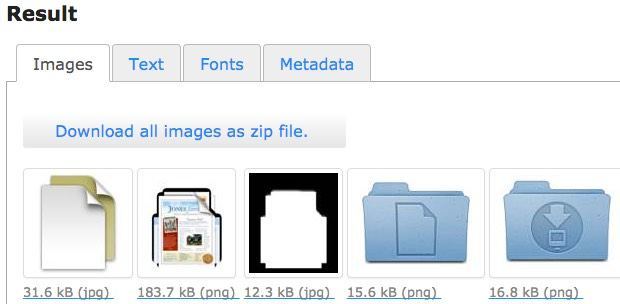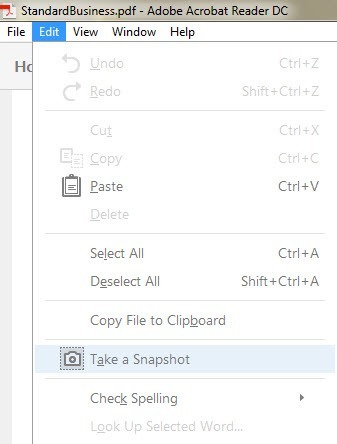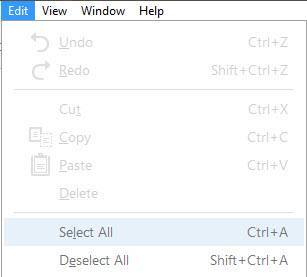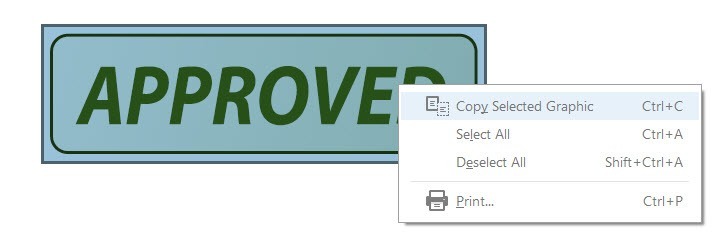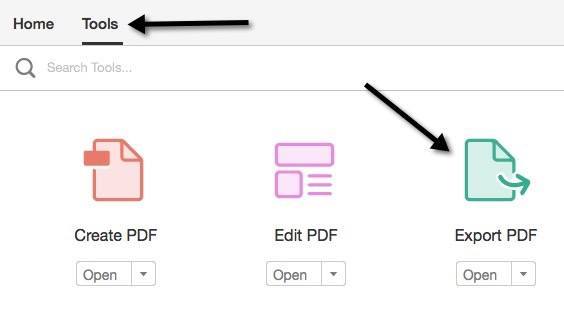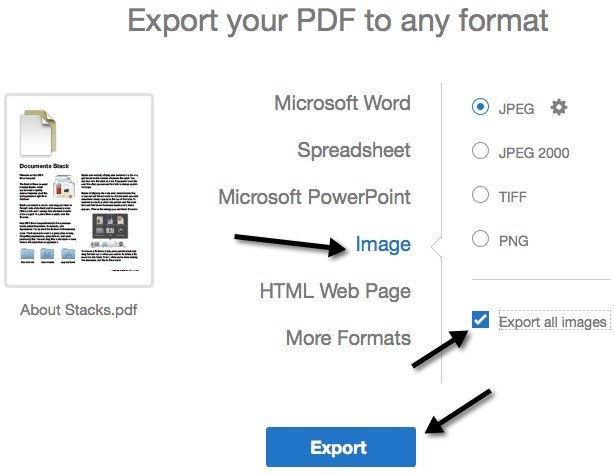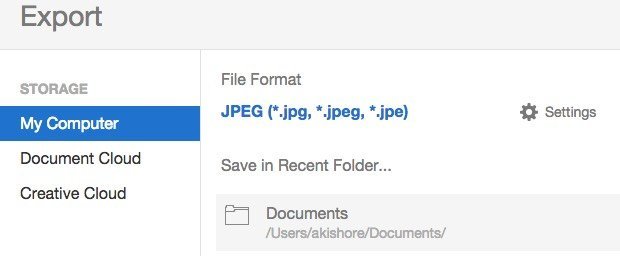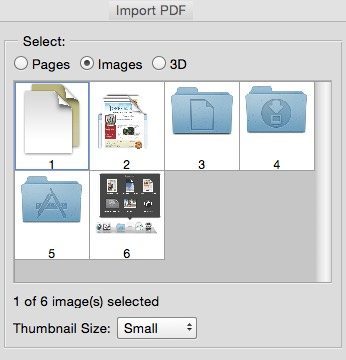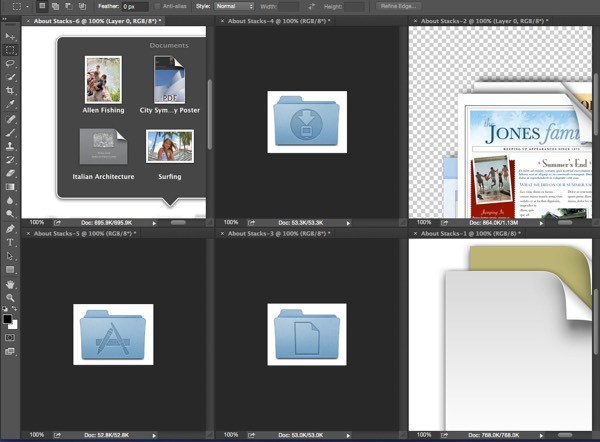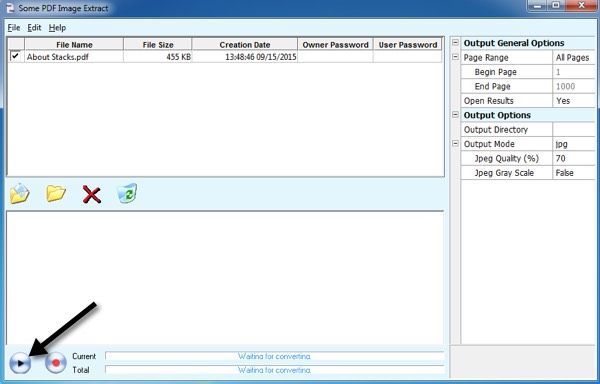من اخیرا یک فایل پی دی اف از طریق ایمیل دریافت کردم که دارای دسته ای از تصاویر عالی بود که می خواستم به عنوان فایل های JPEG جداگانه استخراج کنم تا بتوانم آنها را به وب سایت من آپلود کنم. روش های متعددی برای گرفتن یک تصویر از یک فایل PDF وجود دارد و بهترین راه واقعا بستگی به ابزارهایی که در سیستم شما نصب شده است.
در این مقاله، من از طریق شش راه ساده می توانم تصویری از یک فایل PDF بگیرم. من قصد دارم با اساسی ترین روش هایی که هیچ نرم افزاری پرداخت شده یا شخص ثالث نیازی ندارند و سپس شما را در Adobe Acrobat Pro و Adobe Photoshop نشان می دهد، اگر شما آن را نصب کرده اید.
روش 1 - نگاهی به عکس
اولین روش مستلزم گرفتن عکس از تصویر در فایل PDF است. بدیهی است که این روش فقط مفید است اگر شما نیاز به ضبط تعداد کمی از تصاویر از یک فایل PDF دارید.
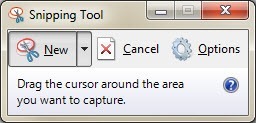
شما می توانید از یک سوم ابزار ضبط صفحه نمایش -Partition اگر شما از قبل نصب کرده اید یا می توانید از ساخته شده در ابزار Snipping Screen در ویندوز 7 و بالاتر یا میانبرهای ضبط صفحه در OS X استفاده کنید.
روش 2 - ابزارهای آنلاین رایگان
ساده ترین روش بعدی این است که برای هر دو سیستم عامل، فقط بخشی از صفحه نمایش خود را با استفاده از ویژگی های داخلی سیستم عامل ضبط کنید. به سادگی از یک سرویس آنلاین رایگان استفاده کنید که تصاویر را برای شما استخراج می کند و شما را به صورت جداگانه یا به عنوان یک آرشیو فشرده دانلود کنید. تنها مسائل مربوط به خدمات آنلاین این است که آنها به نوعی محدودیت در اندازه فایل PDF و تعداد تصاویری که سرویس به صورت رایگان استخراج می شود وجود دارد.
PDFaid.com یک سایت وحشتناک به دنبال است که تبلیغات را به هر فضای آزاد در سایت پر شده است، اما کار خوبی در استخراج تصاویر با کیفیت بالا از فایل های PDF است.
>
فایل خود را که می تواند تا اندازه 20 مگابایت باشد را انتخاب کنید، فرمت تصویری که ترجیح می دهید (JPG، GIF، PNG، BMP) را انتخاب کنید و سپس روی دکمه استخراج تصاویرکلیک کنید. پس از چند ثانیه، یک پنجره بازشو مشاهده خواهید کرد که در آن می توانید روی دانلود فایل ZIP از تمام تصاویر کلیک کنید.
ExtractPDF.com یک سایت خوب دیگر است که نگاه پاک تر دارد و روش بهتر ارائه نتایج.
پس از انتخاب فایل PDF خود که تنها 14 مگابایت است، می توانید یک لیست از تمام تصاویر موجود در کنار یک تصویر کوچک پیدا کنید.من این را دوست دارم زیرا شما می توانید انتخاب کنید که تصاویر را برای دانلود در صورت شما نمی خواهید همه آنها را دانلود کنید.
روش 3 - Adobe Acrobat Reader
یکی دیگر از روش ها، این سایت تنها به شما امکان می دهد که تصاویر را به عنوان فایل های PNG دانلود کنید، بنابراین باید آنها را به فرمت تصویر دیگر تبدیل کنید خودتان باشید. که من آن کارها را خوب انجام دادم، با استفاده از برنامه Adobe Acrobat Reader رایگان است. اول، پیش بروید و فایل PDF خود را باز کنید و به سمت پایین بروید تا تصویری که می خواهید تصویر بگیرید.
سپس روی منوی ویرایشکلیک کنید و Take a Snapshot.
در این مرحله، شما می توانید به سادگی با کلیک بر روی ماوس بر روی منطقه تصویر برای کشیدن یک عکس ، اما یک راه بهتر این است که دوباره روی منوی ویرایشکلیک کنید و انتخاب همهرا انتخاب کنید.
حالا روی تصویر در فایل PDF راست کلیک کرده و گزینه Copy Selected Graphicرا مشاهده کنید.
تصویر به کلیپ بورد کپی می شود و می توانید آن را در هر برنامه ویرایش عکس ضمیمه کنید تا آن را در فرمت مورد نظر خود ذخیره کنید. من ترجیح می دهم که روش انتخاب و کپی را انجام دهم، زیرا فقط تصویر را بدون هیچ بخش اضافی روی صفحه نمایش می گیرد.
شایان ذکر است که سه روش اول نیاز به استخراج تصاویر به صورت جداگانه به جای یک دسته یا همه در یک بار
روش 4 - Adobe Acrobat Pro
برای افرادی که از نرم افزار Adobe Acrobat Pro نصب شده اند، همه تصاویر را راحت تر می توانید دریافت کنید خارج از PDF در یک بار. برای انجام این کار، Adobe Acrobat Pro DC را باز کرده و فایل PDF دلخواه را باز کنید. بعد، روی ابزارهاکلیک کنید و یک دسته از آیکونها را مشاهده خواهید کرد، اما یکی از آنهایی که میخواهید کلیک کنید صادرات PDFاست.
در سمت چپ، یک تصویر کوچک کوچک از صفحه اول سند PDF را مشاهده خواهید کرد و در سمت راست یک گزینه از گزینه های صادرات فایل را مشاهده خواهید کرد. تصویررا کلیک کنید، روی فرمت فایل مورد نظر کلیک کنید و سپس کادر صادرات همه تصاویررا بررسی کنید.
روی دکمه صادراتکلیک کنید و یک گفتگوی دیگر دریافت خواهید کرد که در آن شما باید محل فایلهای تصویری صادر شده را انتخاب کنید. پوشه پیش فرض انتخاب شده است، اما شما می توانید محل را با کلیک بر روی دکمه پوشه های مختلفرا تغییر دهید.
هنگامی که شما بر روی پوشه کلیک میکنید، یک پنجره ذخیره به عنوانظاهر خواهد شد و شما باید نام تصویر را به آن بدهید. نام فایل برای هر تصویر از آنچه شما تایپ می کنید به عنوان نام پایه و سپس شماره صفحه و شماره تصویر، یعنی CatPics_Page_1_Image0001.jpg استفاده کنید.
روش 5 - Adobe Photoshop
اگر شما فتوشاپ به جای Acrobat Pro نصب شده است، همچنین همه تصاویر را بسیار آسان می کند. فتوشاپ را باز کنید و فایل PDF را به طور معمول باز کنید.
روی دکمه Radio radio کلیک کنید و سپس تصاویری را که می خواهید در داخل فتوشاپ باز کنید انتخاب کنید. برای انتخاب بیش از یک تصویر از کلید SHIFT استفاده کنید.
روش 6 - برنامه رایگان
اگر تعجب کنید که چرا من برنامه های نرم افزار رایگان را ذکر نکرده ام، دلیل آن است که اکثر آنها نوعی ابزار تبلیغاتی و یا نرم افزار جاسوسی هستند که در طول نصب نصب می شوند.
برخی از عکسی از تصاویر PDF ، از آنجا که واقعا هیچ روش دیگری برای نرم افزارهای رایگان برای استخراج تصاویر از یک PDF به غیر از روش آنلاین وجود ندارد، من یک برنامه را که از این کار استفاده کرده ام ذکر می کنم. نرم افزار رایگان، اما کمی قدیمی است. فایل EXE را از طریق VirusTotal اجرا کردم و آن را به طور کامل پاک کردم، بنابراین یک چیز خوب است. تنها مسئله این است که گاهی اوقات سقوط می کند و به نظر می رسد هیچ راهی برای حل این مشکل وجود ندارد. مسافت پیموده شده شما متفاوت خواهد بود.
روی فایل کلیک کنید، باز کنید و سند PDF خود را انتخاب کنید. در حقیقت می توانید بیش از یک فایل را برای استخراج یک تصویر واقعی انتخاب کنید. روی دکمه بازی کوچک در پایین کلیک کنید و روند را شروع کنید. به طور پیشفرض، یک پوشه روی دسکتاپ ایجاد می شود که همان نامی است که حاوی تمام تصاویر است. PDF
به این ترتیب شش روش مختلف می توانید تصاویر را از یک فایل PDF دریافت کنید و امیدوارم یکی از آنها برای شما کار می کند اگر نه، یک نظر ارسال کنید و سعی خواهم کرد که کمک کنم. لذت ببرید!