Microsoft Excel برنامه کاربردی برای مدیریت و تجزیه و تحلیل مجموعه داده های عظیم (مخصوصاً داده های عددی) است. با این حال، گاهی اوقات ممکن است با پیغام خطایی مواجه شوید که به شما می گوید: "Microsoft Excel نمی تواند سلول های جدیدی را وارد کند."
این خطا معمولاً زمانی رخ میدهد که فضای کافی برای قرار دادن سلولهای جدید وجود نداشته باشد یا اکسل محدودیتهایی دارد که شما را از ویرایش بخشهایی از صفحهگسترده خود باز دارد. برای عیبیابی این مشکلات و رفع خطای «Microsoft Excel نمیتواند سلولهای جدید را وارد کند»، مراحل زیر را دنبال کنید.
حذف محافظ سلول
یکی از دلایل احتمالی این خطا محافظت سلولاست. محافظت از سلول یک ویژگی در مایکروسافت اکسل است که به کاربران اجازه می دهد سلول ها یا محدوده های خاصی را قفل یا باز کنند تا از تغییرات غیرمجاز یا تصادفی در داده های مهم جلوگیری کنند.
سلول های محافظت شده را می توان از ویرایش، قالب بندی یا حذف قفل کرد. اگر اکسل نمیتواند خطای سلولهای جدید را وارد کند، ممکن است لازم باشد با دنبال کردن این مراحل، محافظت از سلول را حذف کنید.
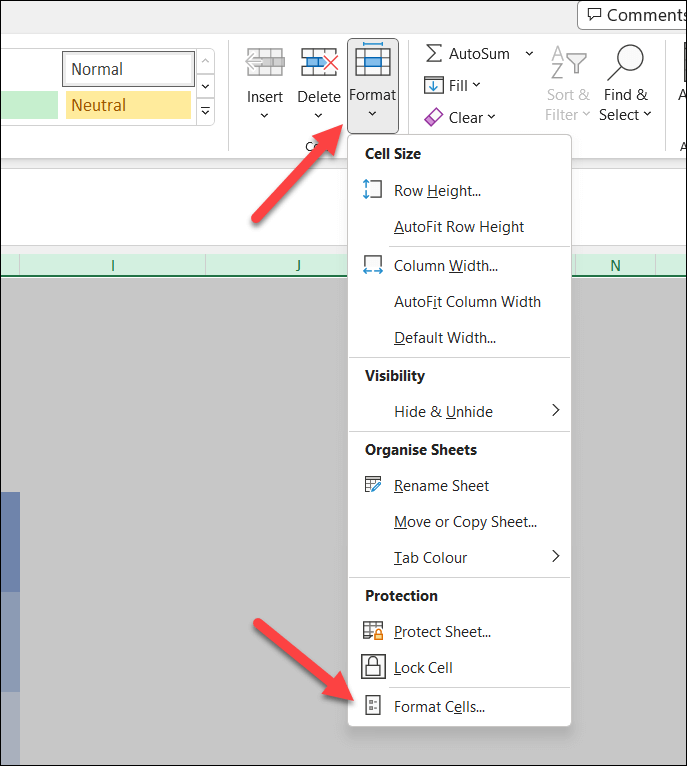
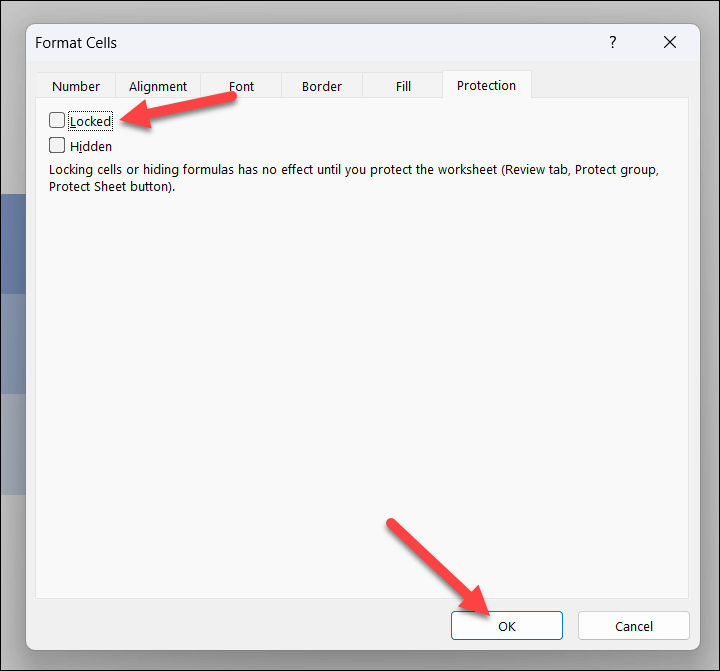
اکنون باید بتوانید سلول های جدیدی را در کتاب کار اکسل خود بدون پرداختن به محافظت از سلول وارد کنید. با این حال، اگر خطا ادامه داشت، باید یکی از روشهای دیگر زیر را امتحان کنید.
لغو ادغام سلول ها
سلول های ادغام شده ممکن است از درج سلول های جدید جلوگیری کنند، زیرا می توانند با داده های موجود تضاد ایجاد کنند. اگر میخواهید دادهها را در سلولهای ادغامشده جایگذاری کنید، مراحل زیر را دنبال کنید تا آنها را لغو ادغام کنید.
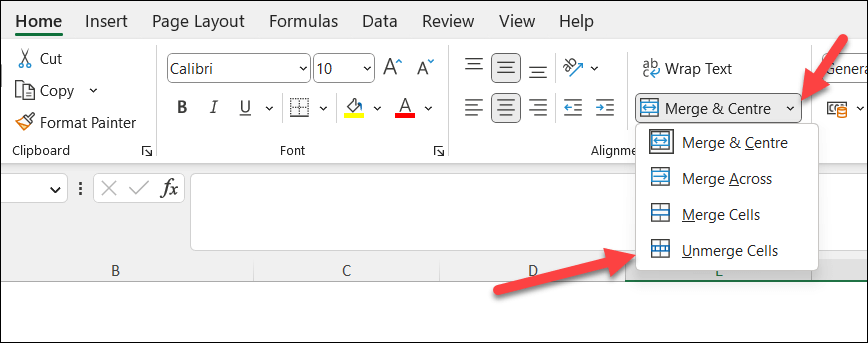
پس از ادغام سلولها، دوباره سلولهای جدید را در کاربرگ خود وارد کنید تا ببینید آیا خطا برطرف شده است یا خیر.
باز کردن یخ پنجره ها
یکی از دلایل خطای «Microsoft Excel نمیتواند سلولهای جدید را وارد کند» ممکن است به دلیل قابهای ثابتباشد.
وقتی میخواهید ردیفها یا ستونهای خاصی را در حین پیمایش قفل کنید، ثابت کردن پنجرهها مفید است، اما هنگام درج سلولهای جدید در آنها میتواند باعث ایجاد مشکل شود. برای باز کردن انجماد صفحات در اکسل، این مراحل را دنبال کنید.
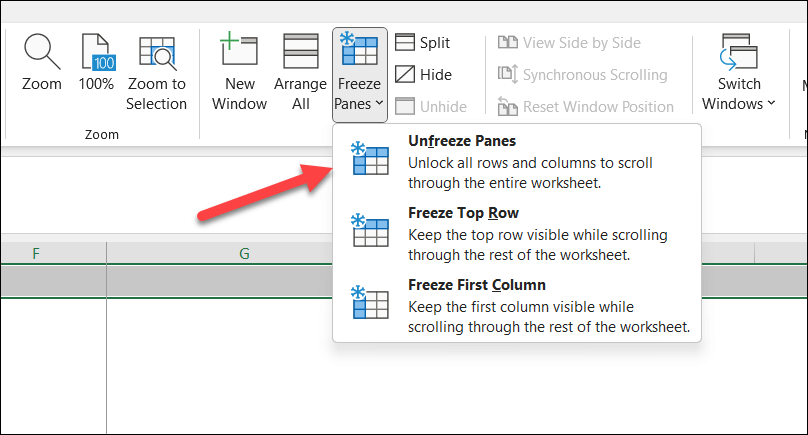
بعد از باز کردن یخ پنجره ها، دوباره سلول های جدید را وارد کنید. به یاد داشته باشید که همیشه کار فعلی خود را قبل از انجام هر گونه تغییر ذخیره کنید تا از دست دادن داده ها جلوگیری کنید.
پاک کردن داده های سلولی موجود و قالب بندی
متأسفانه، ممکن است متوجه شوید که این خطای اکسل به دلیل داده های موجود یا قالب بندی در آخرین ردیف ها یا ستون های کاربرگ رخ می دهد. این دادهها میتوانند مانع از بازنویسی موفقیتآمیز آنها با دادهها یا سلولهای جدیدی که میخواهید درج کنید.
برای حل این مشکل، این مراحل را برای پاک کردن دادهها و قالببندی از این سلولها دنبال کنید.
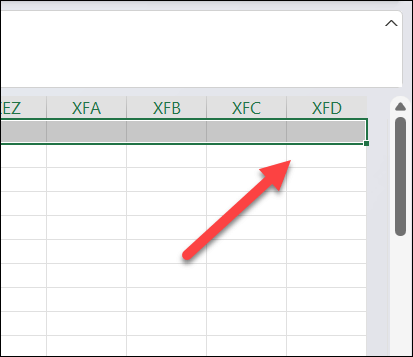
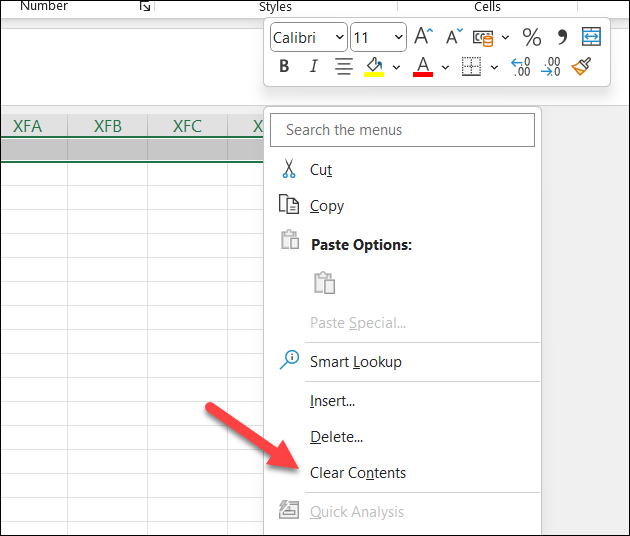
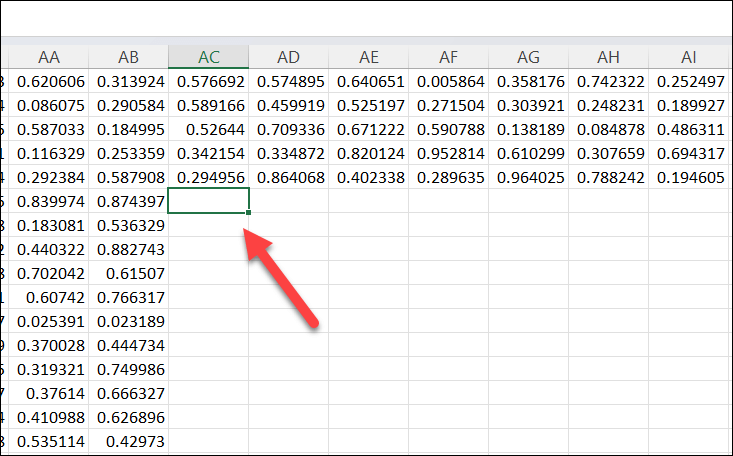
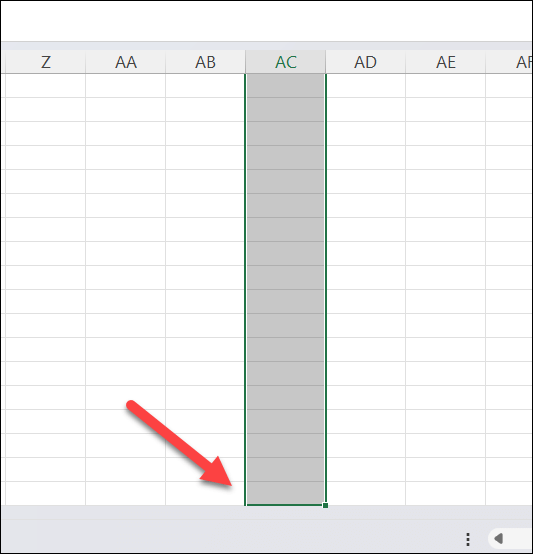
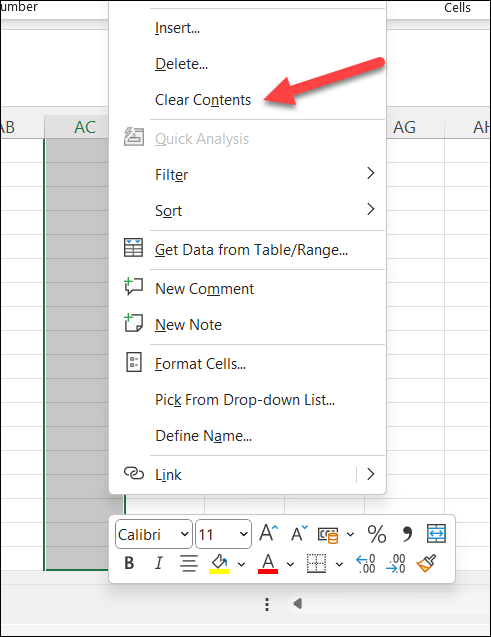
باید هرگونه داده و قالب بندی پنهانی که باعث خطا می شود پاک شود. توجه داشته باشید که در برخی موارد، این عمل احتمالاً بر ظاهر کاربرگ شما تأثیر می گذارد (مانند هر قالب بندی سفارشی که اعمال کرده اید).
همچنین میتوانید این کار را برای تعداد بیشتری از سلولها با فشار دادن Ctrl + Shift + پیکان راستو Ctrl + Shift + فلش پایینبه ترتیب قبل از پاک کردن محتویات تکرار کنید. از سلول های شما.
توصیه میشود قبل از ادامه، یک نسخه پشتیبان از فایل خود تهیه کنید.
داده های خود را در یک فایل اکسل جدید کپی کنید
هنوز مشکل دارید؟ ممکن است موفقیت بهتری داشته باشید تا برخی از داده های خود را به طور کامل به یک فایل اکسل جدید منتقل کنید. سپس میتوانید دادههای خود را بدون برخورد با تنظیمات قفل شده یا متناقض در فایلهای اصلی خود جایگذاری و دستکاری کنید.
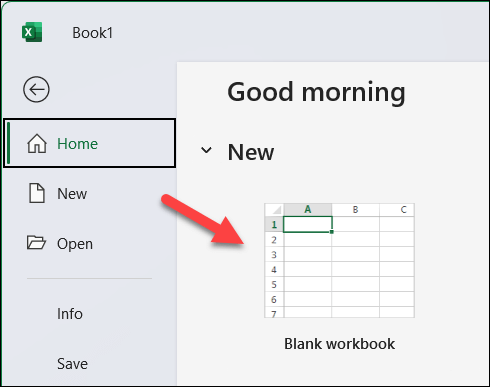
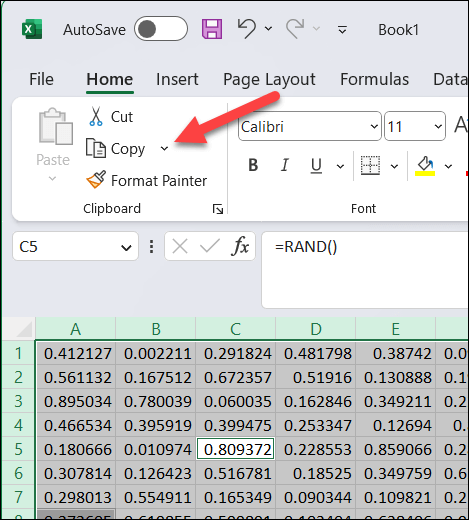
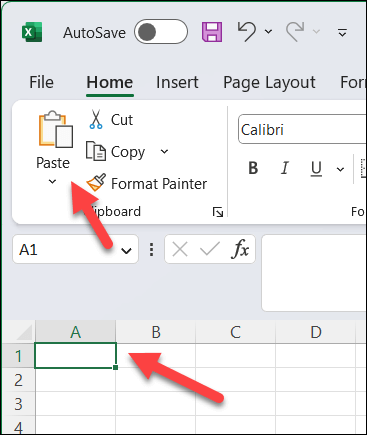
وقتی دادهها را در کتاب کار جدید کپی کردید، میتوانید سلولهای جدید را در کتاب کار جدید وارد کنید تا ببینید آیا مشکل همچنان وجود دارد یا خیر. اگر خطا برطرف شد، می توانید به کار بر روی کتاب کار جدید ادامه دهید و پیشرفت خود را ذخیره کنید.
دستکاری داده ها در Microsoft Excel
وقتی مایکروسافت اکسل نمیتواند سلولهای جدید را وارد کند، ممکن است خستهکننده باشد، اما با دنبال کردن این مراحل، باید بتوانید این خطا را در بیشتر موقعیتها برطرف کنید.
اما، اگر با مشکلات دیگری مانند اکسل پاسخ نمی دهد در Excel مواجه شدید، باید بیشتر عیبیابی کنید—ممکن است لازم باشد تعمیر نصب آفیس شما را کاملاً در نظر بگیرید.
وقتی فایل اکسل باز نمی شود هستید، فراموش نکنید که باز کردن فایل در Google Sheets را در مرورگر وب خود امتحان کنید. اگر فایل خراب نشده باشد، ممکن است به شما کمک کند داده ها را بازیابی کنید و آن را در یک فایل جدید وارد کنید.
.