یک «نقض اشتراکگذاری» خطا هنگام تلاش برای ذخیره صفحه گسترده مایکروسافت اکسل در رایانه خود دریافت میکنید؟ ممکن است مجوزهای لازم برای ذخیره فایل در پوشه خود را نداشته باشید. دلایل دیگری برای این مشکل وجود دارد، و ما به شما نشان خواهیم داد که چگونه تمام این موارد را حل کنید تا به شما اجازه دهیم فایل خود را با موفقیت ذخیره کنید.
دلایل دیگری که نمی توانید تغییرات را در فایل MS Excel خود ذخیره کنید این است که برنامه آنتی ویروس شما با فایل شما تداخل دارد، نمایه سازی محتوای فایل برای پوشه صفحه گسترده شما غیرفعال است، خود برنامه اکسل مشکلاتی دارد و موارد دیگر.

مجوزهای لازم را برای پوشه شبکه خود دریافت کنید
اگر "نقض اشتراکگذاری" هنگام تلاش برای ذخیره صفحه گسترده خود در یک درایو شبکه، خطا رخ داد را دریافت میکنید، مطمئن شوید که مجوزهای صحیح برای این کار را دارید. برای ذخیره فایل ها در پوشه شبکه خود به هر دو امتیاز اصلاح و حذف نیاز دارید.
از آنجایی که مجوزهای لازم را ندارید، از سرپرست شبکه خود بخواهید هر دو مجوز فوق را به شما اعطا کند. هنگامی که سرپرست این کار را انجام داد، میتوانید فایل خود را در محل شبکه مورد نظر خود ذخیره کنید.
روشن کردن جادوگر اشتراک گذاری در Windows File Explorer
یکی دیگر از دلایل دریافت خطای «نقض اشتراکگذاری» این است که Wizard اشتراکگذاری را در برنامه File Explorer فعال ندارید. ارزش این را دارد که این ویژگی در رایانه شخصی ویندوز شما را تغییر دهید تا از شر خطای خود خلاص شوید.
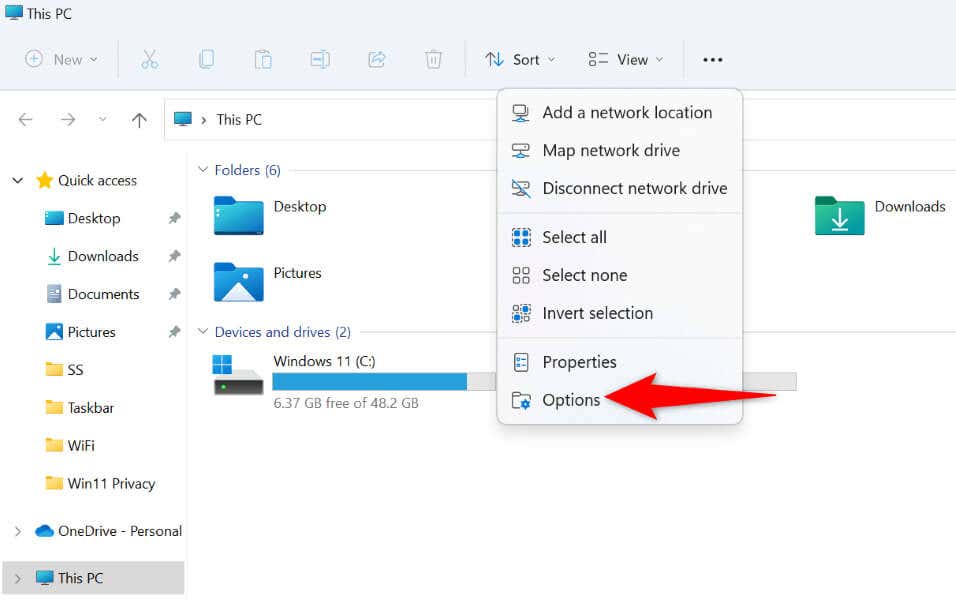
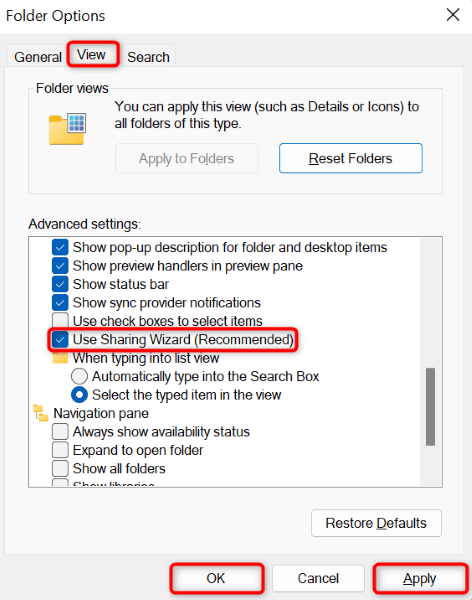
صفحه گسترده اکسل خود را در حافظه محلی خود ذخیره کنید
یک راه برای رفع خطای اکسل، صفحه گسترده خود را در حافظه محلی رایانه خود ذخیره کنید است. این به شما کمک می کند تا مشکلات مربوط به شبکه را دور بزنید و فایل خود را با موفقیت ذخیره کنید. سپس در صورت تمایل می توانید فایل را به صورت دستی به درایو شبکه خود انتقال دهید..
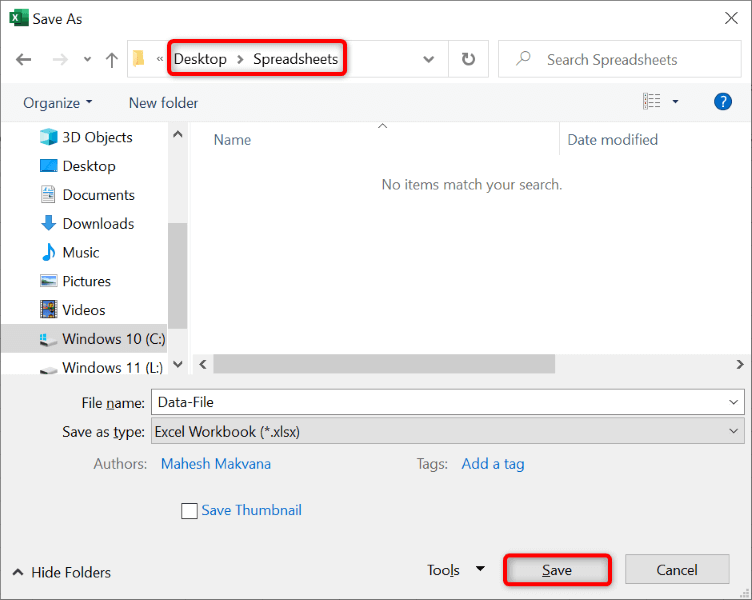
بسته به نحوه اتصال رایانه خود به شبکه، می توانید از برنامه مدیریت فایل دستگاه خود برای کپی کردن فایل اکسل ذخیره شده خود و جایگذاری آن در پوشه شبکه خود استفاده کنید.
فایل اکسل خود را با نام جدید ذخیره کنید
اگر هنوز برای ذخیره فایل اکسل خود مشکل دارید، از نام دیگری برای فایل خود استفاده کنید و سعی کنید فایل را ذخیره کنید. این به شما کمک می کند تا هرگونه تضاد مرتبط با نام را حل کنید و به شما امکان می دهد فایل خود را بدون مشکل ذخیره کنید.

برنامه آنتی ویروس خود را خاموش کنید
یک دلیل احتمالی برای دریافت خطای "نقض اشتراک" این است که برنامه آنتی ویروس شما دسترسی شما را به فایل شما مسدود کرده است. گاهی اوقات، برنامه های آنتی ویروس نتایج مثبت کاذب تولید می کنند که منجر به خطاهای مختلفی می شود.
در این سناریو، برنامه آنتی ویروس خود را به طور موقت غیرفعال کنید و ببینید آیا می توانید فایل خود را ذخیره کنید یا خیر. وقتی فایل را ذخیره کردید، میتوانید آنتی ویروس خود را دوباره روشن کنید.
نحوه خاموش کردن محافظت از آنتی ویروس به برنامه ای که استفاده می کنید بستگی دارد. میتوانید دستورالعملهای زیر را برای آنتی ویروس Microsoft Defender را غیرفعال کنید دنبال کنید:

اگر موارد بالا مشکل شما را برطرف کرده است، با ارائه دهنده آنتی ویروس خود تماس بگیرید تا راه حل دائمی برای مشکل پیدا کنید.
نمایهسازی را برای پوشه صفحهگسترده خود روشن کنید
میتوانید یکی از گزینههای ویندوز را برای رفع خطای «اشتراکگذاری نقض» اکسل خود روشن کنید. این گزینه محتویات فایل های پوشه شما را فهرست می کند علاوه بر ویژگیهای فایلهای شما.
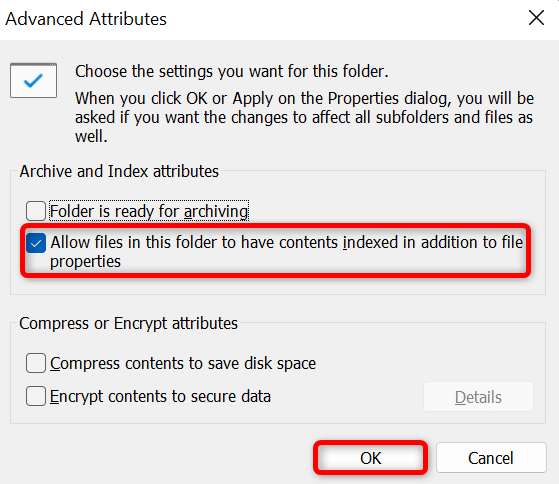
برنامه Microsoft Excel خود را تعمیر کنید
اگر پیام خطای شما هنوز برطرف نشده است، آخرین راه حل شما این است که خود برنامه Microsoft Excel را تعمیر کنید. برنامه ممکن است با مشکلاتی مواجه شده باشد که انواع مختلفی از خطاها را ایجاد می کند.
خوشبختانه، لازم نیست کار زیادی برای تعمیر برنامه خود انجام دهید. مایکروسافت آفیس دارای یک ابزار تعمیر است که به شما امکان تمام برنامه های آفیس خود را تعمیر کنید را در چند کلیک آسان می دهد. میتوانید از این ابزار برای رفع تمام مشکلاتی که برنامه Excel شما با آن مواجه است استفاده کنید.
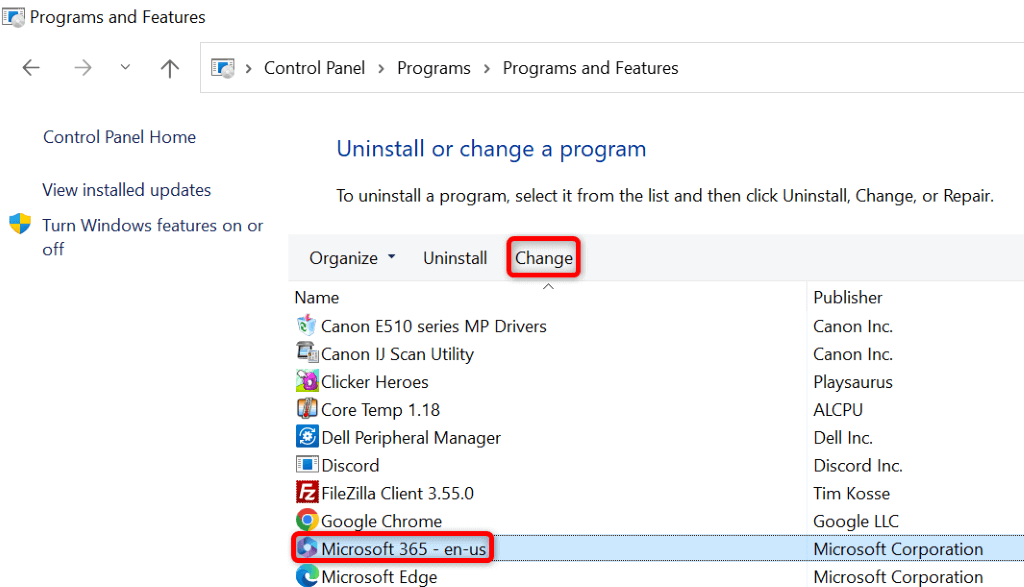
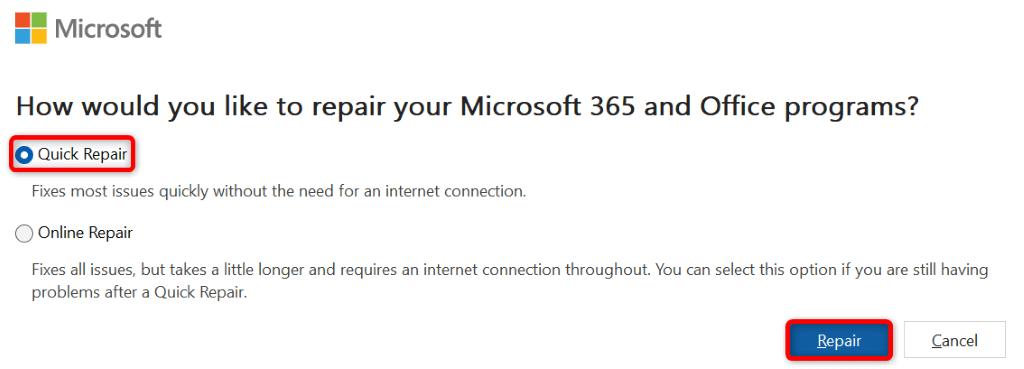
چند راه برای دور زدن خطای نقض اشتراک گذاری اکسل
مایکروسافت اکسل پیغام خطای بالا را نمایش می دهد به دلایل مختلف. هنگامی که مواردی را که به طور بالقوه باعث ایجاد مشکل شده اند را برطرف کردید، می توانید خطای خود را برطرف کرده و صفحه گسترده اکسل خود را در محل مورد نظر ذخیره کنید. امیدواریم این راهنما به شما کمک کند تغییرات را در فایل های اکسل خود ذخیره کنید..
.