آیا برنامه Microsoft Outlook فقط در حالت ایمن باز می شود شما؟ ممکن است موردی در برنامه یا رایانه شما وجود داشته باشد که Outlook را فعال می کند تا اینگونه رفتار کند. شما می توانید با رفع مشکل اساسی آن را برطرف کنید و سپس برنامه شما در حالت عادی راه اندازی می شود. در اینجا نحوه انجام این کار آمده است.
هنگامی که مشکل فوق را تجربه میکنید، ارزش آن را دارد که به فایل PST Outlook، تنظیمات سازگاری برنامه، نسخه برنامه، نمایه فعلی و موارد دیگر نگاه کنید.
1.افزونه های Outlook را غیرفعال کنید
Outlook از افزونه های مختلفی پشتیبانی می کند که به گسترش قابلیت های برنامه کمک می کند. گاهی اوقات، این افزونه ها به خوبی با برنامه اصلی کار نمی کنند و مشکلات متعددی را ایجاد می کنند.
حالت ایمن مشکل با Outlook شما ممکن است نتیجه یک افزونه باگ باشد. در این حالت، همه افزونههای خود را غیرفعال کنید و ببینید Outlook در حالت عادی باز میشود یا خیر.
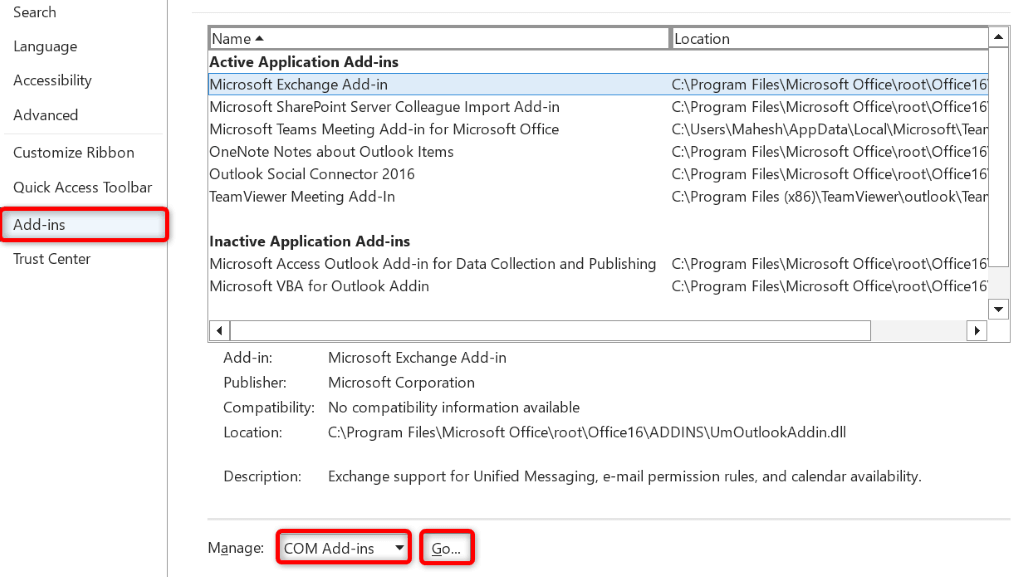
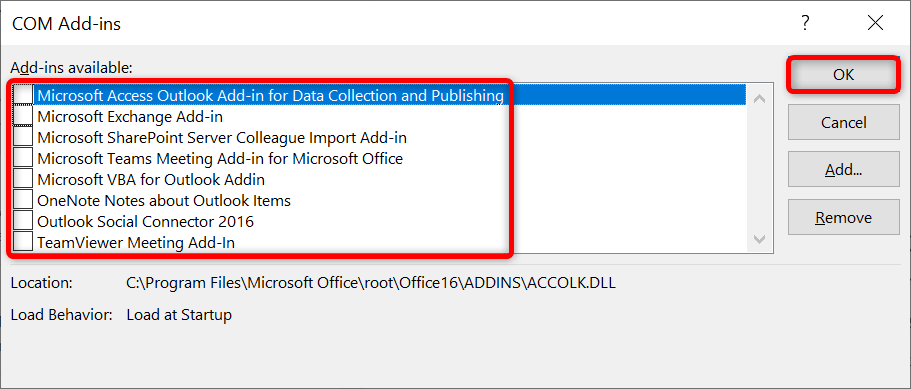
اگر Outlook در حالت عادی باز می شود، افزونه های شما مقصر هستند. در این حالت، هر بار یک افزونه را فعال کنید تا مقصر را پیدا کنید. سپس، افزونه معیوب را حذف کنید تا مشکل Outlook خود را برای همیشه برطرف کنید.
2.اسکن فایل PST Outlook برای مشکلات
Outlook از فایل های داده ای به نام فایل های PST برای بازیابی اطلاعات حساب شما استفاده می کند. فایل PST شما ممکن است خراب باشد و باعث اختلال در عملکرد برنامه شود.
در این مورد، میتوانید بررسیکننده فایل PST داخلی Outlook را برای بررسی و مشکلات فایل داده خود را برطرف کنید اجرا کنید. قبل از اجرای این ابزار تعمیر، حتما Outlook را ببندید.
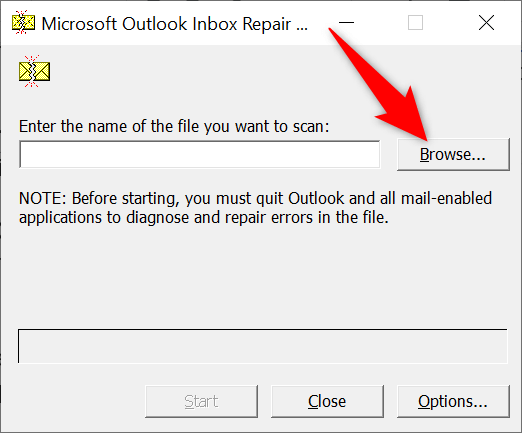
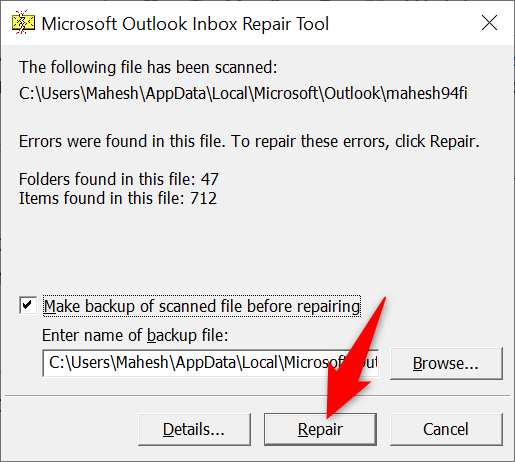
3.تنظیم مجدد صفحه ناوبری Outlook
Outlook به شما امکان میدهد صفحه پیمایش برنامه (سمت چپ) را سفارشی کنید تا بتوانید آن را مطابق میل خود بسازید. گاهی اوقات، تغییرات بیش از حد به این صفحه باعث ایجاد مشکلاتی در برنامه می شود.
در این صورت، میتوانید تغییرات صفحه پیمایش را بازنشانی کنید و صفحه را به نمای پیشفرض برگردانید.
outlook.exe /resetnavpane
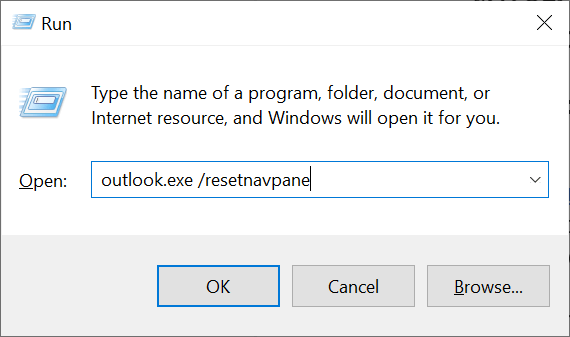
4.از عیبیاب سازگاری برنامه استفاده کنید
یک دلیل برنامه Outlook شما فقط باز می شود در حالت ایمن این است که تنظیمات سازگاری برنامه نادرست است. در این مورد، میتوانید عیبیاب سازگاری برنامه ویندوز را اجرا کنید تا مشکلات سازگاری با برنامه خود را پیدا کرده و برطرف کنید.
این ابزار در بیشتر موارد به تنهایی کار میکند، بنابراین کاری برای انجام دادن ندارید.
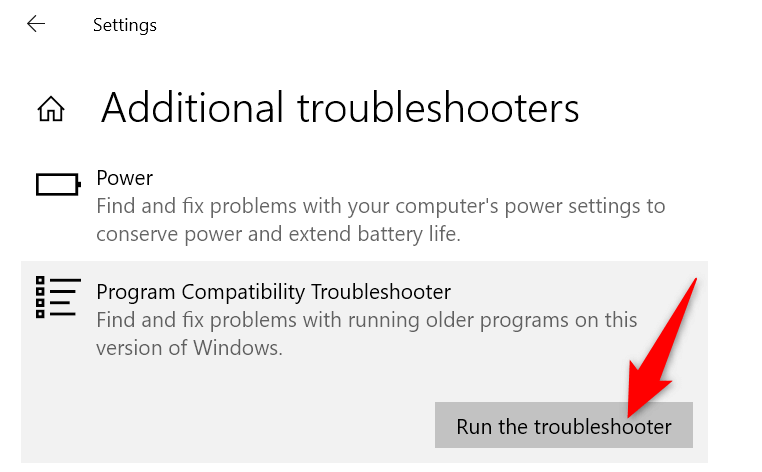
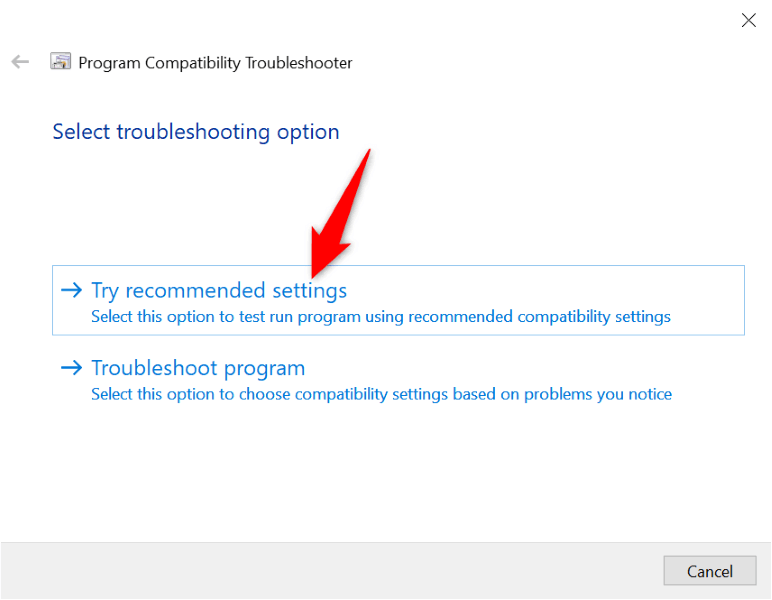
5.Outlook را در رایانه خود به روز کنید
شما ممکن است از نسخه قدیمی Outlook در رایانه خود استفاده کنید. نسخه های قدیمی برنامه اغلب باگ هستند و مشکلات مختلفی ایجاد می کنند. میتوانید این مشکل را با به روز رسانی برنامه Outlook در دستگاه خود حل کنید.
- .
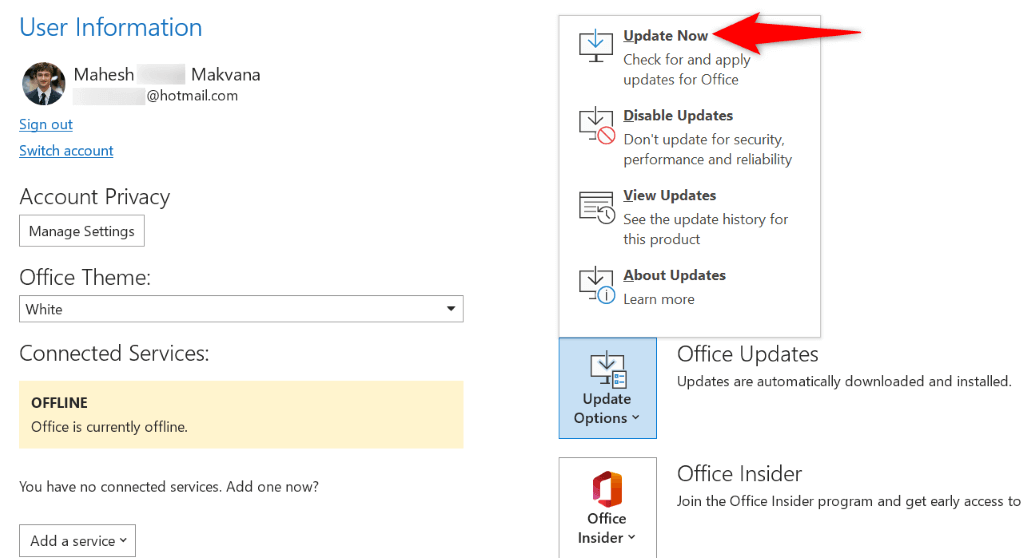
6.آخرین به روز رسانی ویندوز را حذف نصب کنید
بهروزرسانیهای ویندوز باعث ایجاد مشکلات با Outlook می شود پیدا شده است. برنامه شما فقط در حالت ایمن باز می شود ممکن است نتیجه یک به روز رسانی معیوب باشد که روی سیستم ویندوز خود نصب کرده اید.
در این صورت، میتوانید بهروزرسانی را برگردانید و مشکل Outlook خود را برطرف کنید. بعداً، زمانی که مایکروسافت مشکل را تأیید کرد و با بهروزرسانی راهحلی ارائه کرد، میتوانید بهروزرسانی را دوباره نصب کنید.
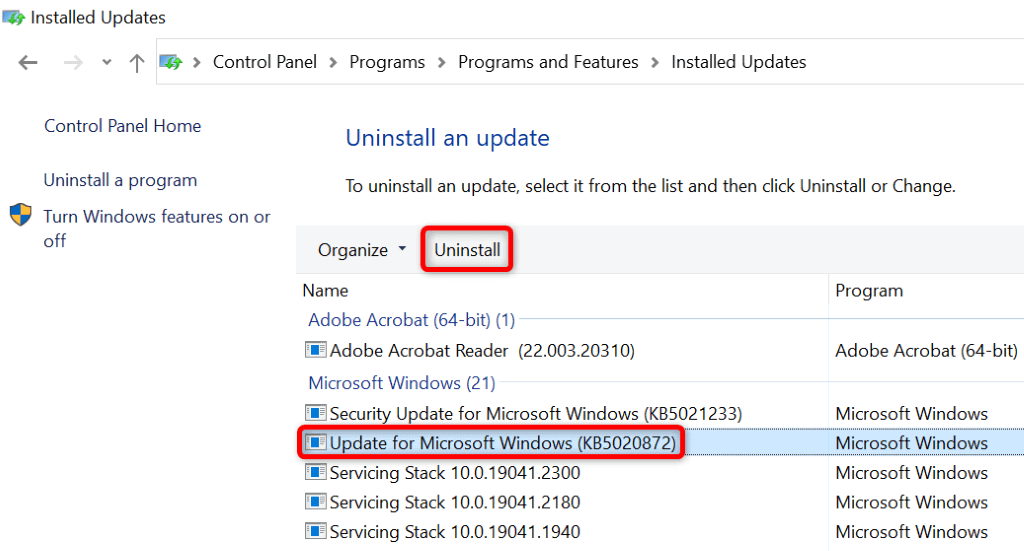
7.یک نمایه Outlook جدید ایجاد کنید
نمایههای Outlook ممکن است خراب شوند و کار در برنامه را برای شما دشوار یا غیرممکن کند. این ممکن است در مورد شما اتفاق افتاده باشد.
در این صورت، می توانید یک نمایه جدید ایجاد کنید و از حساب ایمیل خود با نمایه جدید استفاده کنید را ایجاد کنید.
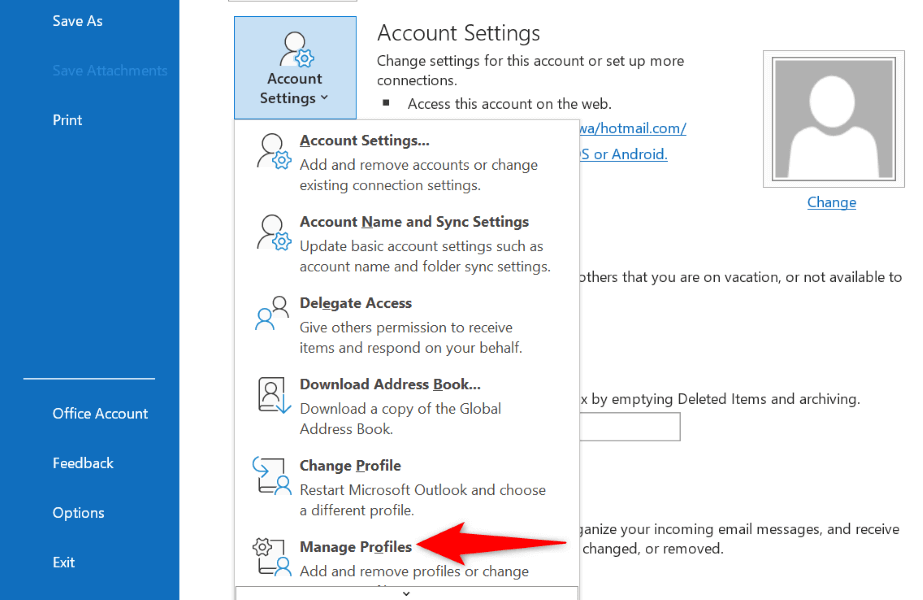
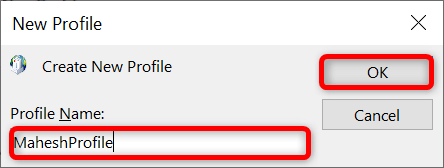
8.Outlook را مجدداً در رایانه خود نصب کنید
اگر همه موارد دیگر موفق نشد، Outlook را حذف کرده و مجدداً در رایانه خود نصب کنید. با انجام این کار، تمام فایلهای برنامه حذف میشود و مشکلات ناشی از آن فایلها از بین میرود. پس از نصب مجدد برنامه، فایلهای جدیدی را دریافت میکنید.
از تقریباً تمام سرویس های ایمیل با ابر همگام می شوند ، ایمیلها یا سایر دادههای همگامسازی شده خود را هنگام حذف و نصب مجدد Outlook از دست نمیدهید.
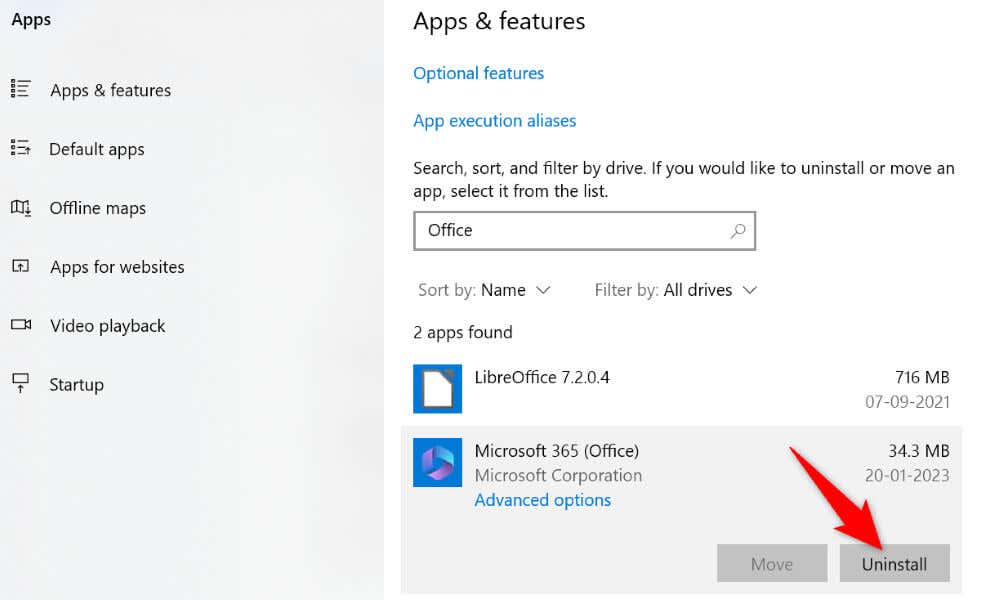
جلوگیری از راه اندازی Outlook فقط در حالت ایمن
Outlook به دلایل مختلف در حالت ایمن باز می شود. اگر برنامه بدون در نظر گرفتن چند بار راهاندازی به استفاده از این حالت ادامه دهد، روشهایی که در بالا توضیح داده شد باید به شما در حل مشکل کمک کنند.
پس از اعمال روشهای بالا و رفع مشکل، Outlook فقط در حالت عادی راهاندازی میشود. در صورت تمایل میتوانید برنامه را در حالت امن راهاندازی کنید.
.