یکی از رایج ترین مشکلات چاپی که کاربران چاپگر HP گزارش می دهند این است که چاپگر آنها جوهر سیاه چاپ نمی کند. چند دلیل ممکن است رخ دهد، از جمله تراز نادرست هد چاپ، معیوب یا خالی کارتریج چاپگر سیاه و سفید، و موارد دیگر.
در این مقاله، ده خطای رایج چاپگر را که میتواند باعث شود چاپگر HP شما چاپ سیاه را متوقف کند، پوشش میدهیم و نحوه رفع آنها را توضیح میدهیم. این روش ها همچنین ممکن است به مشکلات جوهر رنگی یا کارتریج های رنگی کمک کنند.
10 روش برای تعمیر پرینتر HP در صورت عدم چاپ سیاه
در زیر، 10 روش مختلف برای عیبیابی چاپگر رنگی HP را پوشش میدهیم. ما با ساده ترین و محتمل ترین راه حل ها شروع می کنیم، بنابراین از بالا شروع کنید و به سمت پایین بروید.
توجه:مشکلات چاپگر شما ممکن است با پیام خطای خاصی مرتبط باشد. اگر چنین است، راهنمای عیبیابی ما را برای "وضعیت چاپگر نامشخص است " و "درایور در دسترس نیست " بررسی کنید.
1. مطمئن شوید که جوهر یا تونر دارید

این ممکن است بدیهی به نظر برسد، اما اگر چاپگر HP شما سیاه چاپ نمی شود، ممکن است جوهر یا تونر آن کم باشد. اینکه چاپگر شما به جوهر یا تونر نیاز دارد به مدل بستگی دارد. HP DeskJet، HP Envy و HP Officejet و چاپگرهای HP InkJet همگی از جوهر استفاده می کنند. چاپگرهای HP LaserJet از تونر استفاده می کنند.
اولین کاری که باید انجام دهید این است که سطح جوهر خود را بررسی کنید. لازم نیست کارتریج چاپگر شما کاملاً تمام شده باشد تا چاپ در آن رنگ متوقف شود - فقط بسیار کم است. اگر علامت تعجب در کنار نشانگر سطح جوهر برای رنگ مشکی وجود دارد، باید یک کارتریج جدید وارد کنید.
به خاطر داشته باشید که اگر سنسورهای چاپگر شما معیوب باشند، ممکن است نشان دهند که جوهر دارید، حتی اگر ندارید. بنابراین، حتی اگر چاپگر شما میگوید که جوهر دارد، یک کارتریج چاپگر جدید وارد کنید تا بررسی کنید که آیا اشتباه کارتریج خالی است یا خیر.
2. هد چاپ
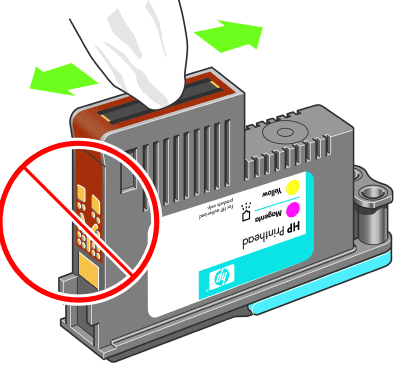 را تمیز کنید
را تمیز کنید
گرفتگی نازل هد چاپگر می تواند از چاپ جوهر سیاه توسط چاپگر شما جلوگیری کند. خوشبختانه، این یک راه حل آسان است. تمیز کردن سر چاپ در منوی تعمیر و نگهداری چاپگر یا پانل کنترل چاپگر HP در Deep Cleaningیا Clean Printheadدر دسترس است.
گزینه مناسب را در چاپگر خود انتخاب کنید و اجازه دهید فرآیند تمیز کردن انجام شود. این ممکن است مدتی طول بکشد. سپس چاپگر معمولاً یک صفحه آزمایشی را چاپ می کند تا ببیند آیا مشکل حل شده است یا خیر. ممکن است لازم باشد این کار را چند بار انجام دهید تا کیفیت چاپ به طور کامل بازیابی شود..
برای جلوگیری از گرفتگی در آینده، از استفاده طولانی مدت از چاپگر خودداری کنید و از کارتریج های جوهر مشکی شخص ثالث استفاده نکنید.
توجه:یکی دیگر از خطاهای رایج کاربران HP این است که "هدهای چاپ گم شده یا ناموفق" دارند. چگونه این خطا را در صورت بروز برطرف کنیم را ببینید.
3. کارتریج ها
را تمیز کنیداگر چند بار هد چاپ را تمیز کرده اید و شانسی ندارید، ممکن است ارزش تمیز کردن خود کارتریج ها را داشته باشد. کارتریج های چاپگر ممکن است مسدود یا خشک شوند و باعث از بین رفتن آن رنگ شوند.
سادهترین راه برای تمیز کردن کارتریجها، پاک کردن صفحه نازل (جایی که جوهر بیرون میآید) با مقداری ایزوپروپیل الکل است. اگر این کار نکرد، ممکن است کارتریج شما خشک شده باشد. مقداری آب جوش در ظرفی بریزید و حدود یک چهارم کارتریج را به سمت پایین زیر آب بریزید. بگذارید تا آب سرد شود. کارتریج را خشک کنید و دوباره آن را به طور معمول در چاپگر قرار دهید.
4. از برنامه هوشمند HP
استفاده کنیدبرنامه هوشمند HP برای برخی از کاربران HP در دسترس است و می توان از آن برای عیب یابی مشکلات مختلف چاپ استفاده کرد. اکثر چاپگرهای HP دارای Wi-Fi که پس از سال 2010 تولید شده اند، با این برنامه سازگار هستند.
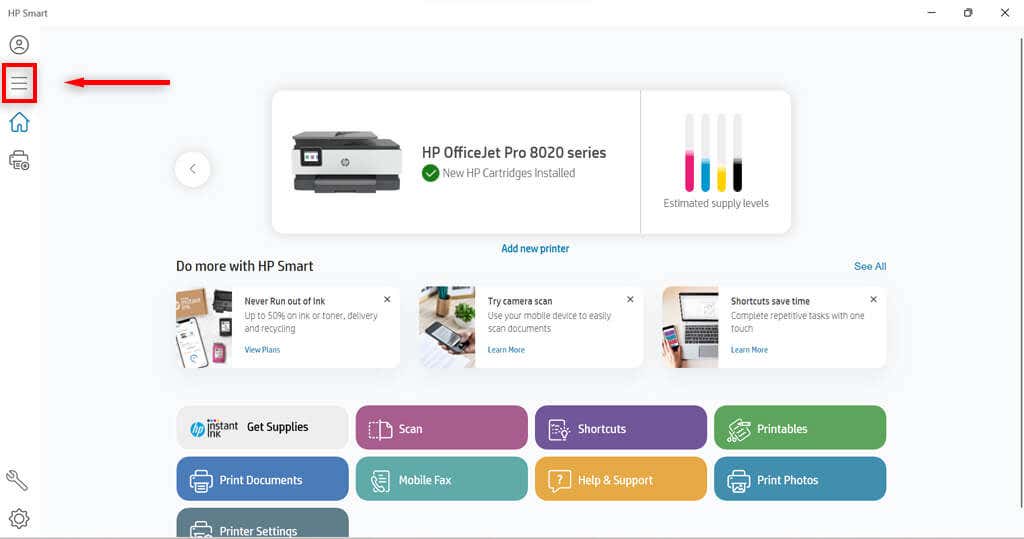
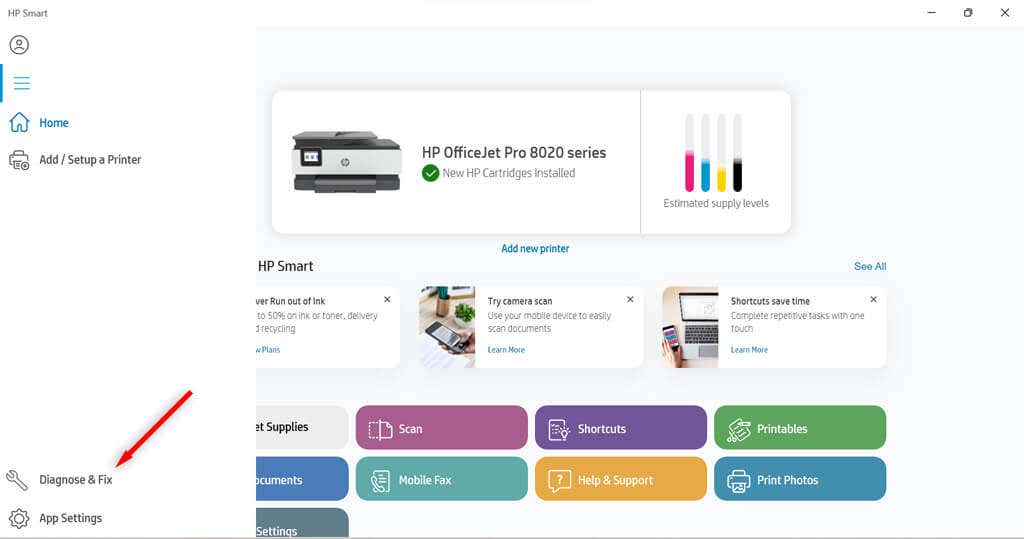
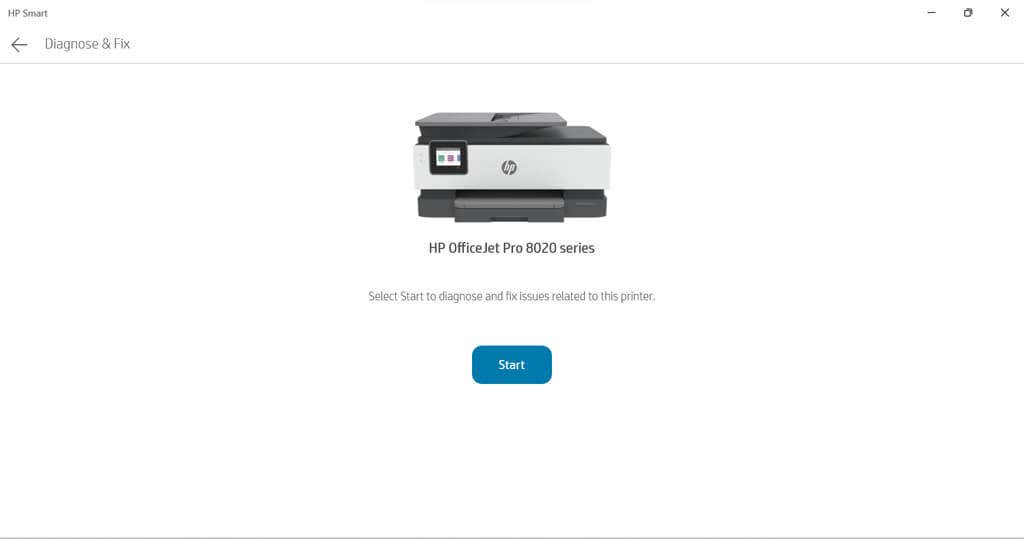
5. از Windows Printer Troubleshooter
استفاده کنیدکاربران Windows همچنین میتوانند از عیبیابی چاپگر استفاده کنند تا ببینند چه چیزی ممکن است باعث این مشکلات شده باشد.
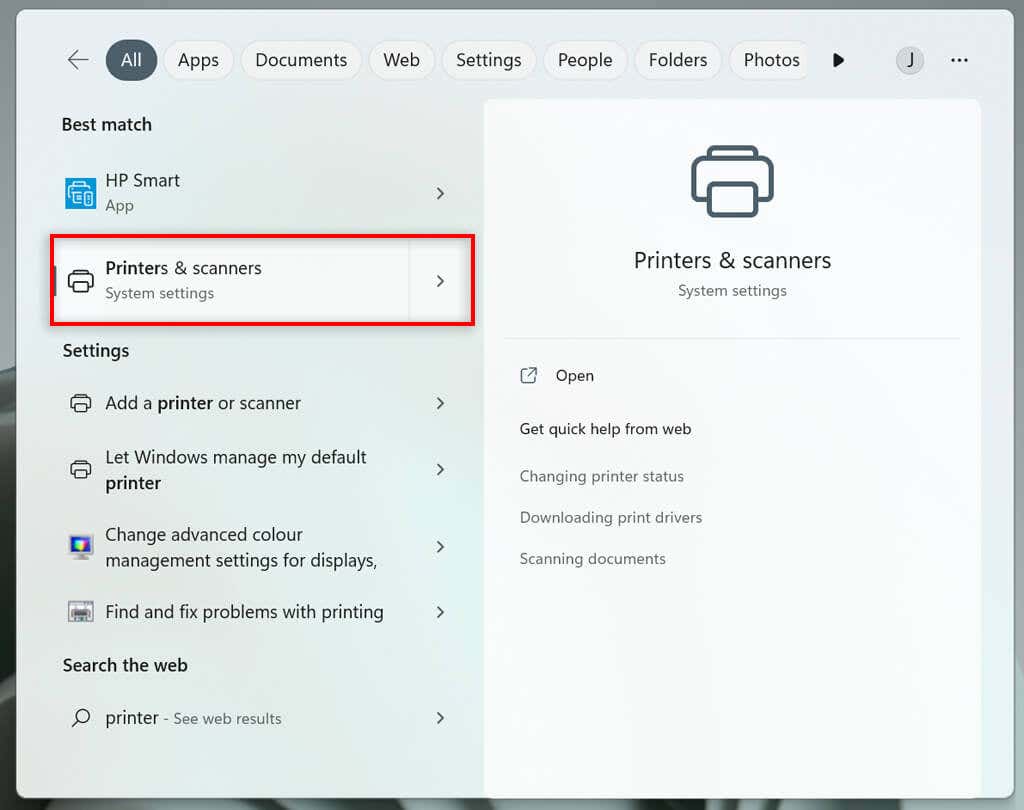
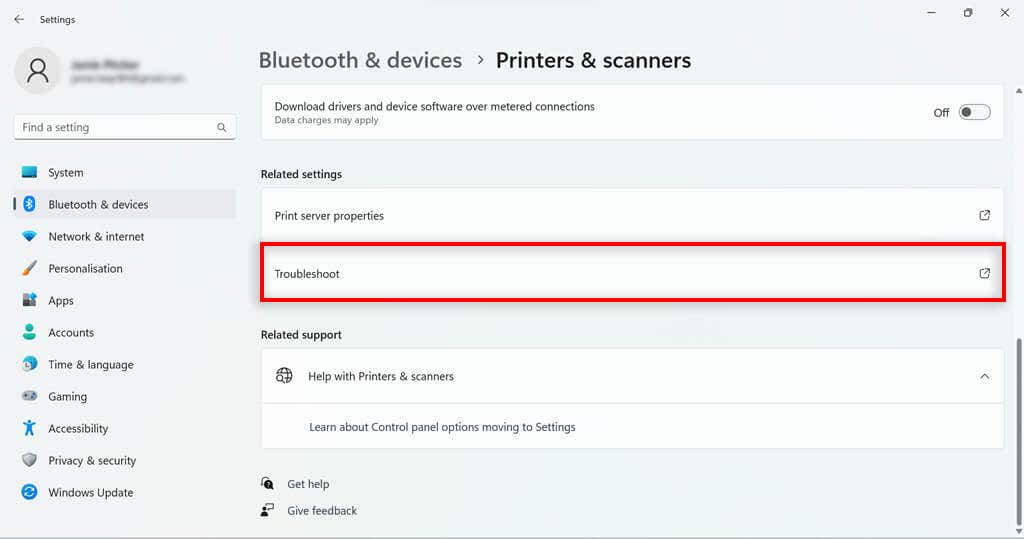
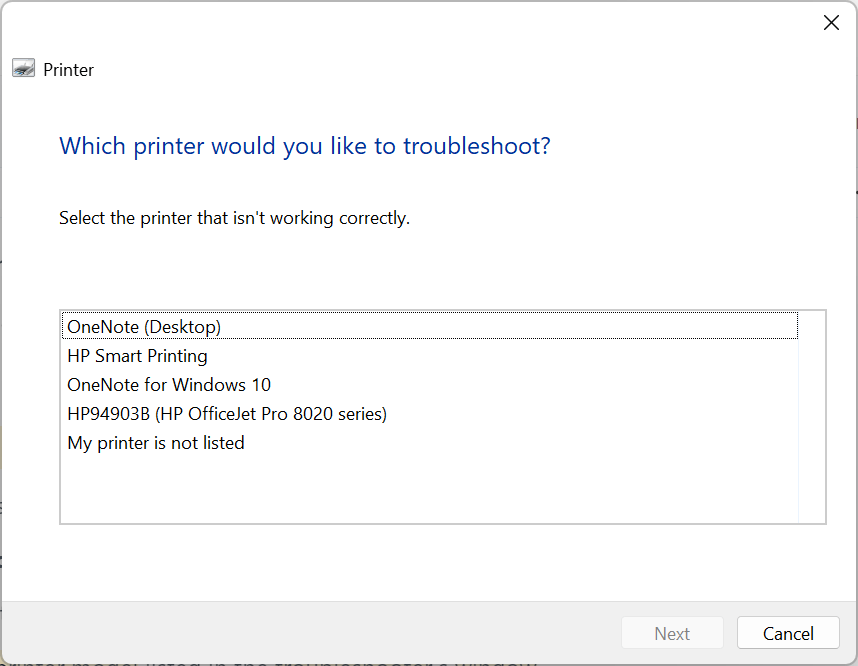
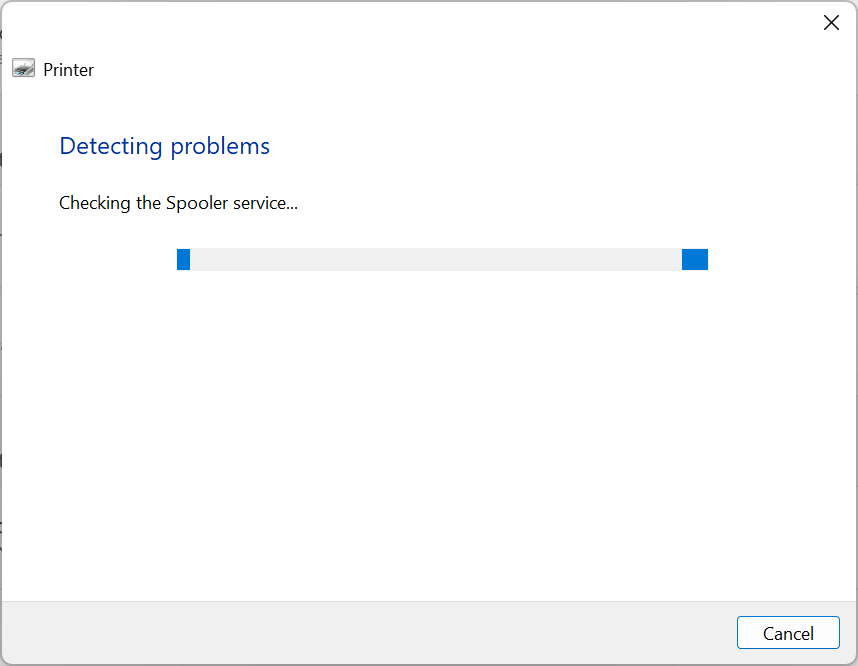
اگر ویندوز هر گونه مشکلی را در نرم افزار یا درایور چاپگر شناسایی کند، آنها را برطرف می کند یا اقداماتی را به شما توصیه می کند..
6. از HP Print and Scan Doctor
استفاده کنیدبرای کسانی که مدلهایی دارند که با HP Smart سازگار نیستند، نرمافزار دیگری وجود دارد که ممکن است مفید باشد. اگر قبلاً آن را ندارید، میتوانید نرمافزار HP PrintوScan Doctorاینجا را دانلود کنید.
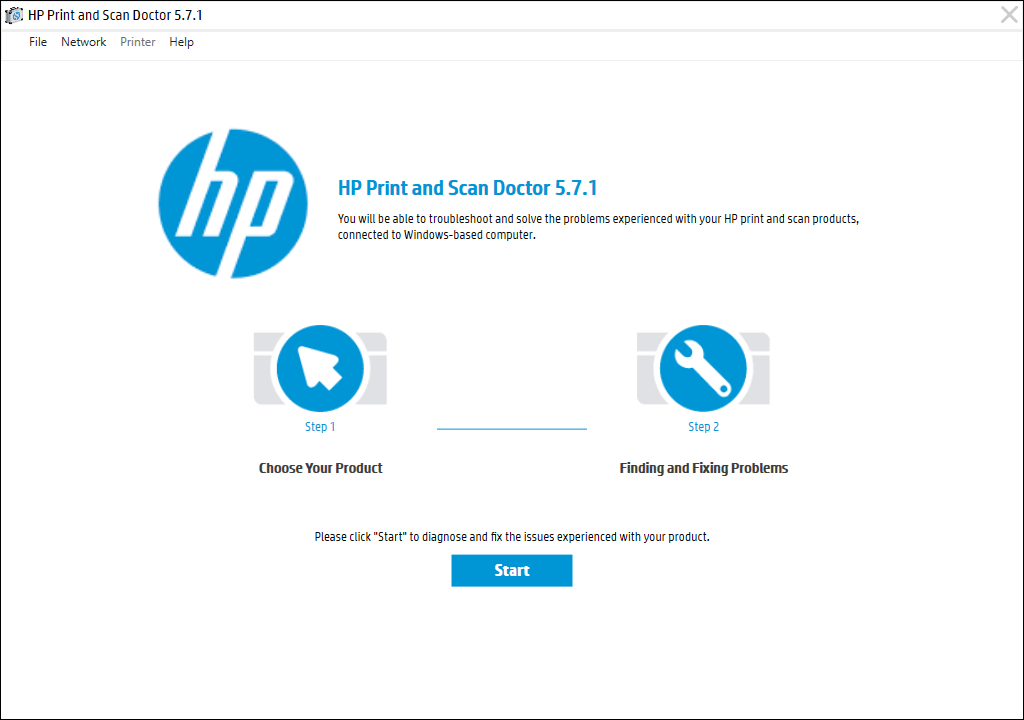
7. از کارتریج های اصلی هیولت پاکارد
استفاده کنیدکارتریجهای جوهر شخص ثالث، اگرچه معمولاً ارزانتر هستند، اما همیشه روی چاپگرهای HP به خوبی کار نمیکنند. گاهی اوقات کارتریج معیوب است، گاهی اوقات با نرم افزار HP سازگار نیست.
اگر از کارتریج جوهر شخص ثالث استفاده میکنید و مشکلات چاپی دارید، آن را با یک کارتریج جوهر رسمی HP جایگزین کنید.
8. هد چاپ
را تراز کنیداگر چاپگر به درستی کالیبره نشده باشد، ممکن است جوهر سیاه را چاپ نکند. کالیبره کردن چاپگر HP با تراز کردن سر چاپگر آن ممکن است این مشکلات را برطرف کند.
چاپگرهای HP دارای گزینه AlignPrintheadدر منوی Printer Maintenance یا در منوی Control Panel هستند که میتوان از آن برای کالیبره کردن چاپگر استفاده کرد.
وقتی گزینه AlignPrintheadرا انتخاب میکنید، چاپگر یک صفحه تراز را چاپ میکند و از شما میخواهد که تغییراتی را بر اساس نتیجه چاپ تراز انجام دهید. روند واقعی به مدل شما بستگی دارد. برای دستورالعمل های خاص تراز هد چاپ، به کتابچه راهنمای چاپگر HP خود مراجعه کنید.
9. نوع کاغذ
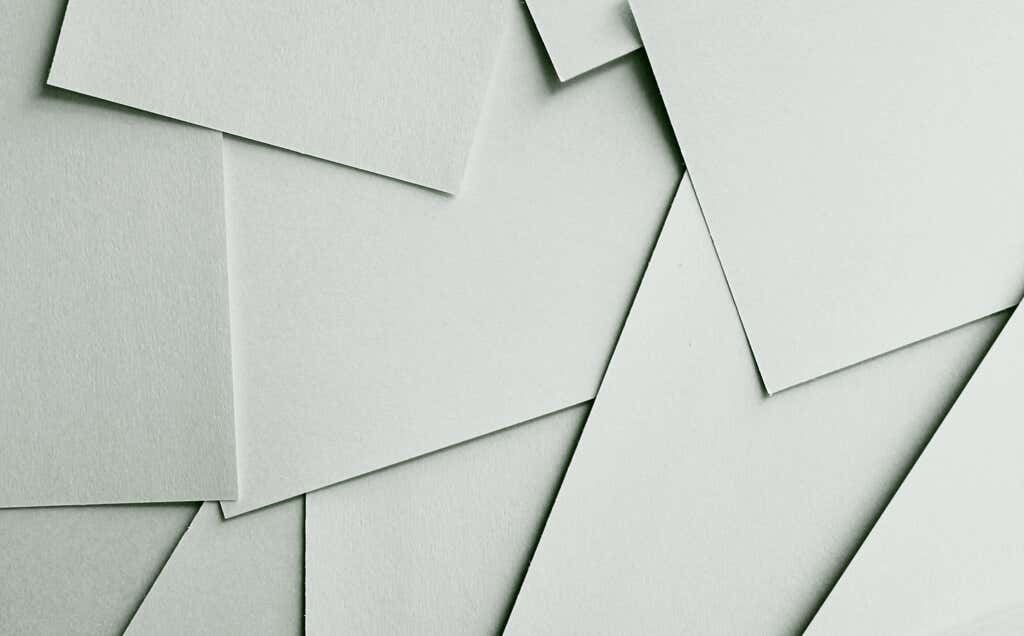 را بررسی کنید
را بررسی کنید
اگر سیاه و سفید چاپ می کنید و صفحات خالی می گیرید (یا اصلا چاپ نمیشه )، ممکن است مشکل جوهر نباشد بلکه کاغذ باشد. سعی کنید به جای هر مقاله تخصصی، کاغذ معمولی را وارد کنید و ببینید آیا مشکل حل شده است یا خیر.
اگر چاپگر روی کاغذ معمولی به خوبی چاپ می شود، ممکن است لازم باشد تنظیمات کاغذ خود را تنظیم کنید. مطمئن شوید که کاغذ انتخاب شده در تنظیمات چاپگر برای کار چاپ با نوع کاغذی که می خواهید روی آن چاپ کنید مطابقت داشته باشد..
10. با پشتیبانی HP
تماس بگیریداگر همه چیز شکست خورد، وقت آن است که با خدمات مشتری تماس بگیرید. می توانید به پشتیبانی HP اینجا دسترسی داشته باشید. تماس با مارا انتخاب کنید تا با یکی از کارکنان HP در تماس باشید که امیدواریم مشکلات چاپگر شما را با شما در میان بگذارد.
آن را سیاه چاپ کنید
امیدواریم راه حل های بالا به شما کمک کرده باشد چاپگر HP خود را به گونه ای تعمیر کنید که یک بار دیگر به رنگ سیاه چاپ شود. اگر کمکی نکنند و پشتیبانی HP نتواند مشکل را شناسایی کند، ممکن است خود چاپگر نیاز به تعمیر داشته باشد.
کاربران میتوانند چاپگرهای HP را در مدت زمان ضمانت خود برای تعمیر به سازنده بازگردانند. بنابراین دوره ضمانت چاپگر خود را بررسی کنید تا ببینید آیا می توانید آن را برگردانید یا خیر.
.