به عنوان یک کاربر مایکروسافت اج، ممکن است گهگاه با مشکل باز نشدن مرورگر مواجه شوید. در حالی که Edge مبتنی بر کروم به طور کلی پایدارتر و قابل اعتمادتر از مدل قبلی خود است، اما از مشکلات در امان نیست. خوشبختانه، چندین اصلاح وجود دارد که می توانید سعی کنید Edge را دوباره راه اندازی و اجرا کنید.
این آموزش شما را با نکات مختلف عیبیابی راهنمایی میکند تا به شما در رفع باز نشدن Microsoft Edge در رایانه شخصی و مک کمک کند.
1. خروج اجباری Microsoft Edge
فرآیندهای پس زمینه گیر می توانند از باز شدن برنامه جلوگیری کنند. مایکروسافت اج هم همینطور. بنابراین، خروج اجباری فرآیندهای مربوط به مرورگر قبل از باز کردن مجدد آن مفید است.
Force-Quit Edge در ویندوز
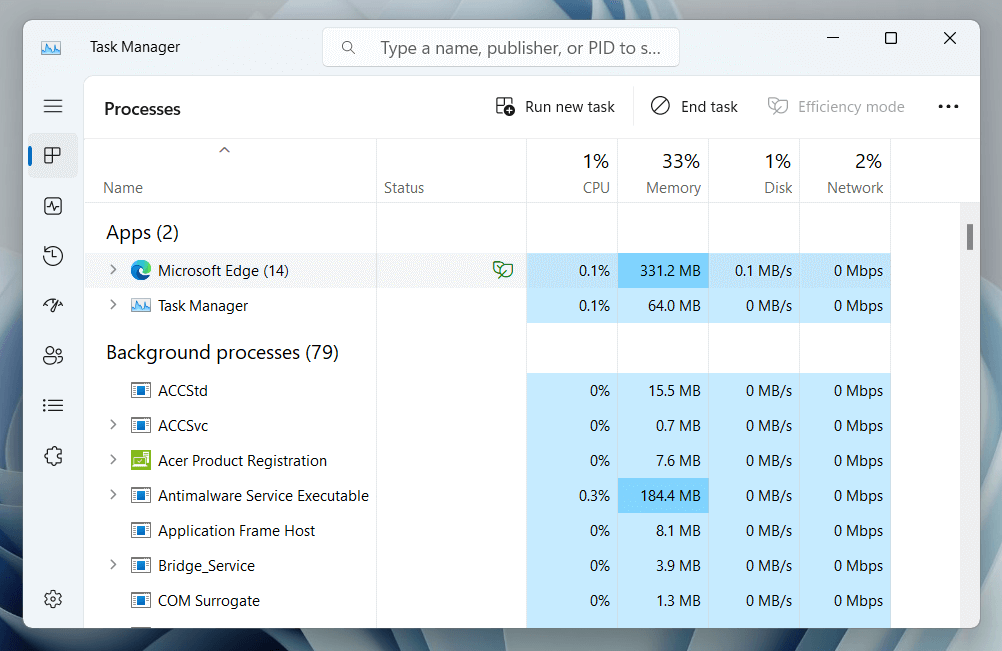
Force-Quit Edge در macOS
2. کامپیوتر یا مک خود را راه اندازی مجدد کنید
اگر خروج اجباری و راهاندازی مجدد مرورگر Microsoft Edge کمکی نمیکند، بهتر است راه اندازی مجدد کامپیوتر شما یا مک را دنبال کنید. در رایانه شخصی ویندوز، منوی استارترا باز کرده و روشن/خاموش>راه اندازی مجددرا انتخاب کنید.
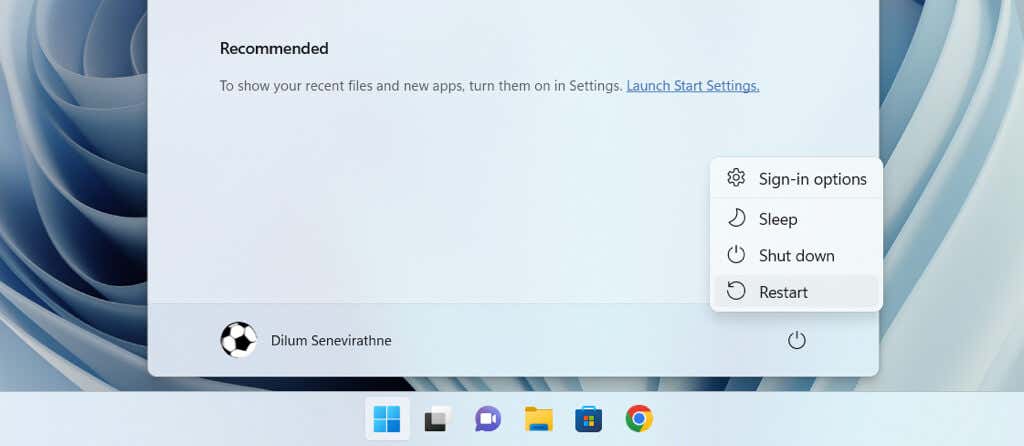
اگر از Mac استفاده میکنید، Restartرا در منوی Appleانتخاب کنید، گزینه باز کردن مجدد پنجرهها هنگام ورود مجددرا غیرفعال کنید و را انتخاب کنید. span>برای تایید دوباره راه اندازی مجدد.
3. پاک کردن دادههای مرور برای Edge
فایلهای منسوخ یا خراب در حافظه پنهان وب، مرورگرهایی مانند Edge را از کارکرد صحیح جلوگیری میکند، بنابراین راهحل زیر شامل پاک کردن دادههای مرور شما میشود. روال استاندارد کش Edge را از طریق رابط آن حذف کنید است، اما از آنجایی که برای باز کردن مرورگر مشکل دارید، باید از راه حل مبتنی بر File Explorer/Finder زیر استفاده کنید..
حذف کش Edge در ویندوز
%localappdata%\Microsoft\Edge\User Data\Default\Cache\Cache_Data
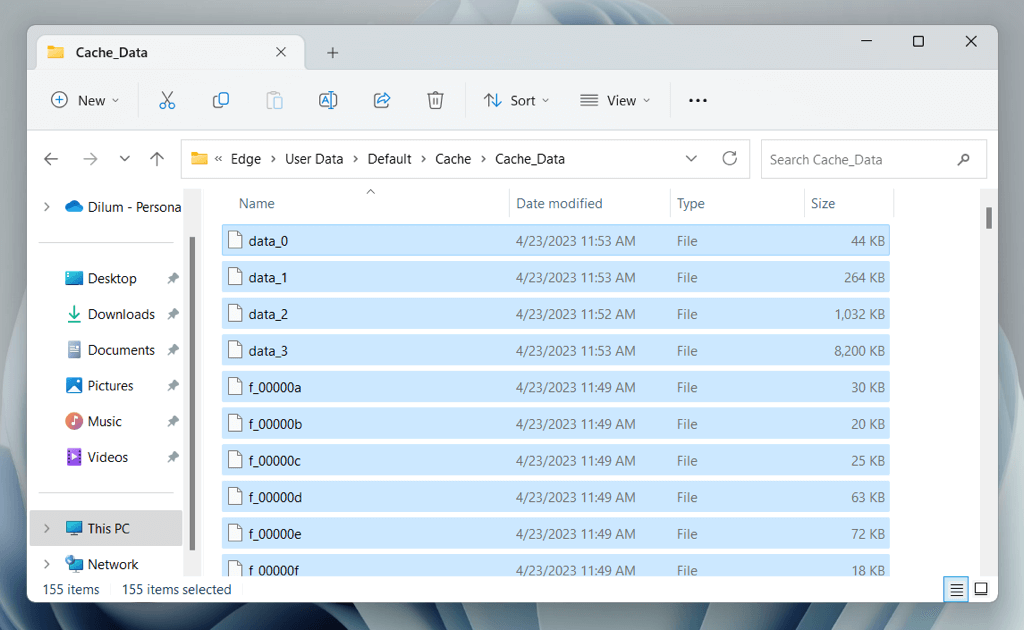
حذف کش Edge در macOS
~/Library/Caches/Microsoft Edge/Default/Cache/Cache_Data
4. Microsoft Edge (فقط ویندوز)
را تعمیر کنیدویندوز 10 و 11 دارای یک ابزار تعمیر داخلی مایکروسافت اج هستند که میتواند خرابیها را با نصب مرورگر برطرف کند. این ابزار همچنین مرورگر را به آخرین نسخه خود به روز می کند. برای اجرای آن:
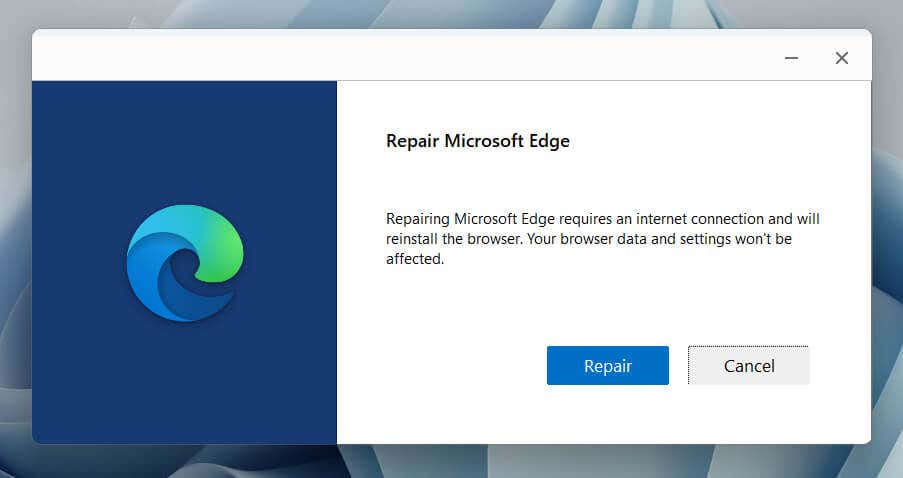
5. Microsoft Edge
را به روز کنیداصلاح زیر به مایکروسافت اج را به روز کنید است زیرا نسخههای جدیدتر دارای رفع اشکال برای مشکلات شدید هستند. از آنجایی که نمی توانید مرورگر را باز کنید، باید از ابزار تعمیر در ویندوز استفاده کنید (بخش بالا را بررسی کنید) یا ابزار به روز رسانی خودکار مایکروسافت در macOS.
برای اجرای ابزار Microsoft AutoUpdate در Mac، باید:
/Library/Application Support/Microsoft/MAU2.0
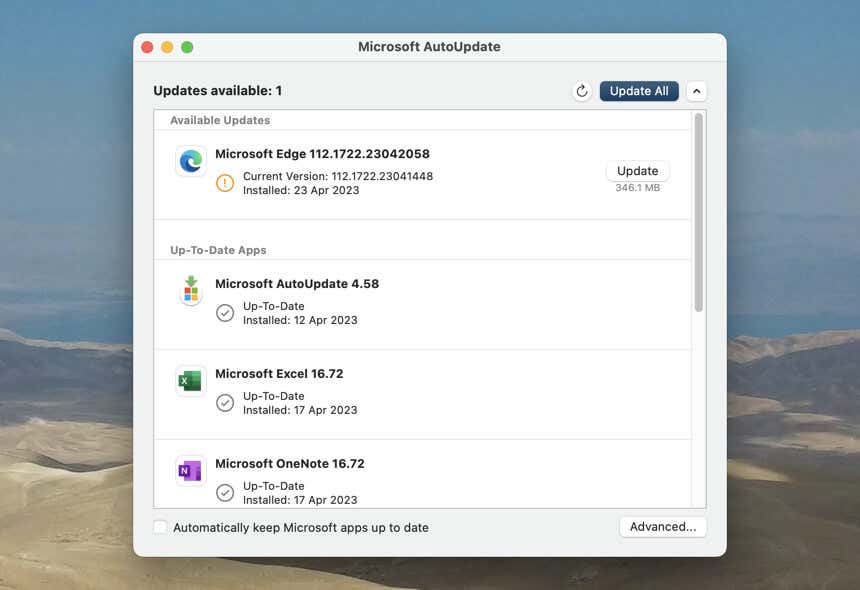
6. Microsoft Edge
را بازنشانی کنیدبازنشانی مایکروسافت اج افزونههای مرورگر را غیرفعال میکند و همه تنظیمات را به پیشفرض برمیگرداند و به شما کمک میکند تا خطاهای راهاندازی ناشی از پیکربندیهای خراب و افزونههای متضاد را برطرف کنید.
هشدار: بازنشانی Microsoft Edge نشانکها و رمزهای عبوری را که هنوز به با حساب مایکروسافت خود همگام سازی کنید نرسیدهاند، برای همیشه حذف میکند.
Microsoft Edge را در ویندوز بازیابی کنید
%localappdata%\Microsoft\
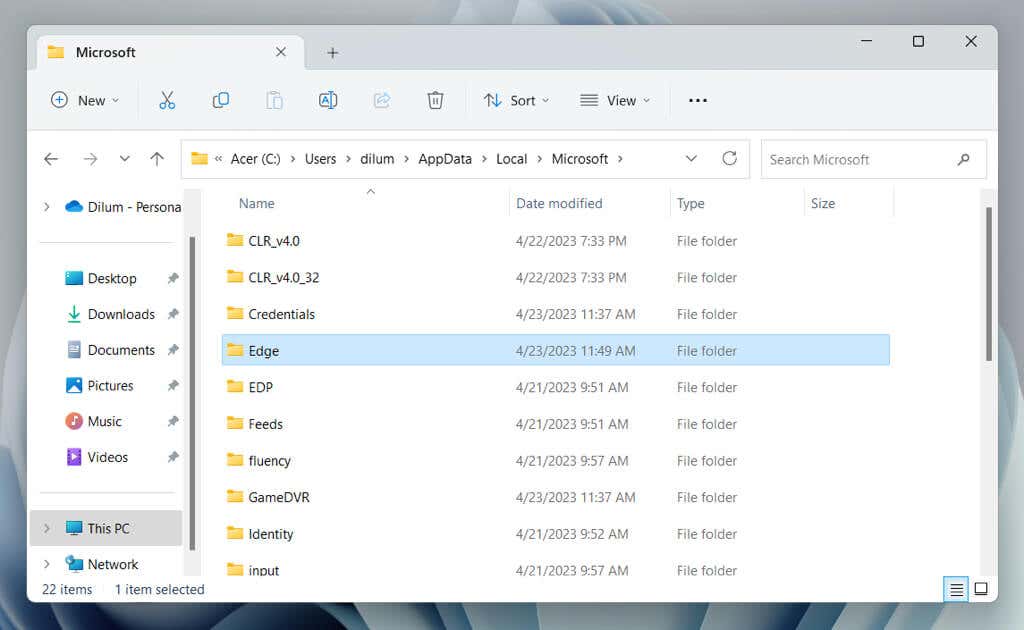
بازیابی Microsoft Edge در macOS
~/Library/Caches/
7. Microsoft Edge (فقط macOS)
را دوباره نصب کنیداگر از Mac استفاده میکنید، میتوانید Microsoft Edge را مجدداً نصب کنید و مشکلات خرابی مرورگر را برطرف کنید. برای انجام این کار:
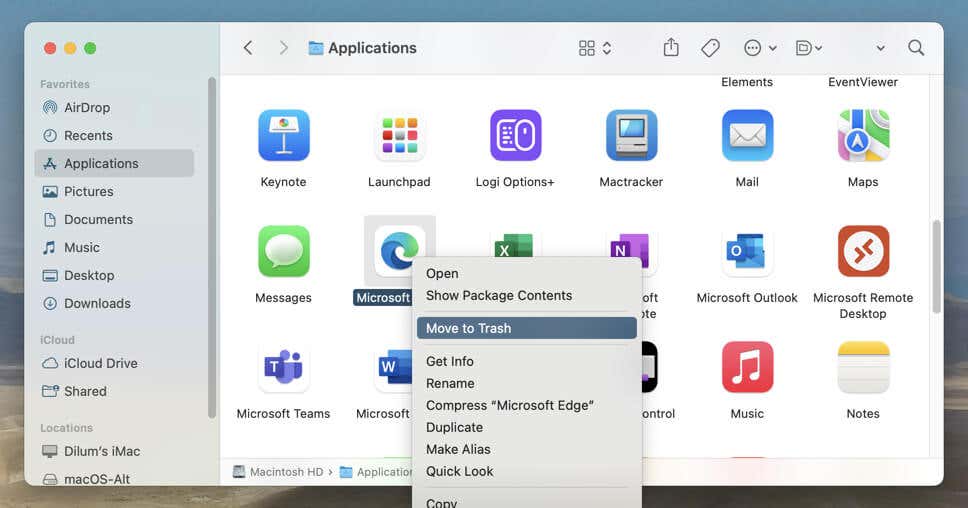
اختیاری: از یک ابزار اختصاصی حذف اپلیکیشن مک مانند AppCleaner برای حذف همه فایلها و پوشههای مربوط به Edge قبل از نصب مجدد آن استفاده کنید.
8. ویندوز و macOS
را به روز کنیدمشکلات مربوط به سیستم عامل یکی دیگر از دلایلی است که می تواند از اجرای Microsoft Edge جلوگیری کند، به خصوص در رایانه شخصی زیرا مرورگر به شدت به ویندوز مرتبط است. نرم افزار سیستم را به روز کنید و بررسی کنید که آیا این کمک می کند.
ویندوز را به روز کنید
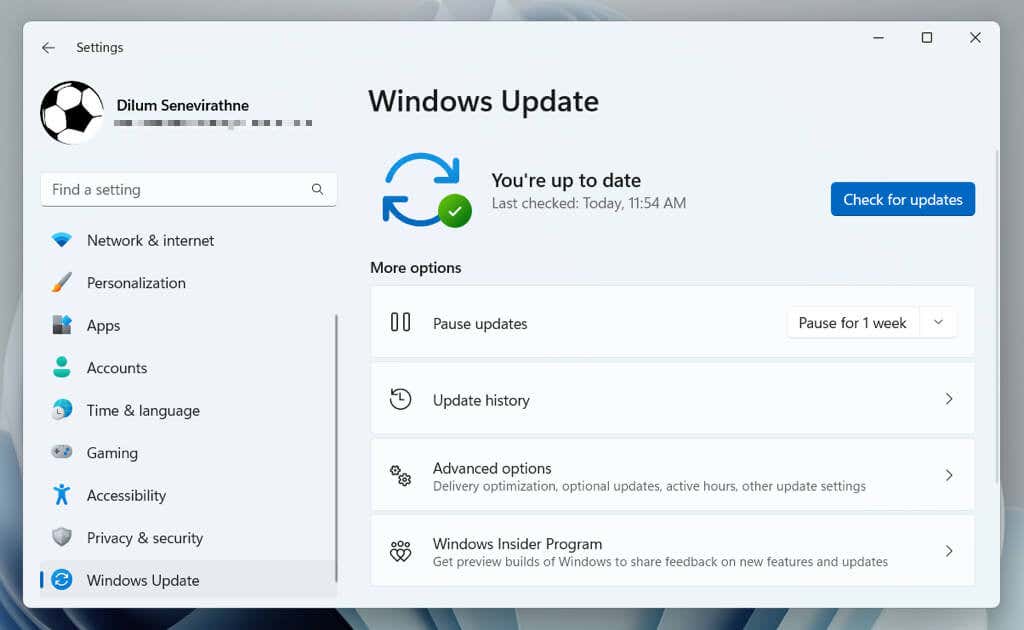
macOS را بهروزرسانی کنید
9. اسکن ضد بدافزار
را اجرا کنیداگر هیچ یک از اصلاحات بالا کمکی نکرد، ممکن است یک رباینده مرورگر وب مشکلاتی را ایجاد می کند با Microsoft Edge باشد.
در ویندوز، میتوانید از امنیت ویندوز برای انجام اسکن بدافزار استفاده کنید. برای اجرای آن:
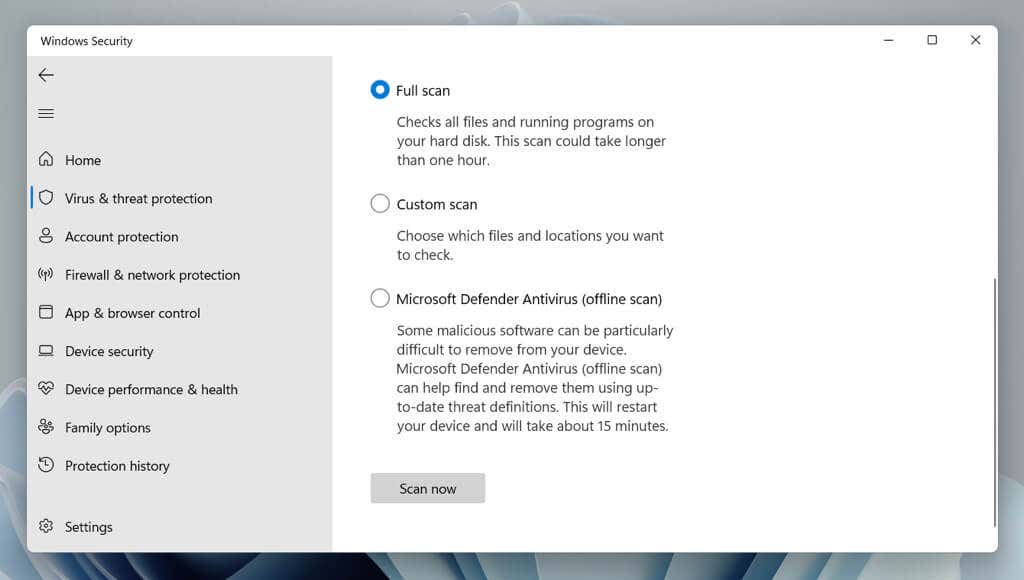
از طرف دیگر، می توانید با استفاده از ابزار اختصاصی حذف آنتی ویروس شخص ثالث مانند Malwarebytes اسکن کنید. اگر از Mac استفاده می کنید، این بهترین نرم افزار آنتی ویروس برای macOS را بررسی کنید.
10. برنامه های راه اندازی شخص ثالث
را غیرفعال کنیدسرویسها و برنامههای شخص ثالث که هنگام راهاندازی رایانه اجرا میشوند، میتوانند با Microsoft Edge تداخل داشته باشند و راهاندازی آن را متوقف کنند. آنها را غیرفعال کنید و بررسی کنید که آیا این تفاوت ایجاد می کند.
یک بوت تمیز در ویندوز انجام دهید
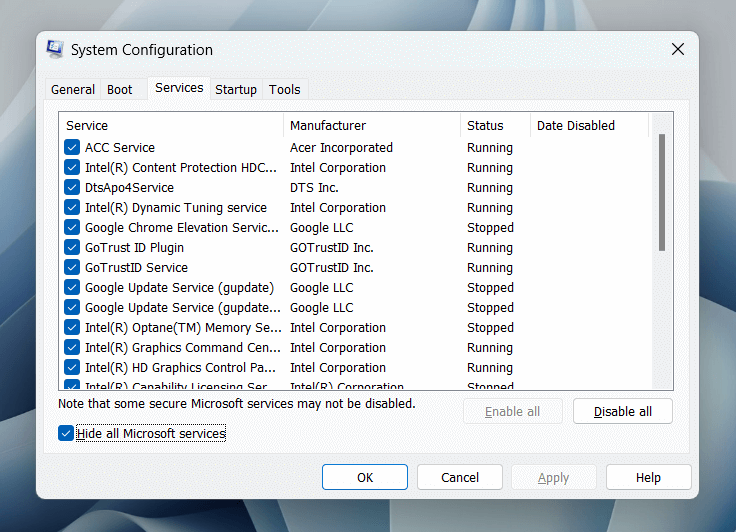
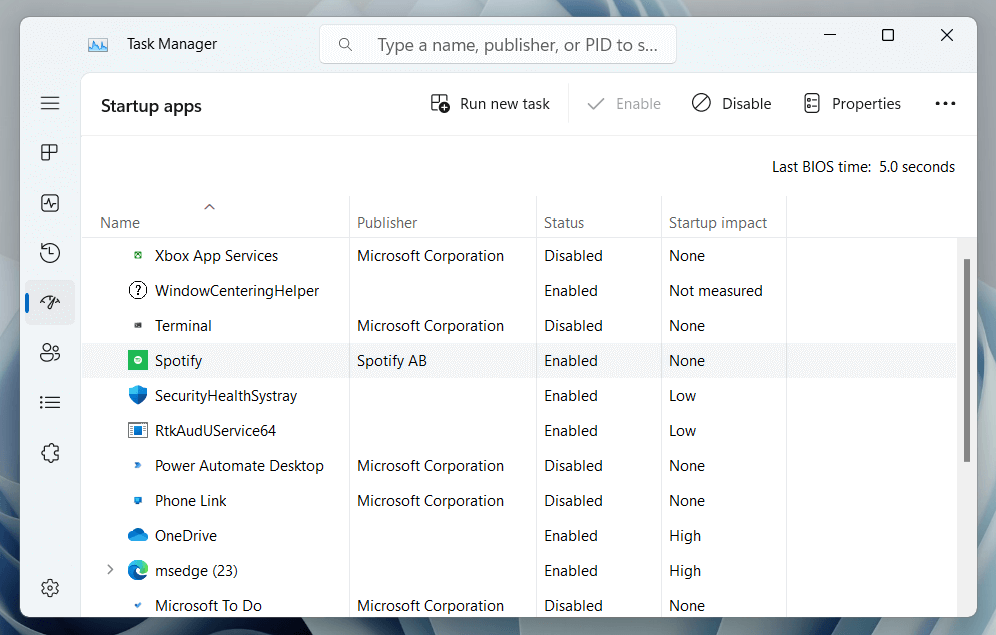
کامپیوتر خود را مجددا راه اندازی کنید و بررسی کنید که آیا Edge به درستی باز می شود. در این صورت، برنامه پیکربندی سیستم و Task Manager را دوباره باز کنید و سرویسها و برنامههای غیرفعال شده را یک به یک یا به صورت دستهای دوباره فعال کنید تا زمانی که مورد مشکلدار را ایزوله کنید.
برنامههای راهاندازی را در مک غیرفعال کنید
کامپیوتر خود را مجددا راه اندازی کنید و Microsoft Edge را باز کنید. اگر به درستی راهاندازی شد، دوباره به صفحه ورود به سیستم مراجعه کنید و برنامههای راهاندازی را بهصورت جداگانه یا دستهای دوباره فعال کنید تا زمانی که مورد متضاد را ایزوله کنید.
11. اسکن SFC (فقط ویندوز)
را اجرا کنیددر ویندوز 10 و 11، میتوانید اسکن SFC (System File Checker) را اجرا کنید را برای رفع مشکلات راهاندازی برنامهها که ناشی از خرابی فایل سیستم است، برطرف کنید. برای انجام این کار:
sfc /scannow
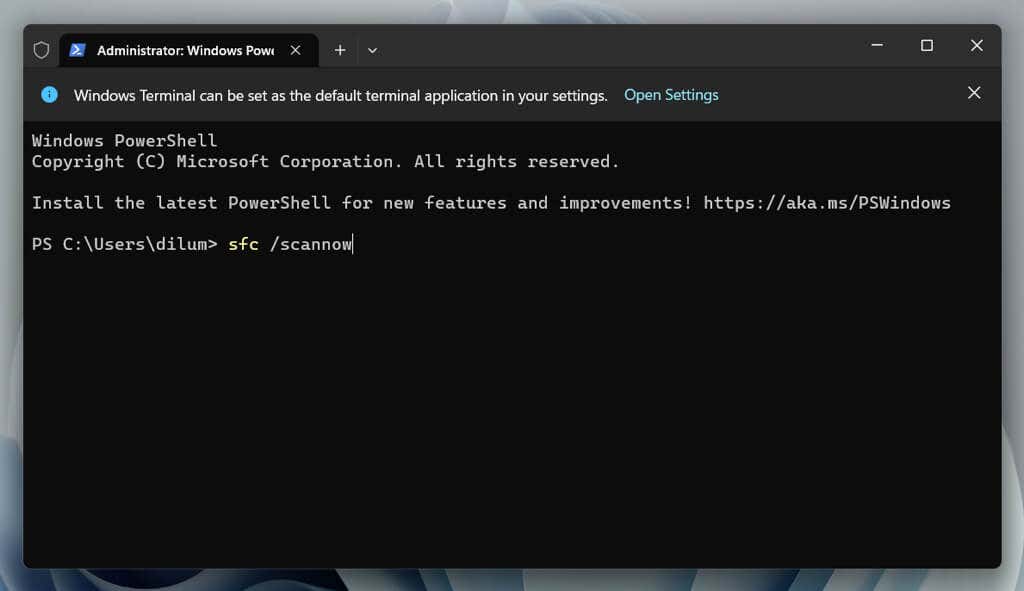
بازگشت به مرور در لبه
از بررسی بهروزرسانیها و غیرفعال کردن برنامههای افزودنی گرفته تا بازنشانی مرورگر و انجام بوت تمیز، روشهای مختلفی برای تعمیر Microsoft Edge در صورت امتناع از باز کردن آن دارید. اگر هیچ یک از راه حل های بالا کمکی نکرد، از مرورگر دیگری برای ویندوز و macOS استفاده کنید —مانند Google Chrome، فایرفاکس، یا سافاری—تا زمانی که مایکروسافت به روز رسانی ای را ارائه کند که مشکل را برطرف کند.
17.05.2023