آیا رایانه شخصی ویندوز شما بدون هشدار خاموش یا راه اندازی مجدد می شود؟ چندین دلیل بالقوه پشت آن وجود دارد. به عنوان مثال، ممکن است یک مشکل نرم افزار/سخت افزار، داغ شدن بیش از حد یا خطای هارد دیسک باشد. این راهنمای عیبیابی راهحلهای متعددی را برای رفع خاموش شدن خودکار و راهاندازی مجدد در ویندوز 10/11 بیان میکند.
اگر رایانه شما دائماً خاموش میشود، باید کامپیوتر خود را در حالت ایمن بوت کنید یا از گزینه های بازیابی سیستم در WinRE استفاده کنید برای کار بر روی اصلاحات زیر.
1. Task Scheduler
را بررسی کنیداگر رایانه شما به طور خودکار خاموش می شود اما فقط در یک زمان خاص از روز، احتمالاً به دلیل یک کار برنامه ریزی شده است که شما یا یک برنامه شخص ثالث ایجاد کرده اید. برای بررسی:
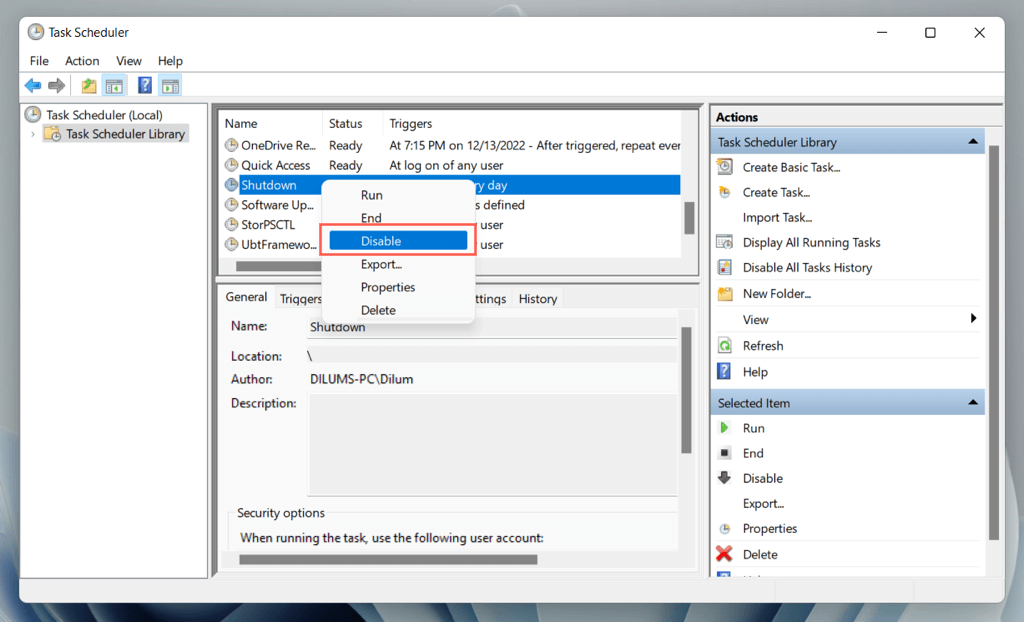
2. راه اندازی سریع
را غیرفعال کنیدراه اندازی سریع یک ویژگی مدیریت انرژی ویندوز است که هسته (هسته سیستم عامل) را در حالت خواب زمستانی قرار می دهد تا سرعت رایانه شما را در هنگام شروع سرد افزایش دهد. با این حال، می تواند سیستم را بی ثبات کند.
برای غیرفعال کردن راه اندازی سریع:
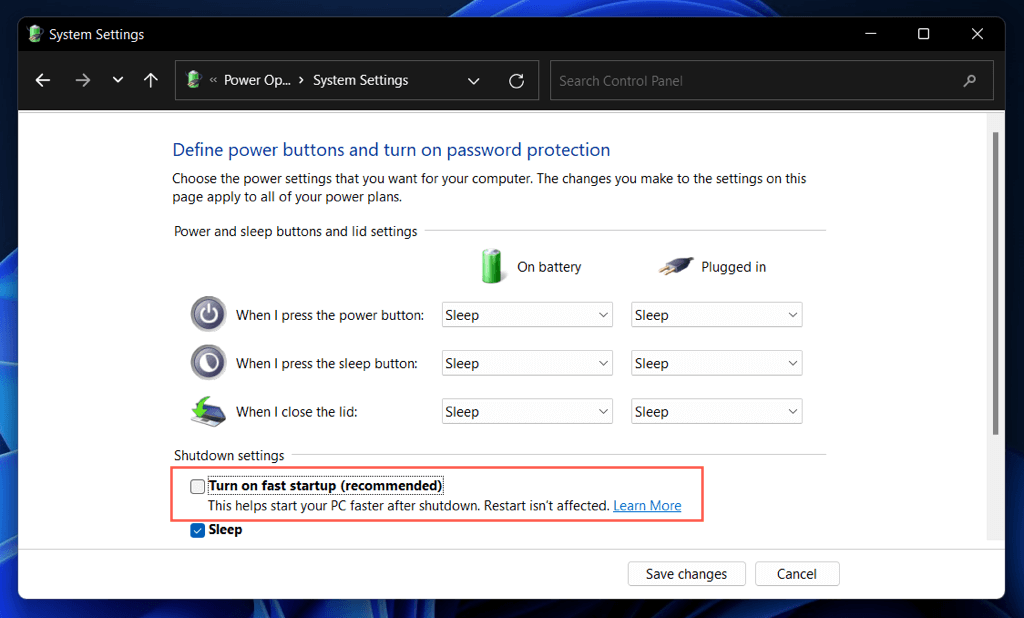
3. ویندوز را به آخرین نسخه آن به روز کنید
نسخههای خاص ویندوز حاوی اشکالات و مشکلات شدیدی هستند که باعث ایجاد مشکلات قابل توجهی در تنظیمات سختافزار و نرمافزار خاص میشوند. برای رفع آنها، آخرین به روز رسانی های سیستم عامل را نصب کنید.
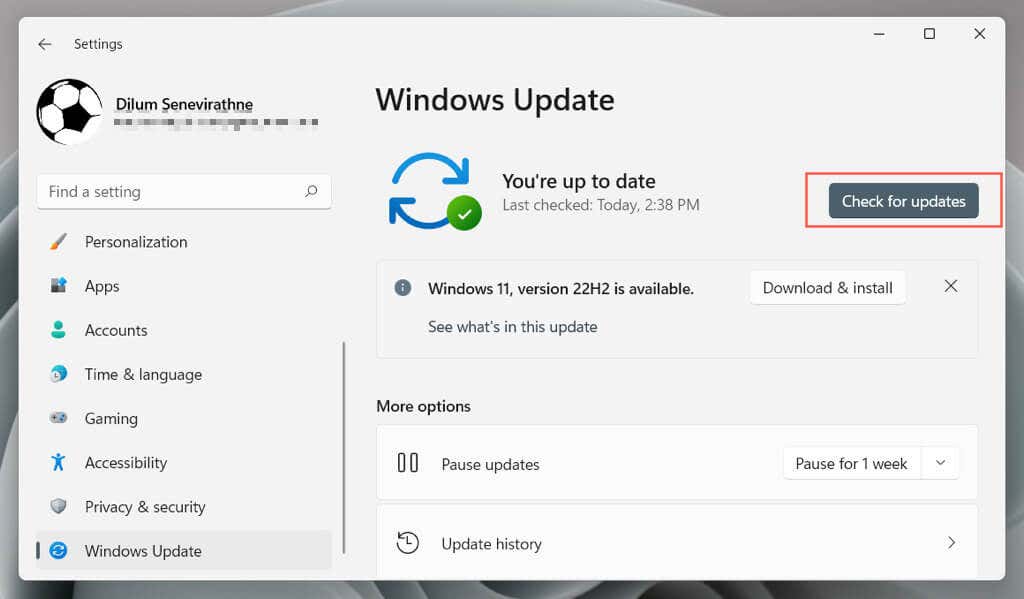
4. درایورهای رایانه خود را به روز کنید
منسوخ درایورهای دستگاه سخت افزاری یک مشکل رایج در پشت رایانه ای است که به طور تصادفی خاموش یا راه اندازی مجدد می شود. از یک ابزار به روز رسانی درایور مانند تقویت کننده درایور برای به روز رسانی درایورهای رایانه خود استفاده کنید.
بهعلاوه، از Windows Update برای نصب درایورها و بهروزرسانیهای سختافزار تأیید شده توسط Microsoft استفاده کنید. برای انجام این کار:
5. درایورهای عقب گرد
به ندرت، بهروزرسانیهای جدید درایور میتواند مشکلاتی را ایجاد کند و سیستم را خراب کند. مایکروسافت این را میداند، به همین دلیل است که میتوانید آنها را به عقب برگردانید.
به عنوان مثال، اگر مشکل پس از بهروزرسانی درایور کارت گرافیک شما رخ داده است:
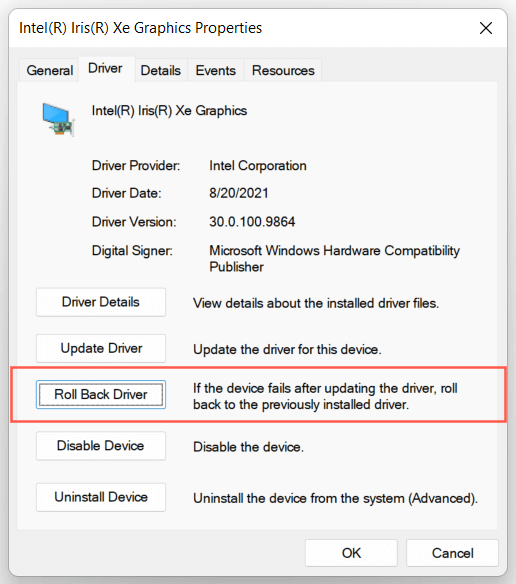
6. SFC و DISM Tools
را اجرا کنیدویندوز با دو ابزار خط فرمان ارائه میشود—بررسی فایل سیستم و DISM —که میتوانند خرابی فایلهای سیستم را اسکن و برطرف کنند.
یک کنسول Command Prompt بالا را باز کنید—cmdرا در منوی Start تایپ کنید و Open as administratorرا انتخاب کنید—و دستورات زیر را یکی پس از دیگری اجرا کنید:
sfc /scannow
DISM.exe/آنلاین /Cleanup-Image /Restorehealth
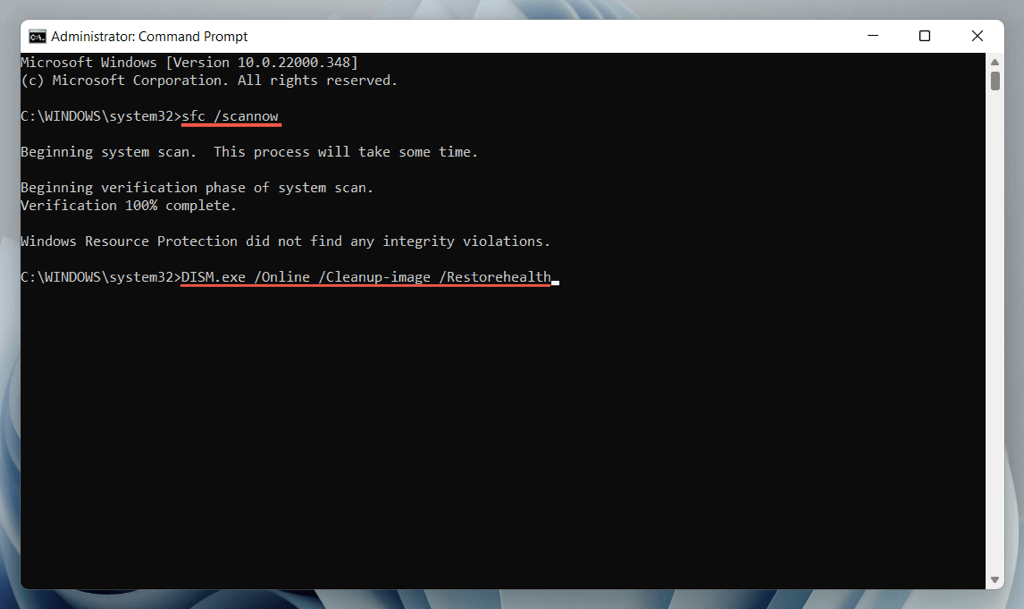
تکمیل اسکنهای SFC و DISM زمان زیادی میبرد. اگر شاخص درصد پیشرفت گیر کرد، کاری انجام ندهید. در نهایت باید از سر گرفته شود.
7. CHKDSK
را اجرا کنیدبعد، ابزار CHKDSK (بررسی دیسک). را برای رفع خطاهای HDD/SSD در پارتیشن سیستم اجرا کنید. مجدداً یک کنسول Command Prompt را باز کنید و دستور زیر را اجرا کنید:
chkdsk c: /r.
CHKDSK فقط هنگام راهاندازی رایانه اجرا میشود، بنابراین Yرا فشار دهید تا دفعه بعد که رایانه خود را راهاندازی مجدد میکنید، اسکن را برنامهریزی کنید.
8. عیب یابی خطاهای BSOD
اگر رایانه شما از کار بیفتد و دوباره در صفحه آبی مرگ (BSOD) راه اندازی شود، این کار را تا زمانی که آن را با اصلاحات مناسب تشخیص داده و عیب یابی نکنید، تکرار می کند.
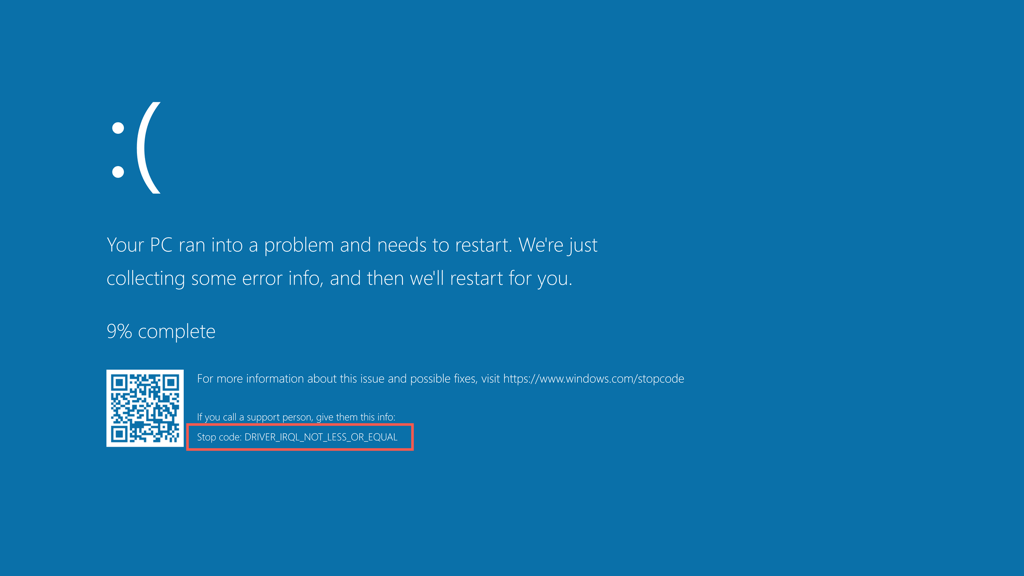
با یادداشت کردن کد توقف مربوط به خطای BSOD شروع کنید - به عنوان مثال، مدیریت حافظه ، Kernel_Security_Check_Failure ، Driver_Overran_Stack_Buffer و غیره. سپس، مراجعه کنید به راهنمای کامل عیب یابی BSOD ما برای یادگیری آنچه در مرحله بعد باید انجام دهید.
9. نرم افزار مخرب
را بررسی کنیدنرمافزارهای مخرب و برنامههای بالقوه ناخواسته (یا PUP) میتوانند سیستم عامل را ویران کنند و باعث خاموش شدن و راهاندازی مجدد غیرمنتظره شوند.
اگر مشکل ادامه داشت، باید کامپیوتر خود را برای بدافزار احتمالی اسکن کنید. Windows Defender احتمالاً بعد ازیک عفونت شدید هیچ کار مفیدی انجام نمی دهد، بنابراین بهترین گزینه شما این است که به یک ابزار حذف ویروس شخص ثالث اعتماد کنید.
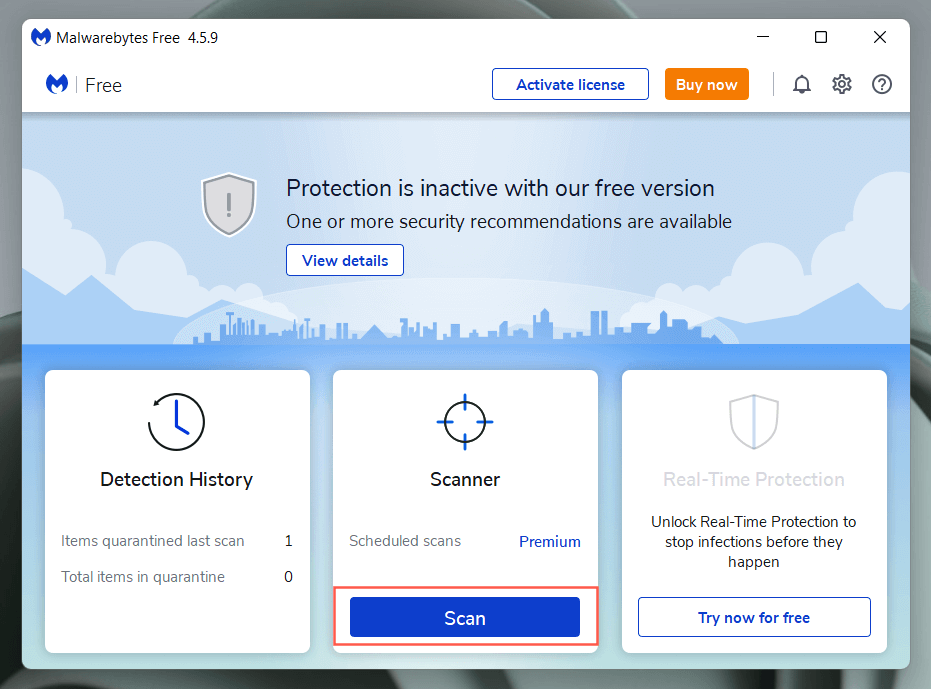
به عنوان مثال، نسخه های رایگان آنتی ویروس بیت دیفندر و Malwarebytes در شناسایی بدافزار بسیار موثر هستند. یکی را دانلود کنید، یک اسکن سریع اجرا کنید و سپس یک اسکن کامل را دنبال کنید.
10. تهویه کافی فراهم کنید
تهویه ناکافی منجر به گرمای بیش از حد می شود و رایانه شما را مجبور می کند برای خنک شدن خاموش شود. برای مثال، اگر از لپتاپ استفاده میکنید، از استفاده از آن بر روی سطوح نرم (کوسنها، روکشهای تخت و غیره) که میتوانند سوراخهای تهویه آن را مسدود کنند، خودداری کنید. همچنین، محفظه CPU یا لپتاپ را بررسی و تمیز کنید تا مطمئن شوید هیچ چیز مانع جریان هوا نمیشود.
11. بازیابی سیستم
را انجام دهیداگر خاموش شدن و راه اندازی مجدد ادامه داشت، ویندوز را به زمانی برگردانید که خاموش نشد یا به طور خودکار راه اندازی مجدد شود. با فرض اینکه بازگرداندن سیستم در رایانه شما فعال است، باید:
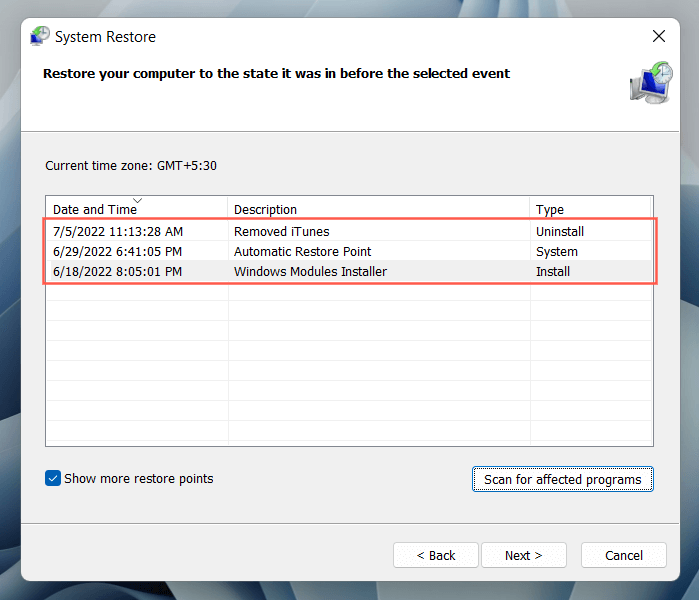 <. ol start="3">
<. ol start="3">
12. تست حافظه را اجرا کنید.
معیوب بودن ماژول های RAM (حافظه دسترسی تصادفی) دلیل دیگری برای خاموش شدن و راه اندازی مجدد تصادفی است. ویندوز دارای یک ابزار داخلی Windows Memory Diagnostic است که می توانید برای اسکن حافظه ضعیف اجرا کنید.
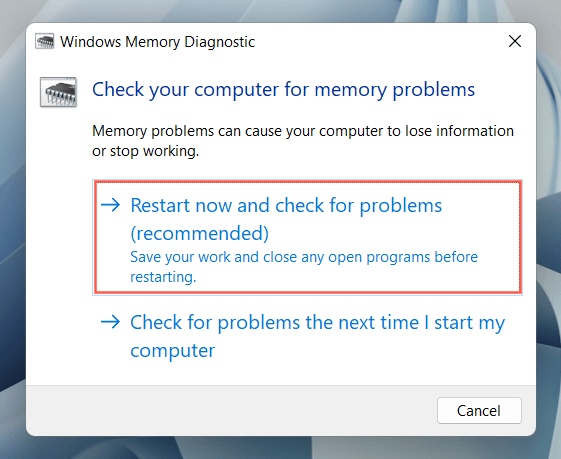
برای دستورالعملهای جامع گام به گام و روشهای جایگزین، راهنمای ما به تست یک کامپیوتر ویندوزی برای حافظه بد را بررسی کنید.
13. BIOS یا UEFI
را بازنشانی/بهروزرسانی کنیدسیستم عامل مادربرد قدیمی یا پیکربندی نادرست - BIOS یا UEFI - مشکلات پایداری ایجاد می کند. بررسی کنید که آیا BIOS نیاز به به روز رسانی دارد یا آن را به تنظیمات پیش فرض خود برگردانید.
14. تنظیم مجدد کارخانه یا نصب مجدد ویندوز
اگر هیچ یک از راه حل های بالا کمکی نکرد، باید ویندوز را به تنظیمات پیش فرض آن بازنشانی کنید. از رایانه شخصی خود نسخه پشتیبان تهیه کنید و سپس:
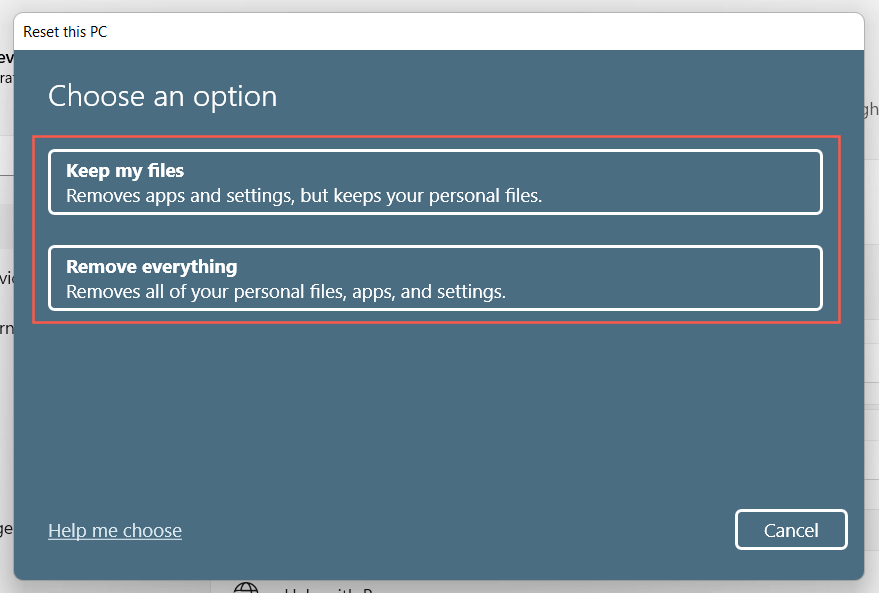
اگر این کار انجام نشد، باید ویندوز را از ابتدا حذف و دوباره نصب کنید.
15. دریافت راهنمایی حرفه ای
اگر مشکل همچنان ادامه دارد و رایانه شما همچنان به طور خودکار خاموش و مجدداً راه اندازی می شود، ممکن است با یک قطعه سخت افزاری معیوب یا یک منبع تغذیه معیوب سروکار داشته باشید. به تعمیرگاه رایانه شخصی محلی خود مراجعه کنید و به یک تکنسین اجازه دهید آن را بررسی کند.
.