هیچ راه مستقیمی برای ارسال فایلهای موسیقی از رایانه ویندوز به دستگاههای Apple-iPhone، iPad و iPod touch وجود ندارد. باید از iTunes، خدمات ذخیره سازی ابری یا ابزارهای انتقال داده شخص ثالث استفاده کنید.
ما به شما نشان خواهیم داد که چگونه با استفاده از iTunes و خدمات ابری، موسیقی را از رایانه شخصی به iPhone منتقل کنید. حتی اگر یک کاربر جدید آیفون هستید، مراحل را بسیار ساده خواهید دید.
انتقال و همگام سازی موسیقی به صورت بی سیم با iTunes
این روش به اتصال اینترنت - ترجیحاً Wi-Fi - در هر دو دستگاه (کامپیوتر و آیفون) نیاز دارد. آخرین نسخه iTunes را از وب سایت اپل یا Microsoft Store نصب کنید و مراحل زیر را دنبال کنید:
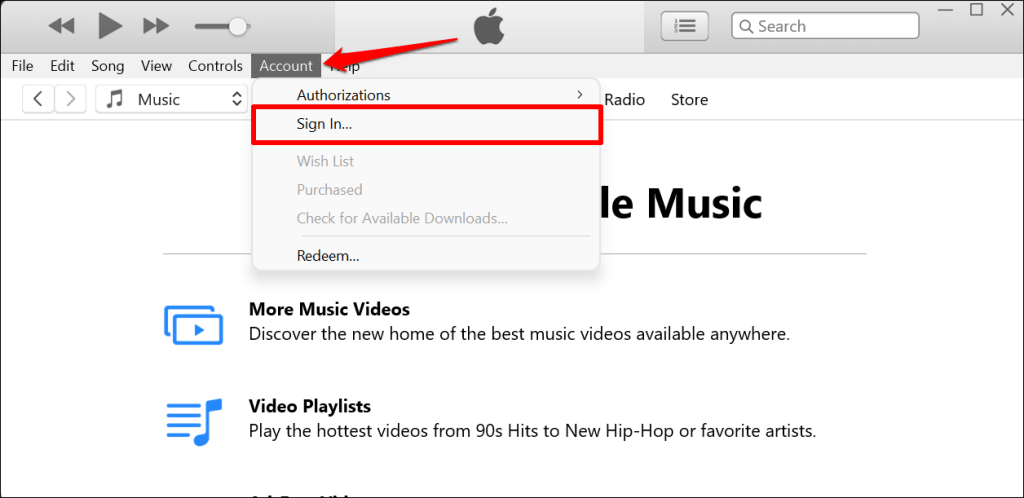
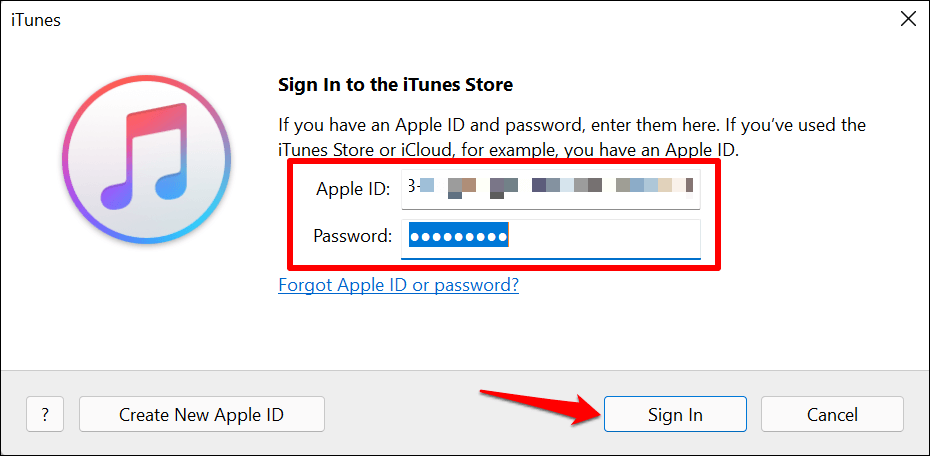
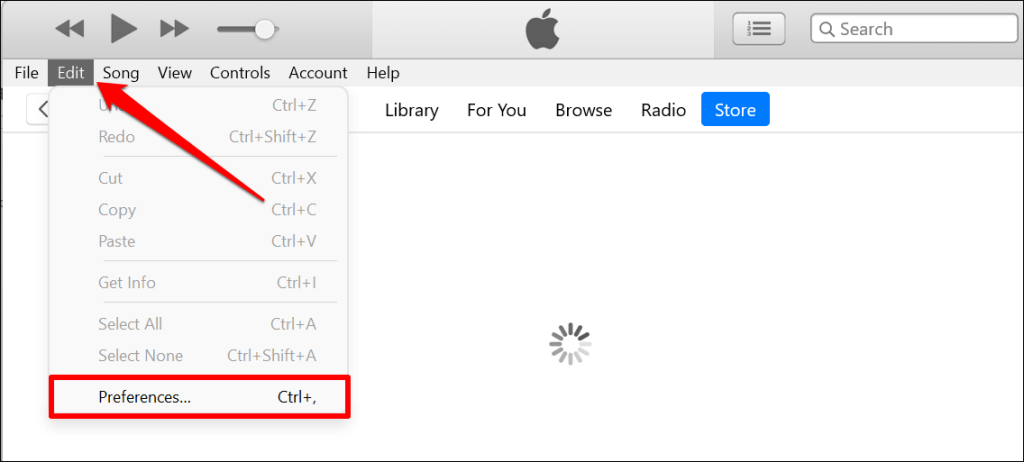
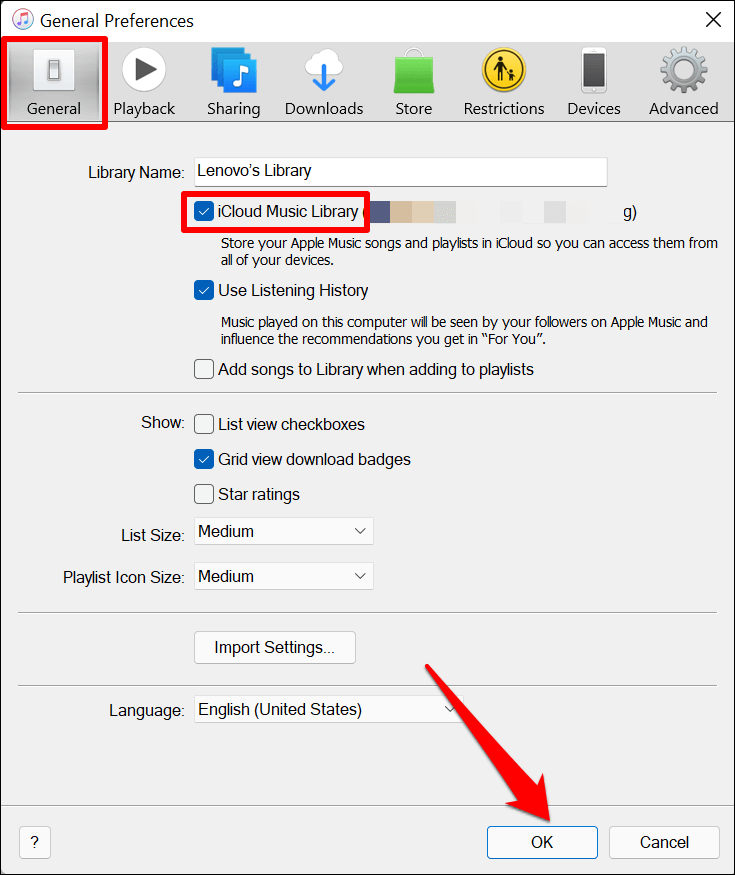
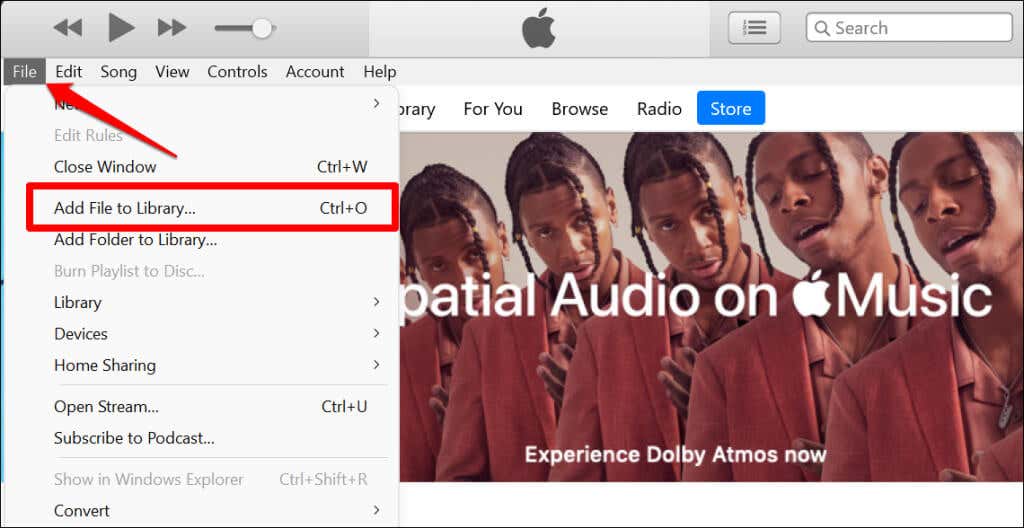
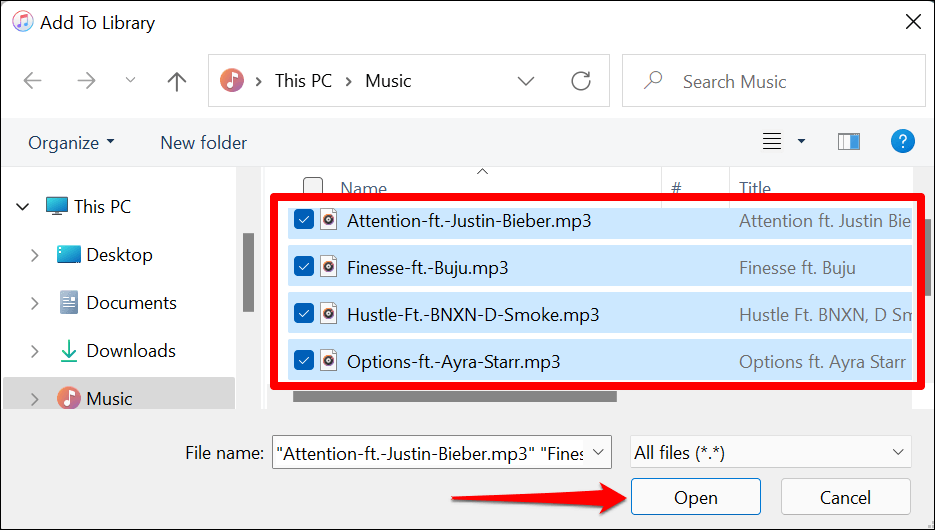
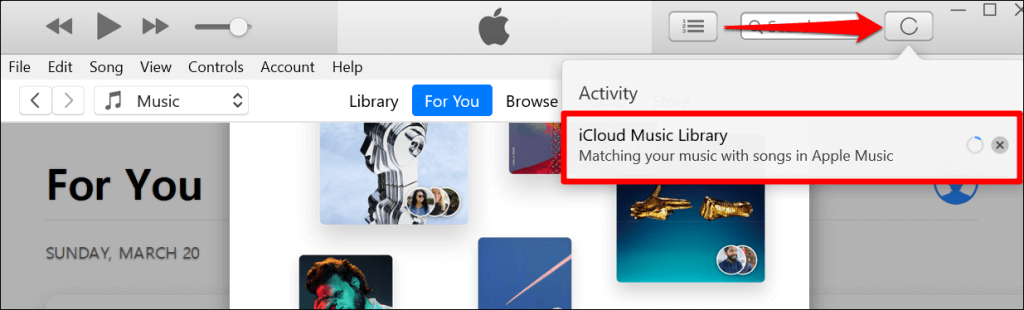
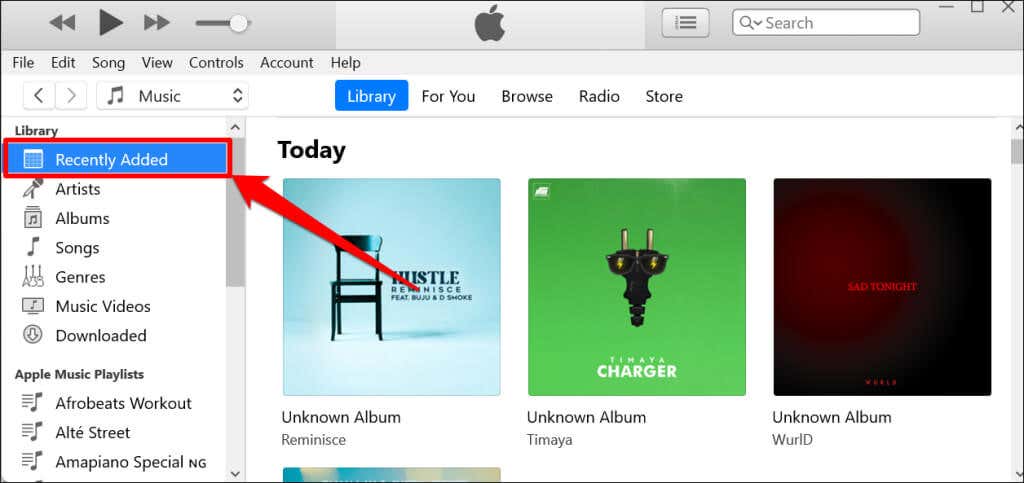
برنامه موسیقی آیفون خود را باز کنید، به برگه کتابخانه بروید و بخش "Recently Added" را بررسی کنید. باید آهنگهایی را که در کتابخانه موسیقی iCloud آپلود کردهاید در لیست ببینید.
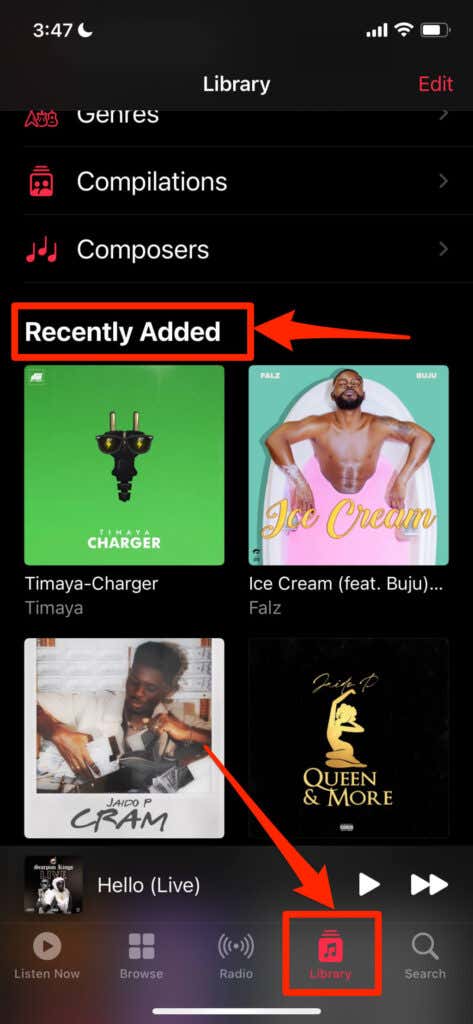
انتقال موسیقی با استفاده از اتصال سیمی
این روش به اتصال اینترنت نیاز ندارد. تنها چیزی که نیاز دارید یک کابل USB و iTunes است. ترفند این است که با استفاده از یک برنامه واسطه آهنگ ها را به آیفون خود ارسال کنید.
یکی از معایب مهم ارسال موسیقی از طریق اتصال سیمی این است که آهنگ ها با کتابخانه موسیقی iCloud شما همگام نمی شوند. بنابراین، نمیتوانید آنها را در برنامه Apple Music در iPhone خود پخش کنید.
آیفون خود را با استفاده از کابل USB به رایانه شخصی ویندوز خود وصل کنید و مراحل زیر را دنبال کنید:
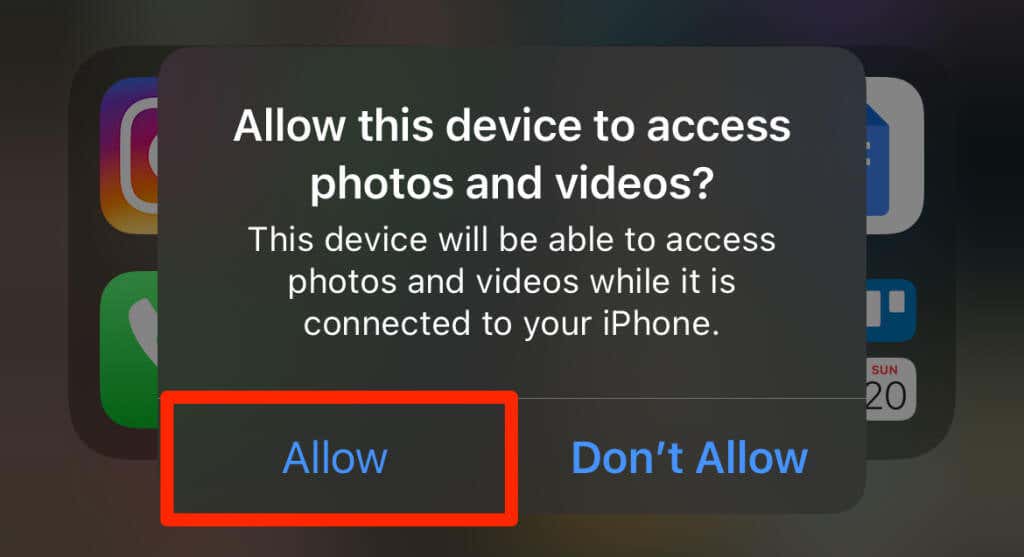
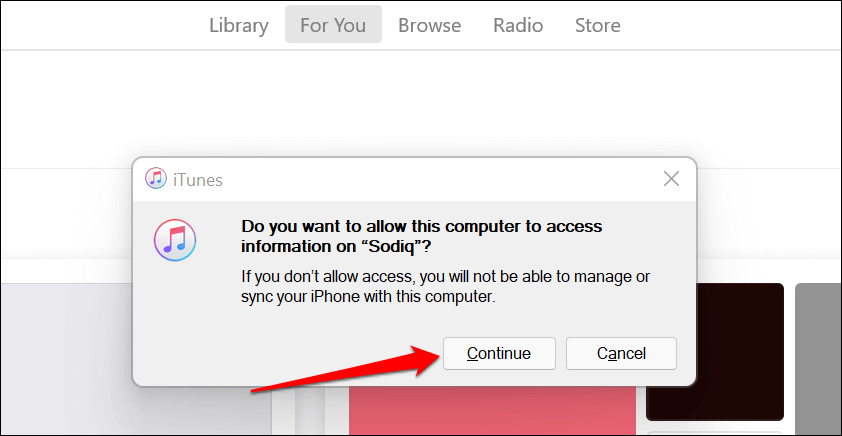
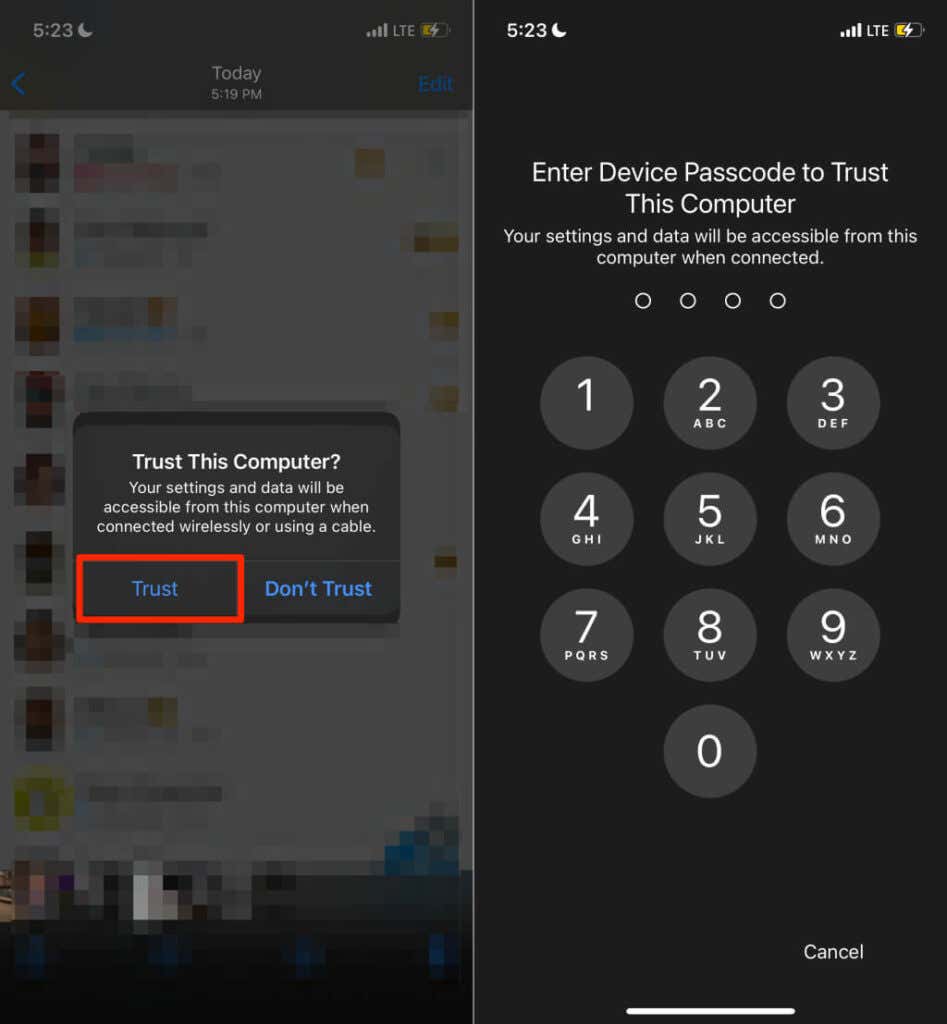
مطمئن شوید که مراحل دو و سه را نادیده نگیرید. در غیر این صورت، نمی توانید فایل ها را از رایانه خود به آیفون خود منتقل کنید. مرحله بعدی این است که Apple ID یا حساب iCloud خود را به iTunes مرتبط کنید. اگر حساب شما قبلاً به iTunes مرتبط است، به مرحله # بروید.
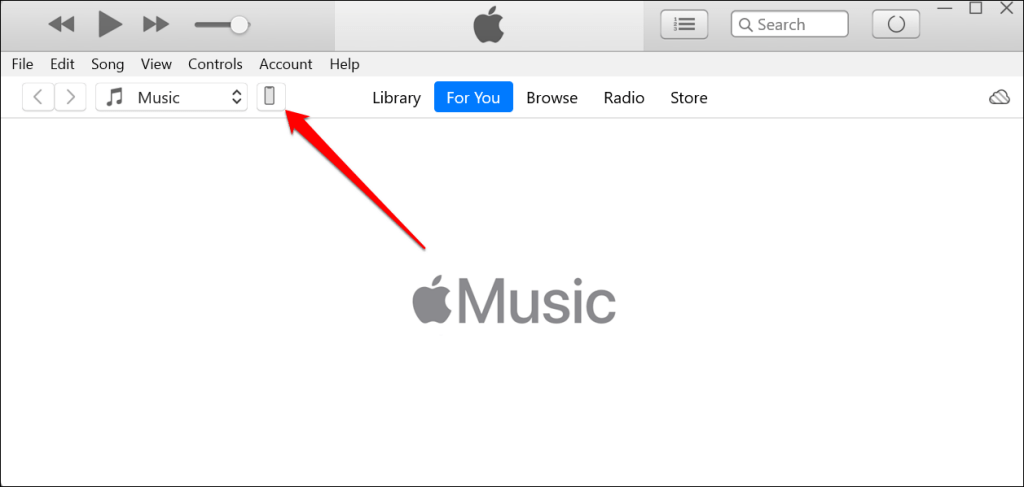
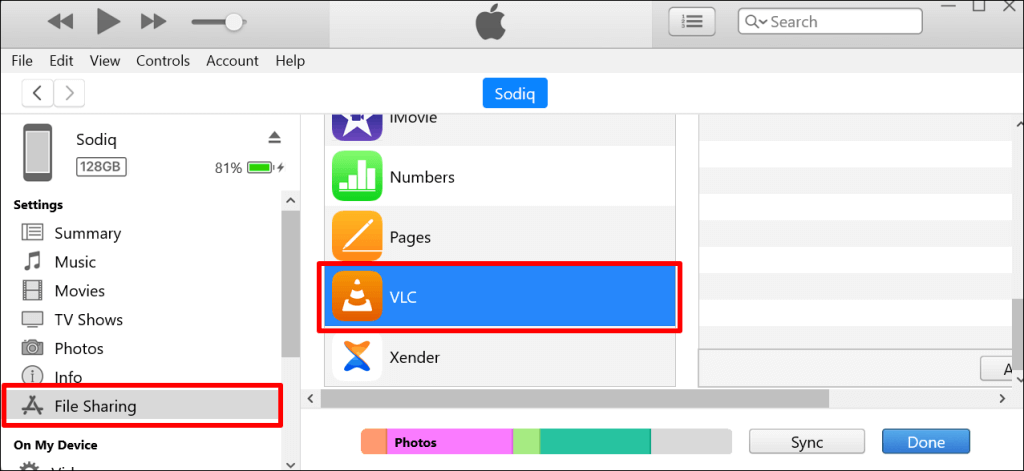
شما می توانید هر برنامه ای را انتخاب کنید، اما توصیه می کنیم از پخش کننده رسانه به عنوان واسطه یا برنامه اشتراک فایل استفاده کنید. آهنگ ها به کتابخانه موسیقی در برنامه پخش کننده رسانه آیفون شما اضافه می شوند. ما از VLC Media Player به عنوان برنامه اشتراک گذاری فایل برای این آموزش استفاده خواهیم کرد.
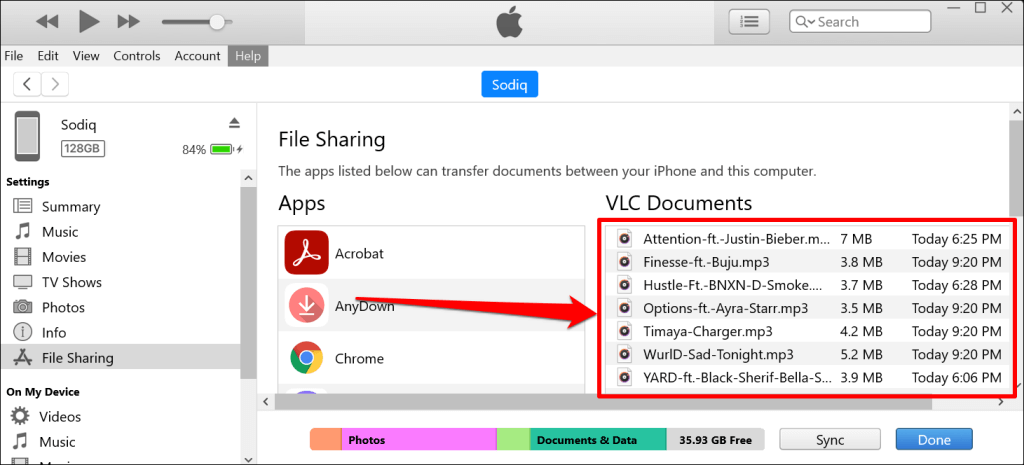
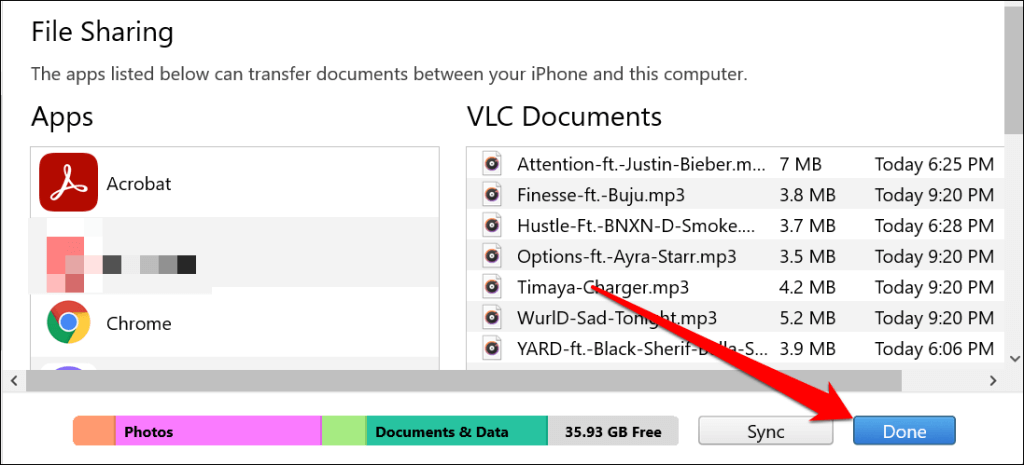
iTunes آهنگ ها را به عنوان فایل های صوتی به دستگاه iOS شما منتقل می کند. از برنامه Files یا پخشکننده رسانه شخص ثالث برای دسترسی به آهنگهای iPhone خود استفاده کنید..
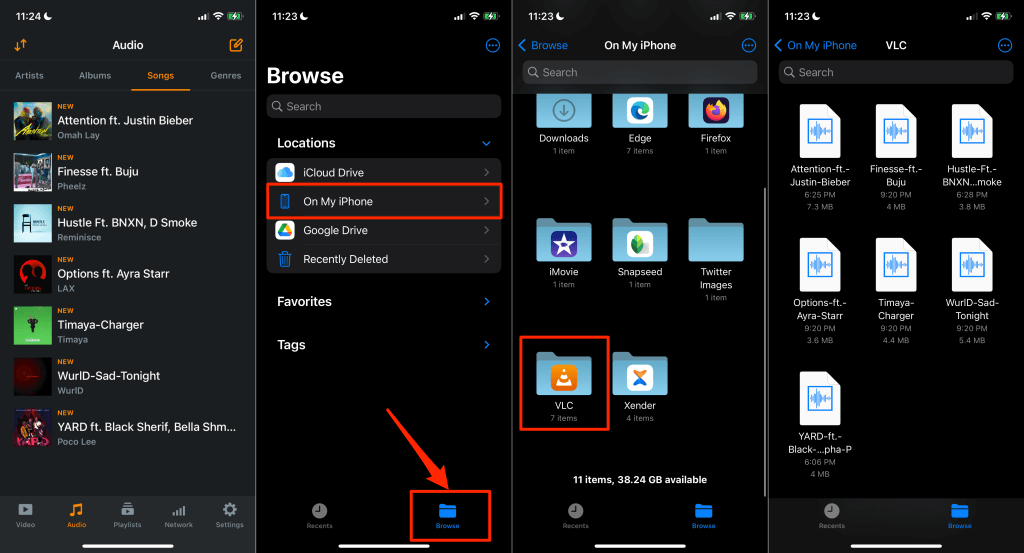
مثلاً Chrome را بهعنوان برنامه انتقال فایل انتخاب کردهاید (در مرحله 5)، برای دسترسی به آهنگها، پوشه Chrome را در برنامه Files باز کنید.
از خدمات ابری استفاده کنید
همچنین میتوانید آهنگها را در سرویسهای ذخیرهسازی ابری آپلود کنید و سپس از راه دور در iPhone خود به آنها دسترسی داشته باشید. فقط در صورتی از این روش استفاده کنید که چند آهنگ ارسال کنید. استفاده از خدمات ابری برای انتقال کل کتابخانه موسیقی شما توصیه نمی شود. به جز، البته، شما یک طرح اینترنت نامحدود دارید.
یک نکته منفی دیگر: نمی توانید آهنگ های منتقل شده از طریق سرویس های ابری را در برنامه Apple Music پخش کنید. میتوانید آنها را در برنامه ذخیرهسازی ابری پخش کنید یا به صورت محلی از طریق پخشکنندههای رسانه شخص ثالث گوش دهید.
ما به شما نشان خواهیم داد که چگونه از گوگل درایو و دراپ باکس برای کپی کردن آهنگها از رایانه شخصی Windows در iPhone خود استفاده کنید.
انتقال موسیقی از رایانه شخصی به iPhone با Google Drive
برنامه Google Drive را از App Store نصب کنید، با حساب Google خود وارد شوید و مراحل زیر را دنبال کنید:
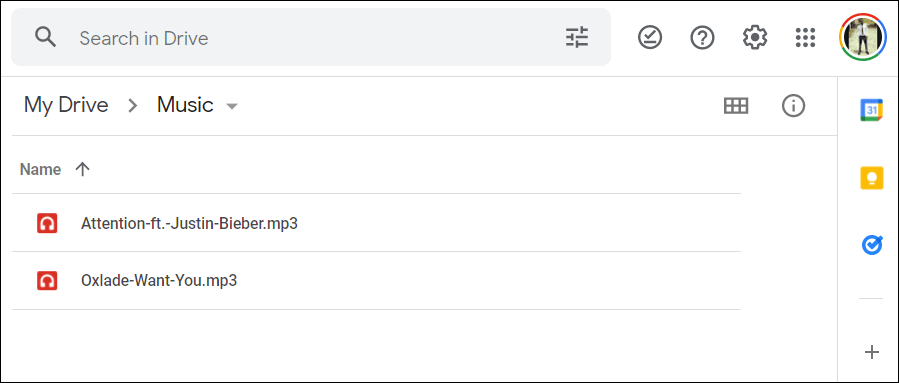
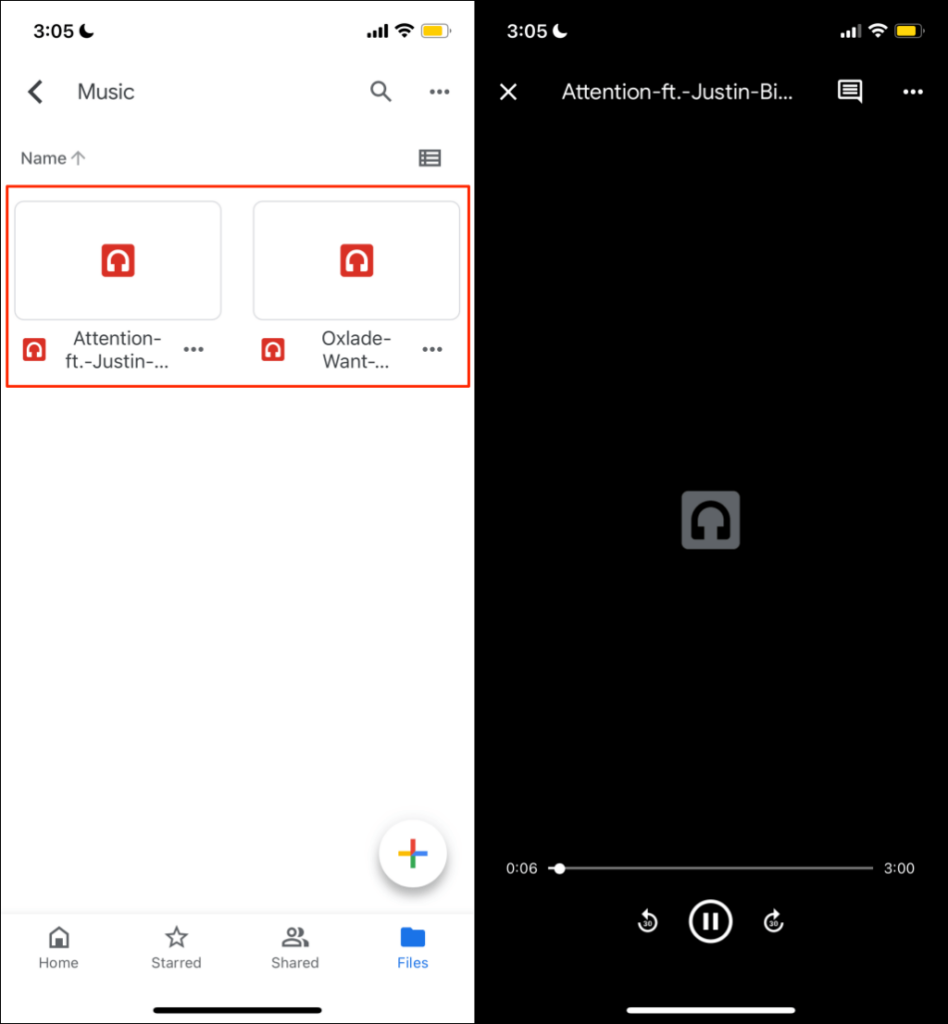
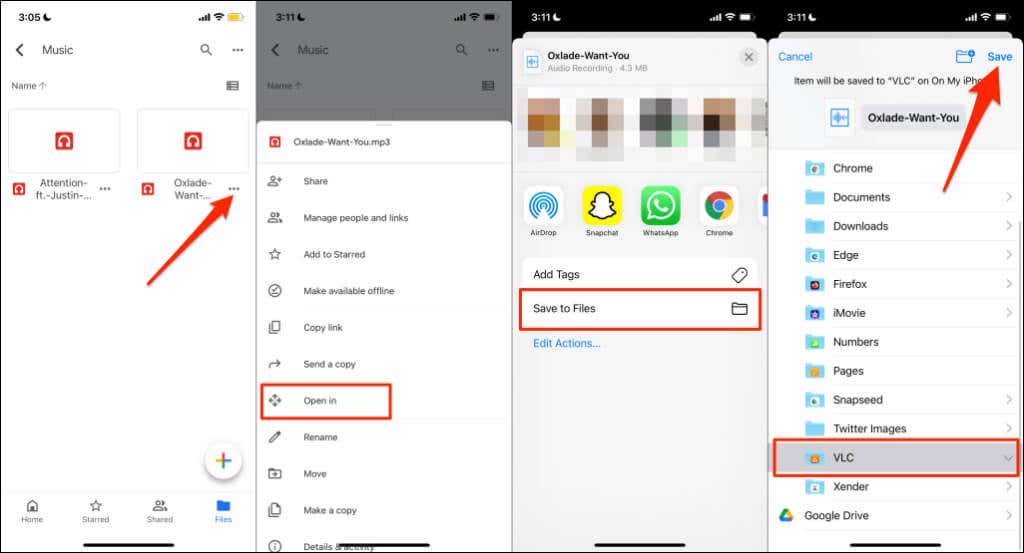
انتقال موسیقی از رایانه شخصی به iPhone با Dropbox
اگر سهمیه ذخیره سازی Google Drive به حداکثر رسیده است شما، Dropbox یک جایگزین آسان برای استفاده است. Dropbox را روی iPhone خود نصب کنید، اگر ندارید یک حساب Dropbox ایجاد کنید و این مراحل را دنبال کنید:
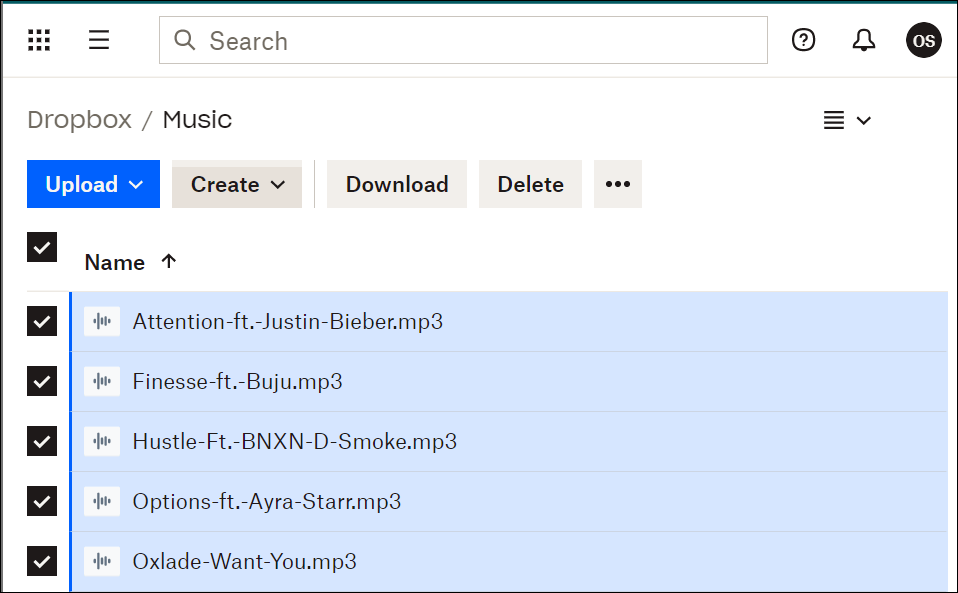
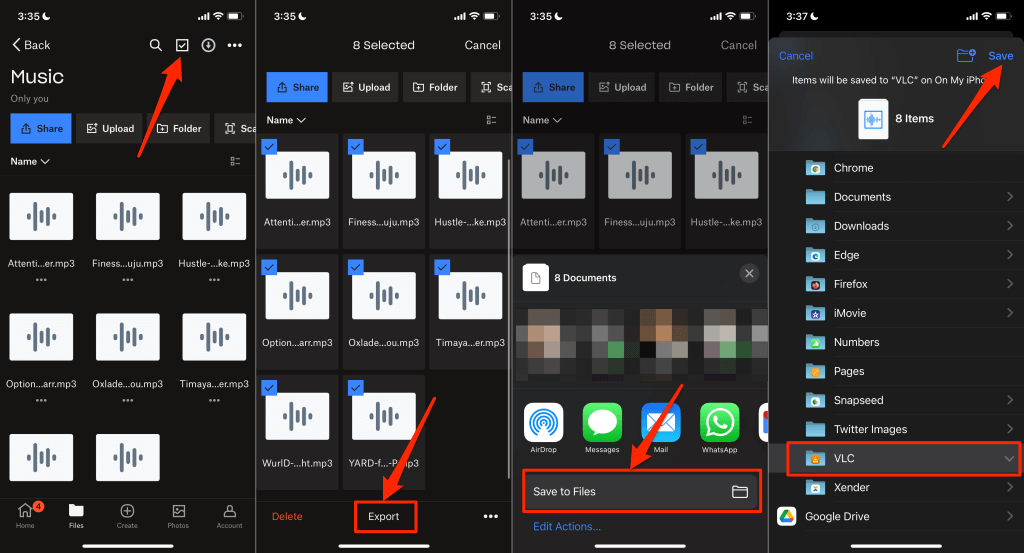
موزیک را به آیفون خود وارد کنید
به خاطر داشته باشید که iPhone از فرمت های صوتی زیر پشتیبانی می کند: MP3 ، M4A ، M4R ، M4B ، AAC ، WAV ، و AIFF . اگر آیفون شما نتواند آهنگی را پخش کند، احتمالا در قالب پشتیبانی نشده است. آهنگ را تبدیل کنید را به یک فرمت سازگار بفرستید و آن را دوباره به iPhone خود ارسال کنید.
برای کپی کردن موسیقی از iPhone به رایانه شخصی، به برنامههای اشتراکگذاری فایل شخص ثالث مانند Xender نیاز دارید. برای دستورالعمل های جامع به این آموزش در انتقال فایل از آیفون/اندروید به کامپیوتر مراجعه کنید.
.