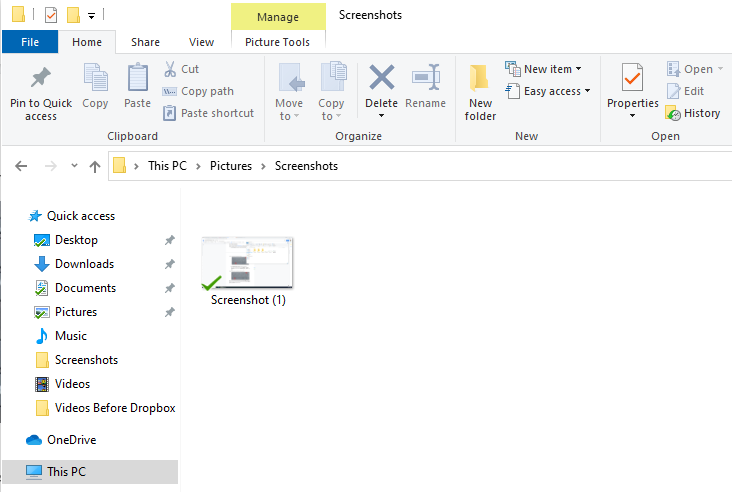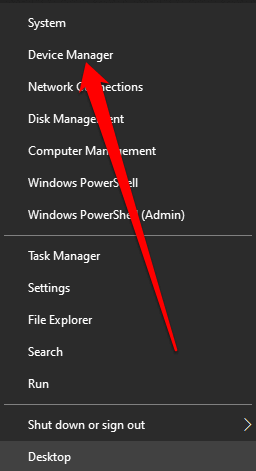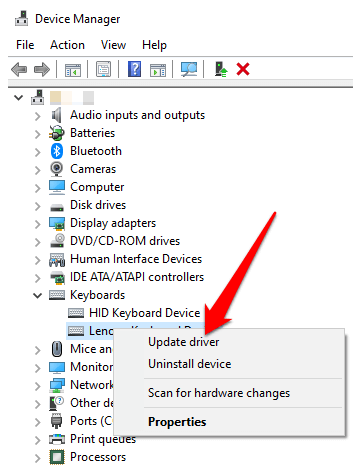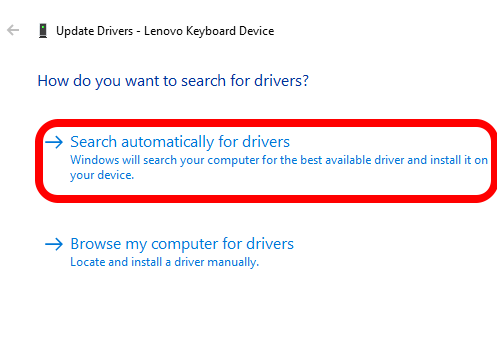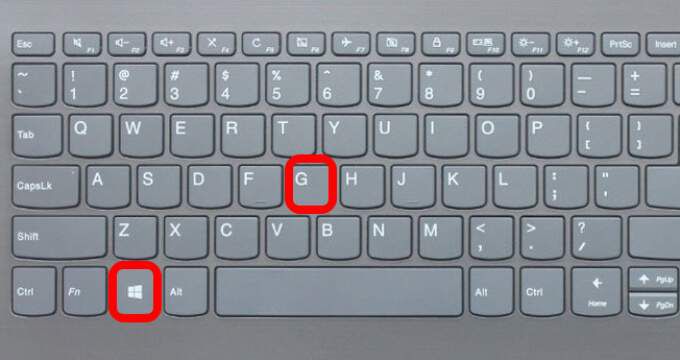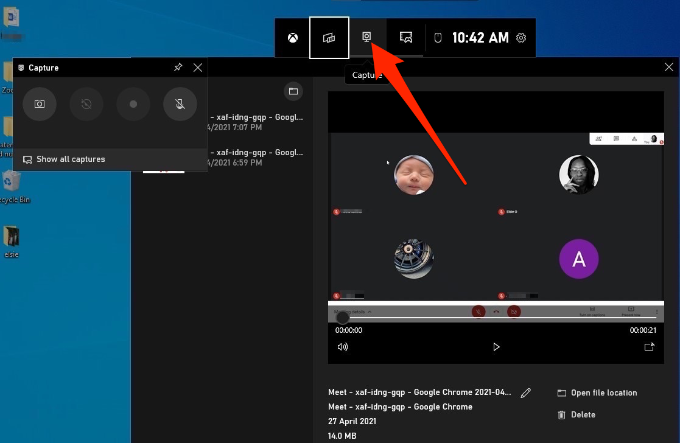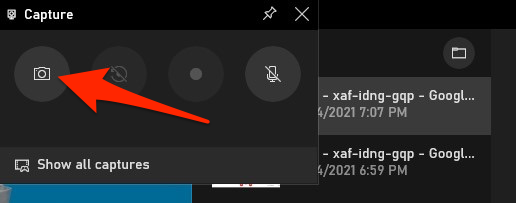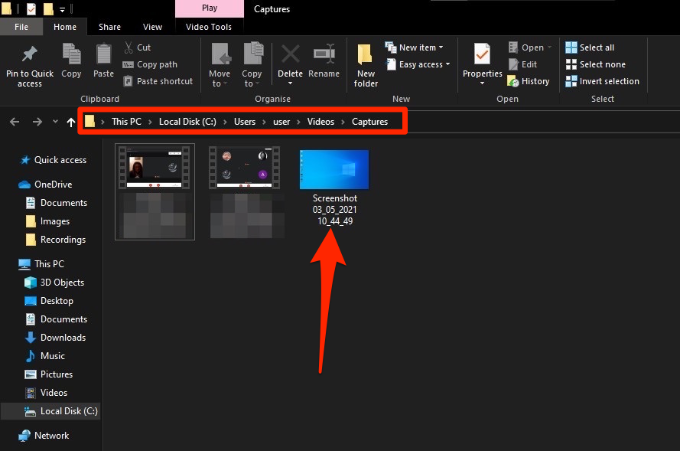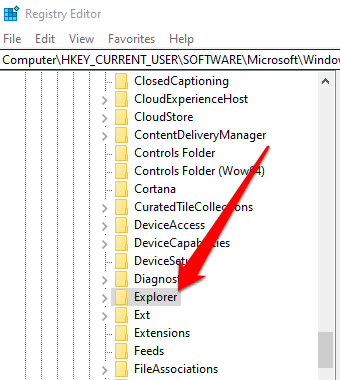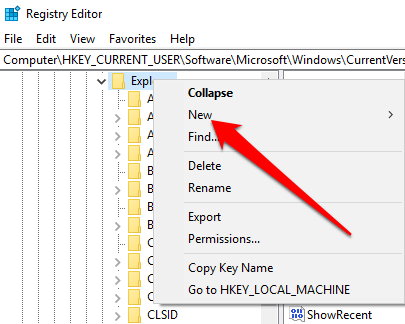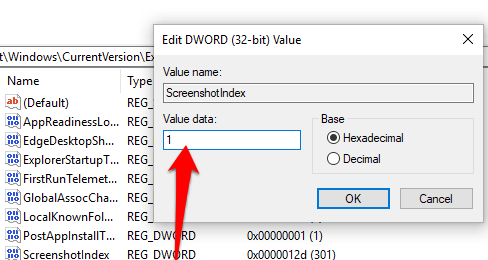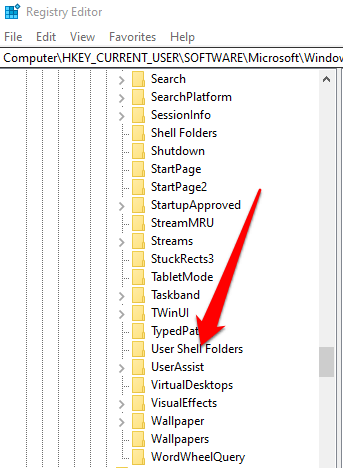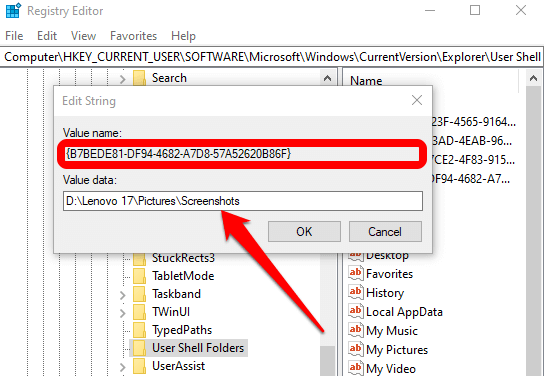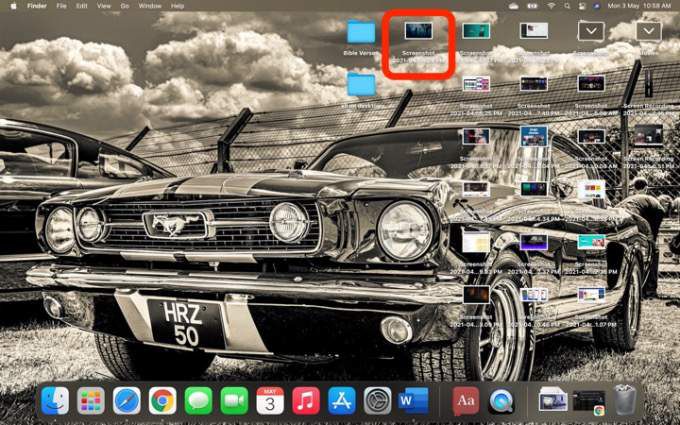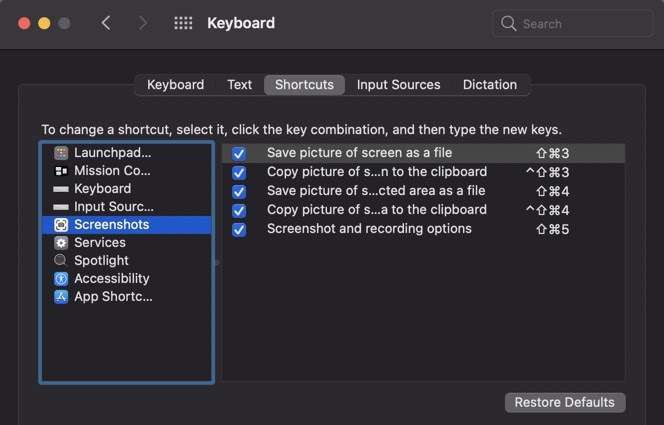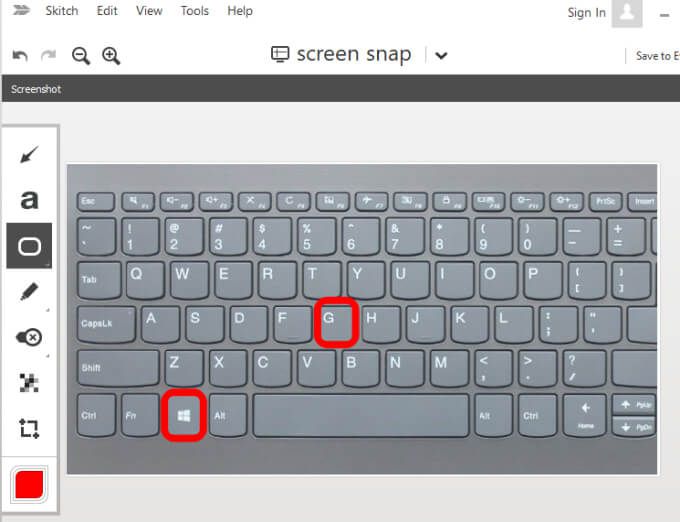دکمه Print Screen به راحتی می تواند صفحه خود را در ویندوز 10 ضبط کنید باشد. PrtScrیکی از کلیدهای شناخته شده در صفحه کلید است و عملکردی است که همه می دانند چگونه از آن استفاده کنند. این ساده ترین راه برای گرفتن عکس از صفحه است زیرا کل صفحه را ضبط می کند ، که گاهی اوقات می تواند مفید باشد.
اگرچه Print Screen روی رایانه شخصی Windows یا Mac شما کار نمی کند ، نکات زیر می توانند به شما کمک کنند. دکمه چاپ صفحه برای رایانه های شخصی وجود ندارد ، اما ممکن است میانبرهای صفحه نمایش داخلی کار نکند و در صورت تجربه آن به شما کمک می کنیم آن مشکل را برطرف کنید.

هنگام کار نکردن صفحه چاپ چه کاری باید انجام دهید
برخی از اصلاحات زیر را امتحان کنید و ببینید آیا به شما کمک می کنند یا نه قبل از رفتن به راه حل های دیگر در این راهنما.
رفع سریع
کلیپ بورد را در رایانه خود بررسی کنید تا ببینید آیا تصویر صفحه در آنجا ذخیره شده است یا خیر . برای دسترسی به کلیپ بورد کلید آرم ویندوز+ Vرا فشار دهید.
سیستم عامل خود را به روز کنید.
برای دسترسی به دکمه مجازی PrtScnو ضبط صفحه خود از کیبورد روی صفحه استفاده کنید. شروع>همه برنامه ها>لوازم جانبی>سهولت دسترسی>صفحه کلید روی صفحهرا انتخاب کنید.
کلیدهای F Lock یا F Mode را پایین نگه دارید تا آنها غیرفعال شوند تا ببینید آیا با این کار کلید Print Screen دوباره کار می کند یا خیر.
برنامه های عکس صفحه شخص ثالث مانند Snagit را در سیستم خود غیرفعال کنید.
اگر دکمه Print Screen برای آن مرورگرها کار نمی کند ، راهنمای ما را در نحوه ضبط عکسهای صفحه کامل در Chrome & Firefox بررسی کنید.
اطمینان حاصل کنید که کلید خود به درستی کار می کند. با استفاده از تست کننده کلید آنلاین می توانید این کار را انجام دهید. در صورت خراب شدن ، ممکن است لازم باشد صفحه کلید را تعویض کنید. همچنین ممکن است ارزش سرمایه گذاری در صفحه کلید مکانیکی را داشته باشد ، که با دوام تر و طولانی تر شناخته شده است.
نحوه اصلاح صفحه چاپی که در ویندوز 10 کار نمی کند
می توانید از چاپگر عیب یابی استفاده نکنید با استفاده از راه حلهای زیر در رایانه Windows Windows مشکلی دارید.
استفاده از یک کلید فوری
ویندوز 10 دارای میانبرهای صفحه کلید مفید است برای گرفتن عکس از صفحه از ترکیب های میانبر زیر استفاده کنید تا ببینید آیا می توانید از این عکسهای صفحه جایگزین بگیرید یا خیر.
Alt+ PrtScnرا فشار دهید تا پنجره فعلی انتخاب شده را ضبط کنید.

برای گرفتن عکس کلید آرم ویندوز+ PrtScnرا فشار دهید عکس صفحه در این حالت ، عکس صفحه در File Explorer>Pictures>Screenshotsذخیره می شود.
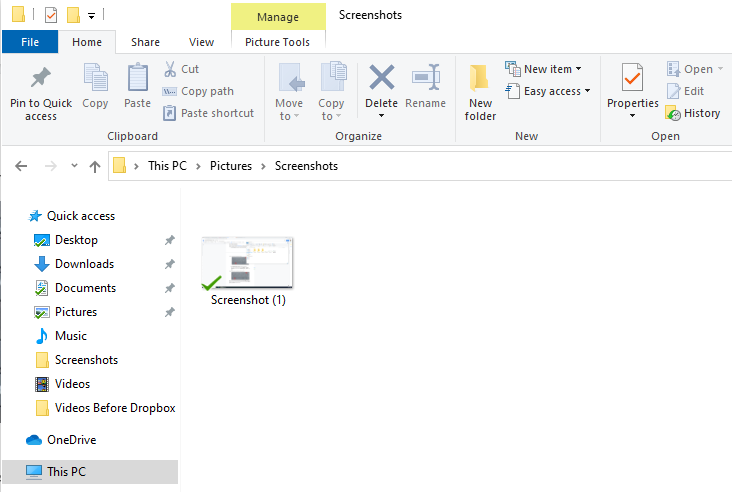
همچنین می توانید از Fn+ کلید آرم ویندوز+ PrtScnروی لپ تاپ شما

اگر رایانه شخصی شما از درایور صفحه کلید HID استفاده می کند ، از ترکیب Fn+ PrtScnبرای گرفتن صفحه نمایش. اگر دستگاه شما کلید PrtSc ندارد ، برای ضبط از Fn+ Windowsکلید آرم+ Space Barاستفاده کنید صفحه.
این میانبرهای صفحه کلید این تصویر را در کلیپ بورد ویندوز ذخیره می کنند. یک برنامه عکس مانند MS Paint را باز کنید و اگر می خواهید آن را به صورت پرونده ذخیره کنید ، تصویر را جای گذاری کنید.
به روزرسانی درایور صفحه کلید
اگر درایور صفحه کلید قدیمی است ، خراب است یا نادرست است ، ممکن است عملکرد چاپ صفحه به درستی کار نکند و ممکن است به یک نیاز داشته باشد به روز رسانی.
روی شروع>مدیر دستگاهکلیک راست کنید.
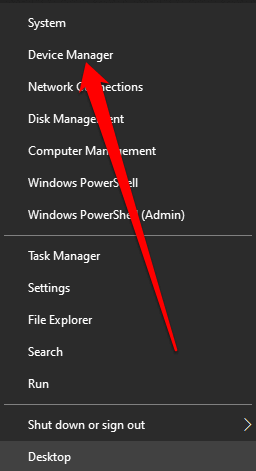
برای گسترش بخش صفحه کلیدرا انتخاب کنید ، روی صفحه کلید خود کلیک راست کرده و به روز رسانی درایوررا انتخاب کنید.
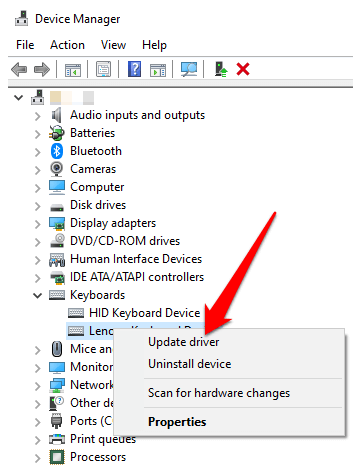
بعد ، نصب خودکار نرم افزار درایور به روز شدهرا برای نصب آخرین درایور صفحه کلید انتخاب کنید.
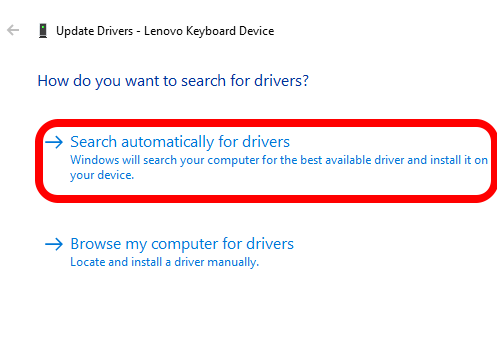
رایانه خود را مجدداً راه اندازی کنید و ببینید آیا عملکرد Print Screen کار می کند.
توجه: همچنین می توانید به وب سایت رسمی سازنده صفحه کلید خود بروید ، به دنبال جدیدترین درایور بگردید ، آن را بارگیری و نصب کنید.
استفاده از نوار بازی
اگر هنوز قادر به استفاده از عملکرد چاپ صفحه نیستید ، می توانید از نوار بازی برای عکس بگیرید. Game Bar یک ویژگی داخلی در ویندوز 10 است که به شما امکان می دهد هنگام بازی کردن در بازی های رایانه ای صفحه خود را ضبط کنید را ضبط و عکس بگیرید.
کلید آرم ویندوزرا فشار دهید strong>+ Gبرای باز کردن Game Bar و ضبط همه موارد روی صفحه خود.
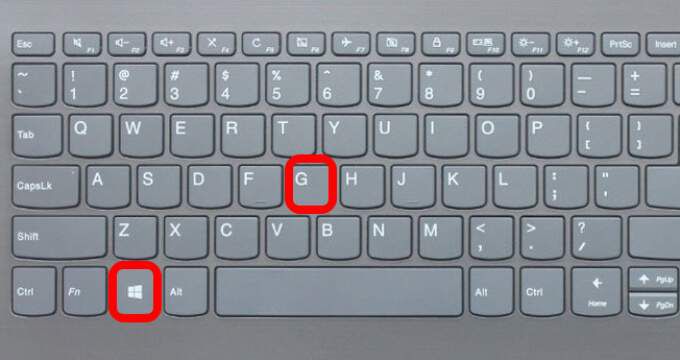
در صفحه نوار بازی، ضبط صفحهرا انتخاب کنید >نماد.
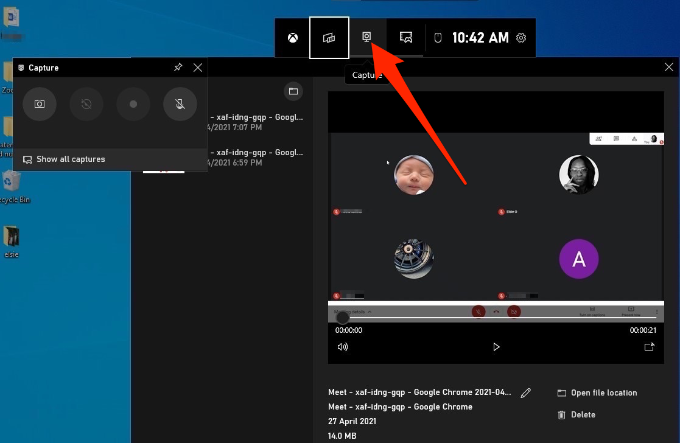
بعد ، نماد دوربینرا برای گرفتن عکس از صفحه انتخاب کنید.
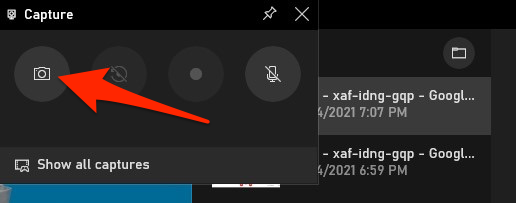
عکس صفحه شما در پوشه Captures ذخیره می شود. به این رایانه>دیسک محلی (C :)>کاربران>کاربر>فیلم ها>ضبطها
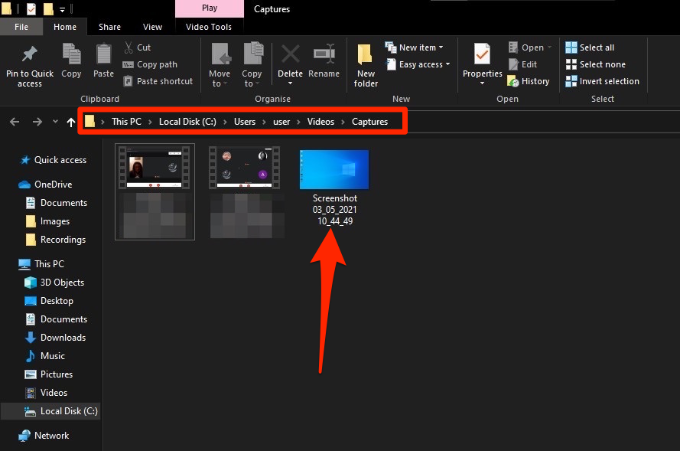
ویرایش رجیستری ویندوز
رجیستری ویندوز اطلاعات را ذخیره می کند مانند پروفایل های کاربر ، برنامه های نصب شده در رایانه شخصی و سایر موارد ، که برای پیکربندی سیستم مورد نیاز است. می توانید رجیستری را ویرایش کنید تا دکمه Print Screen که در کامپیوتر شما کار نمی کند برطرف شود.
توجه: این مراحل را با دقت دنبال کنید زیرا هرگونه اشتباه جزئی می تواند بر کامپیوتر شما تأثیر منفی بگذارد. قبل از شروع ، یک بازگرداندن سیستم یا از رایانه خود پشتیبان تهیه کنید از جمله پرونده های رسانه خود ایجاد کنید.
روی شروعکلیک راست کنید >اجرا، regeditرا در کادر اجراتایپ کنید و Enterرا فشار دهید یا تأییدرا انتخاب کنید .
به این کلید رجیستری بروید: HKEY_CURRENT_USER\Software\Microsoft\Windows\CurrentVersion\Explorer.
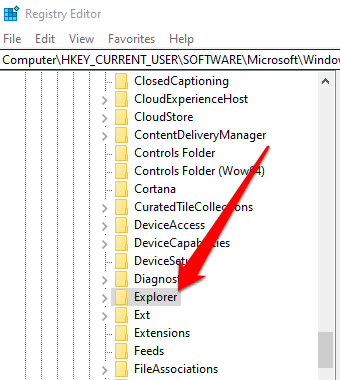
بر روی اکسپلورر راست کلیک کرده ، جدید>DWORDرا انتخاب کرده و نام آن را تغییر دهید ScreenShotIndex.
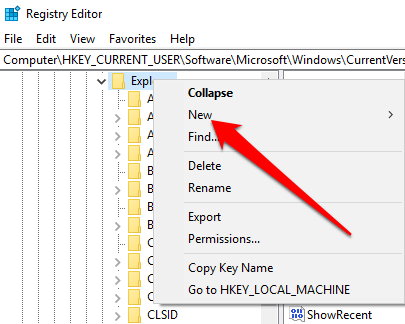
بر روی DWORDدوبار کلیک کنید ، مقدار دادهرا تنظیم کنید strong>to 1 و سپس تأییدرا انتخاب کنید.
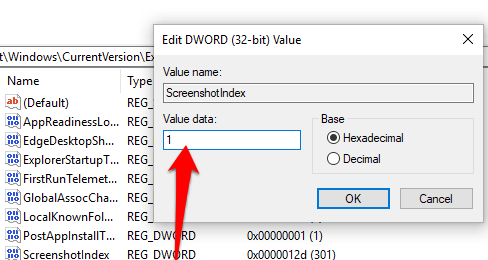
به HKEY_CURRENT_USER \ Software \ Microsoft \ Windows \ CurrentVersion \ Explorer \ User Shell Foldersبروید.
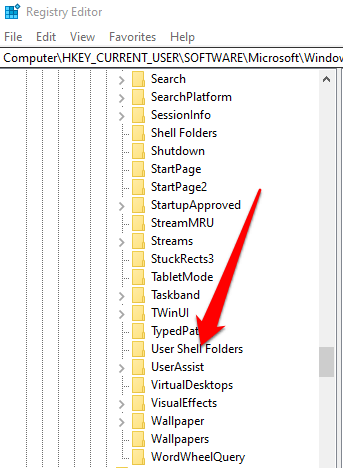
بررسی کنید آیا داده های مقدار رشته {B7BEDE81-DF94-4682-A7D8-57A52620B86F}آیا مقدار USERPROFILE٪ \ Pictures \ عکس صفحه.
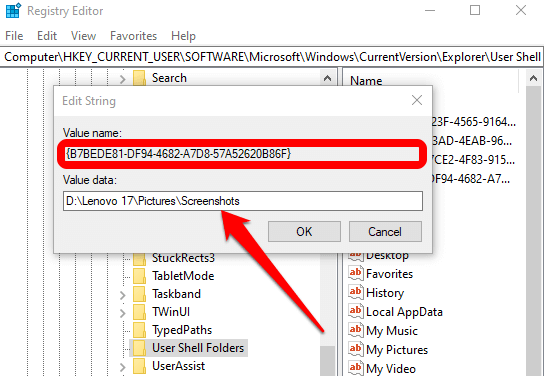
از ویرایشگر رجیستری خارج شوید و رایانه خود را دوباره راه اندازی کنید.
روی PrtScnیا کلید آرم Windows+ Fn+ PrtSc. می توانید تصویر را در پوشه File Explorer>Pictures>عکس صفحهبررسی کنید.
نحوه رفع صفحه چاپی که روی Mac کار نمی
اگرچه ممکن است Mac شما دکمه PrtScn را نداشته باشد ، ممکن است ویژگی تصویر صفحه داخلی کار کند و شما نمی دانید چگونه آن را درست کنید. در اینجا چند مورد برای امتحان وجود دارد.
 تأیید کنید که تصاویر صفحه در مکان صحیح یعنی دسک تاپ شما در دسترس هستند ، زیرا این عملکرد یا عملکرد عملکرد تصویر را تعیین می کند. نه.
تأیید کنید که تصاویر صفحه در مکان صحیح یعنی دسک تاپ شما در دسترس هستند ، زیرا این عملکرد یا عملکرد عملکرد تصویر را تعیین می کند. نه.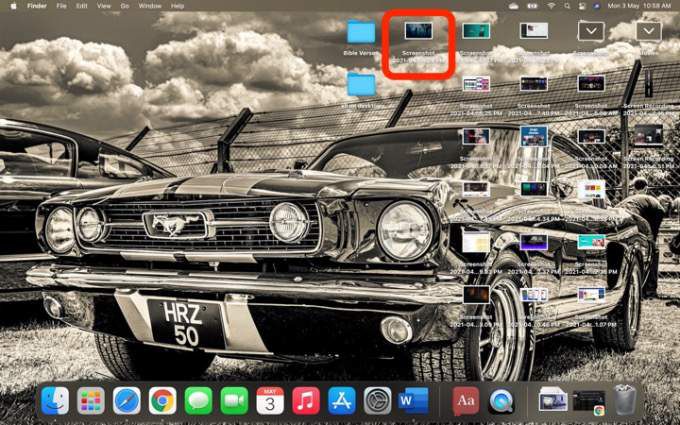 از برنامه پیش نمایش استفاده کنید یا برنامه Screenshot (macOS Mojave یا نسخه های بعدی) برای گرفتن عکس از صفحه.
Mac را مجدداً راه اندازی کرده و با استفاده از Shift+ Command+ 3از صفحه عکس بگیرید تا کل صفحه یا Shiftرا ضبط کنید + دستور+ 4برای گرفتن بخشی از صفحه.
از برنامه پیش نمایش استفاده کنید یا برنامه Screenshot (macOS Mojave یا نسخه های بعدی) برای گرفتن عکس از صفحه.
Mac را مجدداً راه اندازی کرده و با استفاده از Shift+ Command+ 3از صفحه عکس بگیرید تا کل صفحه یا Shiftرا ضبط کنید + دستور+ 4برای گرفتن بخشی از صفحه. بررسی کنید که آیا عکس های میانبر صفحه کلید فعال هستند ، یا به سایر اقدامات تغییر داده شده اند. به منو>تنظیمات سیستم>صفحه کلید>میانبرهابروید.
بررسی کنید که آیا عکس های میانبر صفحه کلید فعال هستند ، یا به سایر اقدامات تغییر داده شده اند. به منو>تنظیمات سیستم>صفحه کلید>میانبرهابروید.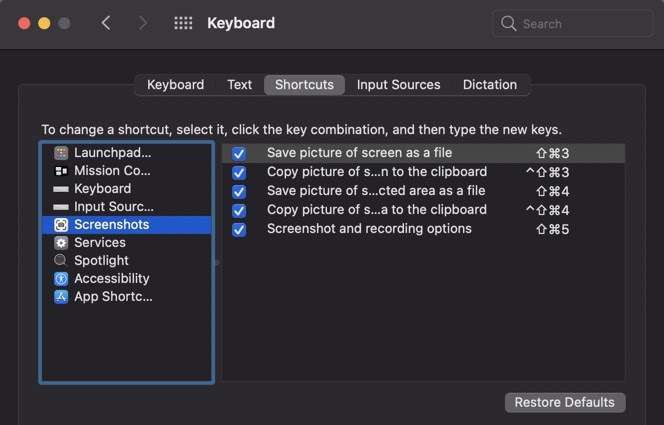 از Grab برای گرفتن عکس از صفحه استفاده کنید. Go>Applications>Utilities>Grabرا برای باز کردن انتخاب کرده و سپس Captureرا انتخاب کنید برای گرفتن عکس از صفحه در macOS Mojave و نسخه های بعدی ، Grab با یک ابزار جدید جایگزین شده است. با فشار دادن Command+ Shift+ 5می توانید به آن دسترسی پیدا کنید.
NVRAM را بازنشانی کنید برای حل مشکلات عملکرد و برنامه های اصلی Mac.
از Grab برای گرفتن عکس از صفحه استفاده کنید. Go>Applications>Utilities>Grabرا برای باز کردن انتخاب کرده و سپس Captureرا انتخاب کنید برای گرفتن عکس از صفحه در macOS Mojave و نسخه های بعدی ، Grab با یک ابزار جدید جایگزین شده است. با فشار دادن Command+ Shift+ 5می توانید به آن دسترسی پیدا کنید.
NVRAM را بازنشانی کنید برای حل مشکلات عملکرد و برنامه های اصلی Mac.
سایر گزینه ها
لیست شده در زیر برخی از گزینه های دکمه Print Screen است:
از ساخته شده در از Snip & Sketch برای ویندوز استفاده کنید استفاده کنید.
از ابزارهایی مانند 15 استفاده کنیدیا اسکیچ ، که تصاویر بسیار خوبی در رایانه های ویندوز و مک دارند.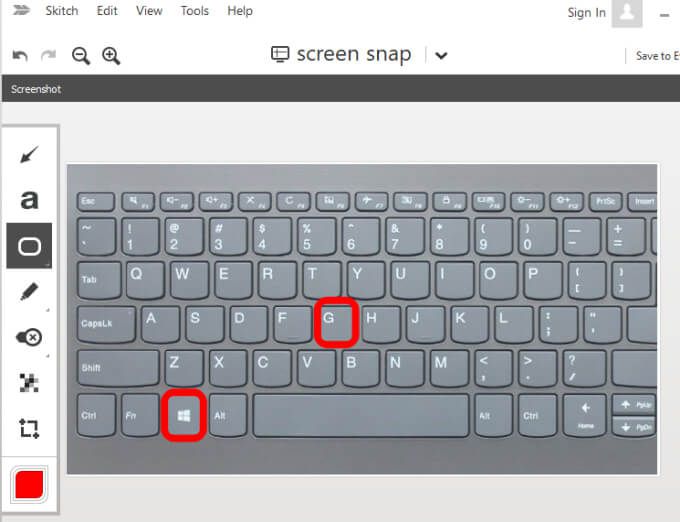
دریافت چاپ صفحه چاپ دوباره
اگر عکس های زیادی از صفحه می گیرید ، راهنماهای ما را در نحوه گرفتن عکس صفحه از Chromebook و نکات و ترفندهای مفید برای گرفتن عکس های صفحه مانند یک حرفه ای در Mac بخوانید.
نظر دهید و به ما اطلاع دهید که آیا این راهنما به شما در بازیابی عملکرد Print Screen در رایانه شما کمک کرده است.
پست های مرتبط: