هر چند وقت یک بار در بازی ، با چیزی مواجه می شوید که می خواهید آن را ضبط کرده و به خاطر بسپارید. شاید شما یک موفقیت سخت را به اتمام رسانده اید ، محتوای کمیاب در بازی پیدا کرده اید یا فقط می خواهید چند گرافیک با کیفیت بالا به نمایش بگذارید.
بخار ، پرتاب کننده محبوب بازی های ویدیویی رایانه های شخصی ، به شما راهی می دهد تا هنگام پخش عکس از صفحه عکس بگیرید و آنها را بلافاصله با دوستان خود به اشتراک بگذارید. می توانید آن را مستقیماً در نمایه خود یا در شبکه های اجتماعی مانند فیس بوک یا توییتر به اشتراک بگذارید.

گرفتن عکس از صفحه در Steam بسیار آسان است. فقط چند کار وجود دارد که باید قبل از انجام آنها اطمینان حاصل کنید و نکاتی را نیز باید به خاطر بسپارید تا مطمئن شوید که یک عکس صفحه نمایش واقعا عالی دریافت کرده اید.
تنظیمات بخار خود را تغییر دهید
اولین کاری که باید انجام دهید این است که هنگام بازی کردن از طریق Steam مطمئن شوید که پوشش Steam را فعال کرده اید . برای این کار ، Steam را باز کرده و به سمت چپ بالا بروید و بر روی بخار>تنظیمات>در بازیکلیک کنید.
از اینجا ، چند گزینه برای عکس گرفتن از صفحه مشاهده خواهید کرد. اما ابتدا اطمینان حاصل کنید که گزینه Enable the Steam Overlayدر حالی که در بازی است علامت گذاری شده است. این مورد برای تهیه و ذخیره عکسهای صفحه شما توسط Steam لازم است.
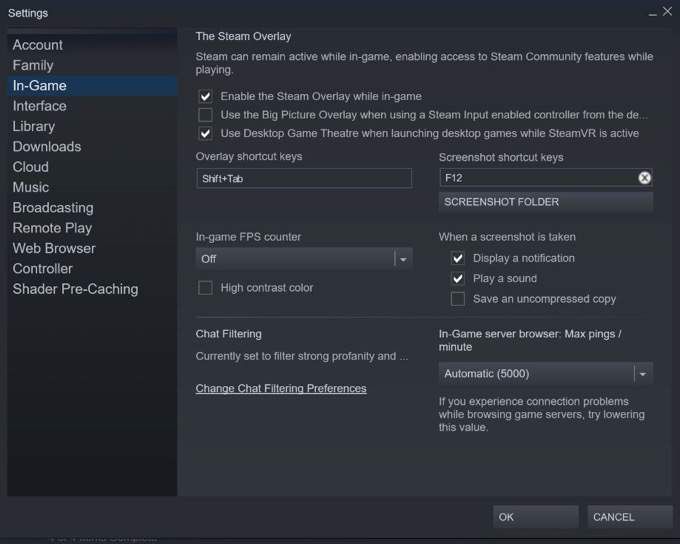
گزینه کلیدهای میانبر تصویر صفحهرا درست در زیر آن سمت راست خواهید دید. می توانید کلیدهای میانبر را به هر چیزی که می خواهید تغییر دهید و به طور پیش فرض روی F12 تنظیم شده است. درست در زیر این دکمه پوشه عکس صفحهرا نیز مشاهده خواهید کرد. برای انتخاب محل ذخیره عکسهای صفحه در رایانه ، روی این مورد کلیک کنید.
در آخر ، می توانید انتخاب کنید که هنگام گرفتن عکس از صفحه چه اتفاقی می افتد. می توانید یک اعلان ، پخش صدا داشته باشید و یک کپی فشرده نشده از تصویر را ذخیره کنید. هنگامی که از تنظیمات عکس صفحه خود راضی بودید ، تأییدرا کلیک کنید.
عکس صفحه خود را در بازی بگیرید
اکنون می توانید هر بازی را که قرار است از آن عکس بگیرید ، راه اندازی کنید. حتماً آن را از طریق پلتفرم Steam راه اندازی کنید. وقتی می خواهید از صفحه عکس بگیرید ، کلیدهای میانبری را که قبلاً انتخاب کرده اید فشار دهید.
اگر انتخاب کرده اید که یک اعلان یا پخش صدا را داشته باشید ، باید هنگام عکس گرفتن از صفحه متوجه این مسئله شوید. در غیر اینصورت ، می توانید هنگام آپلود عکس توسط Steam بررسی کنید.
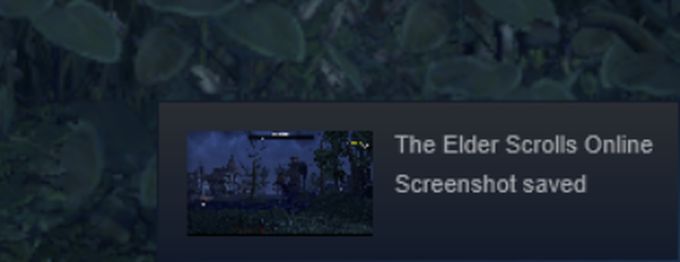
کلیدهایی را که تنظیم کرده اید فشار دهید تا پوشش Steam شما ظاهر شود. به طور پیش فرض ، این گزینه روی Shift + Tabتنظیم شده است. پس از همپوشانی ، بخش عکسهای صفحه را در گوشه پایین سمت راست مشاهده خواهید کرد. برای باز شدن پنجره عکس صفحه ، روی مشاهده عکس هاکلیک کنید.
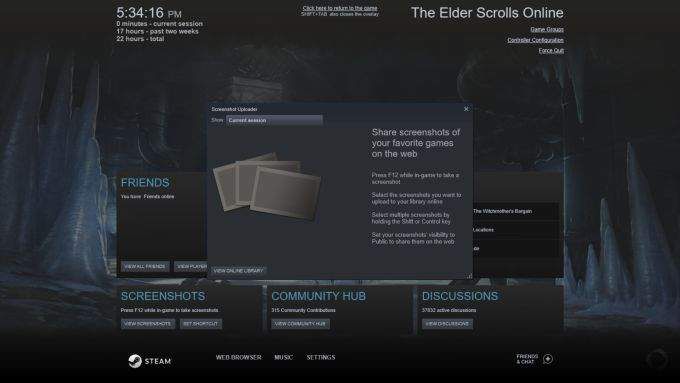
در بالای این پنجره مشاهده خواهید کرد که می توانید تصاویر مربوط به جلسه فعلی خود را مشاهده کنید یا از یک بازی قبلی که عکسهای صفحه را در آن ذخیره کرده اید ، می توانید انتخاب کنید. برای اطمینان از اینکه تصاویر شما به درستی گرفته شده اند می توانید اینجا را بررسی کنید.
هنگامی که عکس (های) صفحه ای را که می خواهید در Steam بارگذاری کنید پیدا کردید ، روی آن کلیک کنید و مشاهده خواهید کرد که می توانید عنوان را اضافه کنید یا آن را به عنوان اسپویلر برچسب گذاری کنید. همچنین می توانید با کلیک روی انتخاب همههر عکس صفحه را که گرفته اید انتخاب کنید. در پایین سمت چپ گزینه هایی برای حذف یا بارگذاری وجود دارد.
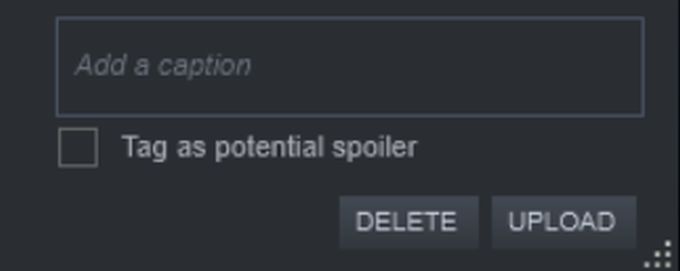
وقتی روی بارگذاریکلیک می کنید ، پنجره ای برای انتخاب برخی گزینه های بارگذاری باز می کنید. با کلیک بر روی کشویی دیدمی توانید قابلیت مشاهده عکس را روی عمومی، فقط دوستانیا خصوصیتنظیم کنید. همچنین می توانید تصویر صفحه را برای Facebook به اشتراک بگذارید.
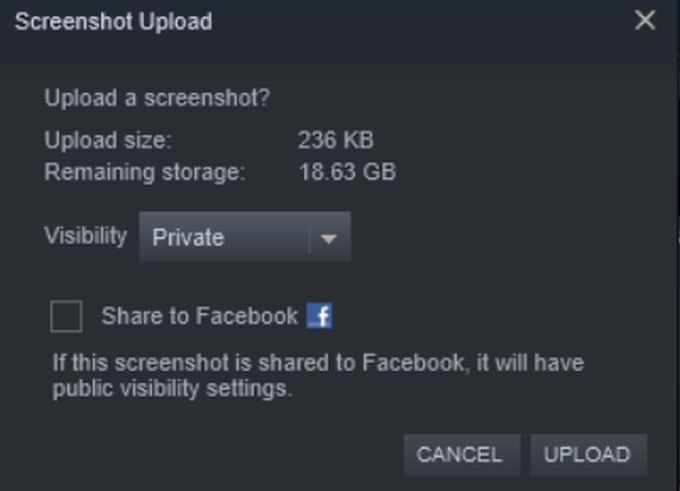
با کلیک روی بارگذاری، عکس صفحه شما در Cloud Steam ذخیره می شود.
عکسهای صفحه بخار خود را مدیریت کنید
اکنون می توانید تصاویر صفحه ای را که از طریق بخار گرفته و در نمایه خود بارگذاری کرده اید مشاهده کنید. برای دیدن آنها ، می توانید به نام حساب خود>محتوا>عکس صفحهیا نام حساب خود>نمایهبروید و دکمه عکس صفحهرا در دکمه پانل سمت راست
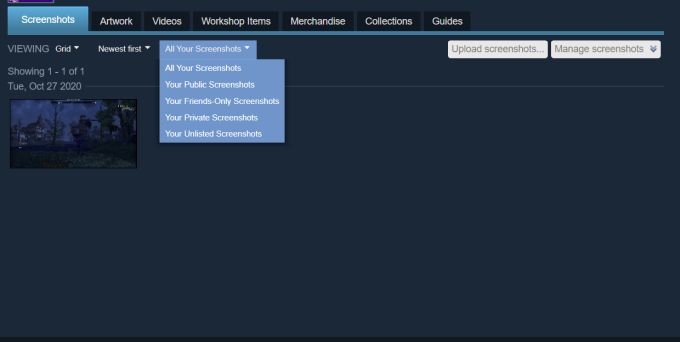
در این صفحه قادر خواهید بود نحوه مشاهده تصاویر صفحه بارگذاری شده توسط خود و دیگران را مدیریت کنید. در بالا ، در زیر نوار پیمایش ، می توانید نمای شبکهیا تصویر دیواررا انتخاب کنید. همچنین می توانید جدیدترین عکسهای صفحه را ابتدا ، قدیمی ترین یا محبوب ترین ها را مشاهده کنید. سرانجام ، در این نوار ، می توانید همه عکسهای صفحه خود ، یا فقط عکسهای صفحه عمومی ، خصوصی ، دوستان یا لیست نشده خود را مشاهده کنید.
اگر می خواهید عکس های صفحه بیشتری بارگذاری کنید ، می توانید روی دکمه بارگذاری تصاویر صفحه…کلیک کنید تا همان پنجره عکس صفحه ای که در Steam Overlay به آن دسترسی داشتید باز شود تا تصاویر بیشتری برای بارگذاری انتخاب کنید.
همچنین می توانید با کلیک بر روی دکمه مدیریت عکس هاقابلیت مشاهده تصاویر را ویرایش کنید. سپس ، تصاویر صفحه را که می خواهید قابلیت مشاهده را تغییر دهید انتخاب کنید و انجامرا انتخاب کنید.
تصاویر صفحه خود را در فیس بوک ، توییتر و Reddit به اشتراک بگذارید
علاوه بر اینکه می توانید تصاویر صفحه خود را در بازی با فیس بوک به اشتراک بگذارید ، می توانید این کار را در بخش عکسهای صفحه نمایه شما و همچنین امکان اشتراک گذاری آنها در توییتر ، Reddit یا سایر سیستم عامل های اجتماعی.
روی یکی از عکسهای صفحه خود کلیک کنید و تصویر بزرگتری از آن باز می شود. در سمت راست ، خواهید دید که در کجا می توانید آن را دوست داشته باشید یا دوست نداشته باشید. همچنین می توانید نظرات خود را اضافه کنید.
دورترین سمت راست ، نماد چرخ دنده را مشاهده خواهید کرد. برای دیدن گزینه های اشتراک گذارییا برگزیدهتصویر ، روی این کلیک کنید. همچنین می توانید دنبال کردنیا گزارشرا انتخاب کنید ، اما این موارد برای مشاهده عکس های صفحه دیگران است.
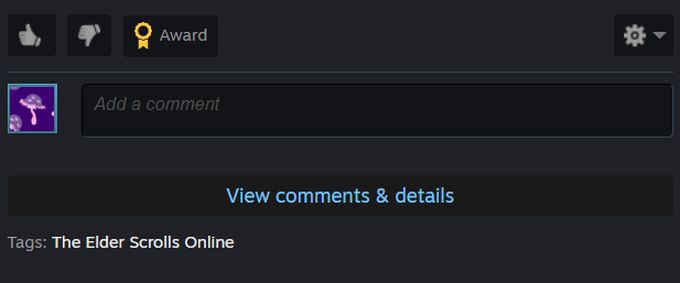
اشتراکرا انتخاب کنید تا پنجره اشتراک گذاری باز شود. می توانید تصویر را در خوراک فعالیت Steam خود به اشتراک بگذارید ، جایی که در نمایه شما و دیگران که قادر به مشاهده خبرمایه شما هستند ، نمایش داده می شود. همچنین دکمه هایی برای اشتراک گذاری آن در فیس بوک ، توییتر و Reddit وجود دارد. وقتی روی یکی از اینها کلیک کنید ، به طور خودکار شما را به سایت می رساند تا آن را ارسال کنید.
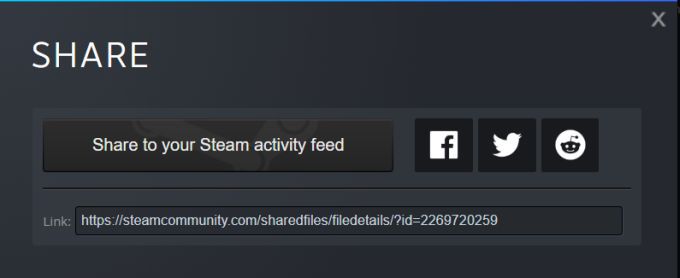
همچنین در پایین پنجره پیوندی به عکس صفحه خود پیدا خواهید کرد ، بنابراین می توانید آن را با هر سیستم عامل دیگری که می خواهید به اشتراک بگذارید.