Google Jamboard به یک قطعه سخت افزار ویک ابزار نرم افزاری اشاره دارد. Google Jamboard - شی فیزیکی - یک تخته سفید روی استروئیدها است. قیمت آن نزدیک به 5000 دلار است (و این حتی شامل 1349 دلار برای یک پایه چرخان نمی شود). تاکنون، بیشتر در محل کار و در تنظیمات آموزش از راه دور مانند Google Classroom استفاده میشود.
اما، برای استفاده از برنامه Jamboard لازم نیست Google Jamboard داشته باشید. در این مقاله، نحوه استفاده از Jamboard را توضیح خواهیم داد، حتی اگر محصول وایت برد دیجیتال فیزیکی را خریداری نکرده باشید. Google Jamboard با سایر برنامه های Google نیز ادغام می شود. در این آموزش، نحوه درج فایلها را از Google Photos و درایو گوگل نیز خواهیم آموخت.
Google Jamboard چیست؟
Google Jamboard یک صفحه سفید 55 اینچی است که به تلفنها و تبلتها متصل میشود. تصور کنید در یک جلسه طوفان فکری هستید که در آن برخی از افراد در اتاق هستند و برخی دیگر از راه دور به هم متصل هستند. Jamboard در اتاق برای شرکتکنندگان در دسترس است تا مانند تخته سفید سنتی از آن استفاده کنند، اما همچنین میتواند در جلسه ویدیویی Hangouts نمایش داده شود تا شرکتکنندگان از راه دور بتوانند با افراد حاضر در اتاق همکاری کنند.

به عبارت دیگر، Google Jamboard حس عملی و ویژگیهای یک تخته سفید فیزیکی را با ویژگیهای همکاری توزیع شده یک برنامه تخته سفید ترکیب میکند.
برنامه Google Jamboard برای هر کسی که حساب Google دارد در دسترس است.
نحوه وایت برد با برنامه Jamboard
با بازدید از سایت دسکتاپ Jamboard در jamboard.google.com یا نصب برنامه Jamboard برای اندروید یا iOS شروع کنید.
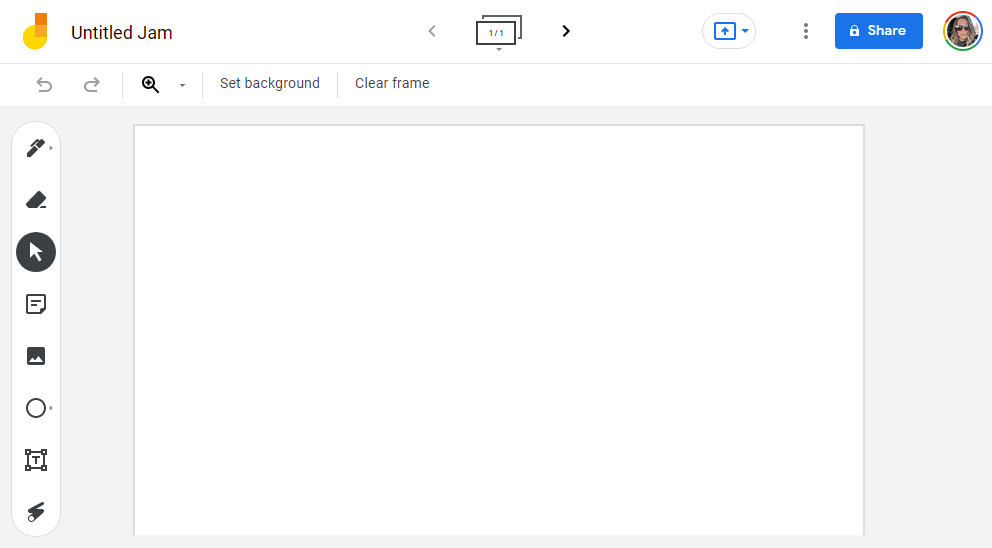
وارد حساب Google شوید و با انتخاب یا ضربه زدن روی نماد Plus شروع کنید تا یک Jam جدید ایجاد کنید. به محض ایجاد جم جدید، به طور خودکار در حساب شما ذخیره می شود.
نحوه ترسیم، نوشتن و افزودن یادداشت
ابزارهای Jamboard زیادی وجود دارد که می توانید برای همکاری از آنها استفاده کنید. هنگامی که روی یک جم کار می کنید، می توانید مانند تخته های سفید سنتی و سایر برنامه های وایت برد، نقاشی بکشید، بنویسید و یادداشت اضافه کنید.
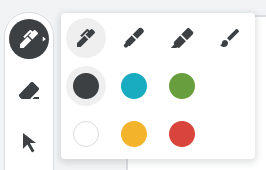
ابزار طراحی را انتخاب کنید تا از میان قلمها، نشانگرها، برجستهکنندهها و قلمها با عرض و رنگهای مختلف انتخاب کنید. در برنامه، از انگشت خود برای کشیدن داخل قاب استفاده کنید. در سایت دسکتاپ، از ماوس استفاده کنید. پاک کن همیشه برای پاک کردن هر قسمت از طراحی شما در دسترس است..
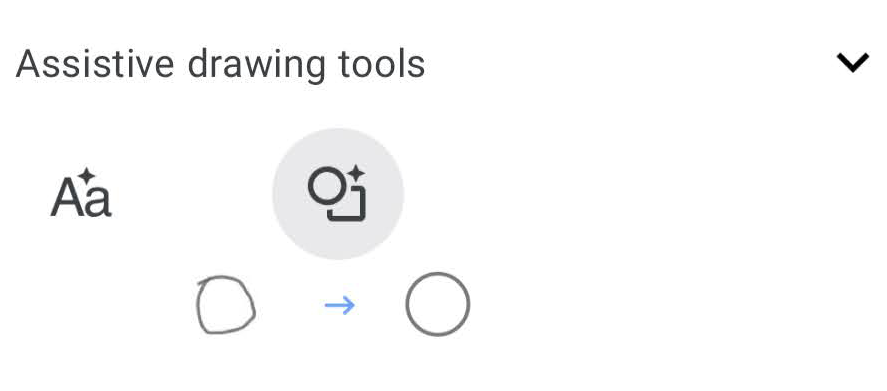
اگر از برنامه در دستگاه همراه استفاده میکنید، میتوانید از ابزار طراحی به ابزارهای طراحی کمکی دسترسی داشته باشید. اگر متنی را با انگشت خود خط زده اید، ابزارهای کمکی ترسیم می توانند خراش های مرغ شما را به متن تبدیل کنند. به طور مشابه، اگر یک دایره ی نازک بکشید، ابزار کمکی ترسیم می تواند آن را تمیز کرده و به شکل کاملی درآورد.
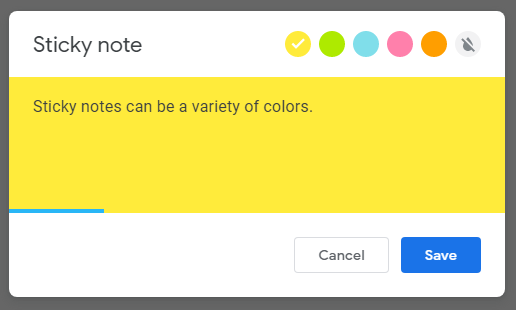
درج یادداشت را از نوار ابزار برای افزودن یک یادداشت چسبنده مجازی انتخاب کنید. می توانید رنگ یادداشت را تغییر دهید و مستقیماً در خود یادداشت تایپ کنید. به طور مشابه، Text Box را انتخاب کنید تا بتوانید مستقیماً در جم تایپ کنید.
نحوه افزودن تصویر به Jam
میتوانید تصاویر را در داخل یک جم جستجو کنید، این ویژگی است که ما در سایر برنامههای تخته سفید مانند وایت برد مایکروسافت ندیدهایم.

اگر از Jamboard در مرورگر استفاده میکنید، ابزار تصویر را از نوار ابزار انتخاب کنید. سپس، با انتخاب یکی از روشهای زیر، یک فایل تصویری را برای افزودن به جم انتخاب کنید:
وقتی تصویری را که میخواهید به جم اضافه کنید پیدا کردید، Insert را انتخاب کنید، و تصویر روی جم ظاهر میشود.

از جم در برنامه Jamboard، روی نماد Expand (+) ضربه بزنید و سپس Image library را انتخاب کنید. یک تصویر را انتخاب کنید و در جم قرار داده می شود و می توانید اندازه آن را به دلخواه تغییر دهید. اگر کنترلهای تغییر اندازه را نمیبینید، جم را نزدیک کرده و بزرگنمایی کنید تا کنترلها را ببینید.
نحوه درج یک فایل از Google Drive در Jam
برای افزودن فایلهای Drive به فایلهای جم، باید از برنامه Google Jamboard استفاده کنید، بنابراین اگر فقط از Jamboard در مرورگر وب استفاده میکنید، با نصب برنامه در دستگاه همراه خود شروع کنید.

یک جم موجود را باز کنید یا یک جم جدید ایجاد کنید. سپس از نوار ابزار، Expand (+) و سپس Drive content را انتخاب کنید. یک فایل از پرونده های گوگل ، اسلایدهای گوگل یا سایر فایلهای خود در Google Drive انتخاب کنید و روی انتخاب ضربه بزنید. فایل در جم درج خواهد شد.
نحوه افزودن، تنظیم مجدد، کپی یا حذف Frames Jam
.اگر از Google Jamboard در مرورگر وب یا برنامه استفاده میکنید، از نوار ابزار قاب در بالای صفحه برای افزودن، مرتبسازی مجدد، کپی یا حذف فریمهای جم استفاده کنید.
انتخاب فلش سمت راست نماد فریم ها، یک قاب جدید ایجاد می کند.

خود نماد فریم ها را برای مشاهده همه فریم های جم انتخاب کنید. از آنجا می توانید برای مرتب سازی مجدد فریم ها کلیک کرده و بکشید.

برای درج یک قاب، نماد مثبت را بین فریمها انتخاب کنید. برای حذف یا تکرار یک فریم، قاب را انتخاب کنید و سپس نماد بیشتر (سه نقطه) را انتخاب کنید و حذف یا تکراری را انتخاب کنید.
چگونه یک Jam را با دیگران به اشتراک بگذاریم
Google Jamboard به عنوان یک ابزار همکاری بهترین عملکرد را دارد. با افراد دیگر روی یک جم در زمان واقعی کار کنید یا یک جم را با دیگران به اشتراک بگذارید تا بعداً بتوانند آن را ویرایش کنند. همچنین می توانید به دیگران اجازه دهید فقط به یک جم دسترسی داشته باشند.
از رایانه خود، یک جم جدید را باز کرده یا ایجاد کنید و دکمه اشتراک گذاری را انتخاب کنید. افراد یا گروههایی را که میخواهید با آنها به اشتراک بگذارید وارد کنید و بگویید آیا میتوانند جم را ویرایش کنند یا فقط مشاهده کنند. سپس دکمه انجام شد را انتخاب کنید.

اگر میخواهید جم را بهعنوان فایل از رایانه خود به اشتراک بگذارید، با انتخاب نماد بیشتر و سپس انتخاب دانلود بهعنوان PDF جم را بهعنوان فایل PNG یا PDF دانلود کنید. >یا ذخیره کادر به عنوان تصویر .
از برنامه Jamboard، جم را باز کنید یا ایجاد کنید و روی نماد بیشتر و سپس اشتراکگذاری ضربه بزنید. یک نام یا آدرس ایمیل وارد کنید و انتخاب کنید که آیا افراد دارای پیوند می توانند جم را ویرایش کنند یا فقط مشاهده کنند. روی نماد ارسال ضربه بزنید.
اگر میخواهید جم خود را از برنامه بهعنوان PDF به اشتراک بگذارید، جمی را که میخواهید به اشتراک بگذارید باز کنید، روی نماد More ضربه بزنید و سپس روی Share Jam as PDF ضربه بزنید. از آنجا، نحوه اشتراک گذاری فایل PDF را انتخاب کنید.
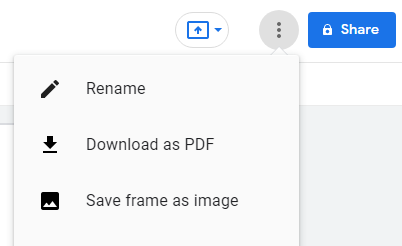
برای اشتراکگذاری یک فریم خاص بهعنوان فایل PNG از برنامه، روی بیشتر >اشتراکگذاری این قاب بهعنوان تصویر ضربه بزنید و دستورالعملهای روی صفحه را دنبال کنید.
چه چیزی در Jam تغییر کرده است؟
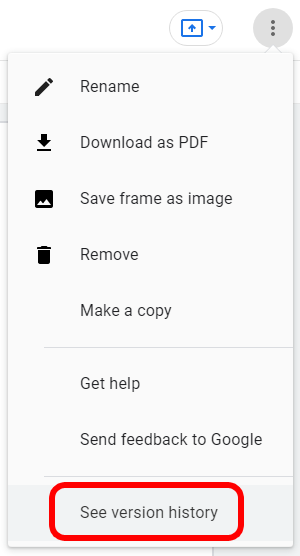
برای مشاهده تاریخچه نسخه جم، آن را در رایانه مشاهده کنید. جم را باز کنید، بیشتر >مشاهده سابقه نسخه را انتخاب کنید..
جم ها برای چه چیزهایی خوب هستند؟
واضح است که Google Jamboard میتواند یک ابزار فناوری آموزشی عالی برای آموزش و یادگیری از راه دور از مهدکودک تا دبیرستان باشد. در هر محیط آموزشی، برای هر یادگیرنده مهم است که احساس مشارکت داشته باشد.
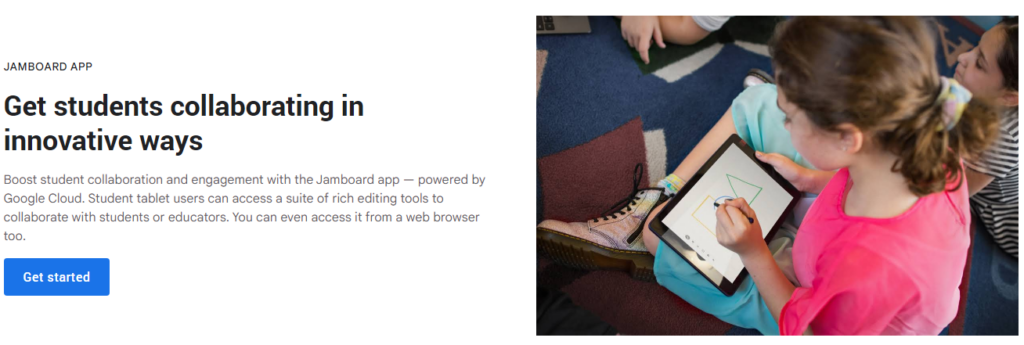
Google Jamboard این edtech را به فضای کاری Google در سایر صنایع نیز میبرد، زیرا، واقعاً، همه ما همیشه زبان آموزان و همکاران هستیم.
.