
برای اطمینان از اینکه پیامهای مهم را فراموش نمیکنید، میتوانید کاری کنید که ایمیلها در بالای صندوق ورودی شما باقی بمانند. با قابلیت Pin در Outlook، شما به سادگی پیام را تا زمانی که از آن مراقبت کنید پین کنید و پس از اتمام کار، پین آن را بردارید.
در اینجا نحوه پین کردن ایمیل در Outlook در وب، دسکتاپ و دستگاههای تلفن همراه آورده شده است.
پین کردن ایمیلها در Outlook در وب
وقتی از Outlook در وب برای مدیریت پیامهای خود استفاده میکنید، میتوانید ایمیل را به راحتی پین کنید.
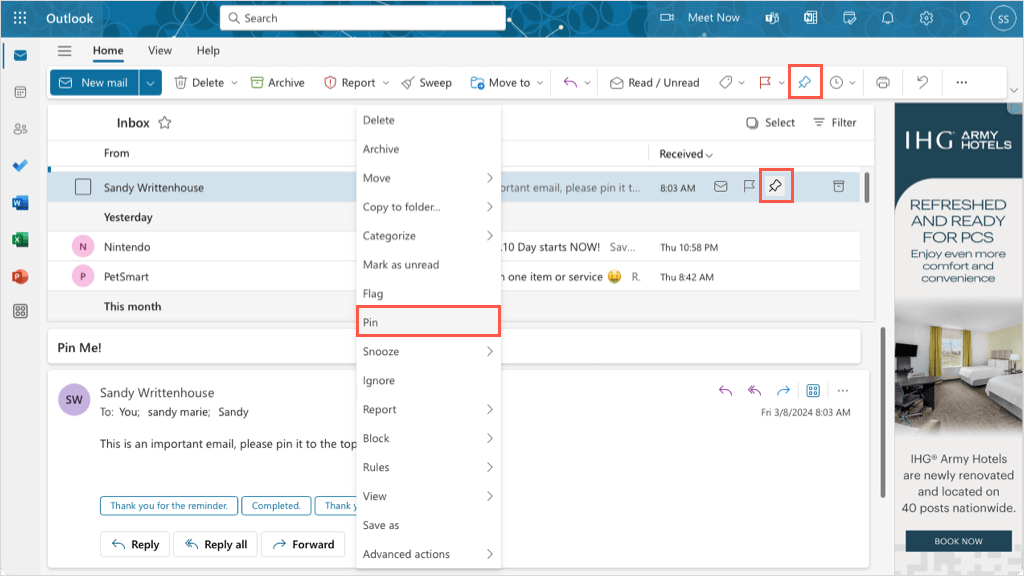
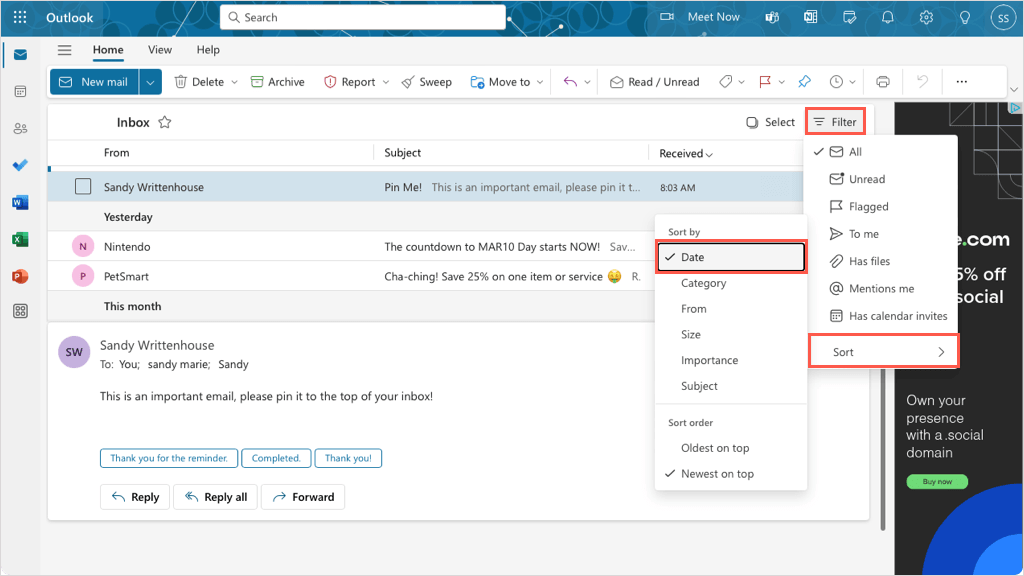
سپس باید پیام های پین شده خود را در بالا با نماد پین برجسته شده ببینید.
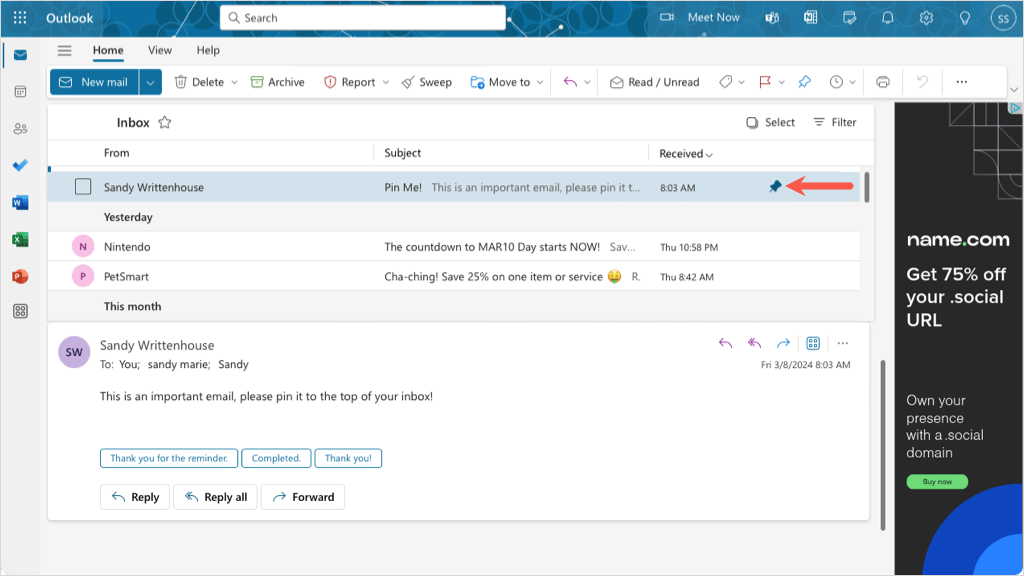
برای برداشتن پین ایمیل، از یکی از گزینههای بالا برای لغو انتخاب نماد پین استفاده کنید یا لغو پینرا انتخاب کنید.
پین کردن ایمیلها در Outlook روی دسکتاپ
اگر از سرویس گیرنده دسکتاپ Outlook در ویندوز استفاده می کنید، در حال حاضر قابلیتی برای پین کردن ایمیل وجود ندارد. با این حال، شما این گزینه را دارید که ایمیل را در Outlook در مک پین کنید.
مطمئن شوید که از Outlook "جدید" به جای نسخه قدیمی در macOS استفاده می کنید.
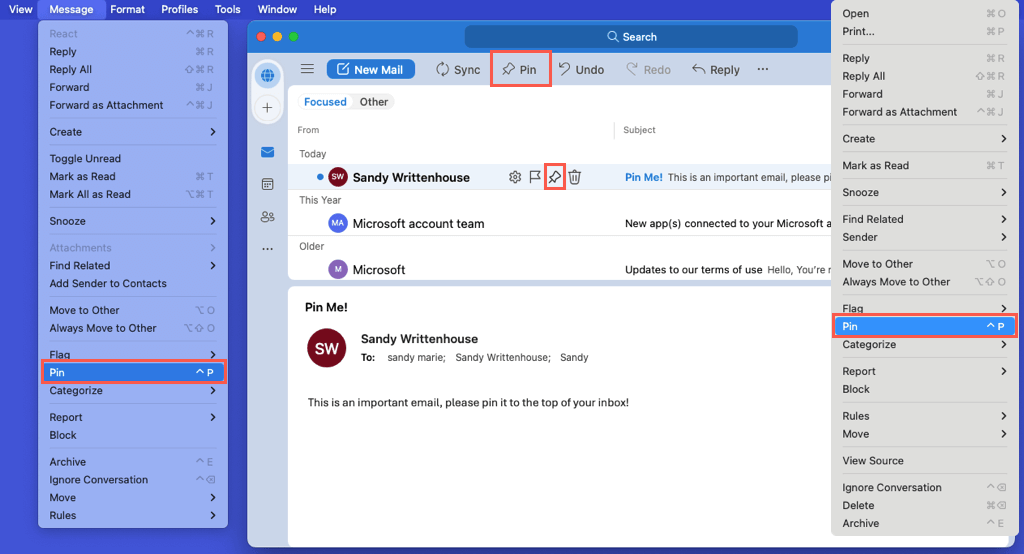
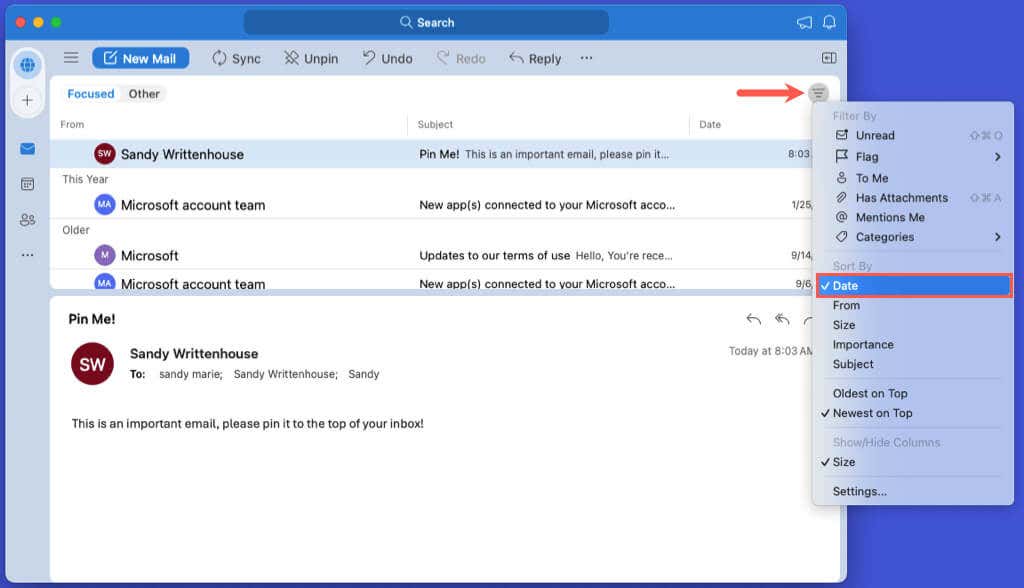
سپس پیام های پین شده خود را در بالای صندوق ورودی متمرکز خود خواهید دید و نماد Pinروی پیام برجسته می شود.
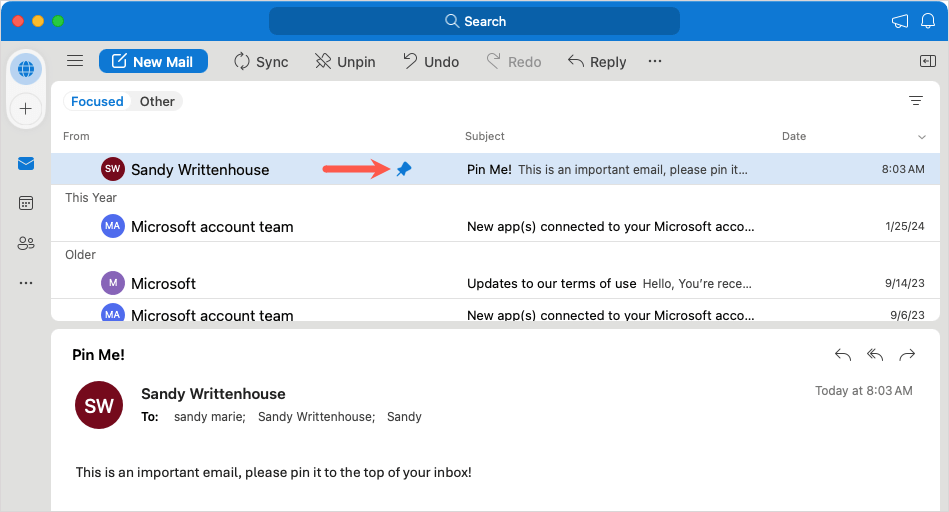
اگر میخواهید بعداً پین ایمیل را بردارید، میتوانید از هر یک از اقدامات بالا برای حذف پین استفاده کنید یا لغو پینرا انتخاب کنید.
پین کردن ایمیل ها در Outlook در موبایل
اگر کاربر ایمیل تلفن همراه هستید، میتوانید پیامها را در Outlook در دستگاه اندروید یا آیفون شما نیز پین کنید.
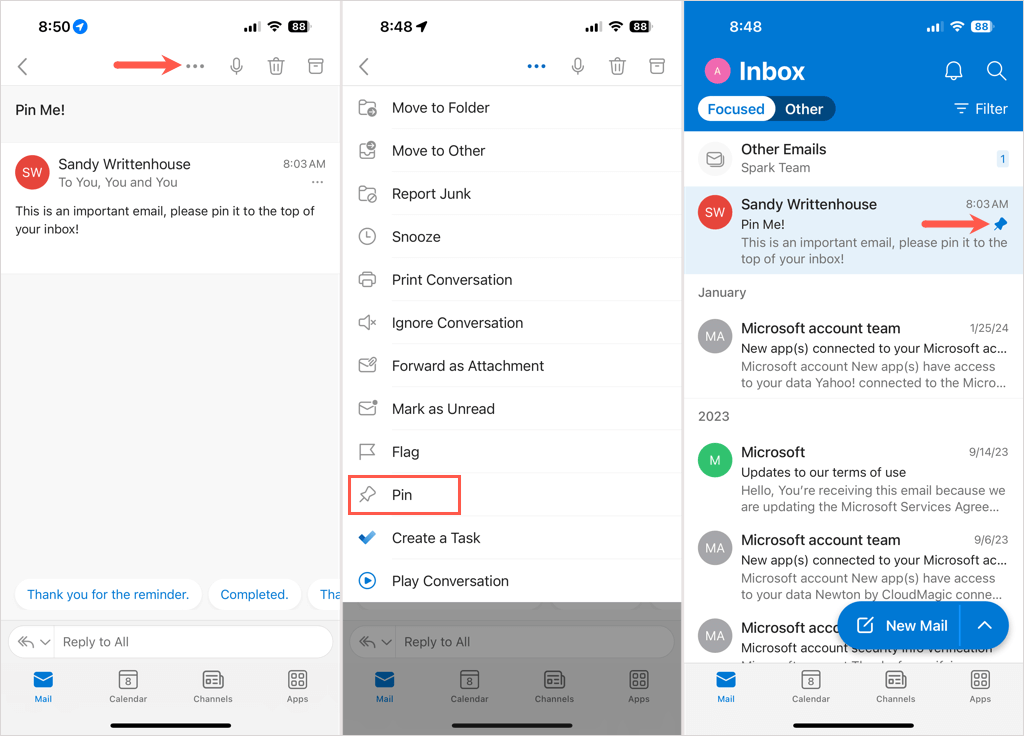
برای پین کردن یک ایمیل تند بکشید
میتوانید با افزودن آن به یک عملکرد تند کشیدن، پین کردن ایمیلها را در دستگاه همراهتان سریعتر کنید. سپس، فقط ایمیل را بلغزانید تا پین شود، یا بعداً، پین آن را بردارید.
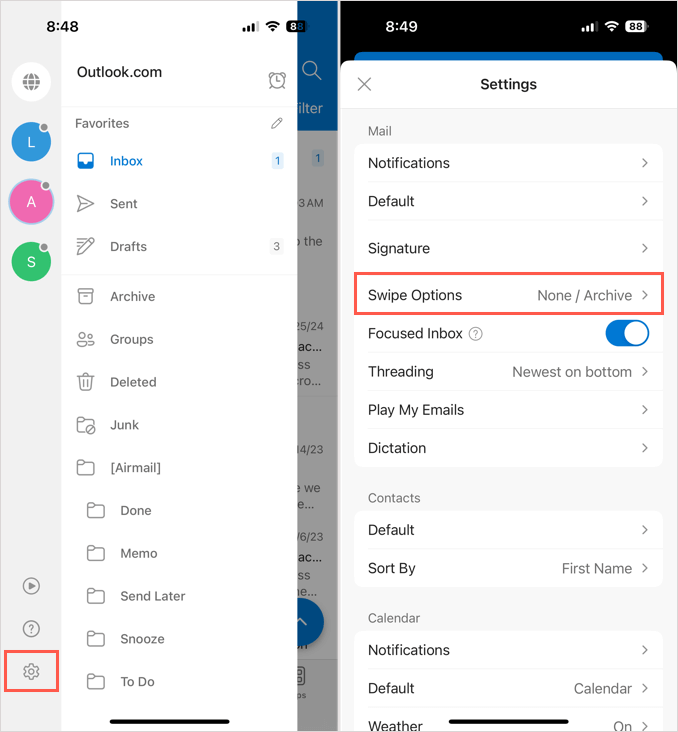
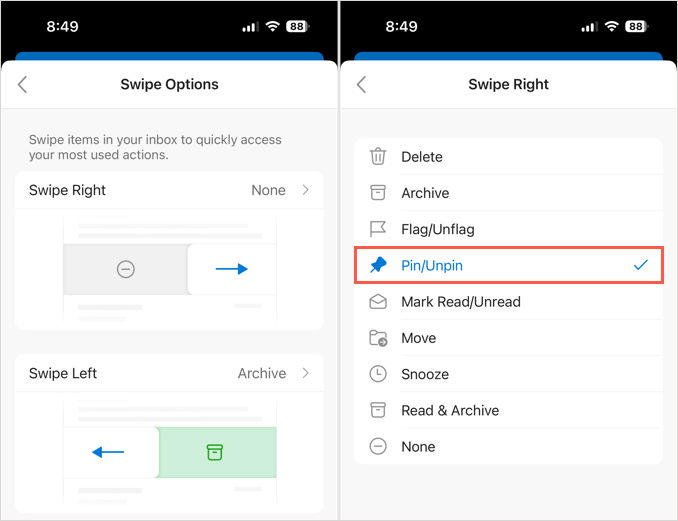
برای بازگشت به عقب، روی پیکان، برای بستن تنظیمات روی Xضربه بزنید و عمل تند کشیدن خود را امتحان کنید.
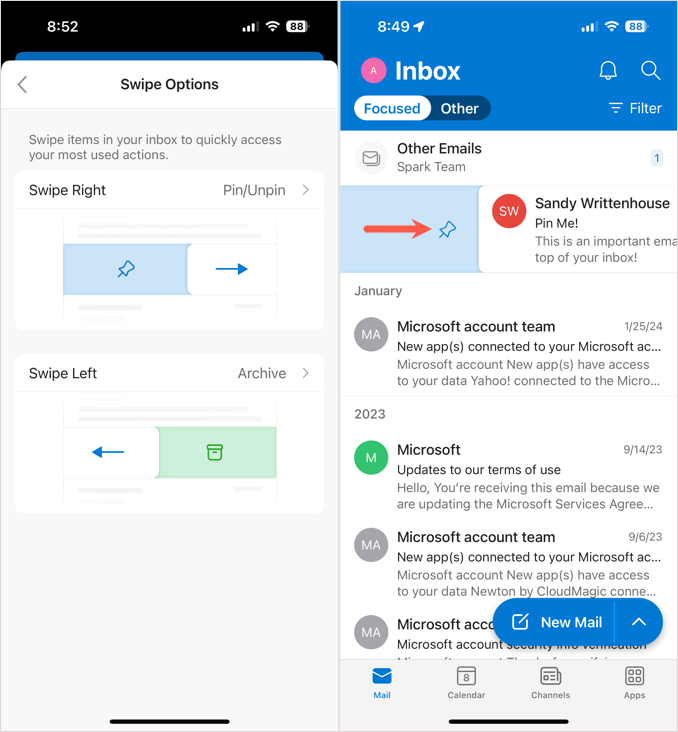
پین کردن ایمیل در Outlook راهی سریع و مفید برای اطمینان از فراموش نشدن پیام است. آیا از این ویژگی استفاده خواهید کرد؟
اکنون که می دانید چگونه ایمیل را در Outlook پین کنید، اگر می خواهید ایمیل های مهم را به طور خودکار پین کنید، به نحوه ایجاد قوانین در Outlook نگاهی بیندازید.
26.03.2024