
آیا میخواهید Microsoft Teams را روی رایانه شخصی ویندوز 11 یا ویندوز 10 خود نصب کنید، اما نصب همچنان با شکست مواجه میشود؟ خوشبختانه، چند راه برای مقابله با مشکل و نصب برنامه بدون خطا بر روی دستگاه شما وجود دارد.
برخی از دلایلی که Teams نصب نمیکند این است که رایانه شما حداقل نیازهای برنامه را برآورده نمیکند، آنتی ویروس شما در نصب اختلال ایجاد میکند، فایلهای باقیمانده تیمها مشکل ایجاد میکنند، حساب کاربری شما مجوز نصب برنامهها را ندارد، و بیشتر.
مطمئن شوید رایانه شما حداقل سیستم مورد نیاز تیم را برآورده می کند
وقتی در نصب Teams مشکل دارید، مطمئن شوید که رایانه شما حداقل سیستم مورد نیاز برنامه را برآورده میکند. اگر رایانه شخصی شما این نیازها را برآورده نمی کند، نمی توانید برنامه را در رایانه خود نصب یا استفاده کنید.
حداقل مشخصات مورد نیاز عبارتند از:
اگر رایانه شما این شرایط را دارد، اما هنوز نمی توان برنامه را نصب کرد هستید، از نکات عیبیابی زیر استفاده کنید.
خاموش کنید آنتی ویروس و فایروال هنگام نصب تیم ها
یکی از دلایلی که نمی توانید Teams را نصب کنید این است که آنتی ویروس و فایروال شما در فرآیند نصب تداخل دارند. گاهی اوقات این اتفاق می افتد حتی زمانی که برنامه های شما از هر گونه محتوای مخرب پاک باشد.
در این صورت، آنتی ویروس دستگاه خود را به طور موقت خاموش کنید و فایروال برای رفع مشکل خود استفاده کنید. نحوه انجام این کار به برنامه ای که استفاده می کنید بستگی دارد. برای آنتی ویروس Microsoft Defender، مراحل زیر را دنبال خواهید کرد:
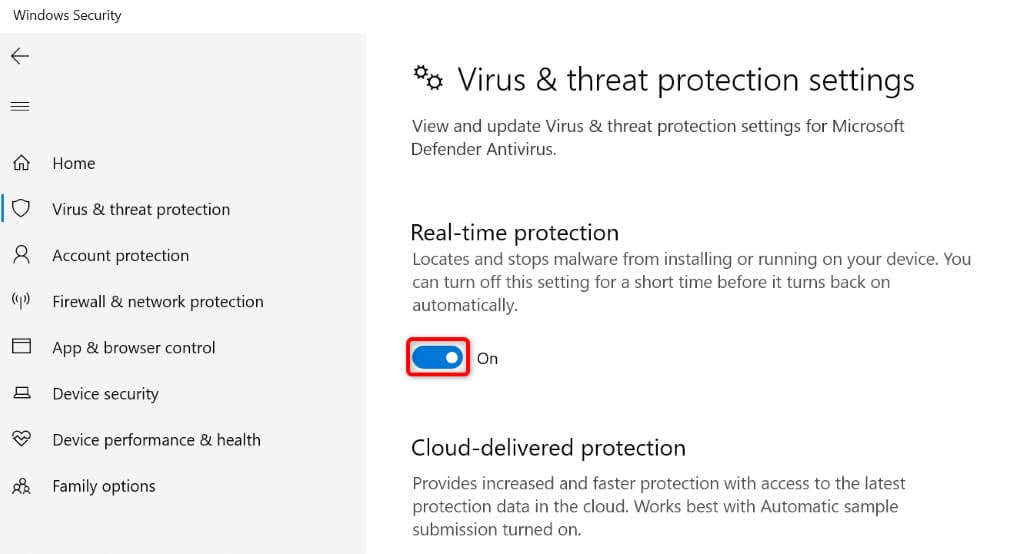
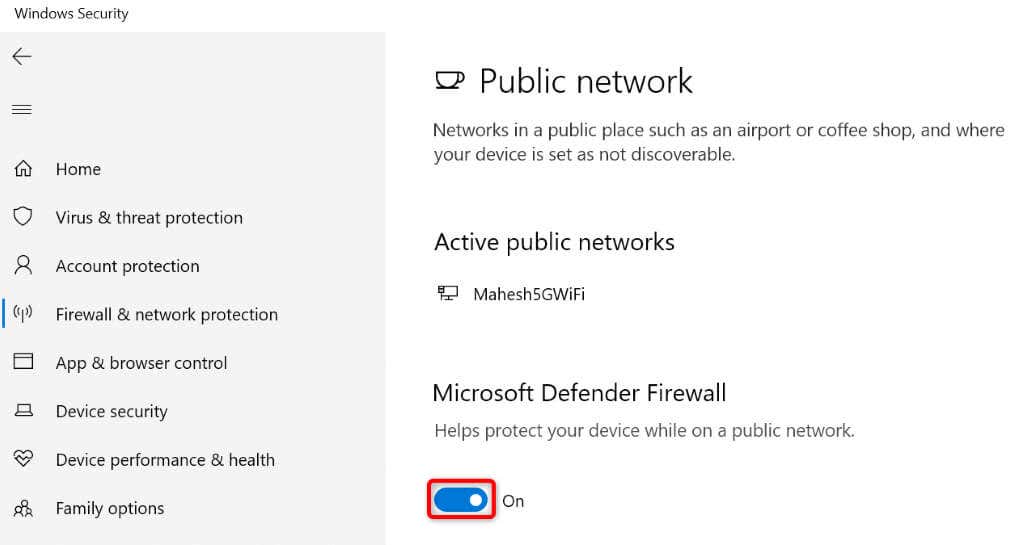
از عیب یاب نصب و حذف نصب مایکروسافت استفاده کنید
اگر هنوز نمی توانید تیم ها را نصب کنید را انجام دهید، مایکروسافت یک عیب یاب نصب و حذف نصب برنامه دارد که می توانید از آن برای پیدا کردن و رفع مشکلات نصب برنامه خود استفاده کنید. این ابزار رایگان به طور خودکار مشکلات نصب برنامه شما را شناسایی می کند و به رفع موارد معیوب کمک می کند.
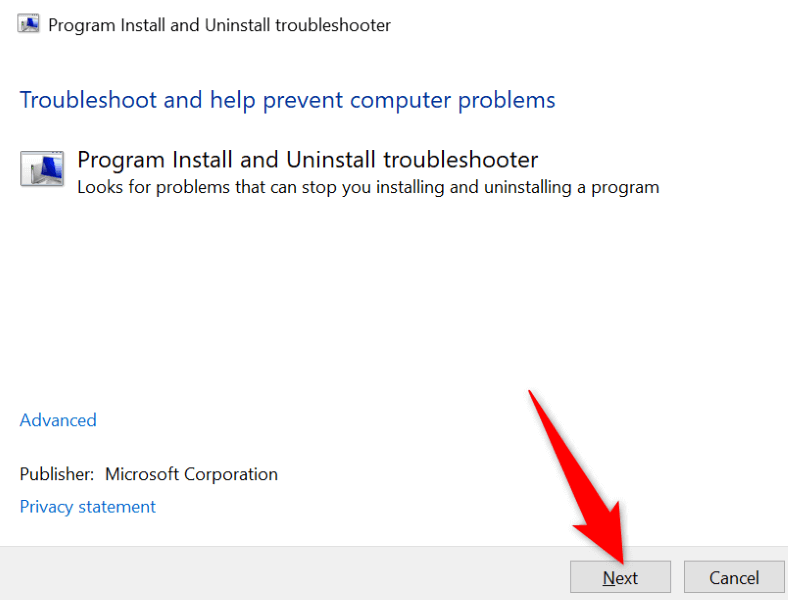
نصب تمیز Microsoft Teams را انجام دهید
span>
اگر Teams را روی رایانه شخصی خود نصب کرده اید یا قبلاً برنامه را نصب کرده اید، از شر تمام فایل های باقی مانده برنامه خلاص شوید و نصب برنامه تمیز را انجام دهید. در اینجا مراحل انجام این کار آمده است.
مرحله 1: بستن اجباری برنامه Teams
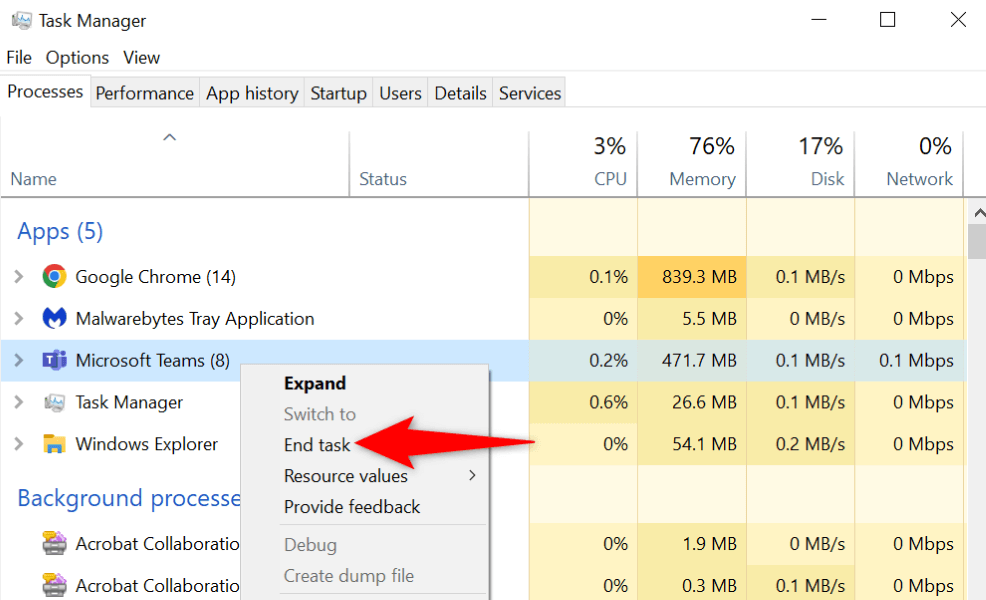
مرحله 2: اعتبارنامه های مرتبط با تیم را از رایانه شخصی خود حذف کنید
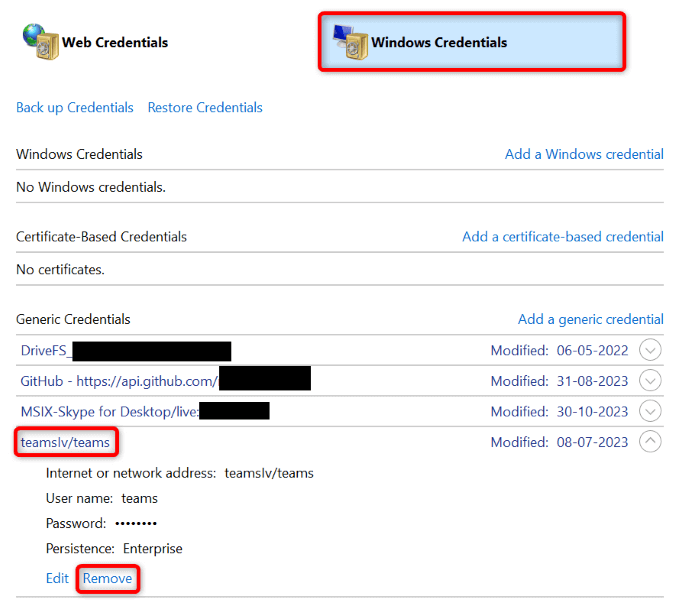
مرحله 3: برنامه Teams را حذف کنید
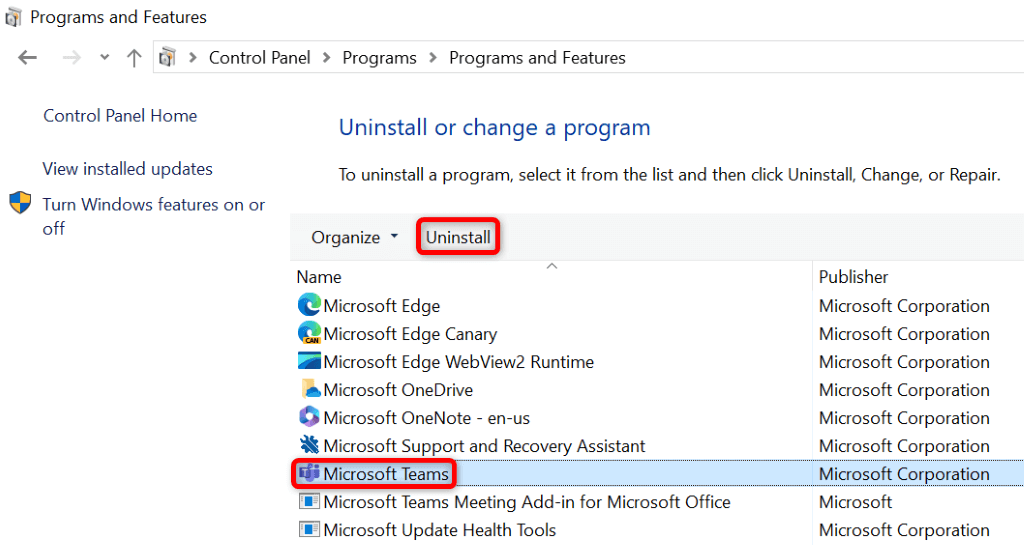
مرحله 4: فایل های باقیمانده Teams را حذف کنید و تیم ها را نصب کنید
%appdata%\Microsoft\
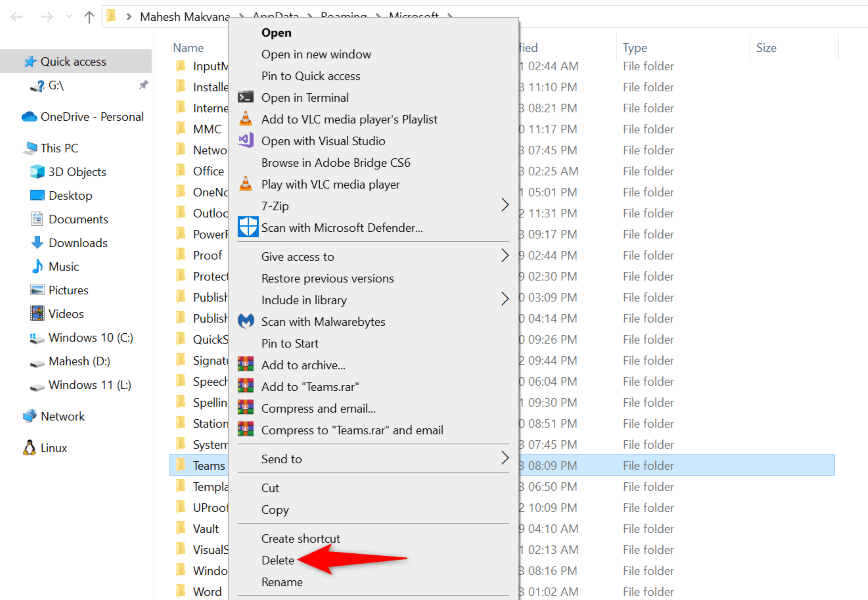
نصب Teams From Windows' حساب سرپرست داخلی
اگر هنوز مشکلی در نصب Teams در رایانه شخصی خود دارید، ممکن است حساب کاربری فعلی شما مجوزهای لازم برای نصب برنامه های خاص را نداشته باشد. در این صورت، حساب سرپرست داخلی رایانه شخصی خود را فعال کنید و سپس برنامه را نصب کنید.
net user administrator /active:yes
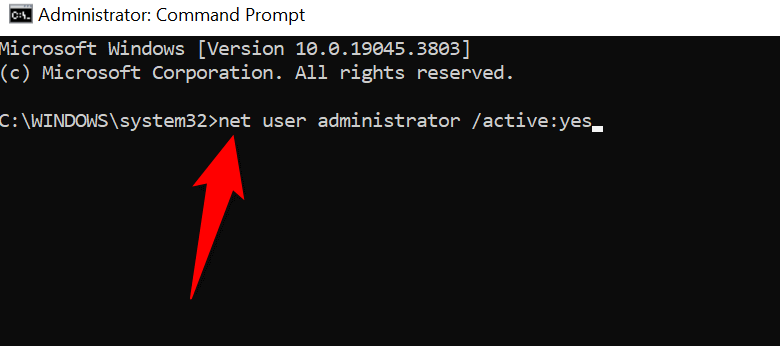
مشکلات نصب Teams را حل کنید و برنامه را با موفقیت در رایانه شخصی ویندوز خود نصب کنید
تیم های مایکروسافت یک ابزار ضروری برای بسیاری از سازمان ها است. اگر نمی توانید برنامه را روی رایانه خود نصب کنید و می ترسید که وظایف کاری خود را از دست بدهید، روش های بالا به شما کمک می کنند مواردی را که مانع از نصب برنامه می شوند برطرف کنید. سپس می توانید برنامه را بدون هیچ خطایی نصب کنید، وارد حساب کاربری خود شوید و به تمام مکالمات سازمانی خود دسترسی داشته باشید. لذت ببرید!.
.