یک عکس نمایه در Outlook یک هویت شخصی به حساب و ایمیلهای شما اضافه میکند. میتوانید از طریق برنامه وب Outlook، مشتری دسکتاپ یا تنظیمات ویندوز یک عکس نمایه به حساب خود اضافه کنید. این آموزش دارای دستورالعمل های گام به گام برای تغییر تصویر نمایه شما در Microsoft Outlook است.
توجه: فقط میتوانید از فایلهای تصویری در قالبهای زیر به عنوان تصویر نمایه Outlook خود استفاده کنید: .jpg، .png، .gif، .bmpیا .tif. قبل از آپلود در Outlook از برنامه Microsoft Paint یا ابزارهای آنلاین برای تبدیل فایل های تصویری پشتیبانی نشده استفاده کنید.
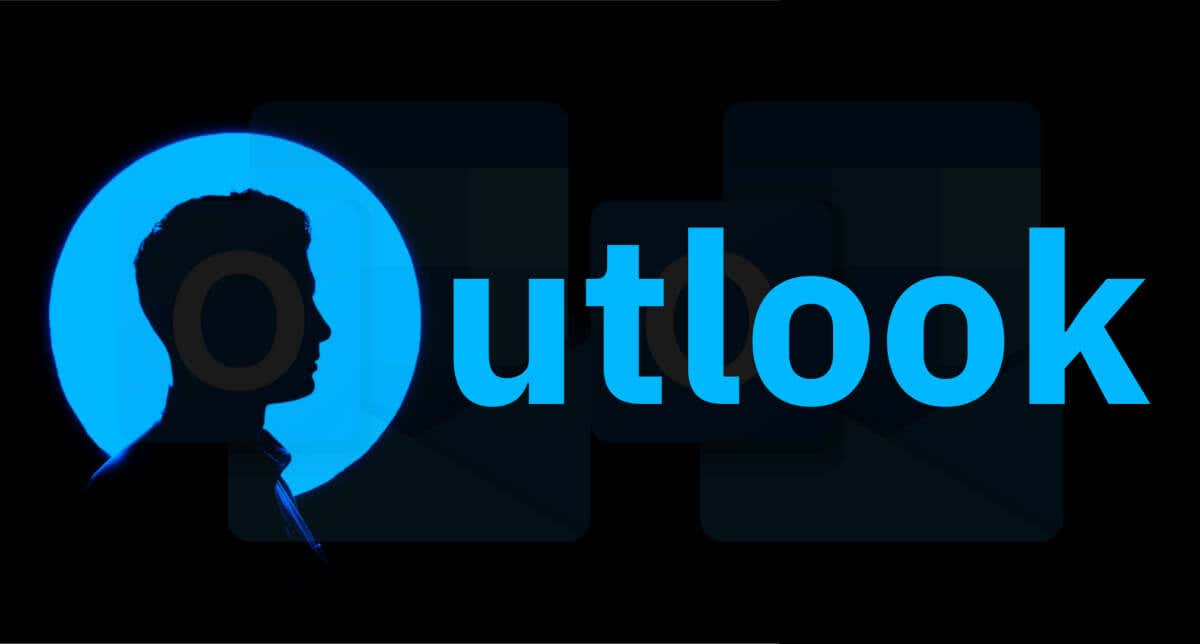
تغییر تصویر نمایه در برنامه قدیمی Outlook
برنامه/رابط جدید Outlook نمیتواند عکسهای نمایه را اضافه یا سفارشی کند. برای تغییر تصویر نمایه خود، برنامه دسکتاپ Outlook خود را به نسخه قدیمی برگردانید. از طرف دیگر، برنامه وب Outlook (outlook.com ) را در مرورگر خود باز کنید و از مرحله 4 زیر ادامه دهید.
گزینه New Outlookرا در گوشه سمت راست بالا خاموش کنید و فرم بازخورد را ارسال کنید یا از آن صرفنظر کنید تا به رابط قدیمی بروید.
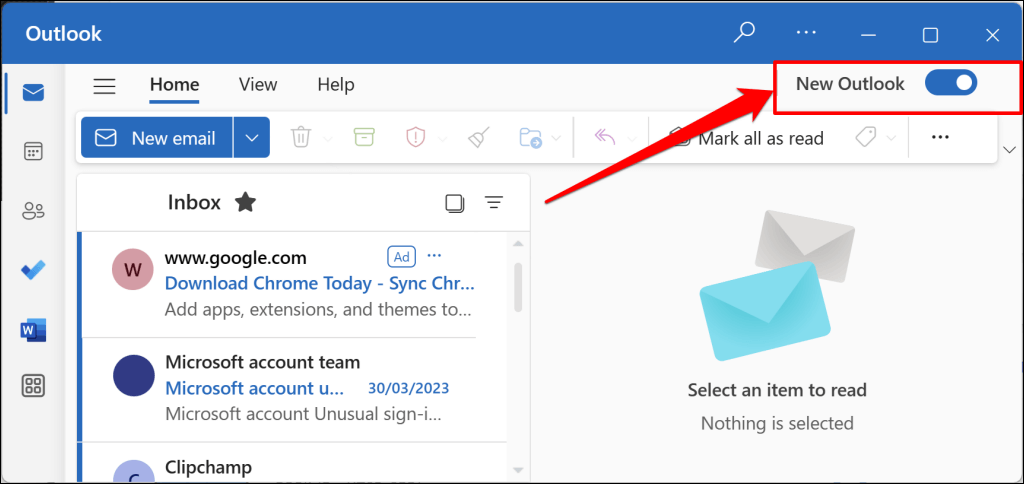
برای تغییر تصویر نمایه خود در برنامه قدیمی Outlook، مراحل زیر را دنبال کنید.
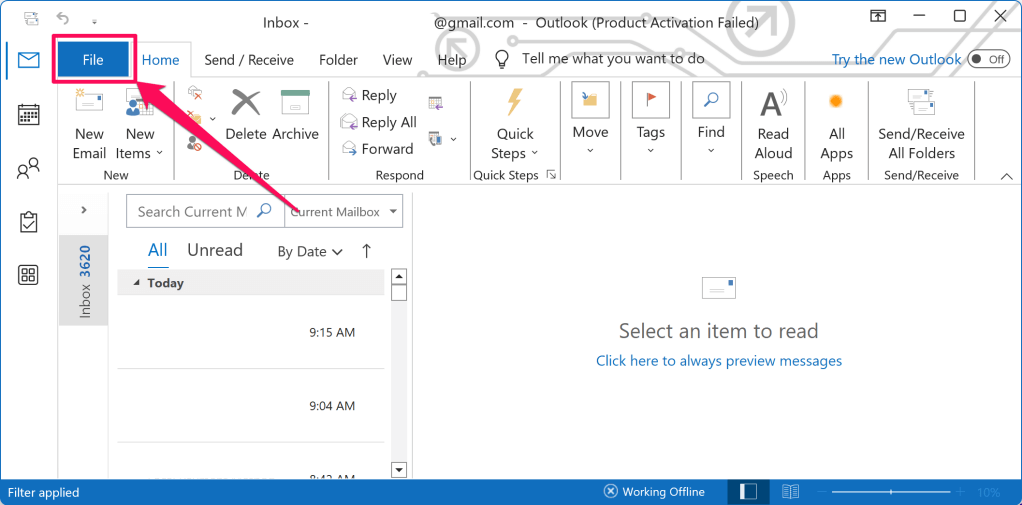
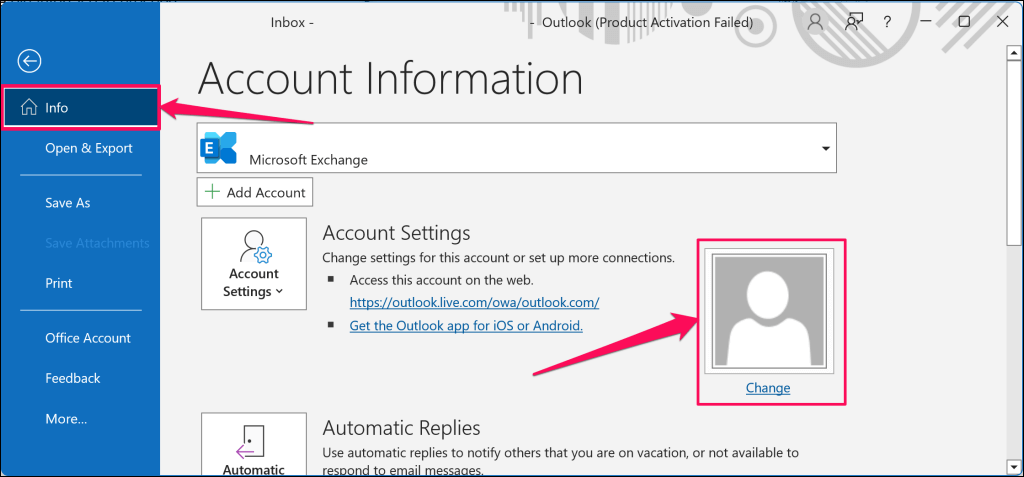
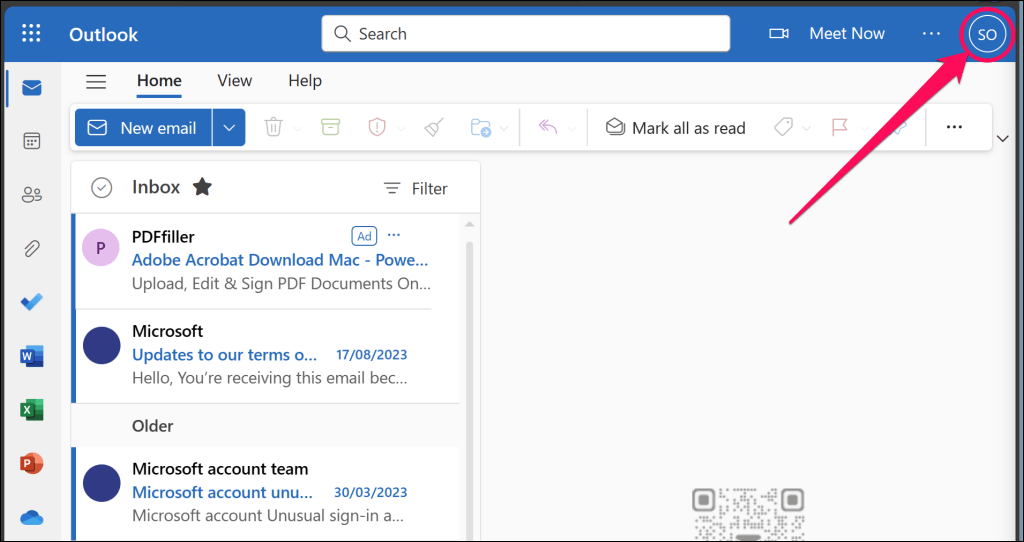
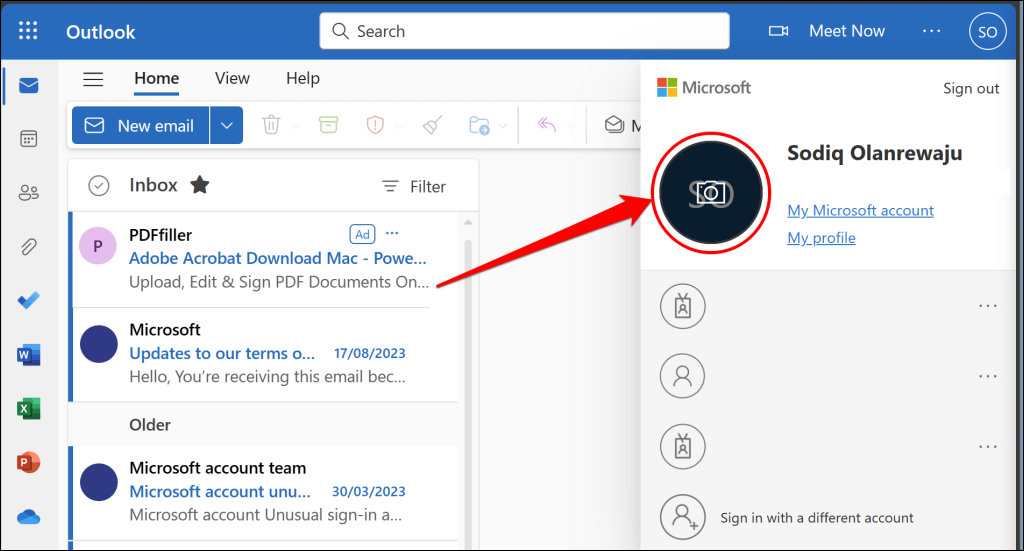
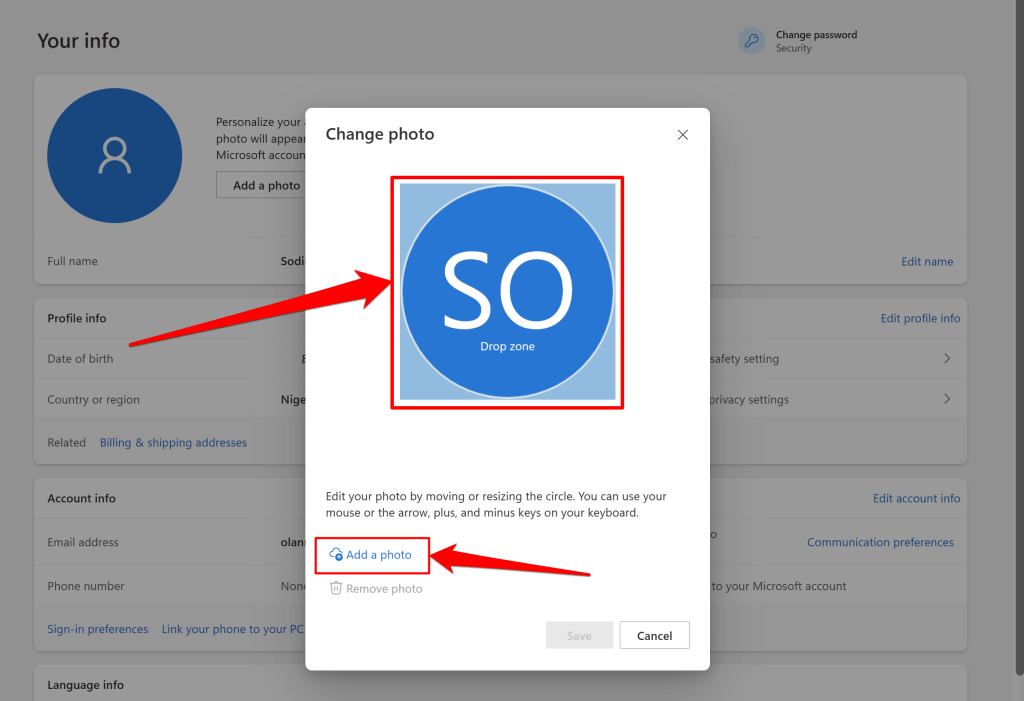
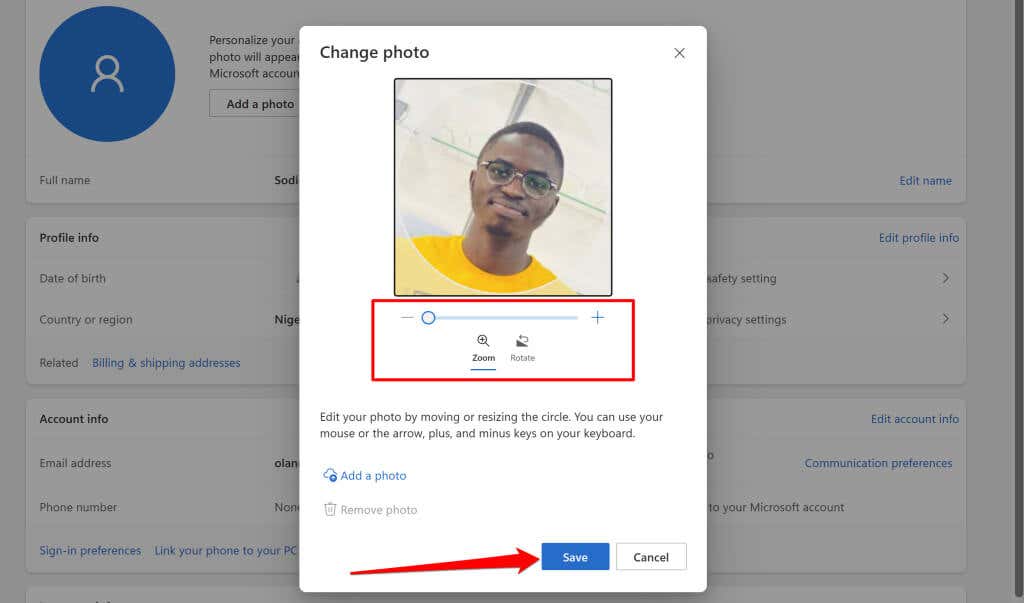
اکنون باید تصویر نمایه جدید را در برنامه های وب و دسکتاپ Outlook ببینید.
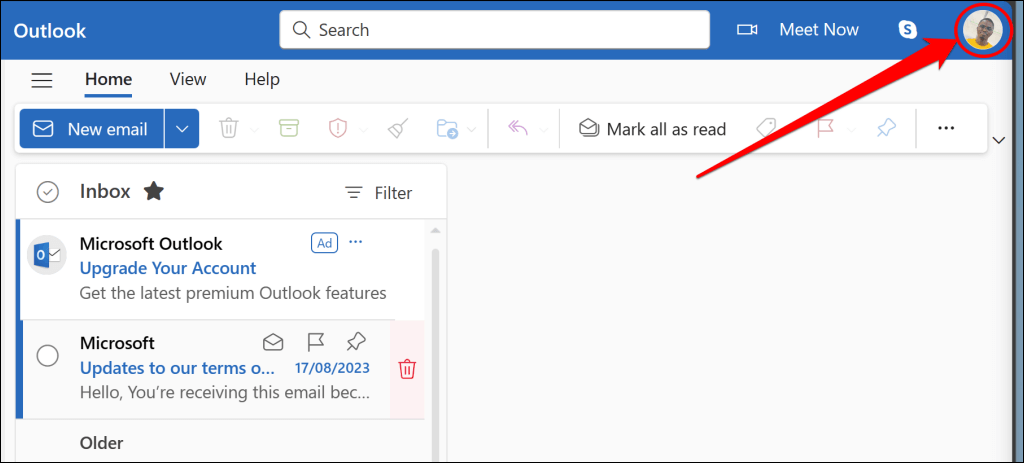
صفحه وب Outlook را بازخوانی کنید یا اگر تصویر جدید ظاهر نشد برنامه Outlook را مجددا راه اندازی کنید را باز کنید. پاک کردن کش برنامه Outlook همچنین ممکن است مشکل را حل کند و برنامه را مجبور به به روز رسانی تصویر نمایه شما کند..
تغییر عکس نمایه Outlook از طریق تنظیمات ویندوز
عکس حساب مایکروسافت شما به صورت عکس نمایه در دستگاهها و برنامههای مرتبط با حساب ظاهر می شود. اگر حساب Microsoft شما به رایانه شخصی شما مرتبط است، می توانید تصویر نمایه Outlook خود را در برنامه تنظیمات ویندوز تغییر دهید.
دستگاه Windows خود را به اینترنت وصل کنید و مراحل زیر را دنبال کنید.
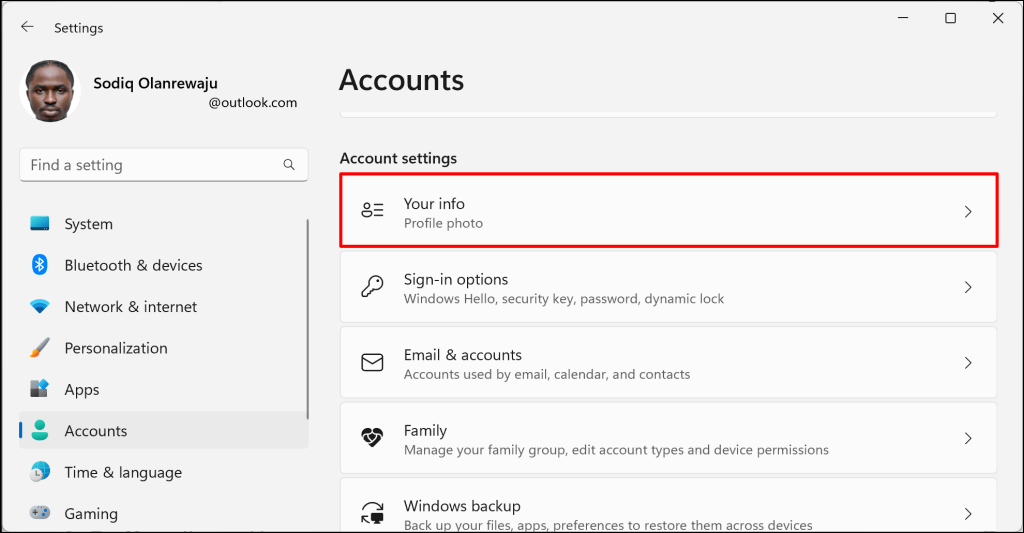
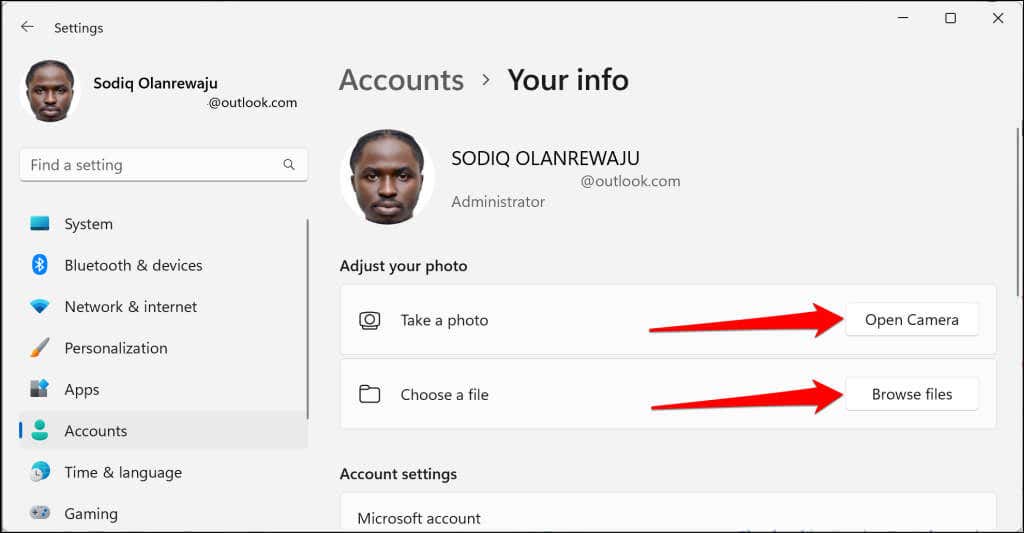
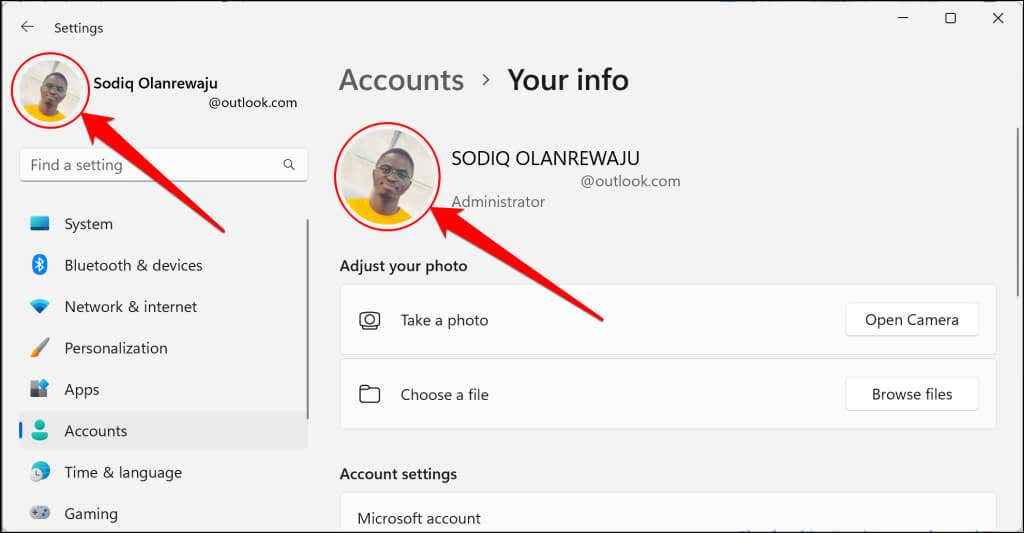
حذف یا حذف خود تصویر نمایه Outlook
در مرورگر وب خود وارد Outlook شوید و مراحل زیر را دنبال کنید.
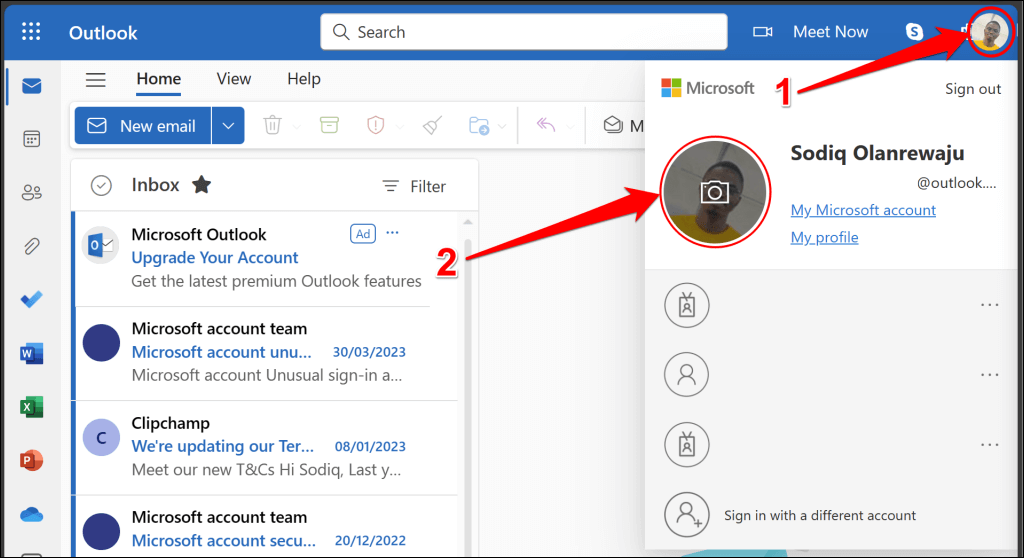
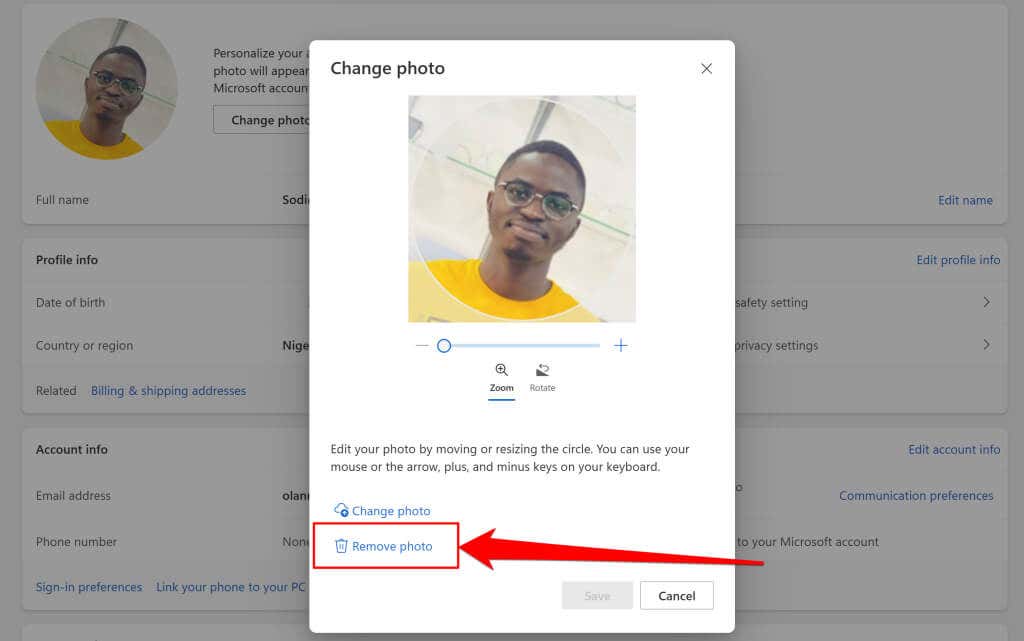
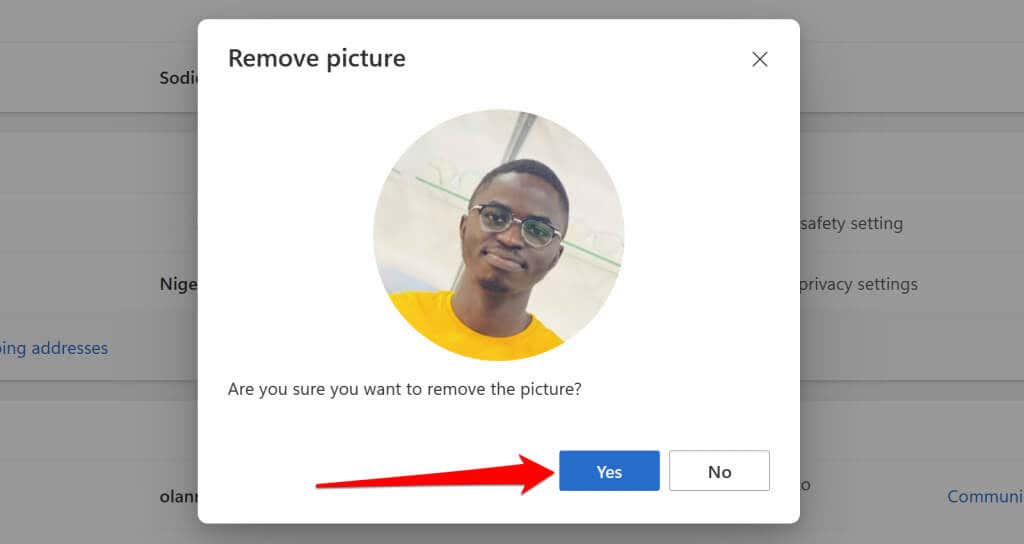
با حذف عکس نمایه Outlook، عکس را از برنامهها و دستگاههای مرتبط با حساب مایکروسافت شما نیز حذف میکنید.
عکس نمایه Outlook خود را شخصی کنید
میتوانید عکس نمایه Outlook خود را در هر زمان، هر چند بار که بخواهید تغییر دهید. ممکن است تا 48 ساعت طول بکشد تا عکس نمایه جدید شما در Outlook و سایر برنامه های مایکروسافت آفیس ظاهر شود. با I.T سازمان خود تماس بگیرید اگر گزینه تغییر تصویر نمایه خود را در حساب کاری یا تحصیلی نمی بینید، از سرپرست برای کمک.
.