
اگر می خواهید متن را قالب بندی کنید، پیوندی به آن اضافه کنید یا آن را از سند حذف کنید، باید با انتخاب آن متن شروع کنید. ما به شما نشان خواهیم داد که چگونه تمام متن ها را در Word و همچنین بخش های خاصی از متن را انتخاب کنید.
نحوه انتخاب تمام متن در Word
با استفاده از میانبرهای صفحه کلید، ماوس یا صفحه لمسی و گزینه های منو می توانید به راحتی تمام متن سند Microsoft Word خود را انتخاب کنید.
از میانبر صفحه کلید استفاده کنیدh4>
سریعترین راه برای انتخاب همه متن ها در Word با میانبر صفحه کلید Ctrl + Aدر ویندوز یا Command + Aدر Mac است.
از ماوس یا پد ردیابی خود استفاده کنید
اگر دوست ندارید از میانبرهای صفحهکلید استفاده کنید، میتوانید تمام متنهای موجود در سند خود را با ماوس یا ترکپد نیز انتخاب کنید.
مکان نما را قبل از اولین کلمه سند قرار دهید، دکمه ماوس یا پد لمسی را نگه دارید و تا آخر کلمه را بکشید. رها کنید و همه متن برجسته شده است را خواهید دید، یعنی انتخاب شده است.
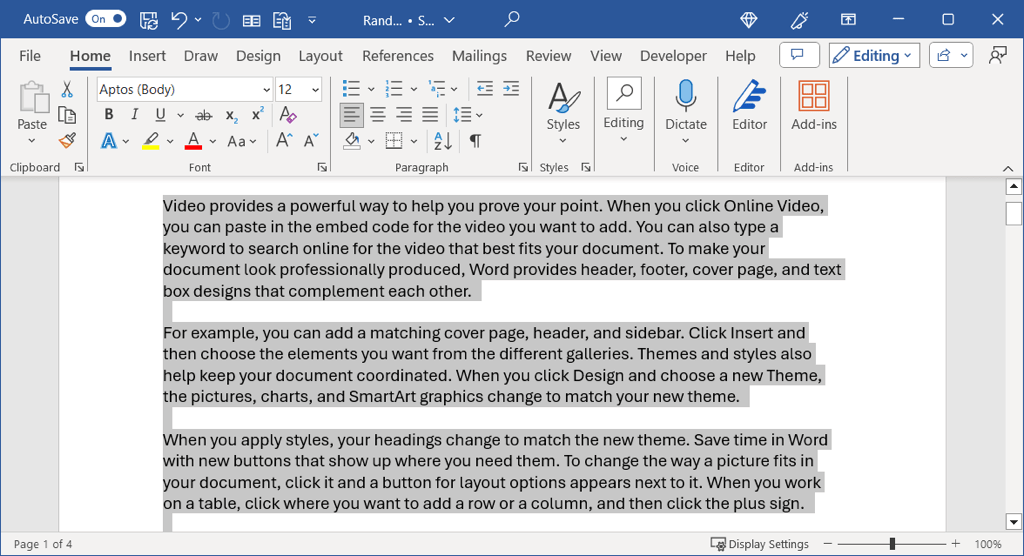
از گزینه های منو استفاده کنید.
یک راه نهایی برای انتخاب تمام متن، استفاده از این گزینه های منوی داخلی است:
در ویندوز، به برگه صفحه اصلیبروید، منوی انتخابرا در گروه ویرایش باز کنید و انتخاب همهرا انتخاب کنید.
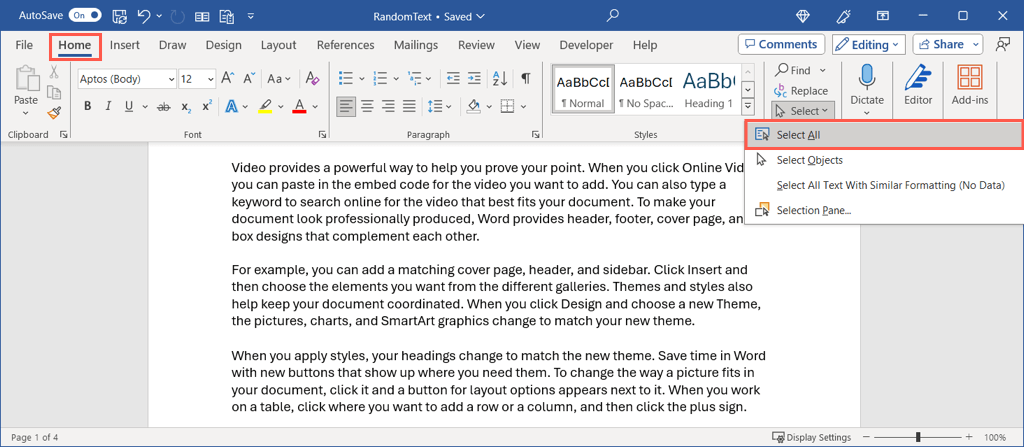
در Mac، به ویرایش>انتخاب همهدر نوار منو بروید.
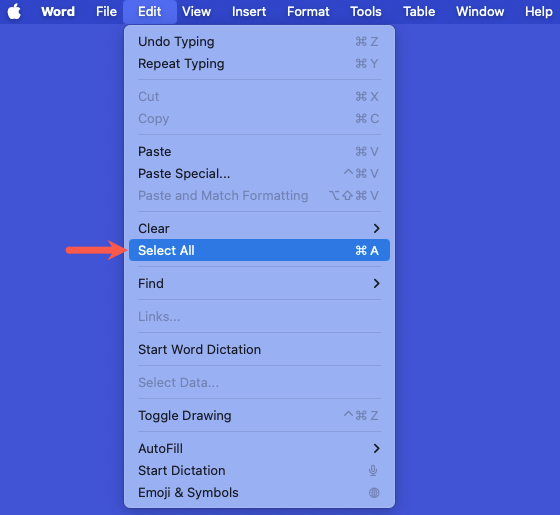
نحوه انتخاب متن خاص در Word
اگر تمام متن موجود در سند Word شما نیست که میخواهید انتخاب کنید، بلکه فقط یک بخش مشخص است، راههای زیادی برای انجام این کار نیز دارید. زمانی که میخواهید درپوش های کوچک را اعمال کنید به یک کلمه یا یک هایپرلینک اضافه کنید به یک خط بروید، این ایدهآل است.
یک کلمه را انتخاب کنید
برای انتخاب یک کلمه میتوانید به راحتی با مکاننمای خود آن را بکشید. مکان نما را قبل از حرف اول قرار دهید، دکمه موس یا صفحه لمسی خود را نگه دارید، حرف آخر را بکشید و رها کنید.
برای یک راه سریعتر، کافی است روی کلمه دوبار کلیک کنید.
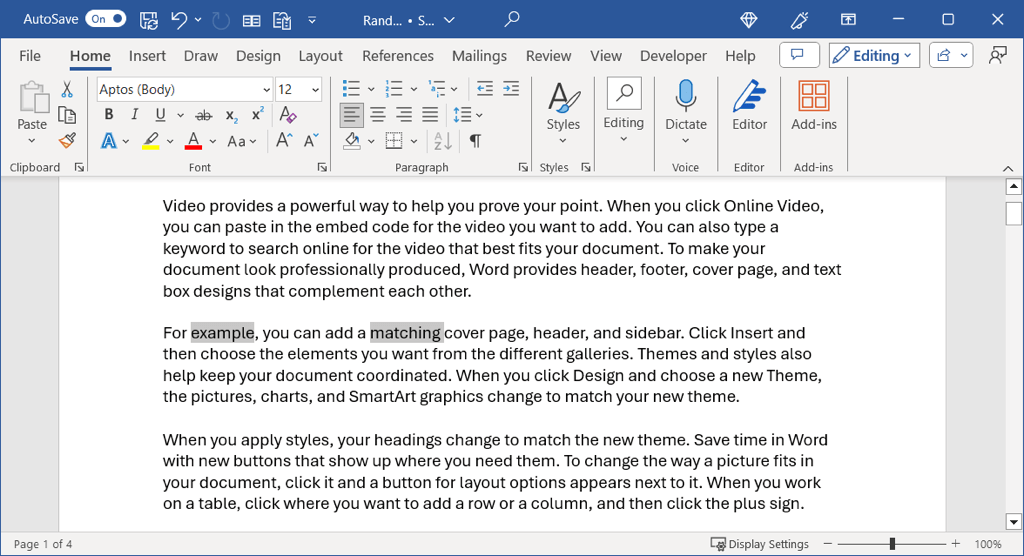
چند کلمه را انتخاب کنید
به راحتی میتوانید بیش از یک کلمه را انتخاب کنید، اگر آنها در کنار یکدیگر باشند، به سادگی با کشیدن هر یک از آنها. با این حال، ممکن است بخواهید چندین کلمه را در مکانهای مختلف سند انتخاب کنید.
کلمه اول را با استفاده از روش بالا انتخاب کنید، Ctrlیا Commandرا نگه دارید و کلمه دوم را انتخاب کنید..
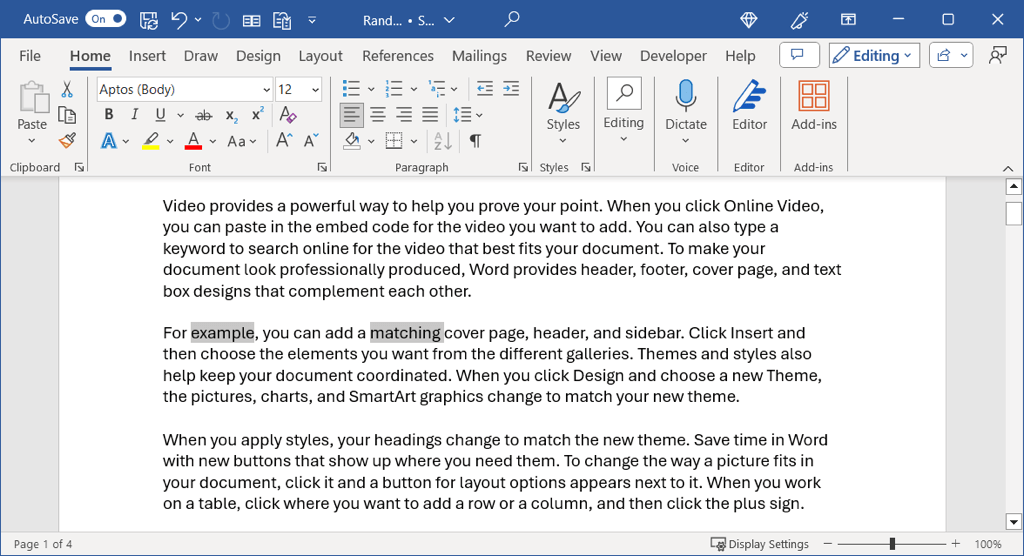
یک خط متن را انتخاب کنید
مثل یک کلمه، می توانید با کشیدن از اولین کلمه به آخرین کلمه با ماوس یا ترک پد، یک خط متن را انتخاب کنید.
برای یک راه سریعتر، مکاننمای خود را در ابتدای خط قرار دهید و از Shift + فلش پاییناستفاده کنید. این میانبر صفحه کلید هم در Windows و هم در Mac کار می کند.
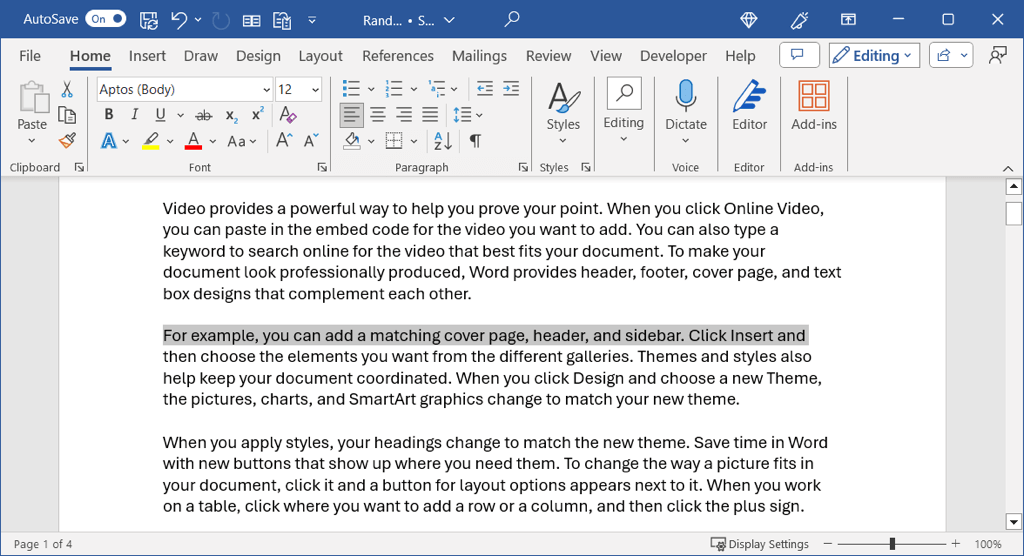
خط های چندگانه را انتخاب کنید
میتوانید با کشیدن هر یک از خطوط، درست مانند کلمات، چندین خط را انتخاب کنید، اما اگر مجاور یکدیگر نباشند، چه میشود؟
در این صورت، خط اول را با استفاده از روش بالا انتخاب کنید، Ctrlیا Commandرا نگه دارید و در ابتدای خط دوم کلیک کنید.
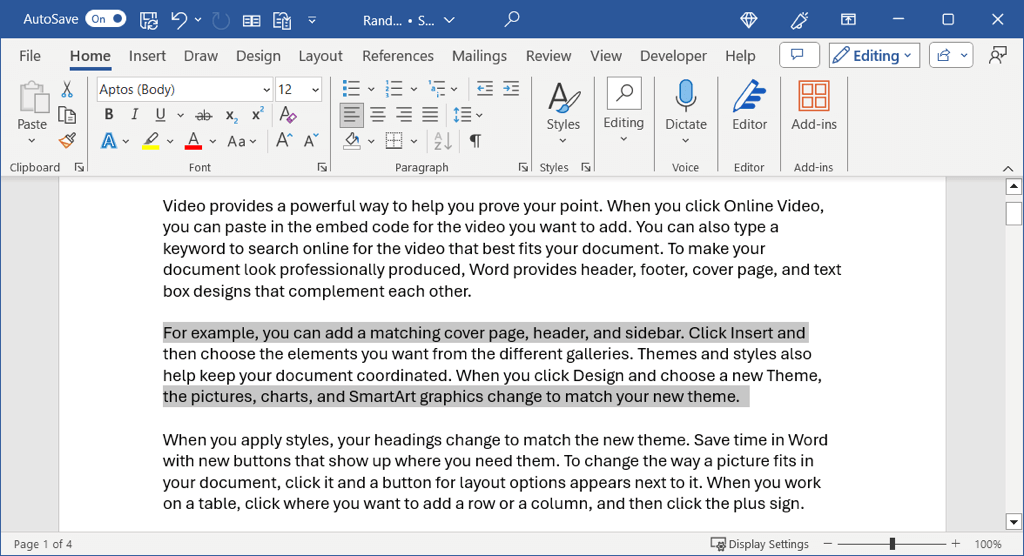
یک پاراگراف را انتخاب کنید
همانطور که احتمالاً حدس زده اید، می توانید یک پاراگراف را نیز با کشیدن آن انتخاب کنید. از اولین کلمه تا آخرین کلمه در پاراگراف بکشید و رها کنید.
برای راه بسیار سریعتر، مکاننمای خود را در ابتدای پاراگراف قرار دهید و از Ctrl + Shift + فلش پاییندر ویندوز یا Command + Shift + Downپیکاندر Mac.
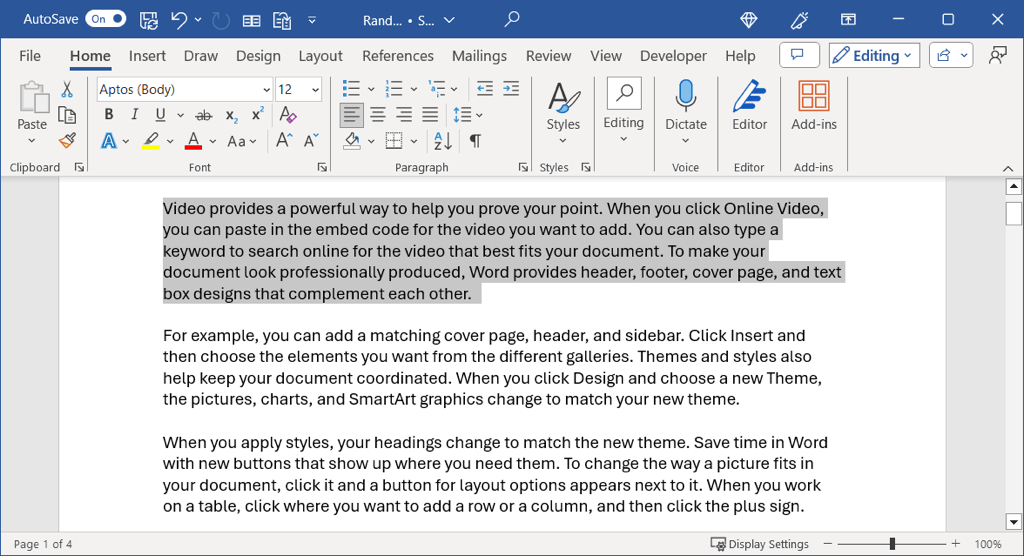
انتخاب چند پاراگراف
برای انتخاب بیش از یک پاراگراف، فقط می توانید آنها را مانند کلمات و خطوط بکشید. با این حال، برای پاراگراف های غیر مجاور، از ترکیبی از اقدامات استفاده خواهید کرد.
پاراگراف اول را با استفاده از روش بالا انتخاب کنید، Ctrlیا Commandرا نگه دارید و از طریق پاراگراف دوم بکشید.
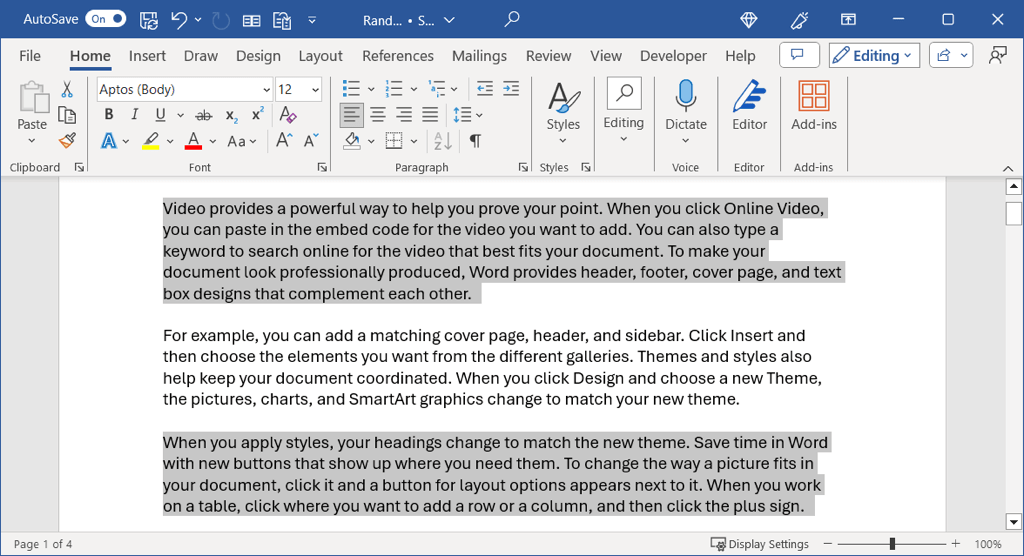
چه بخواهید تمام متن را در Word انتخاب کنید، بخشی از آن یا یک کلمه را انتخاب کنید، راه های مختلفی برای این کار دارید. میتوانید از هر کدام که در آن زمان برای شما بهتر است استفاده کنید.
برای اطلاعات بیشتر، به نحوه متن را در اسناد Word پیدا و جایگزین کنید نگاه کنید.
.