لینوکس یک جایگزین عالی برای اجرای ویندوز است—رایگان، سریع است و جایگزین های زیادی برای برنامه های اصلی ویندوز ارائه می دهد. اگر مبتدی لینوکس هستید، ممکن است کنجکاو باشید که بدانید آیا میتوانید Adobe Photoshop را بر روی رایانه لینوکس خود نصب و استفاده کنید.
فتوشاپ از نظر فنی در لینوکس پشتیبانی نمیشود، اما راهحلهایی وجود دارد که میتوانید برای نصب و استفاده از آن در رایانه شخصی لینوکس خود استفاده کنید. برای نصب و استفاده از Adobe Photoshop در لینوکس، مراحل زیر را دنبال کنید.

آیا Photoshop در لینوکس پشتیبانی میشود؟
Adobe Photoshop به طور رسمی توسط Adobe در لینوکس پشتیبانی نمی شود. با این حال، هنوز راههایی برای نصب و اجرای Photoshop در سیستمهای لینوکس برای کاربرانی که میخواهند ویندوز یا macOS را کنار بگذارند، وجود دارد.
یک روش محبوب برای اجرای فتوشاپ در لینوکس از طریق Wineاست. نه، نه نوشیدنی الکلی - Wine در لینوکس یک لایه سازگاری است که به شما امکان میدهد ابزارها و فایلهای خاص ویندوز را به برنامه های ویندوز را روی رایانه های شخصی لینوکس اجرا کنید شبیهسازی کنید.
میتوانید از یک برنامه رابط کاربری گرافیکی پشتیبانی به نام PlayOnLinuxبرای سادهسازی فرآیند استفاده کنید. با این حال، یک اخطار وجود دارد.Wine و PlayOnLinux فقط به طور قابل اعتماد به شما اجازه می دهند نسخه قدیمی فتوشاپ را نصب کنید. برای روشن بودن، بعید است که بتوانید نسخه مدرن فتوشاپ (مانند فتوشاپ 2022 یا 2023) را با استفاده از Wine نصب کنید، زیرا پشتیبانی کاملاً کم است.
روش دیگری برای استفاده از فتوشاپ در لینوکس راه اندازی ماشین مجازیاست. این به شما امکان می دهد یک محیط کامل ویندوز را در لینوکس اجرا کنید، که سپس می تواند فتوشاپ را اجرا کند. میتوانید مدرنترین نسخههای فتوشاپ را روی یک ماشین مجازی اجرا کنید (تا زمانی که منابع سیستمی برای آن داشته باشید).
به خاطر داشته باشید که هر دو روش ذکر شده با محدودیت ها و مشکلات احتمالی خود همراه هستند. همانطور که پیشنهاد کردیم، Wiine به راحتی از جدیدترین نسخه های فتوشاپ یا جدیدترین ویژگی های آن پشتیبانی نمی کند. با این حال، اجرای فتوشاپ بر روی یک ماشین مجازی می تواند بر عملکرد سیستم شما تأثیر بگذارد.
برای کاربرانی که به قدرت کامل فتوشاپ نیاز ندارند، چندین جایگزین رایگان و منبع باز برای کاربران لینوکس وجود دارد، از جمله GIMP. این گزینهها ممکن است اکثر نیازهای ویرایش تصویر شما را بدون اجرای فتوشاپ در لینوکس برآورده کنند.
نحوه نصب Adobe Photoshop در لینوکس با استفاده از Wine و PlayOnLinux
متاسفانه، روش آسانی برای نصب فتوشاپ در لینوکس وجود ندارد. در حالی که تلاشهایی برای سادهسازی فرآیند نسخههای مدرن فتوشاپ (مانند پروژههای مختلف GitHub که دیگر پشتیبانی نمیشوند) انجام شده است، به نظر نمیرسد که اینها بهخوبی برای اکثر کاربران توصیه شوند..
اگر میخواهید فتوشاپ را بدون ماشین مجازی نصب کنید، بهترین روش استفاده از Wineاست، نرمافزاری که به شما امکان میدهد برنامههای ویندوز را روی لینوکس اجرا کنید. برای کمک به استفاده از Wine، میتوانید از یک بستهبندی رابط کاربری گرافیکی به نام PlayOnLinuxنیز استفاده کنید که به شما در مدیریت و نصب برنامههای Windows کمک میکند.
برای اینکه این کار انجام شود، باید فایل های نصب فتوشاپرا نیز در رایانه شخصی خود در دسترس داشته باشید. ممکن است برای دانلود فایل ها ابتدا به رایانه شخصی ویندوز یا ماشین مجازی نیاز داشته باشید. میتوانید پشتیبانی از نسخه فتوشاپ خود را در وب سایت WineHQ بررسی کنید.
برای نصب Adobe Photoshop روی لینوکس با استفاده از Wine، این مراحل را دنبال کنید.
sudo apt update && sudo apt upgradeرا تایپ کنید.
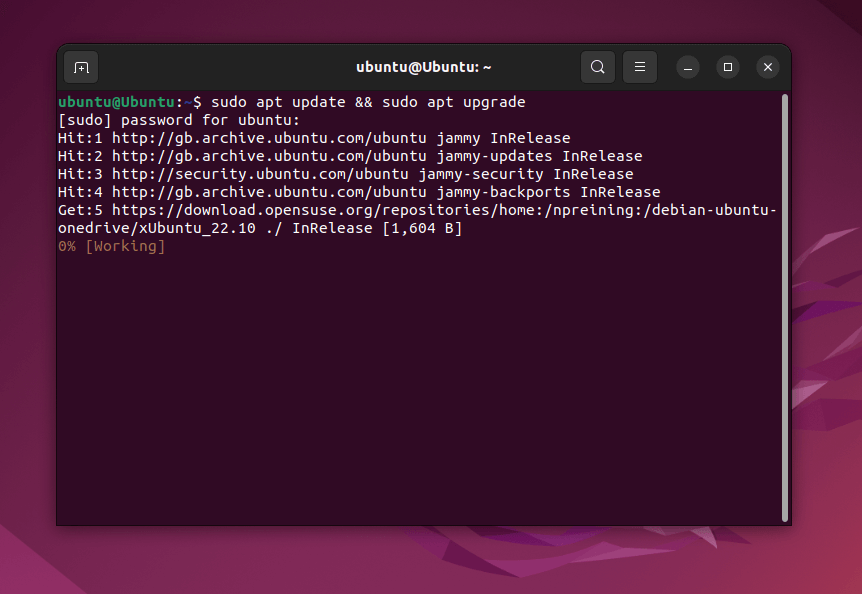
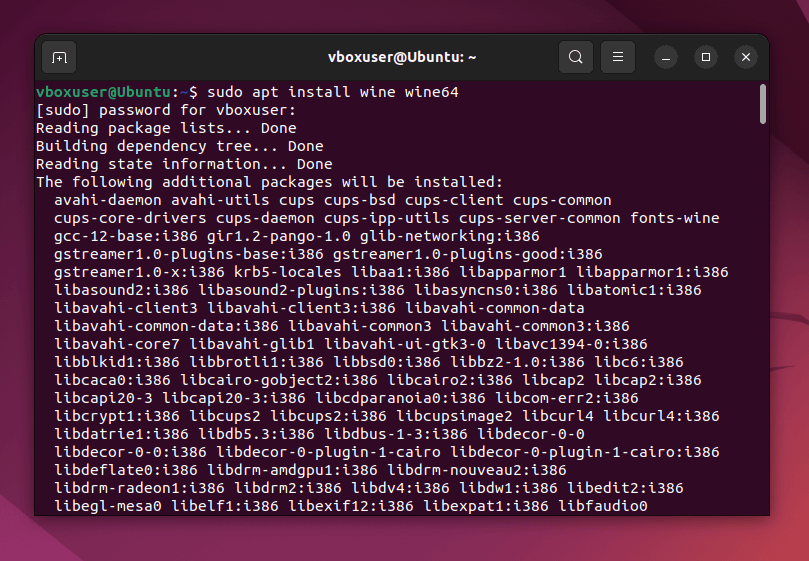
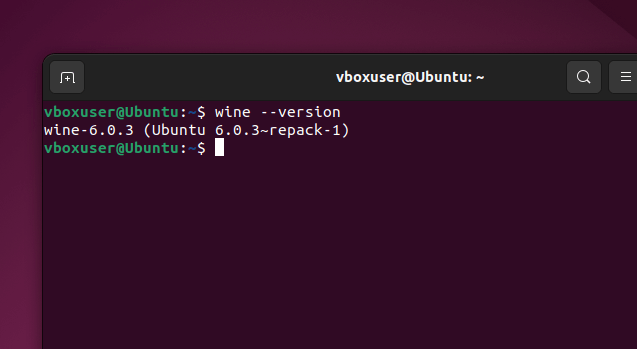
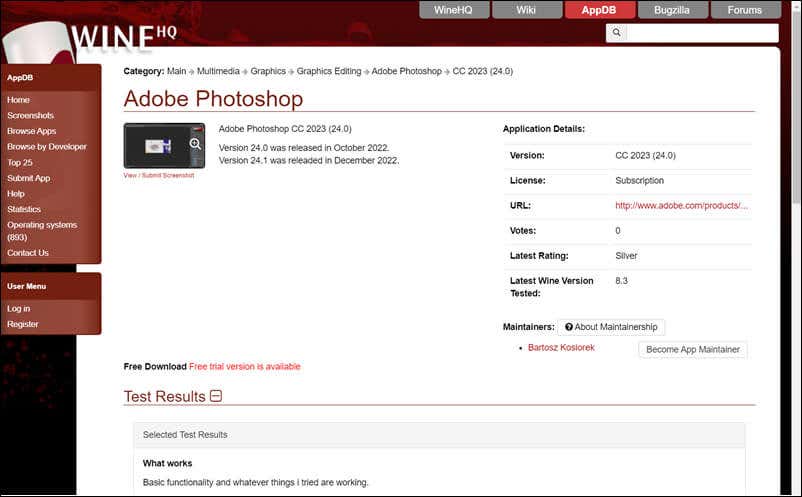
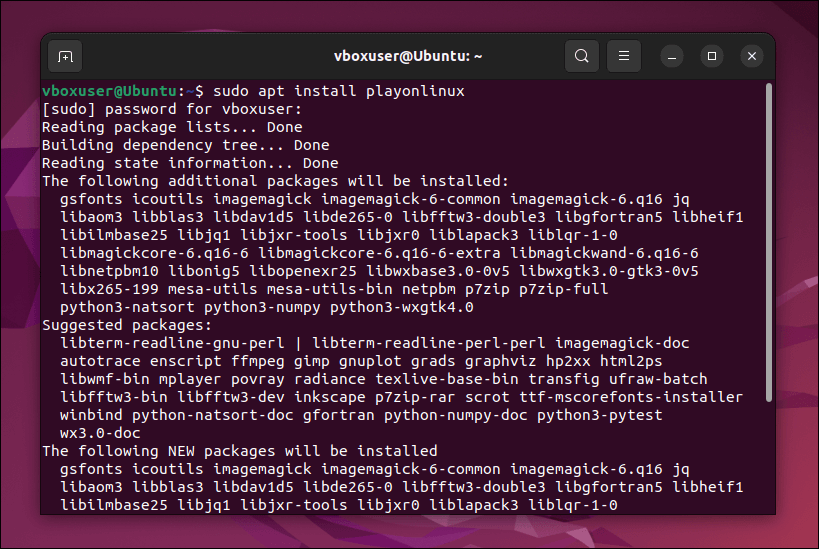
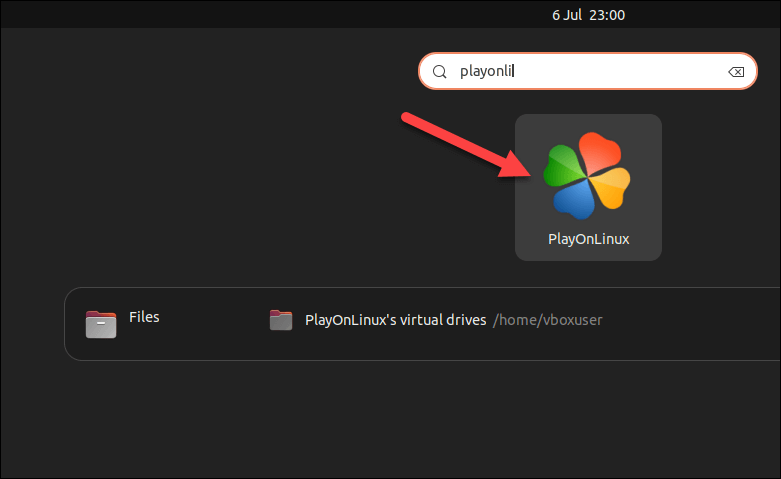
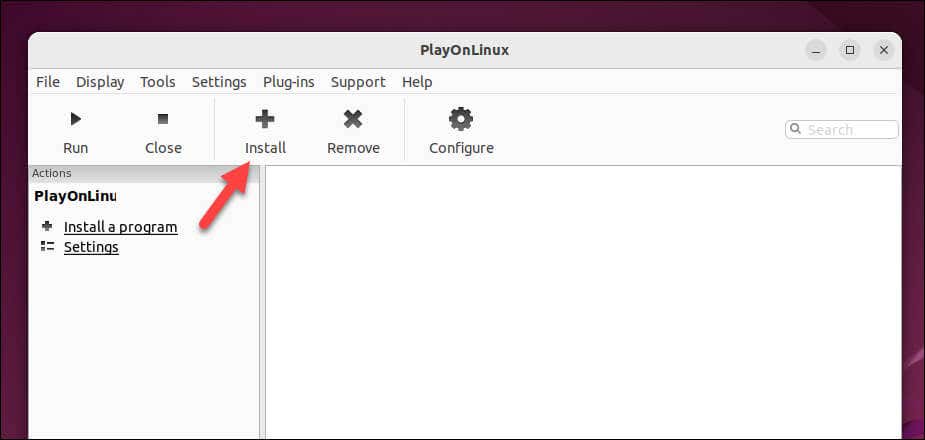
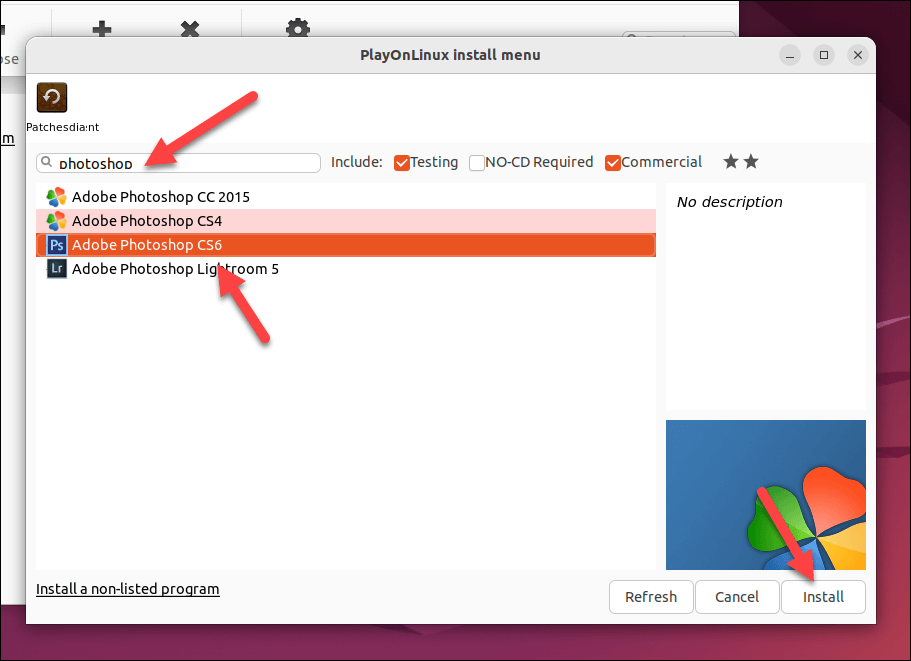
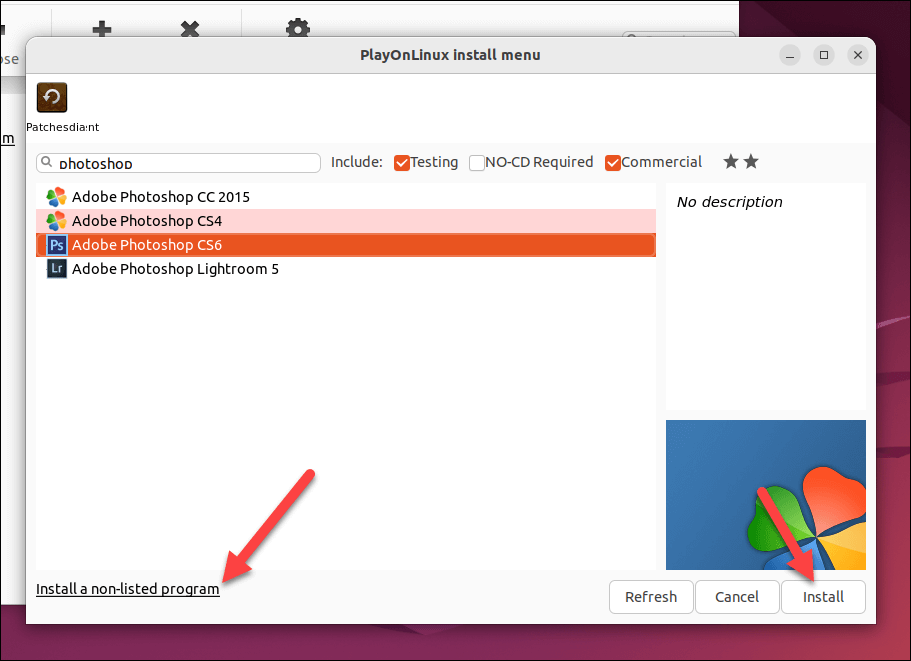
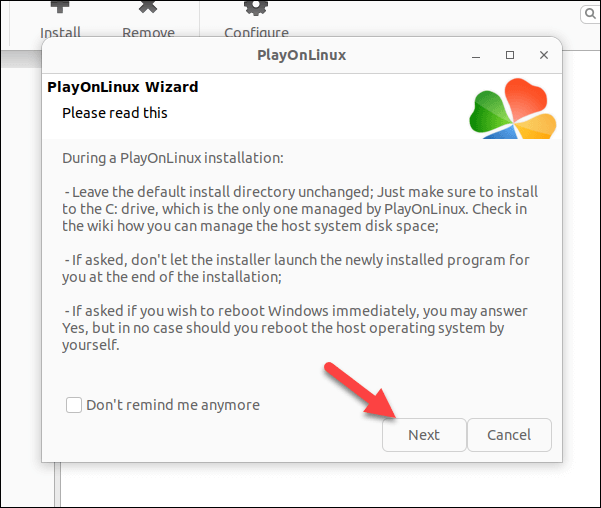
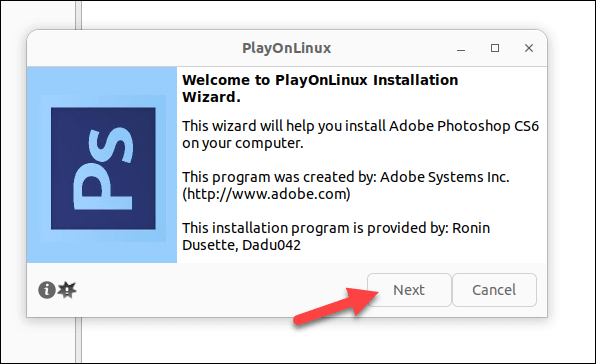
اگر مراحل را به درستی دنبال کنید، فتوشاپ بر روی کامپیوتر شما نصب خواهد شد. با این حال، مسافت پیموده شده شما ممکن است متفاوت باشد - بسته به نسخه فتوشاپ شما، انتظار اشکالات تصادفی و مشکلات نصب را داشته باشید.
بالاخره، این یک لایه سازگاری برای ویندوز است، اما این یک معامله واقعی نیست. اگر با مشکل مواجه شدید یا نمیتوانید نسخه جدیدتر فتوشاپ را نصب کنید، باید روش ماشین مجازی زیر را امتحان کنید.
نحوه نصب Adobe Photoshop روی لینوکس با استفاده از ماشین مجازی
اگر Wine کار نمیکند، میتوانید به جای آن فتوشاپ را با استفاده از یک ماشین مجازی روی لینوکس نصب کنید. اگر یک ماشین مجازی ویندوز را در VirtualBox نصب کنید، میتوانید فتوشاپ را بدون تغییر از لینوکس در آن محیط اجرا کنید.
این مراحل را برای نصب Adobe Photoshop روی لینوکس با استفاده از ماشین مجازی دنبال کنید.
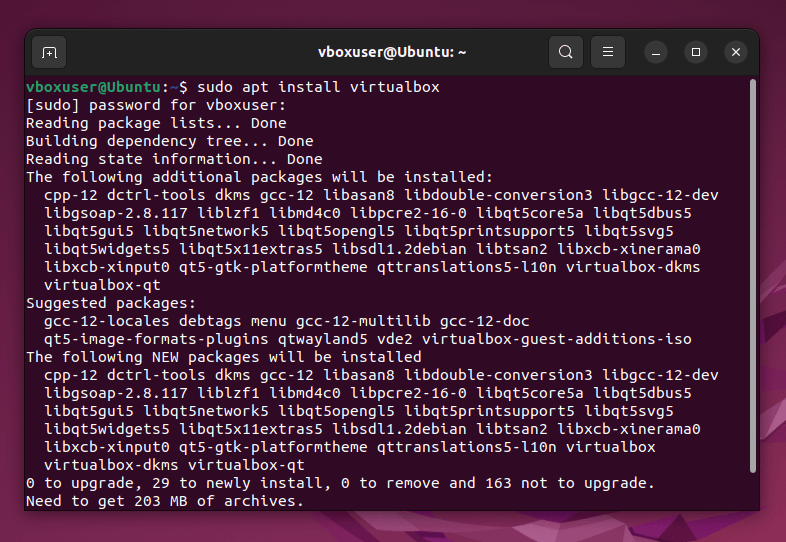
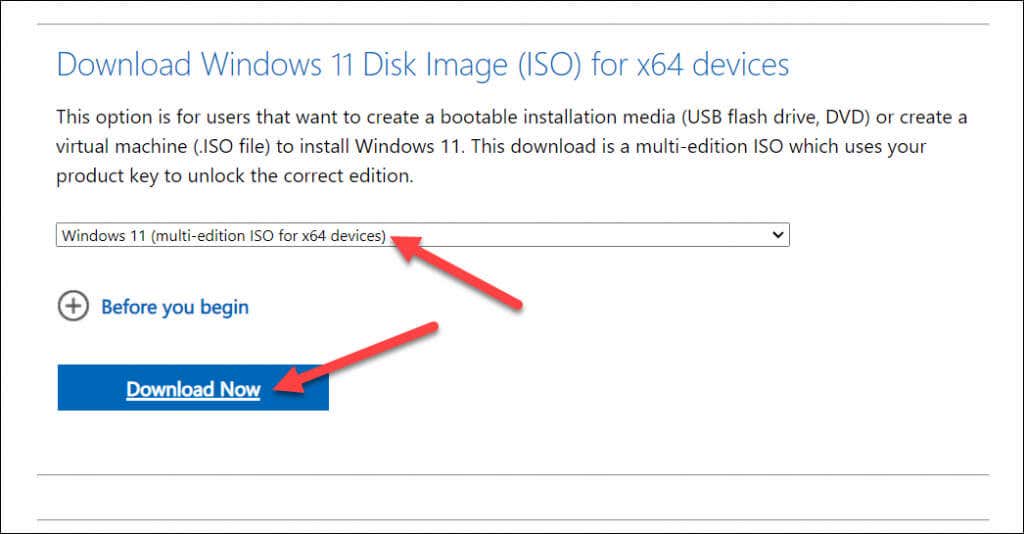
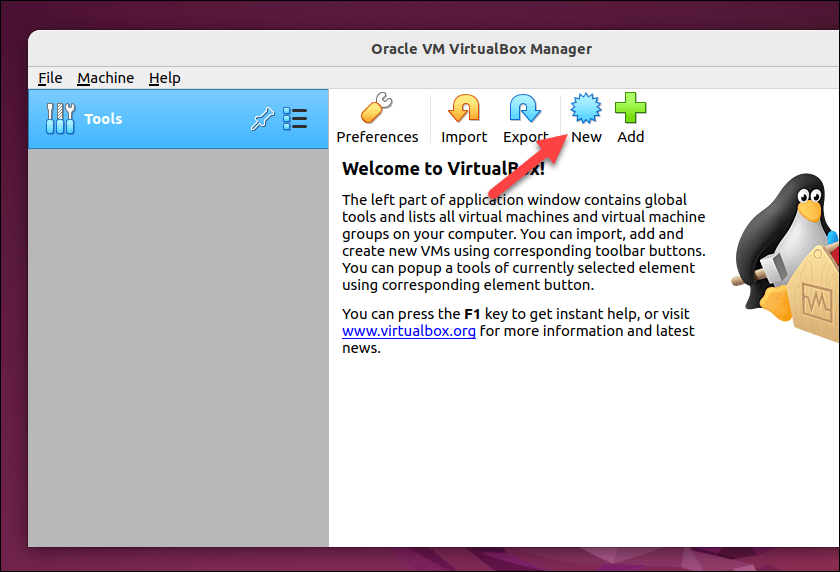 <. ol start="4">
<. ol start="4">
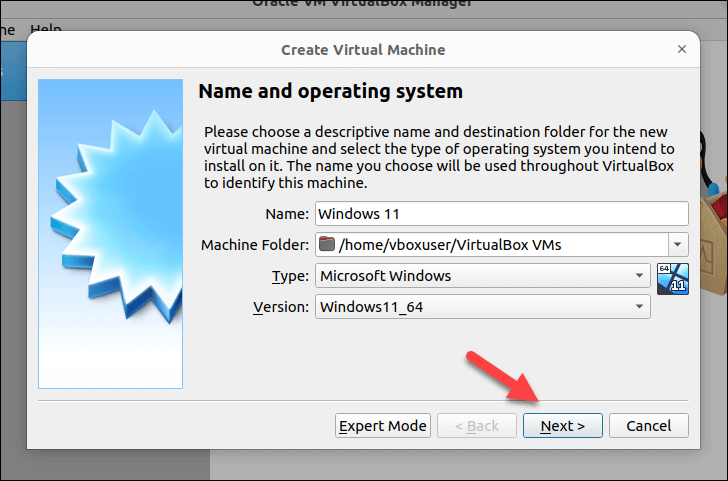
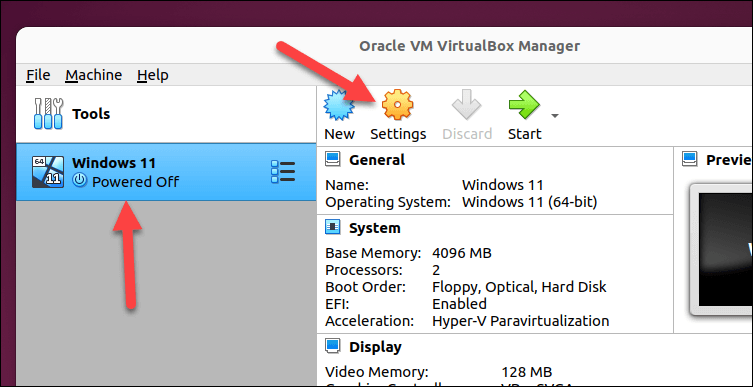
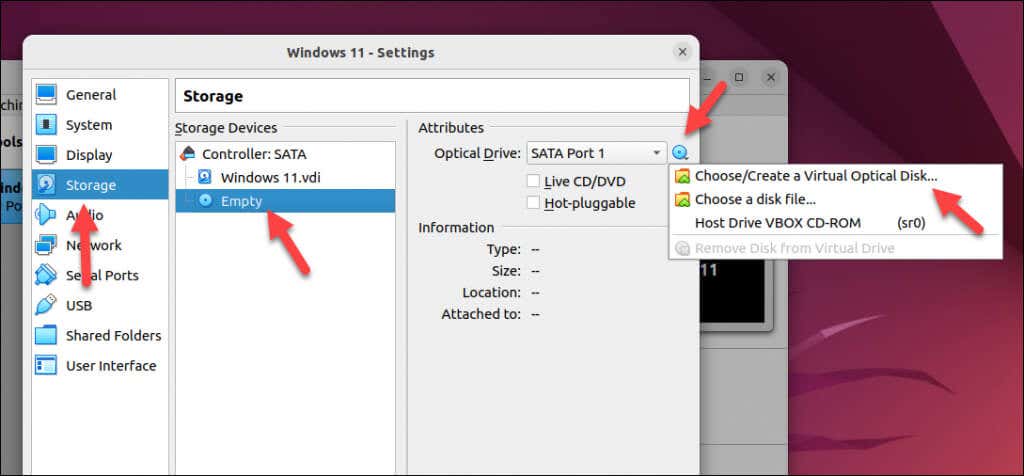 <. ol start="8">
<. ol start="8">
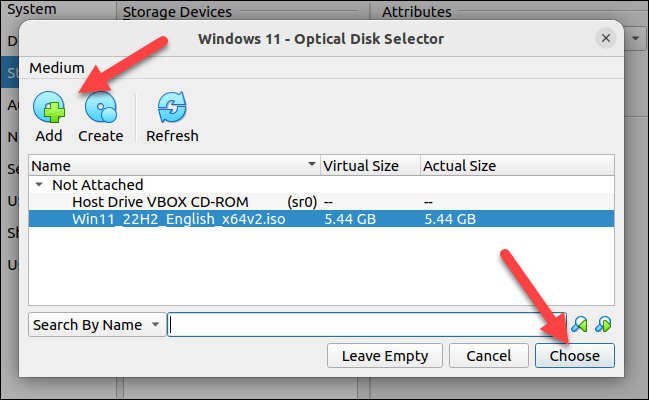
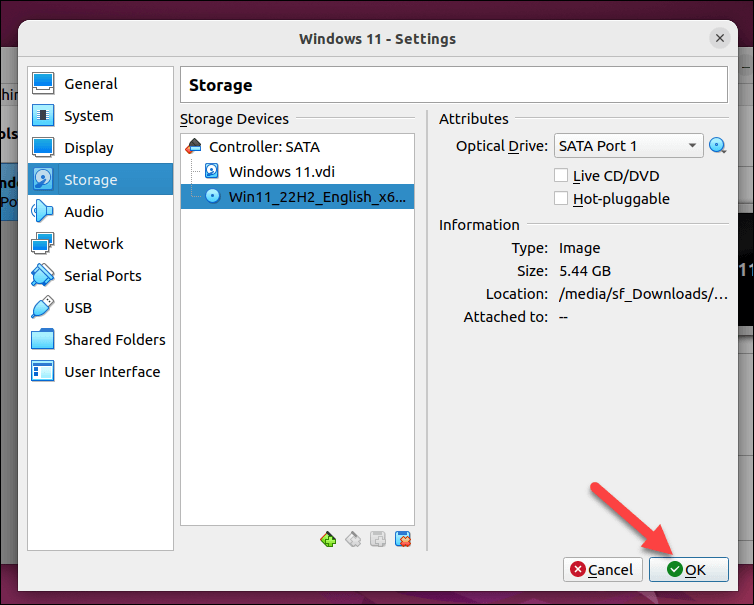
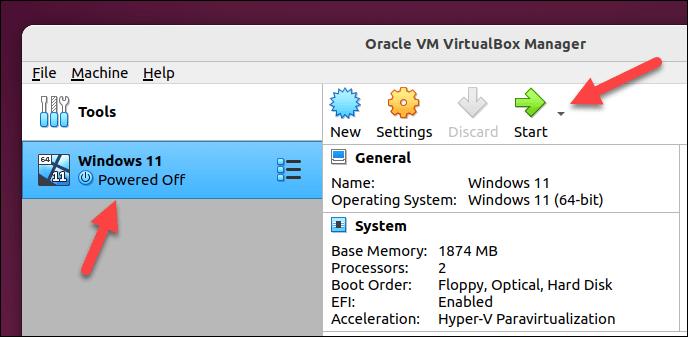
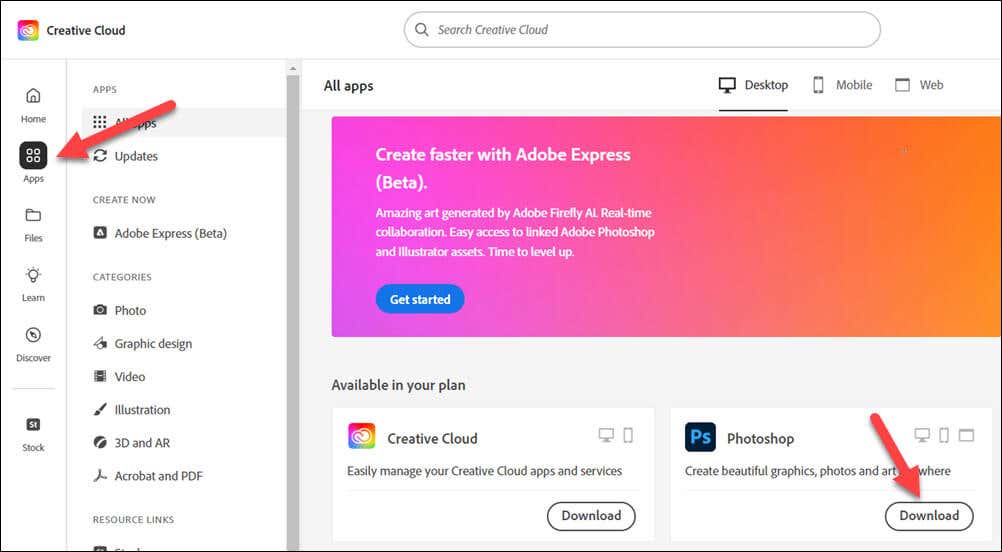
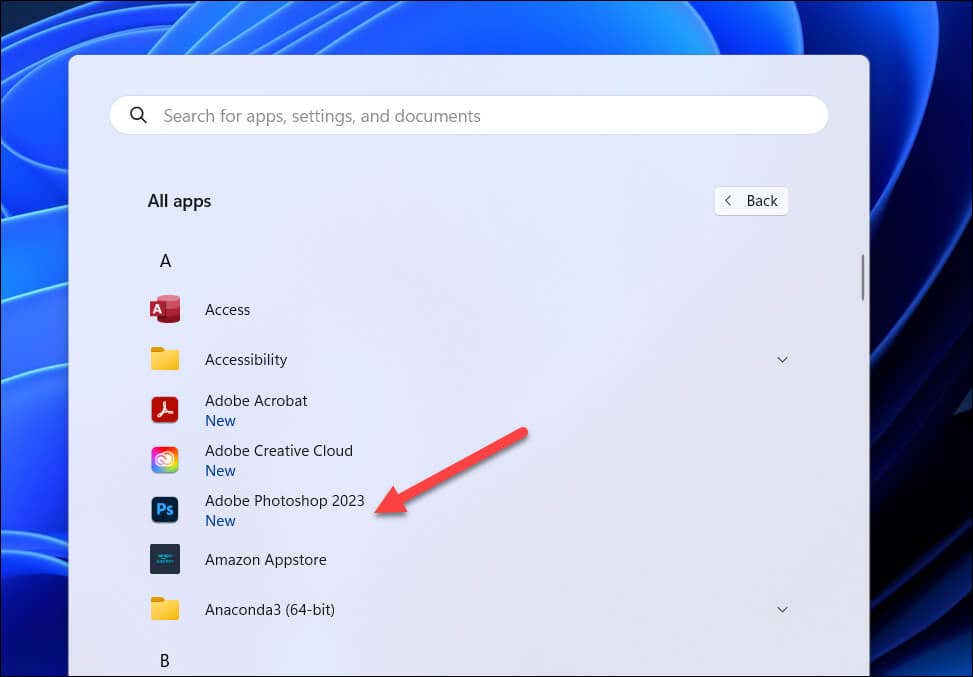
اکنون باید بتوانید فتوشاپ را روی ماشین مجازی خود اجرا کنید. اگر با مشکلی در عملکرد مواجه شدید، سطح منابع موجود در ماشین مجازی را افزایش دهید تا فتوشاپ به طور موثرتری اجرا شود.
به عنوان مثال، افزایش هستههای RAM یا CPU موجود به Photoshop کمک میکند تا نرمتر کار کند. اگر همچنان مشکل دارید، ممکن است لازم باشد راهاندازی دوگانه ویندوز و لینوکس را بهعنوان یک جایگزین در نظر بگیرید—هر زمان که نیاز به اجرای فتوشاپ داشتید، میتوانید به ویندوز تغییر دهید.
استفاده از فتوشاپ در لینوکس
اگر مراحل بالا را دنبال کرده اید، باید بتوانید از Photoshop در لینوکس استفاده کنید. اگر با مشکلاتی مانند باز نشدن فتوشاپ مواجه هستید، باید با امتحان کردن یک روش جایگزین مشکل را عیبیابی کنید یا به جای آن به ویرایشگر تصویر جایگزین مانند GIMP تغییر دهید.
میخواهید دیگر برنامههای ویندوز مانند Office را کنار بگذارید؟ همچنین میتوانید با استفاده از Wine یا ماشین مجازی آفیس را در لینوکس اجرا کنید.
تازه با فتوشاپ آشنا شدید؟ ممکن است بخواهید بردار کردن یک تصویر را امتحان کنید تا در مرحله بعد، اندازه تصویر را آسان کنید.
.