با تشکر از برنامه GIMP ، یا برنامه
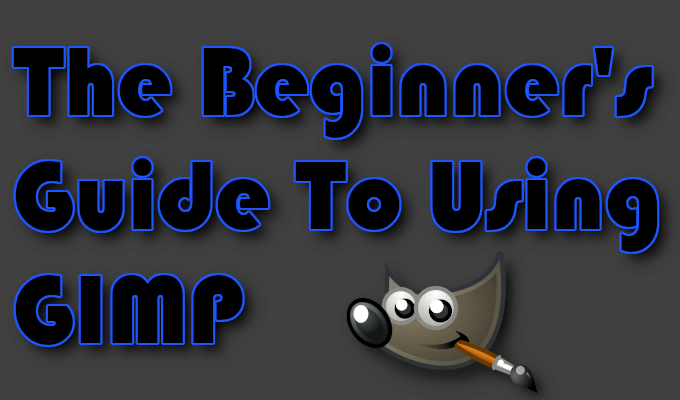
برای مبتدیان ، به ویژه هنگامی که در رابطه با رابط های جدید صحبت می شود ، ماجراجویی شما برای استفاده از GIMP می تواند دلهره آور باشد. وقتی ویرایش های مورد نظر شما حداقل باشد ، چیزی در امتداد برش یا تغییر اندازه یک تصویر لازم نیست که از روی حلقه ها پرش کنید. با صرف وقت برای یادگیری مبانی و پیدا کردن چیزهای خاص ، متوجه نمی شوید که چرا GIMP یک سرمایه گذاری عالی است.
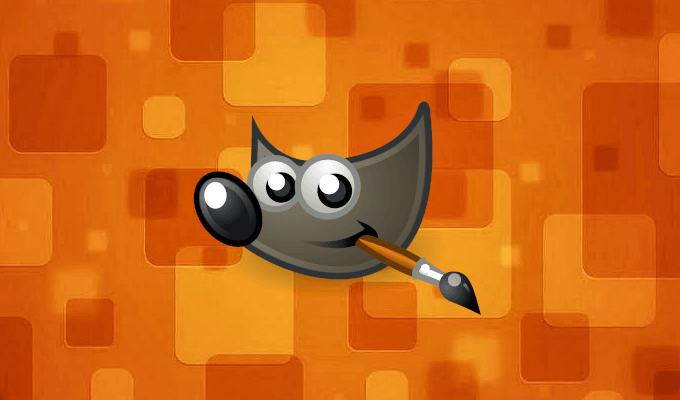
پس از بارگیری و نصب آن در برنامه GIMP ، ضمن کمک به حرکت در رابط ، به ویرایش اولیه خواهیم پرداخت و شما را در چگونگی ایجاد یک تصویر کوچک مانند مورد استفاده برای این مقاله ، جستجو خواهیم کرد. ما همچنین چند منبع مورد استفاده برای یافتن کمک های پیشرفته برای پروژه های آینده GIMP فراهم خواهیم کرد.
بارگیری و نصب GIMP
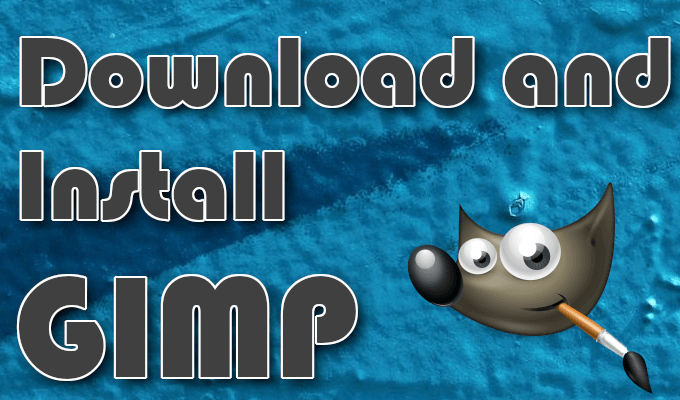
استفاده از GIMP: Learning The Elements
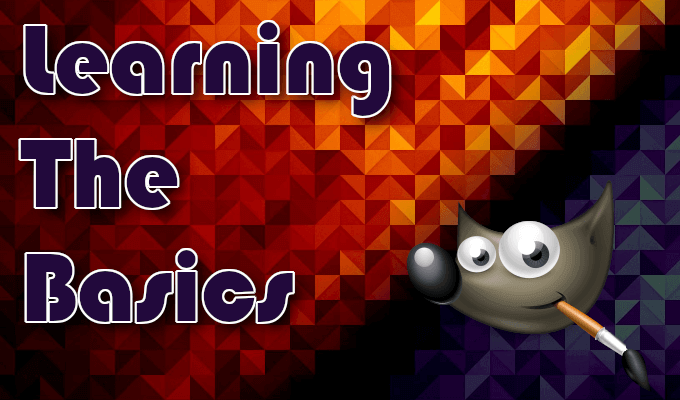
مراحل زیر را با راه اندازی GIMP شروع کرده و به یک پنجره بوم خالی بکشید. ما در هر بخش از همان تصویر استفاده خواهیم کرد.
مقیاس گذاری / تغییر اندازه تصویر
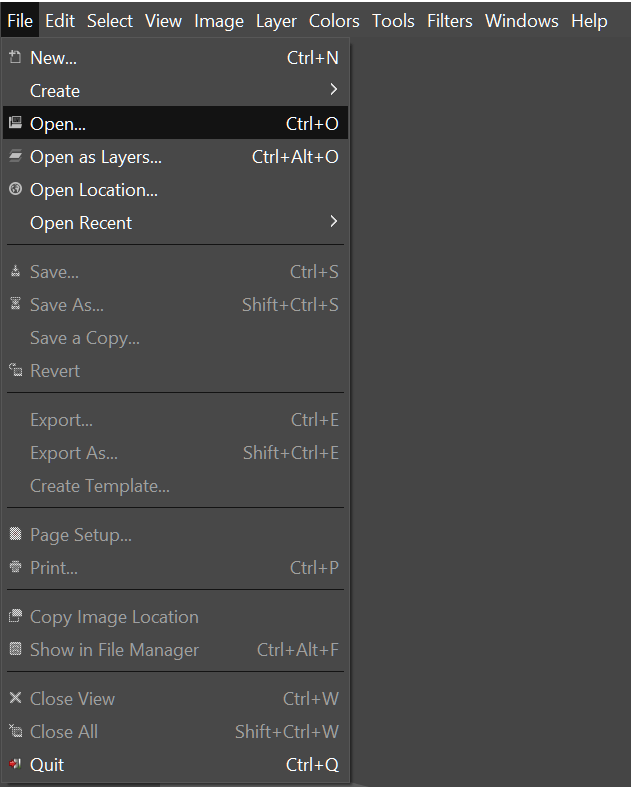
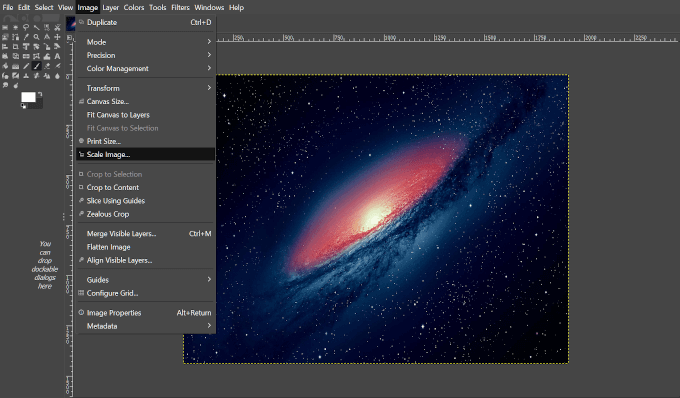
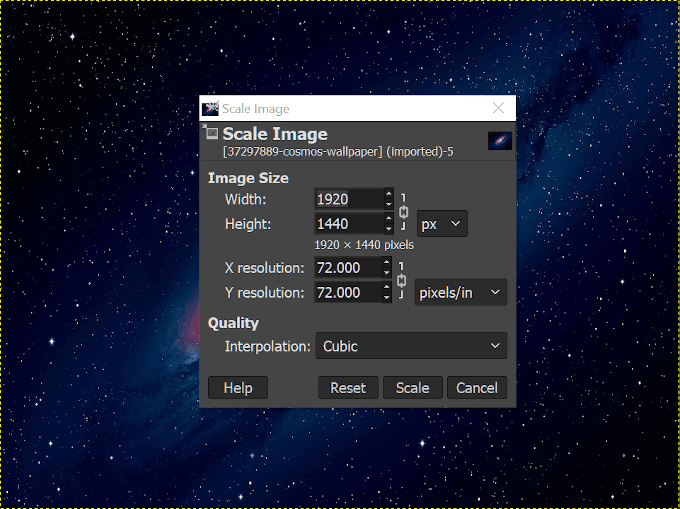
کاهش اندازه پرونده
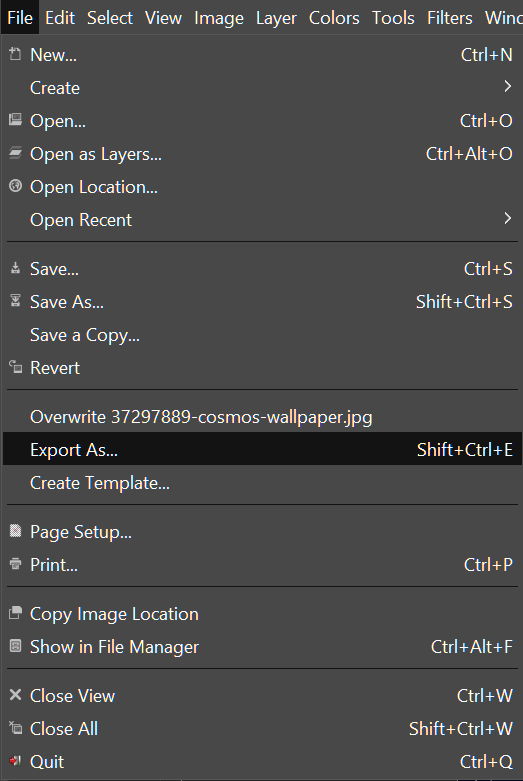
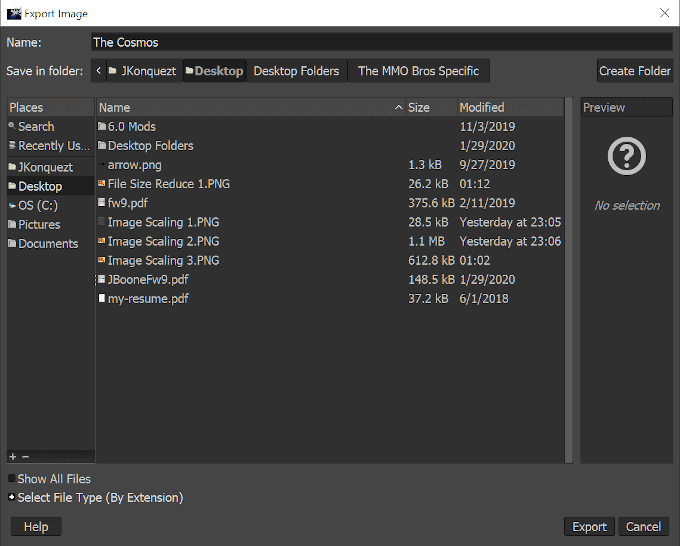
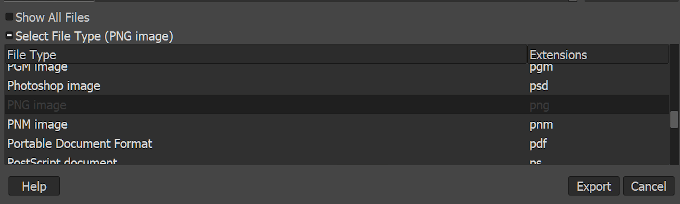
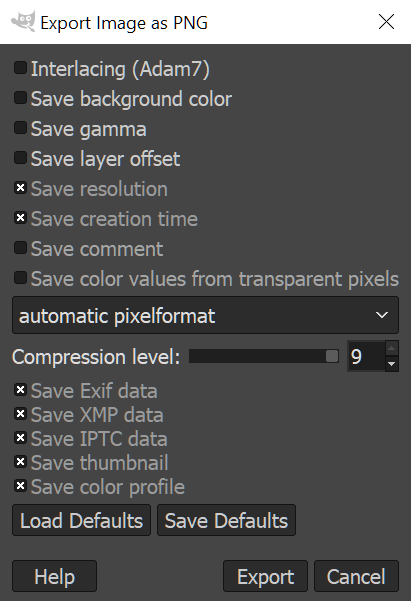
برش تصویر
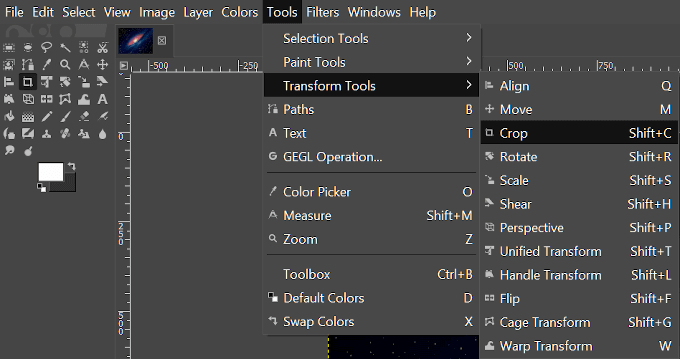
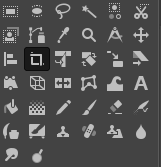
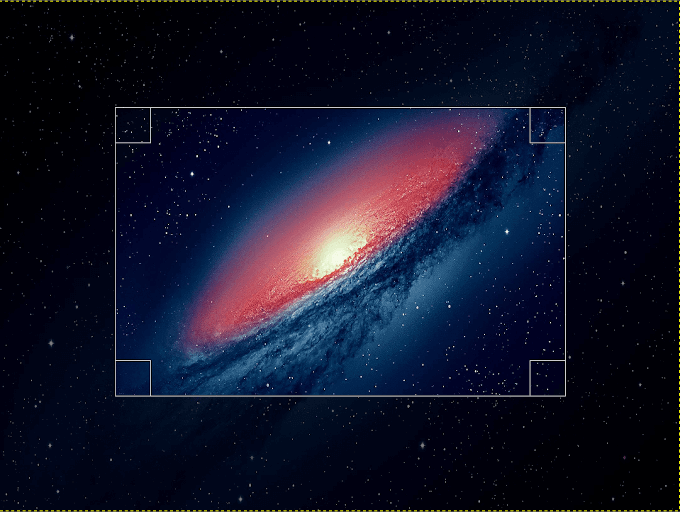
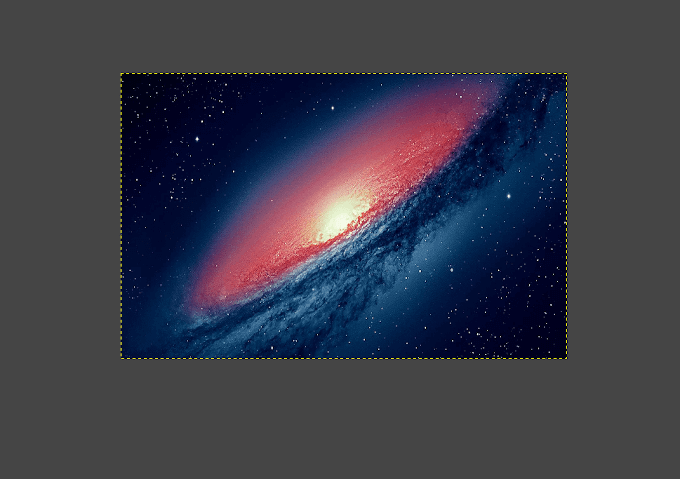
چرخش تصویر
برای این اصلاح ، ما می خواهیم تصویر دیگری را به لایه بالای تصویر فعلی خود وارد کنیم.
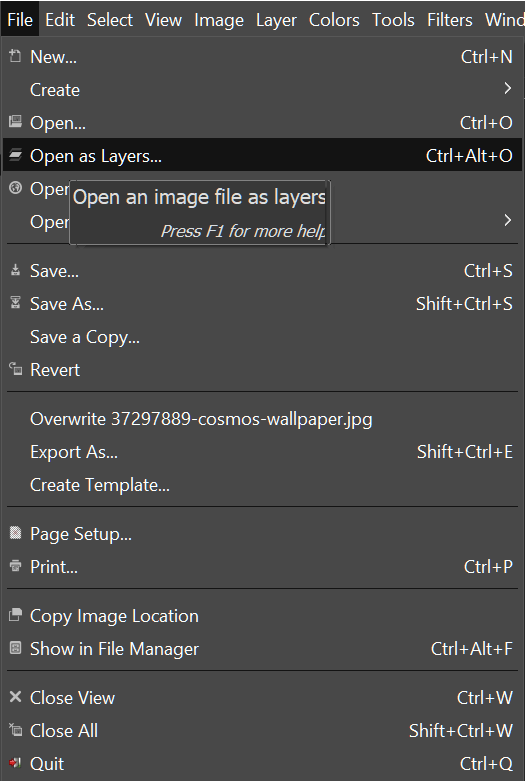
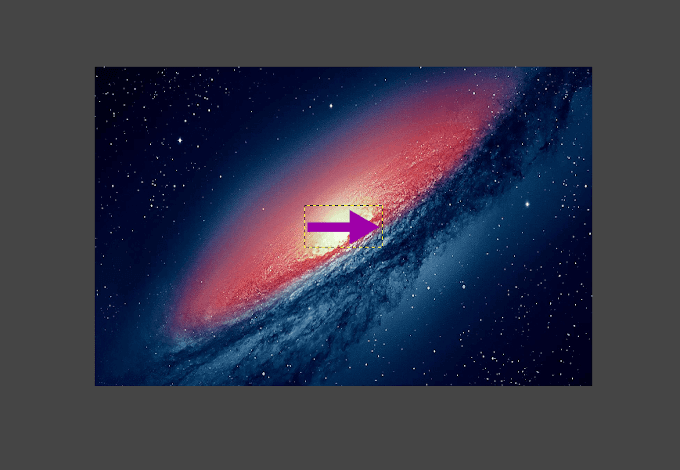
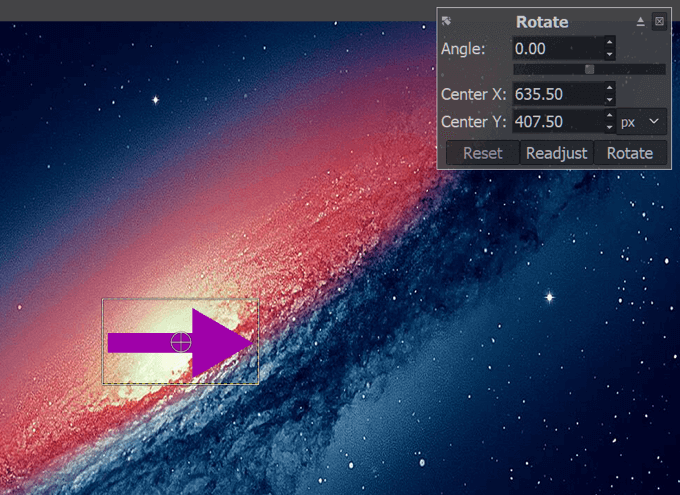
طراحی یک تصویر بند انگشتی
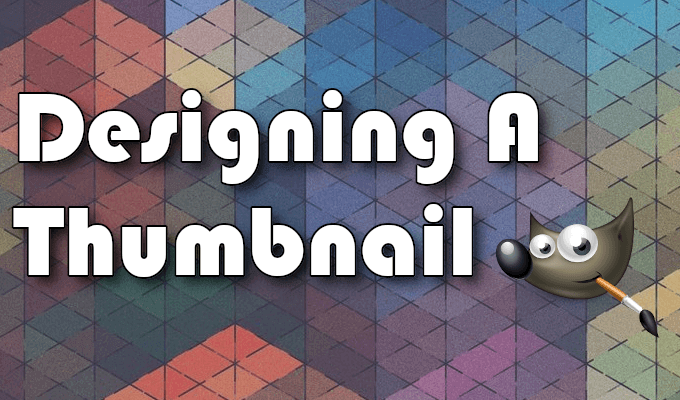
در این بخش می خواهیم نحوه ایجاد تصاویر کوچک این مقاله را با استفاده از GIMP به شما نشان دهیم. بخش هایی از این آموزش از برخی از ابزارهای مورد استفاده در یادگیری اصولاستفاده می کند.
قبل از شروع ، بهتر است تصاویر مورد نیاز خود را جمع آوری کنید. از آنجا که تصویر کوچک ساده نگه داشته شده است ، تنها لایه تصویری که به آن نیاز خواهید داشت ، آرم GIMP است که از طریق ویکیپدیا.
به دست آمده پس از بارگیری و ذخیره شدن در رایانه شما ، می توانیم شروع به کار کنیم
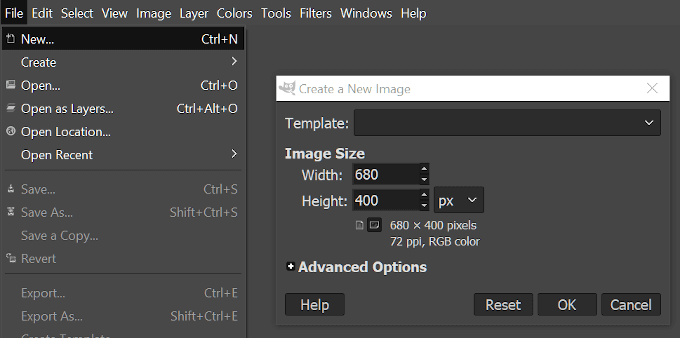
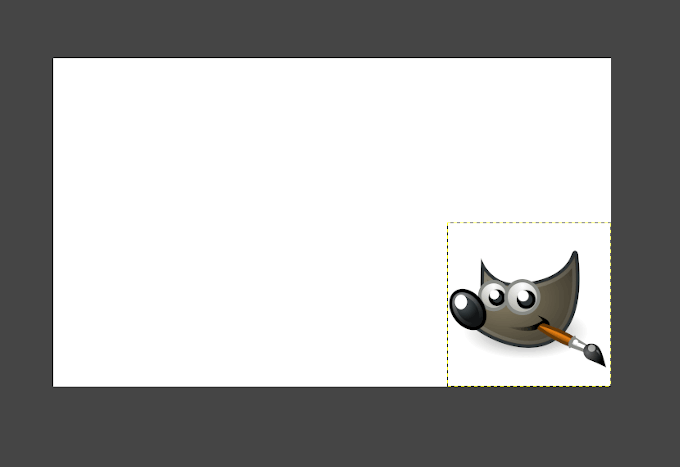
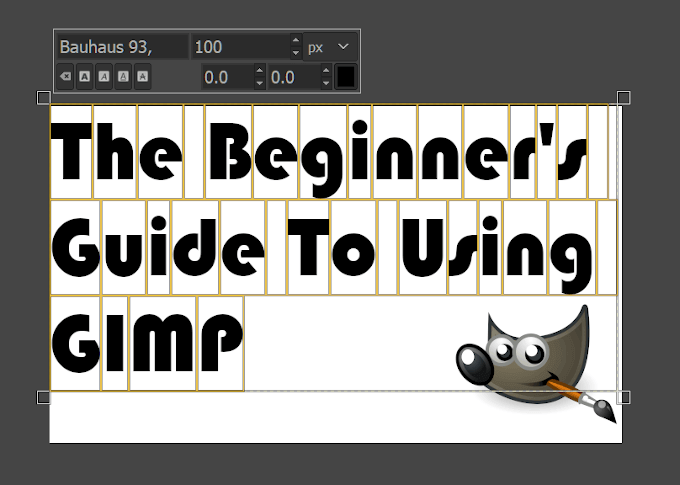
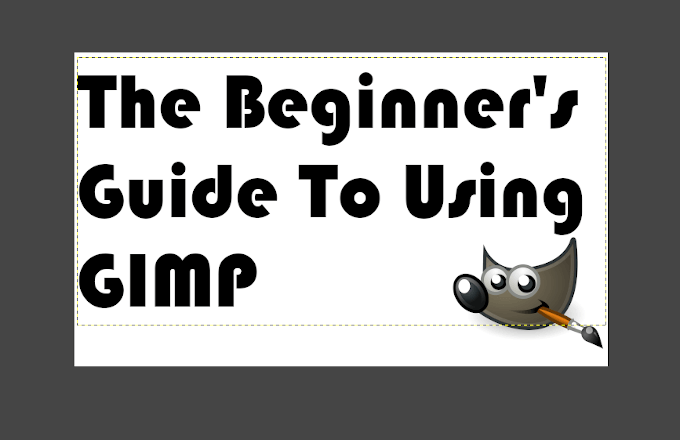
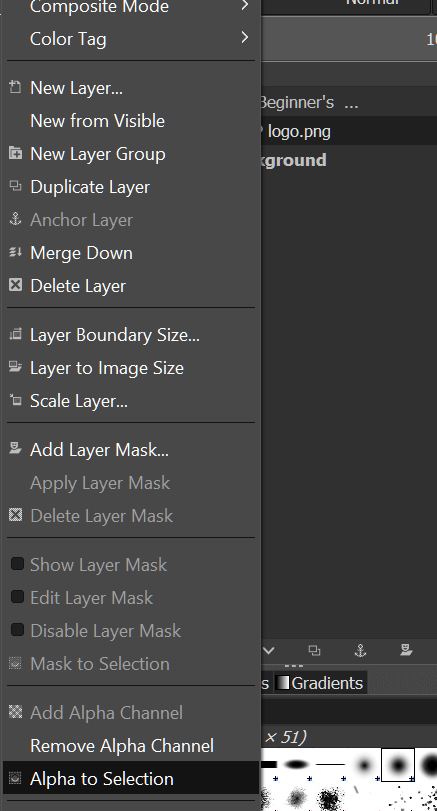
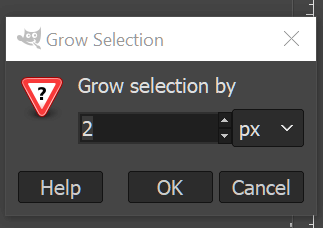
- در این مرحله ، برای سهولت بیشتر ، بر روی نماد Eye در کنار لایه متن اصلی در پنجره لایه ها کلیک کنید. با یکبار کلیک ، چشم از بین می رود و این باعث می شود که دید متن در حالی که سطل را پر می کنید ، مخفی شود.
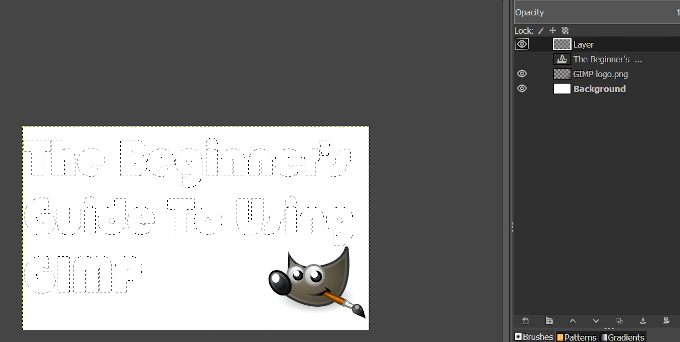
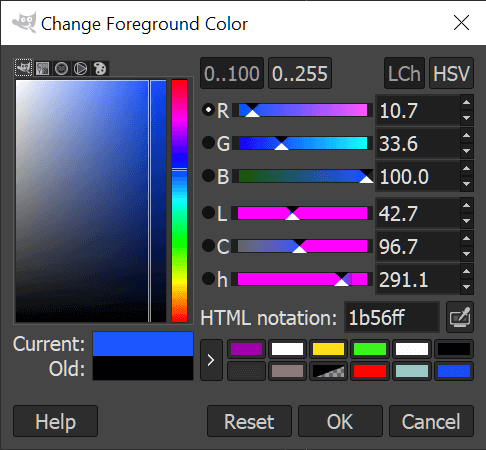
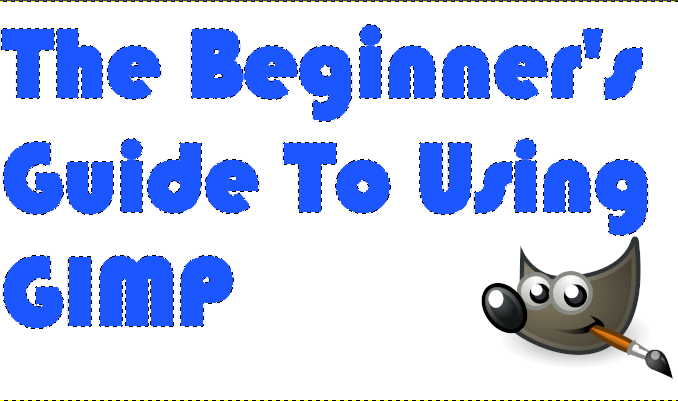
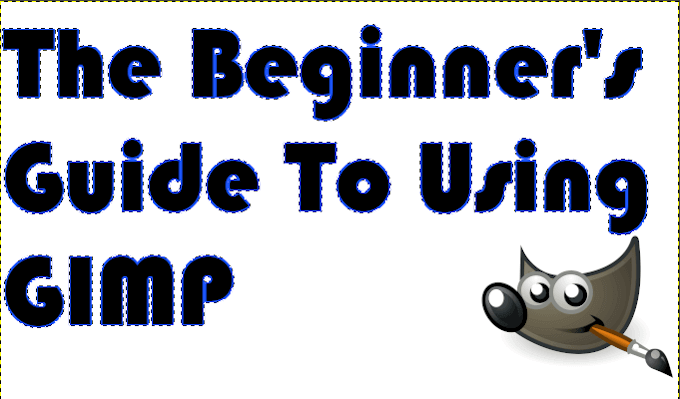
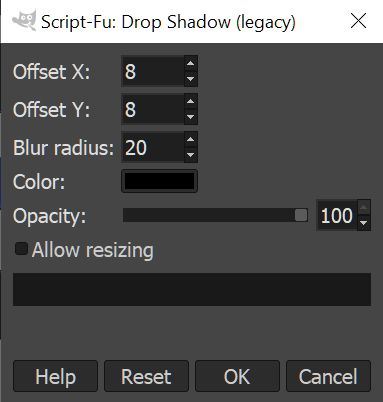
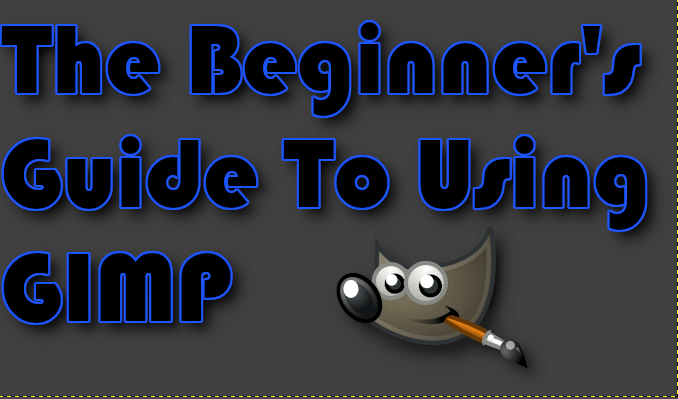
استفاده از GIMP: راهنمایی اضافی
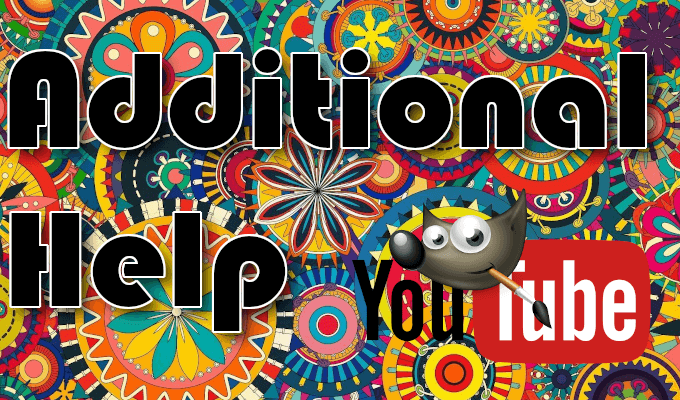
طولی نخواهد کشید که قبل از احساس استفاده از GIMP استفاده کنید. مثل اینکه شما به اصول اولیه تسلط داشته باشید و به دنبال ویرایش های سبک تر و پیچیده تر باشید برای غرق کردن دندان های خود آموزش های بی شماری در آنجا وجود دارد که می تواند به شما در گسترش دانش کار شما در مورد نرم افزار GIMP کمک کند.
شما می توانید در بخش رسمی آموزش GIMP شروع کنید اما من ترجیح می دهم دقیقاً چه چیزی را جستجو کنم من به دنبال استفاده از YouTube.
GIMP همچنین دارای یک انجمن کاربر بزرگ است که در اینترنت پخش شده است و شامل subreddit ، سیستم عاملهای بحث غیر رسمی مانند انجمن های GIMP و گپ GIMP ، سوالات برچسب خورده در بخش طراحی گرافیک StackExchange و کانال های رسانه های اجتماعی مانند گروه Googles کاربران GIMP.