آیا لینوکس Chromebook ارزان قیمت یا ارزان قیمت شما را خراب می کند؟ آیا اجرای برنامه های لینوکس عملکرد Chromebook شما را کاهش می دهد یا باعث اشکالات دیگری می شود؟ حذف Linux از Chromebook شما ممکن است مشکل را حل کند.
اگر میخواهید لینوکس را از Chromebook خود جدا کنید یا میخواهید فضای ذخیرهسازی را آزاد کنید، ممکن است بخواهید آن را از Chromebook خود حذف کنید. این آموزش مراحل حذف توزیع های مختلف لینوکس از کروم بوک ها را پوشش می دهد.

توجه:حذف محیط توسعه Linux باعث حذف نصب برنامههای Linux و حذف دادهها (فایلها و پوشهها) از Chromebook شما میشود. قبل از حذف لینوکس از هر فایل مهمی در Google Drive یا یک درایو خارجی نسخه پشتیبان تهیه کنید.
نحوه حذف Linux Beta (Crostini) از Chromebook
اگر محیط Linux Google (Crostini) را از طریق منوی تنظیمات Chromebook خود نصب کردهاید، مراحل زیر را برای خاموش کردن آن دنبال کنید.
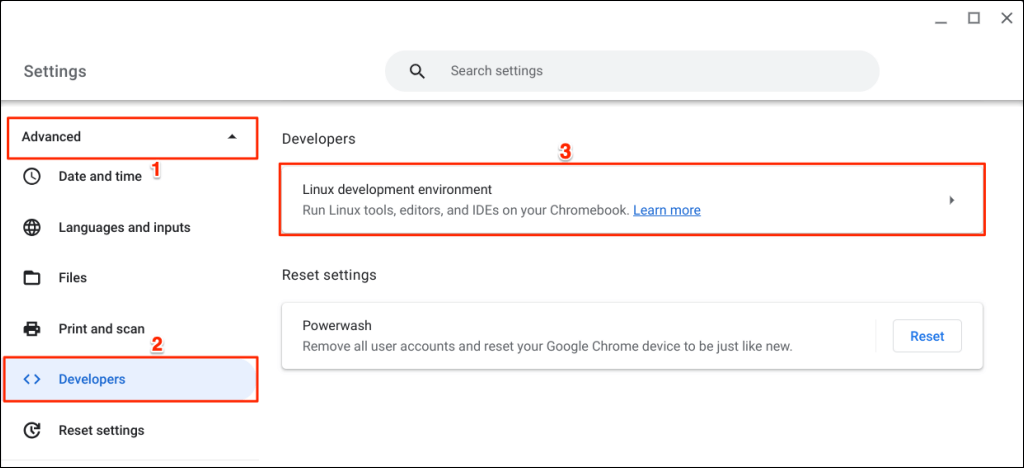
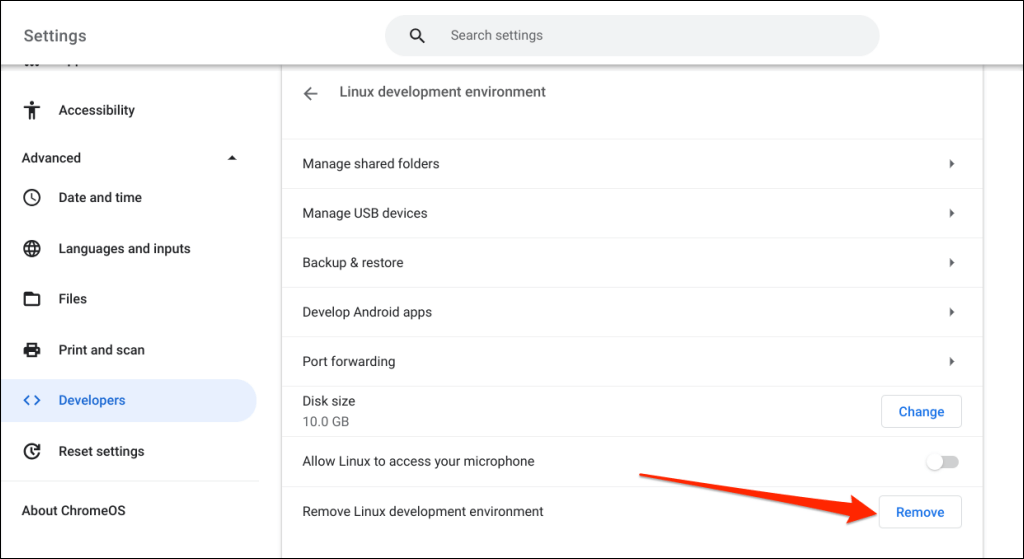
کاهش ذخیره سازی بتا لینوکس
ChromeOS به شما امکان میدهد تا فضای دیسکی که محیط لینوکس در Chromebook شما مصرف میکند اختصاص یا تنظیم کنید. اگر میخواهید برای آزاد کردن فضای ذخیرهسازی، Linux را از Chromebook خود حذف کنید، کاهش تخصیص فضای ذخیرهسازی راهحل بهتری است.
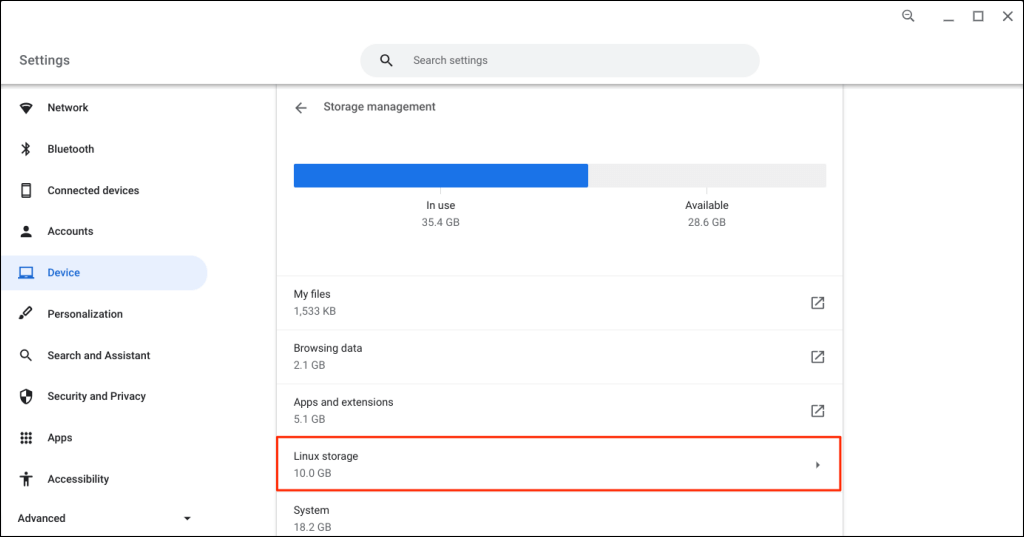
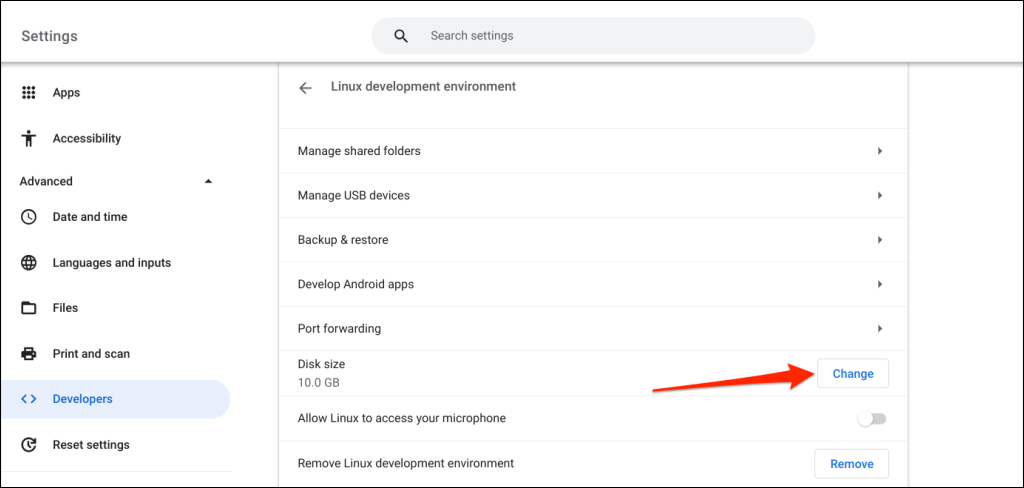
همچنین میتوانید از طریق تنظیمات>پیشرفته>برنامهنویسان>محیط توسعه لینوکس>تغییر.
۱ تا ۲ دقیقه صبر کنید تا ChromeOS دادههای Linux Chromebook شما را بارگیری کند.
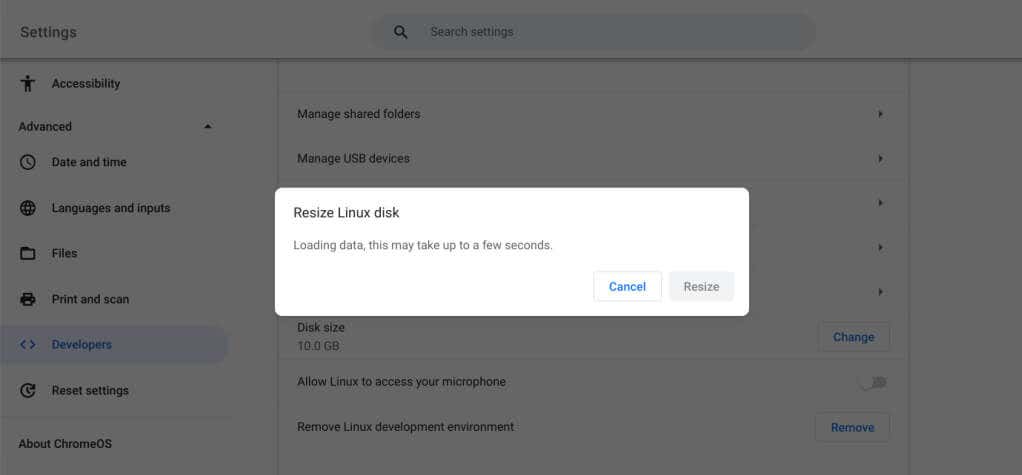
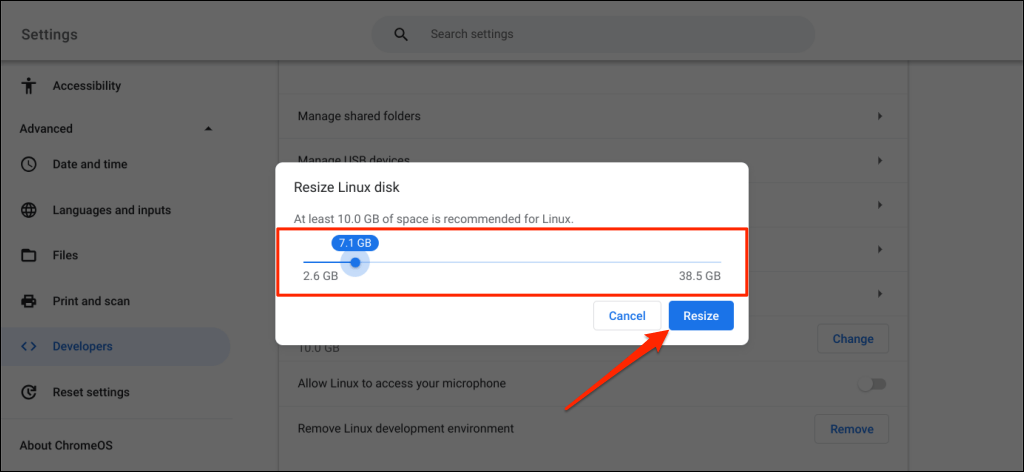
Chromebook خود را راهاندازی مجدد کنید و اگر با پیام خطای «خطا در بارگیری دادهها» مواجه شدید، این مراحل را تکرار کنید..
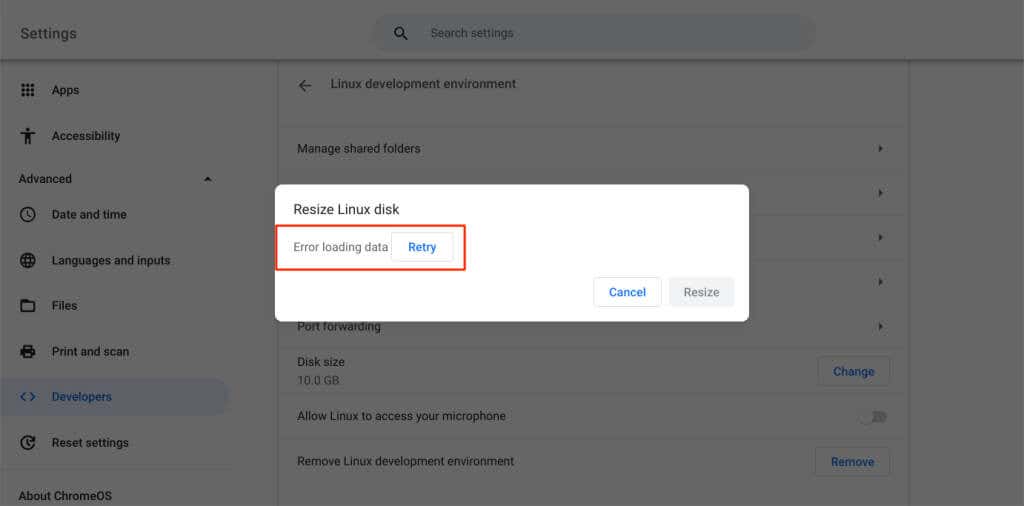
نحوه حذف Ubuntu Linux (Crouton) در Chromebook خود
اگر اوبونتو را با استفاده از فایل کروتون نصب کردهاید، مراحل زیر را دنبال کنید تا محیط لینوکس را از Chromebook خود حذف کنید.
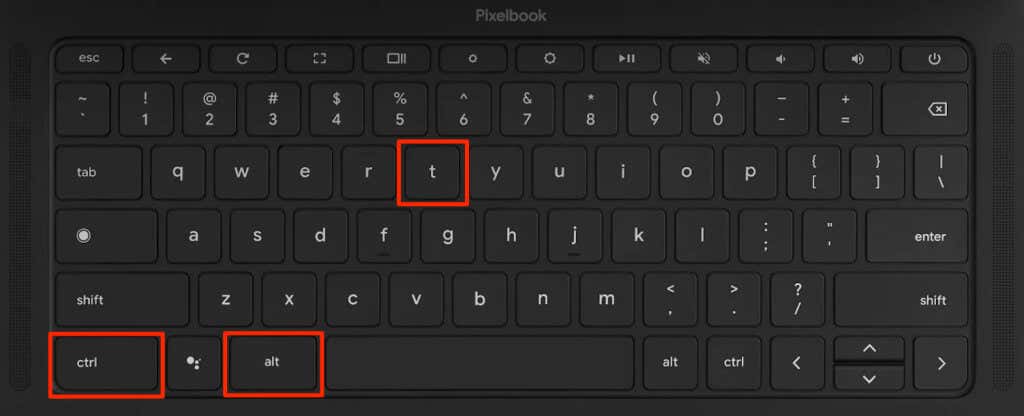
اجرای این دستورات همه محیطهای کروتون chroot را از Chromebook شما حذف میکند.
Powerwash یا بازنشانی کارخانهای Chromebook شما
Chromebook خود را به تنظیمات کارخانه بازنشانی کنید اگر نمیتوانید لینوکس را با استفاده از روشهای بالا حذف کنید. با انجام بازنشانی به تنظیمات کارخانه، همه چیز در Chromebook شما، از جمله توزیع/محیط لینوکس، پاک میشود. توصیه میکنیم قبل از بازنشانی Chromebook از فایلهای مهم در Google Drive پشتیبانگیری کنید.
از Chromebook Recovery Utility برای بازیابی Chromebook خود در صورتی که پس از حذف لینوکس و انجام بازنشانی کارخانه با مشکل مواجه شد، استفاده کنید. بازیابی Chromebook شما، ChromeOS را دوباره نصب میکند و لینوکس و سایر سیستمعاملها را حذف میکند. برای دستورالعمل های گام به گام به آموزش استفاده از Chromebook Recovery Utility ما مراجعه کنید.
.