هنگام استفاده از Google Chrome ، به یک مدیر رمز عبور یکپارچه دسترسی پیدا می کنید که ذخیره و پر کردن خودکار رمزهای عبور را راحت می کند. ممکن است از ویژگیهای پیشرفته ابزارهای اختصاصی مانند Lastpass یا 1Password برخوردار نباشد. اما پیشنهاد داخلی Chrome هنوز چیز مهمی را در اختیار شما قرار می دهد.
فرض کنید شما نسبتاً با Chrome تازه کار هستید (یا فقط می خواهید در مورد مدیر گذرواژه آن چیز خاصی بفهمید). در این صورت ، در این مقاله با هر آنچه در مورد ذخیره ، ویرایش و حذف گذرواژه ها باید بدانید آشنا خواهید شد.
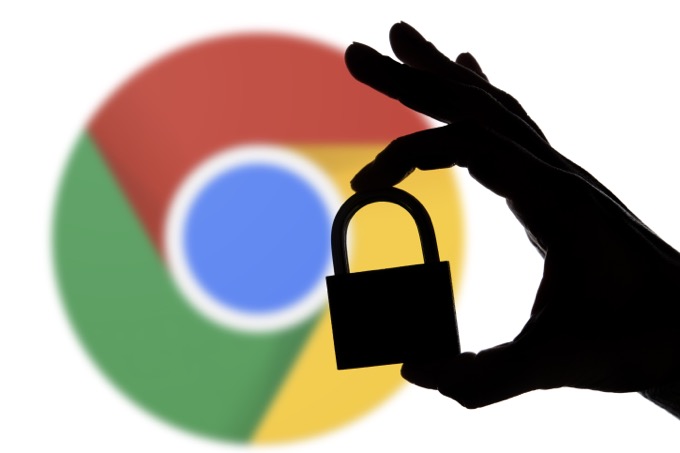
با یک حساب Google وارد Chrome شوید
قبل از شروع ، اکیداً توصیه می کنیم با حساب کاربری گوگل وارد سیستم Chrome شوید (اگر قبلاً وارد سیستم نشده اید). این از مرورگر می خواهد تا از اطلاعات مرور خود (گذرواژه ها ، نشانک ها ، سابقه و غیره) در سرورهای Google در زمان واقعی پشتیبان تهیه کند و همچنین به شما امکان می دهد داده ها را با سایر دستگاههای خود همگام سازی کنید.
برای وارد Chrome شوید ، نماد نمایه را در سمت راست بالای صفحه مرورگر انتخاب کرده و روشن کردن همگام سازیرا انتخاب کنید. سپس ، اطلاعات اعتبار Google خود را پر کنید و بله ، من در آن حضور دارمرا انتخاب کنید.
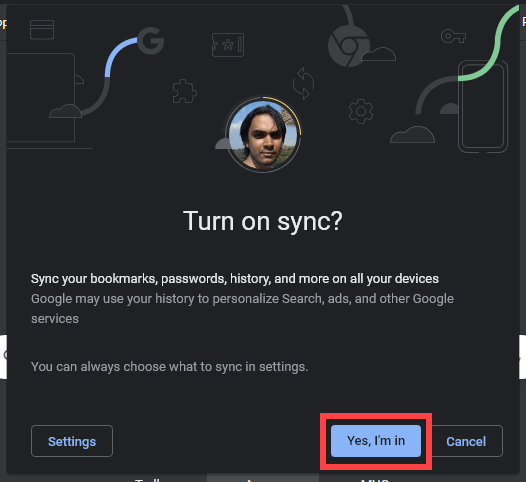
تنظیمات پیش فرض همگام سازی باید گذرواژه های شما (و سایر اشکال داده های مرور) را در ابر بارگذاری کنند. برای همگام سازی Chrome را مدیریت کنید ، منوی بیشترمرورگر را باز کنید (نماد را با سه نقطه انتخاب کنید) و به تنظیمات>همگام سازی و خدمات Google بروید {/ strong >>آنچه را همگام سازی می کنید مدیریت کنید.
نحوه ذخیره گذرواژه ها در Google Chrome
به طور پیش فرض ، Chrome به طور خودکار از شما می خواهد هر زمان که امضا کردید رمز ورود را ذخیره کنید برای اولین بار به یک وب سایت وارد شوید. وقتی چنین اتفاقی افتاد ، ذخیرهرا انتخاب کنید.
اگر ذخیره رمز ورود را نمی بینید؟به زودی پس از ورود به سیستم ، نماد کلید شکل را در نوار آدرس انتخاب کنید تا ظاهر شود. قبل از ذخیره ، می توانید نام کاربری یا گذرواژه خود را در صورت عدم وجود اشتباه تغییر دهید.
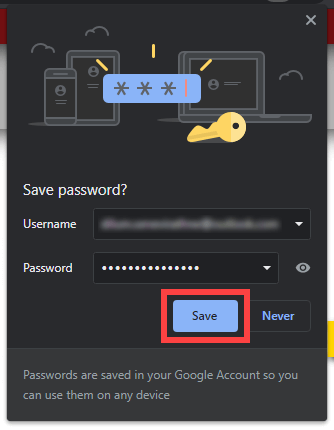
نکته:تا زمانی که نام کاربری متفاوت باشد ، Chrome می تواند چندین مورد را ذخیره کند گذرواژههای مربوط به همان سایت.
Chrome همچنین قادر به شناسایی فرمهای ثبت نام حساب است و توانایی پیشنهاد رمزهای عبور عددی قوی را دارد. قسمت گذرواژه را به سادگی انتخاب کرده و استفاده از گذرواژه پیشنهادیرا انتخاب کنید. سپس مرورگر باید از شما بخواهد که به زودی پس از پایان ثبت نام ، جزئیات ورود را ذخیره کنید.
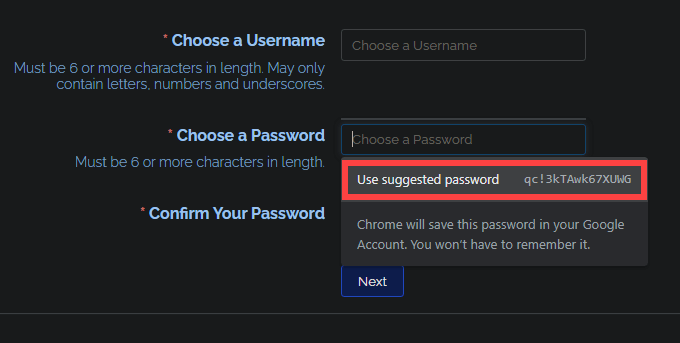
هر زمان که مجدداً از یک صفحه ورود به سیستم با مجموعه ای از اعتبارنامه های ذخیره شده بازدید می کنید ، Chrome باید نام کاربری و رمز عبور خود را به صورت خودکار وارد کنید. اگر سایتی دارای چندین گذرواژه است ، کافیست نام کاربری یا قسمتهای رمز عبور را انتخاب کنید و باید بتوانید بین آنها جابجا شوید.
نحوه مشاهده گذرواژه ها در Google Chrome
Chrome به شما امکان می دهد رمزهای ذخیره شده را هر زمان که بخواهید مشاهده کنید. با باز کردن منوی بیشترشروع کنید. سپس ، به تنظیمات>گذرواژه هابروید تا لیستی از رمزهای عبور خود را به ترتیب حروف الفبا ارائه دهید.
در دسک تاپ ، همچنین می توانید نمایه نمایه Chrome خود را در سمت راست بالای صفحه انتخاب کرده و نماد گذرواژه هارا برای فراخوانی لیست انتخاب کنید.
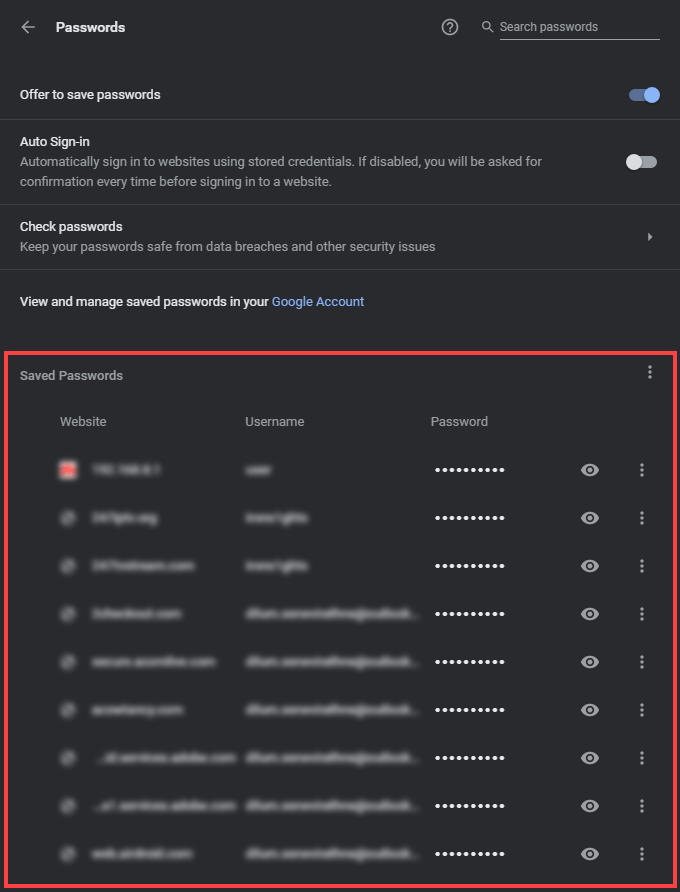
اگر ده ها مورد ورودی را مشاهده کردید ، می توانید با وارد کردن نام یک وب سایت در قسمت جستجو در بالای صفحه ، یک رمز عبور خاص را جستجو کنید. ورودی های تطبیقی باید هنگام تایپ کردن فیلتر شوند.
به دلایل امنیتی ، Chrome همه گذرواژه های موجود در لیست را پنهان می کند. برای پنهان کردن رمز ورود (به عنوان مثال می توانید آن را در کلیپ بورد خود کپی کنید) ، نماد نمایش گذرواژهدر کنار آن را انتخاب کنید.
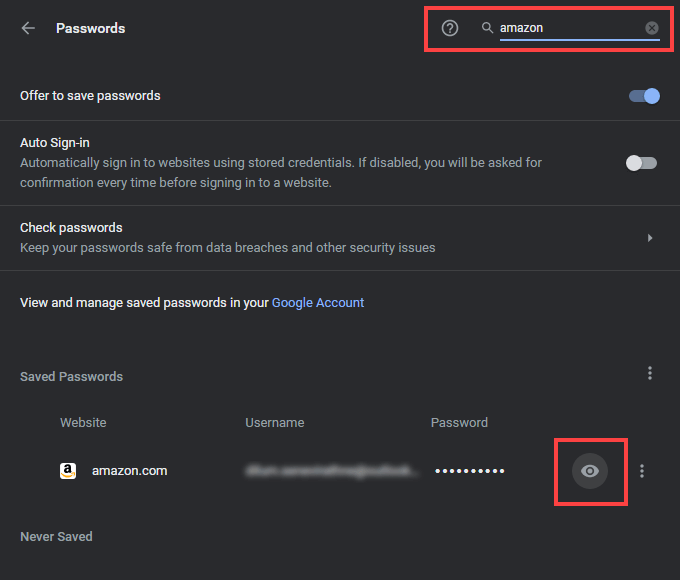
سپس برای تأیید اعتبار عمل باید رمز ورود حساب کاربری رایانه شخصی یا Mac (یا پین) را وارد کنید. در تلفن همراه ، فقط از بیومتریک دستگاه استفاده کنید. مورد را فاش نکنید.
نحوه ویرایش گذرواژه ها در Chrome
هر زمان که رمز ورود یک وب سایت را تغییر دادید و سپس با یک رمز ورود جدید وارد سیستم شدید ، می توانید به روزرسانی رمز ورود را انتخاب کنیدبرای به روزرسانی ورودی ذخیره شده در مدیر گذرواژه Chrome. اما اگر این کار را انجام ندادید ، می توانید گذرواژه را مستقیماً ویرایش کنید.
هنگام مشاهده لیست گذرواژه های Chrome ، نماد سه نقطه را در کنار یک ورودی انتخاب کنید و ویرایش رمز وروددر تلفن همراه ، به راحتی گذرواژه را انتخاب کنید و روی ویرایشضربه بزنید.
در جعبه بازشو که نمایش داده می شود ، نام کاربری را انتخاب کنیدو رمز ورودبرای ایجاد ویرایش ها. سپس ، ذخیرهرا انتخاب کنید.
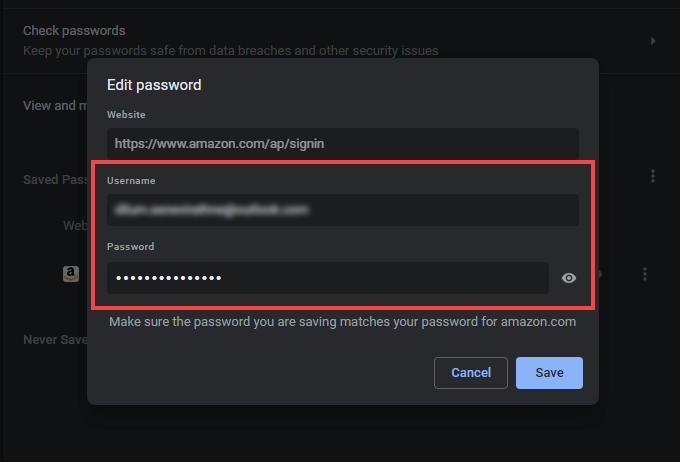
اگر با یک حساب Google به سیستم Chrome وارد شده باشید ، هر تغییری که ایجاد می کنید باید در همه دستگاه های شما همگام سازی شود.
نحوه حذف رمزهای عبور در Google Chrome
اگر در Chrome رمز ورود اضافی دارید یا می خواهید به سادگی برخی از آنها را حذف کنید ، می توانید آنها را حذف کنید.
با رفتن به تنظیمات>گذرواژه هاشروع کنید. سپس ، نماد سه نقطه را در کنار رمز عبوری که می خواهید حذف کنید ، انتخاب کرده و گزینه حذفرا انتخاب کنید. در تلفن همراه ، هنگام مشاهده گذرواژه ، روی ویرایش>حذفضربه بزنید. اگر می خواهید گذرواژه حذف شده را بازیابی کنید ، بلافاصله واگردرا انتخاب کنید.
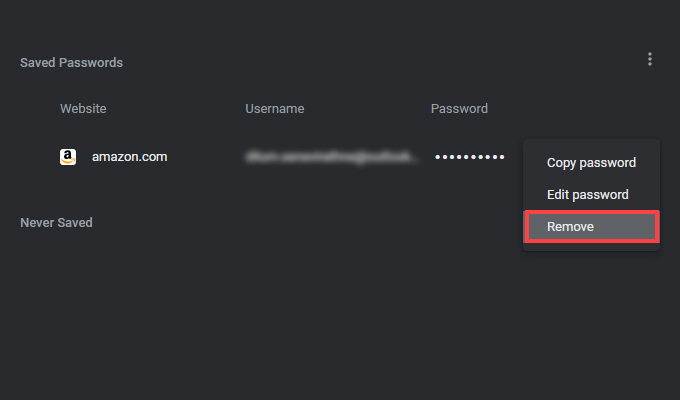
نحوه حذف وب سایت ها از لیست هرگز ذخیره نمی شود
در پایین صفحه گذرواژه های Chrome ، لیستی با عنوان هرگز ذخیره نمی شودرا پیدا خواهید کرد. اگر مرورگر از ذخیره رمز عبور جلوگیری کنید ، وب سایت مربوطه به آن اضافه می شود. این باعث می شود هر بار که وارد سایت می شوید ، مرورگر مزاحم شما نشود.
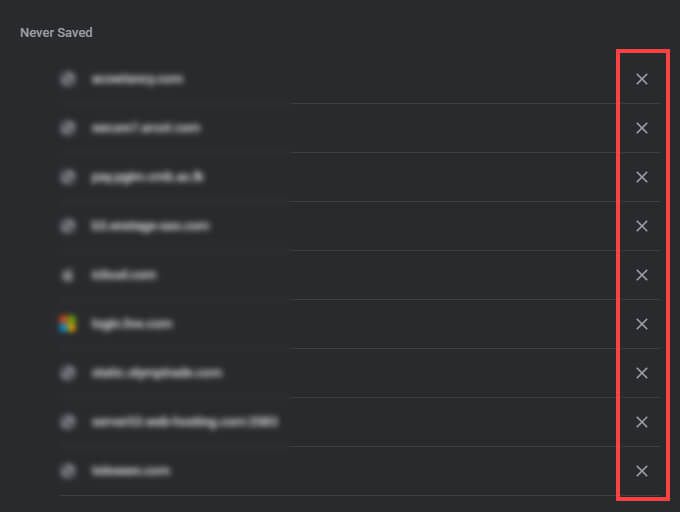
اما اگر نظر خود را تغییر دهید و بخواهید رمز ورود یک سایت را ذخیره کنید ، باید برای حذف آن از لیست ، نماد شکل Xدر کنار آن (یا ویرایش>حذفدر تلفن همراه). سپس Chrome باید دفعه دیگر که وارد سایت می شوید درخواست ذخیره گذرواژه؟را نمایش دهد.
مدیریت گذرواژه آسان شد
همانطور که قبلاً مشاهده کردید ، گذرواژه Chrome مدیر بدون نیاز به راه اندازی و استفاده از آن بسیار مسخره است. اما اگر عملکرد و امنیت پیشرفته را ترجیح می دهید ، فراموش نکنید که لیست مدیران رمز عبور شخص ثالث ما را برای دستگاه های دسک تاپ و موبایل بررسی کنید.