هر مرورگر وب اصلی، از جمله Chrome، Firefox، Edge، و Safari دارای یک مدیر رمز عبور داخلی است که به شما امکان میدهد رمزهای عبور را ذخیره و تکمیل کنید. مجموعهای از اعتبارنامههای ورود را ایجاد یا تایپ کنید، و مرورگر شما از شما میپرسد که آیا میخواهید اطلاعات را به خاطر بسپارد یا نه.
اما گاهی اوقات مرورگر شما رمزهای عبور را ذخیره یا به خاطر نمی آورد. به عنوان مثال، تنظیمات نادرست پیکربندی شده، استثناهای رمز عبور، برنامه های افزودنی مرورگر متناقض و غیره می توانند باعث این مشکل شوند.
برای اینکه مرورگرتان دوباره شروع به ذخیره و به خاطر سپردن گذرواژهها کند، از راهحلهای رفعشده زیر کار کنید.
ذخیره رمز عبور را برای مرورگر خود فعال کنید
اگر مرورگر شما نتواند گذرواژههای هر سایتی را که وارد آن میشوید ذخیره کند، ممکن است لازم باشد گزینهای را فعال کنید که اطلاعات ورود شما را به خاطر میسپارد. می توانید این کار را با رفتن به تنظیمات برگزیده رمز عبور یا تنظیمات تکمیل خودکار انجام دهید.
Google Chrome
1. منوی Chrome را باز کنید (نماد انتخاب با سه نقطه در سمت راست بالای پنجره) و تنظیمات را انتخاب کنید.
2. تکمیل خودکار را در نوار کناری انتخاب کنید. سپس، گزینه ای با برچسب گذرواژه ها را در سمت چپ صفحه تنظیمات انتخاب کنید.
3. سوئیچ کنار پیشنهاد ذخیره گذرواژهها را روشن کنید.
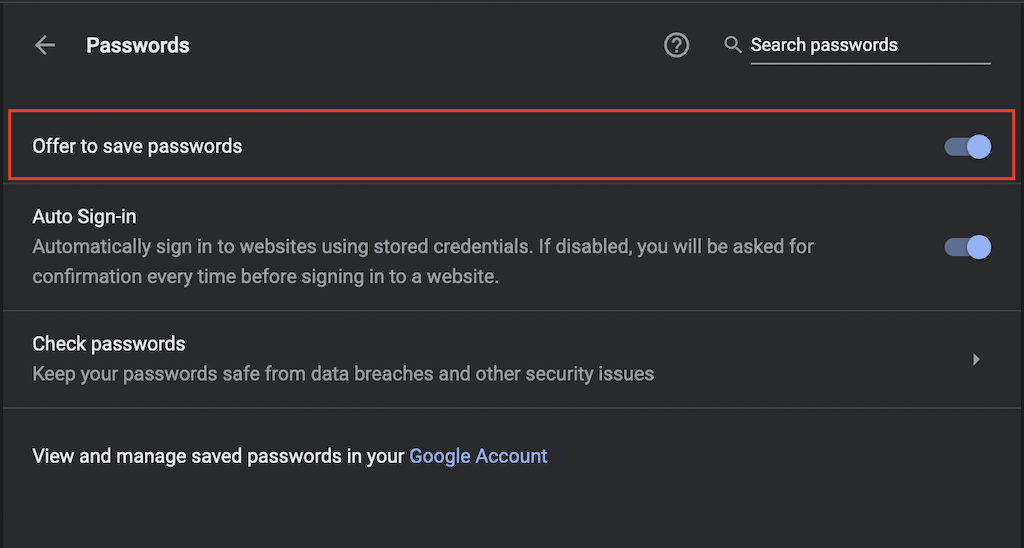
Mozilla Firefox
1. منوی Firefox را باز کنید (نماد انتخاب با سه خط روی هم در سمت راست بالای پنجره) و تنظیمات را انتخاب کنید.
2. حریم خصوصی و امنیت را در نوار کناری انتخاب کنید.
3. به قسمت ورود و رمز عبور بروید و کادرهای کنار Ask to save logins and passwords for websites را علامت بزنید.
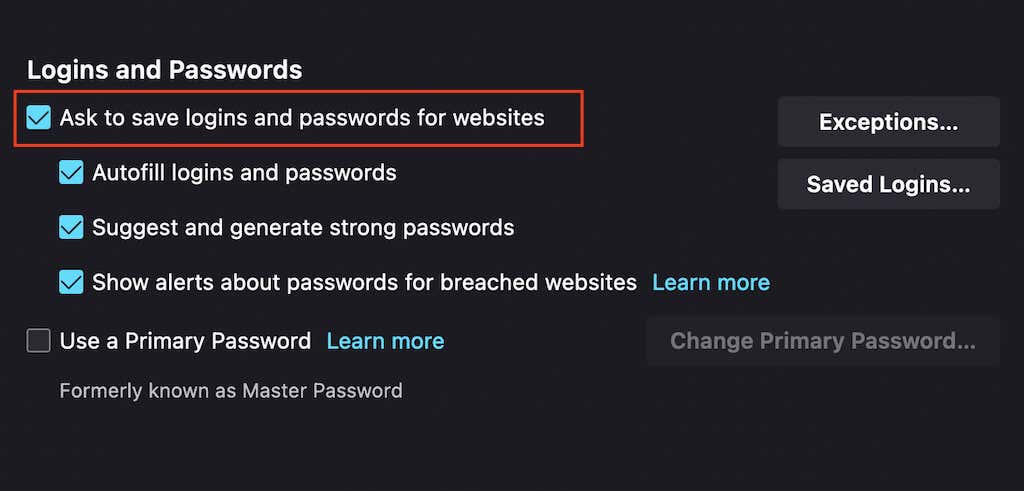
Microsoft Edge
1. منوی Edge را باز کنید (نماد انتخاب با سه نقطه در سمت راست بالای پنجره) و تنظیمات را انتخاب کنید.
2. گذرواژهها را انتخاب کنید.
3. سوئیچ کنار پیشنهاد ذخیره گذرواژهها را روشن کنید.
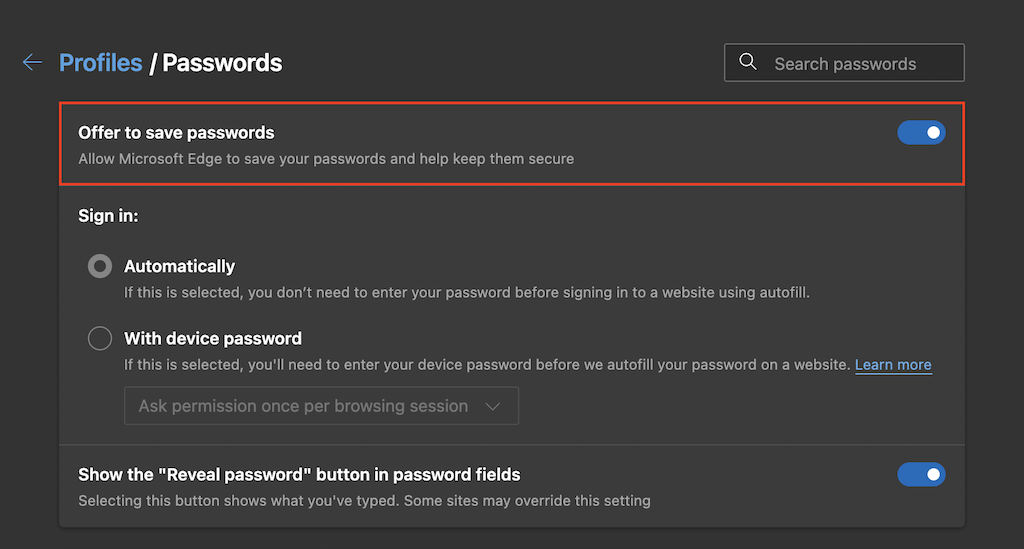
Apple Safari
1. Safari را در نوار منو انتخاب کنید و Preferences را انتخاب کنید..
2. به برگه تکمیل خودکار بروید.
3. کادر کنار نام کاربری و گذرواژه را علامت بزنید.
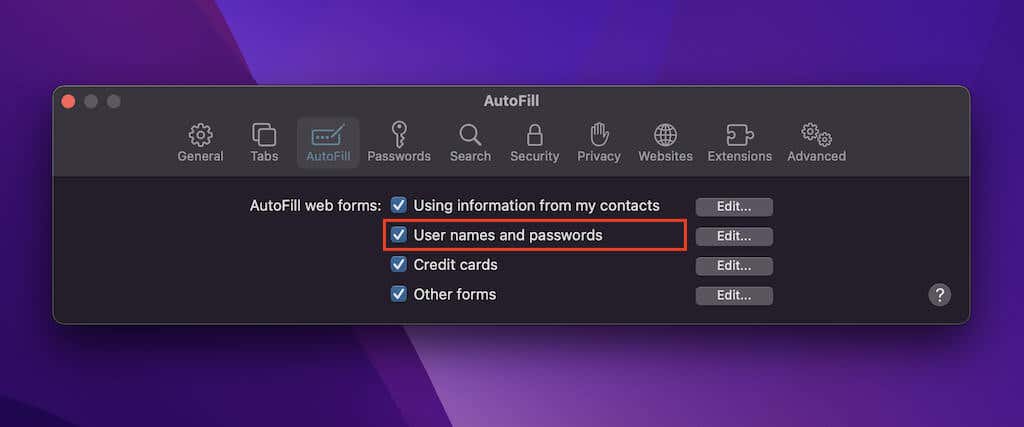
حذف سایت از لیست هرگز ذخیره نشده
آیا مشکل به یک سایت خاص یا مجموعه ای از سایت ها محدود می شود؟ به احتمال زیاد قبلاً انتخاب کرده اید که رمزهای عبور آن سایت ها را به خاطر بسپارید. اگر چنین است، مرورگر شما از شما نمی خواهد که اطلاعات ورود به سیستم را دوباره ذخیره کنید، مگر اینکه آنها را از لیست استثناهای رمز عبور حذف کنید. برای انجام این کار، این دستورالعمل ها را دنبال کنید.
Google Chrome
1. منوی Chrome را باز کنید و تنظیمات را انتخاب کنید.
2. تکمیل خودکار >گذرواژهها را انتخاب کنید.
3. به پایین بروید تا به بخش هرگز ذخیره نشده برسید. سپس، با انتخاب نماد X در کنار هر ورودی، سایتهایی را که نمیخواهید در فهرست نگه دارید، حذف کنید.
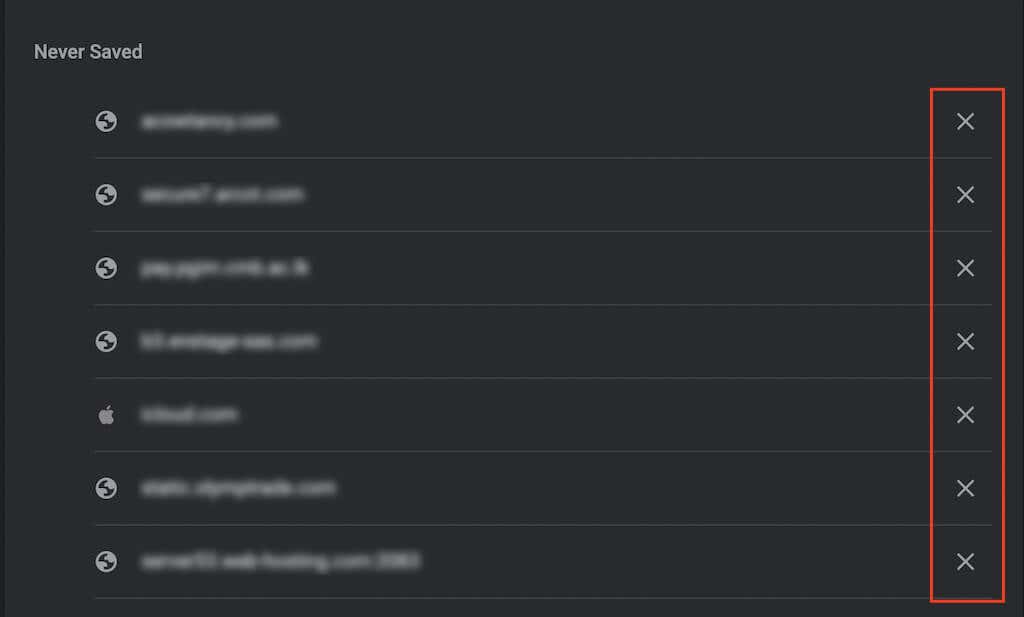
Mozilla Firefox
1. منوی Firefox را باز کنید و تنظیمات را انتخاب کنید.
2. حریم خصوصی و امنیت را در نوار کناری انتخاب کنید.
3. به پایین به بخش ورود و رمز عبور بروید و Exceptions را انتخاب کنید.
4. یک سایت را انتخاب کنید و دکمه حذف وب سایت را برای حذف آن انتخاب کنید. یا حذف همه وبسایتها را انتخاب کنید تا همه ورودیهای موجود در فهرست حذف شوند.
5. ذخیره تغییرات را انتخاب کنید.
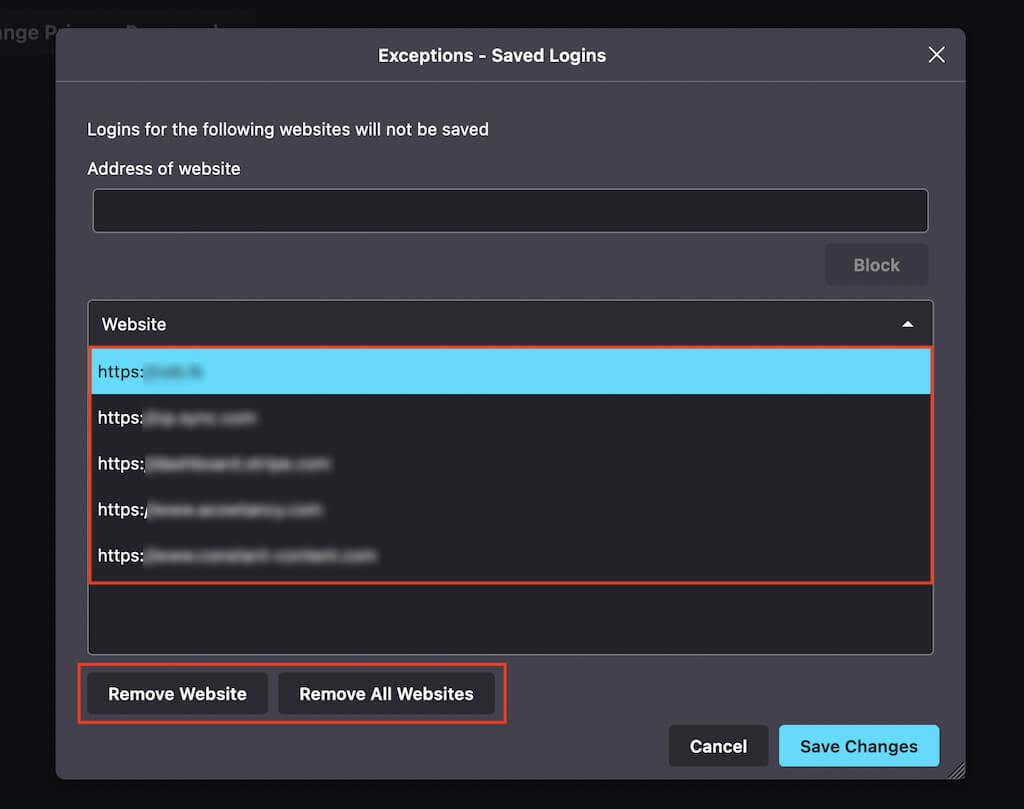
Microsoft Edge
1. منوی Edge را باز کنید و تنظیمات را انتخاب کنید.
2. گذرواژهها را انتخاب کنید.
3. به بخش هرگز ذخیره نشد بروید و ورودی های مورد نظر خود را از لیست زیر حذف کنید.
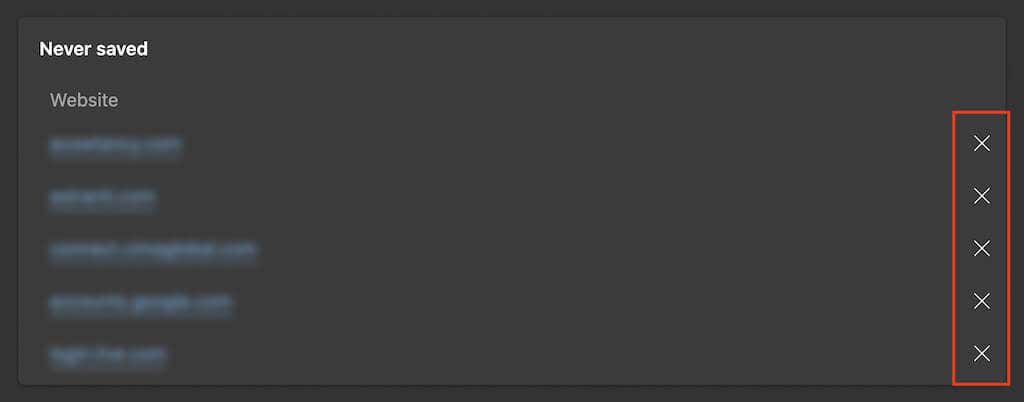
Apple Safari
1. Safari >Preferences را در نوار منو انتخاب کنید.
2. به برگه گذرواژهها بروید و رمز عبور حساب کاربری خود را وارد کنید (یا از Touch ID استفاده کنید) تا قفل لیست رمزهای عبور ذخیره شده خود را باز کنید.
3. مدیر گذرواژه Safari هم گذرواژههای ذخیرهشده و هم سایتهای مستثنی شده را با هم جمع میکند، اما میتوانید ورودیهایی را که به گروه دوم تعلق دارند، با جستجوی برچسب هرگز ذخیره نشده شناسایی کنید. پس از انتخاب یک ورودی، دکمه حذف را انتخاب کنید..
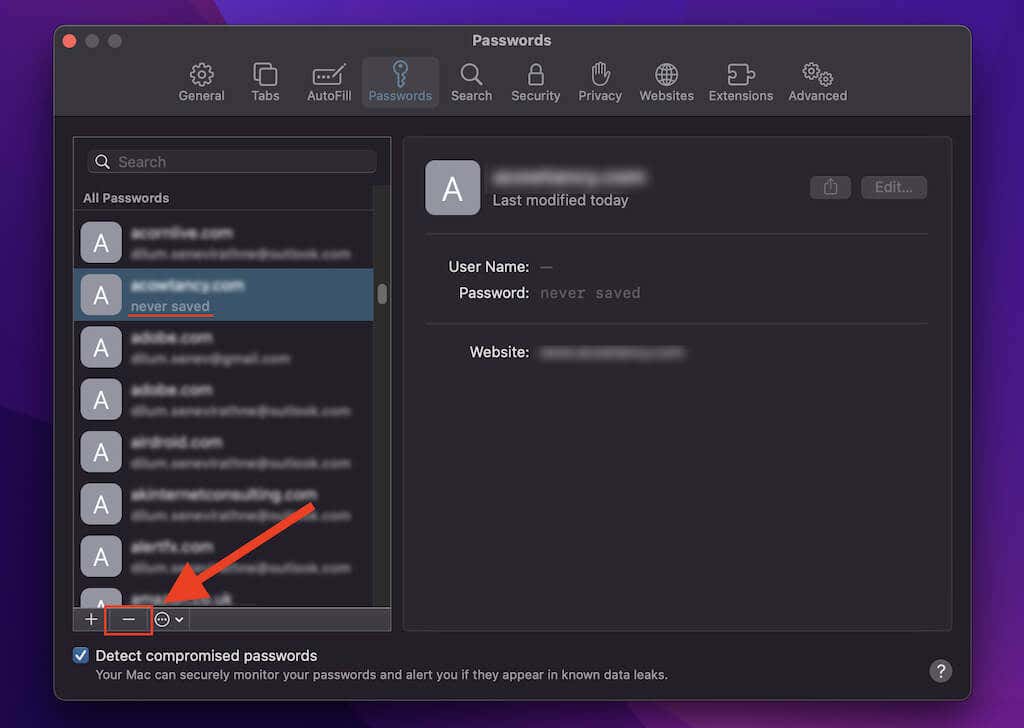
داده های مرور خود را پاک کنید
اگر مرورگر شما همچنان نتوانسته است از شما بخواهد رمزهای عبور را ذخیره کنید (یا اگر هنگام تلاش برای به خاطر سپردن آنها اتفاقی نیفتاد)، پاک کردن کوکی ها و کش مرورگر شما را امتحان کنید. این معمولاً به رفع مشکلات ناشی از دادههای مرور قدیمی کمک میکند.
Google Chrome
1. منوی Chrome را باز کنید و تنظیمات را انتخاب کنید.
2. حریم خصوصی و امنیت را در نوار کناری انتخاب کنید.
3. گزینه ای با برچسب پاک کردن داده های مرور را انتخاب کنید.
4. محدوده زمانی را روی همیشه تنظیم کنید و کادرهای کنار کوکیها و دادههای سایت و تصاویر و فایلهای ذخیرهشده در حافظه پنهان را علامت بزنید.
5. پاک کردن داده ها را انتخاب کنید.
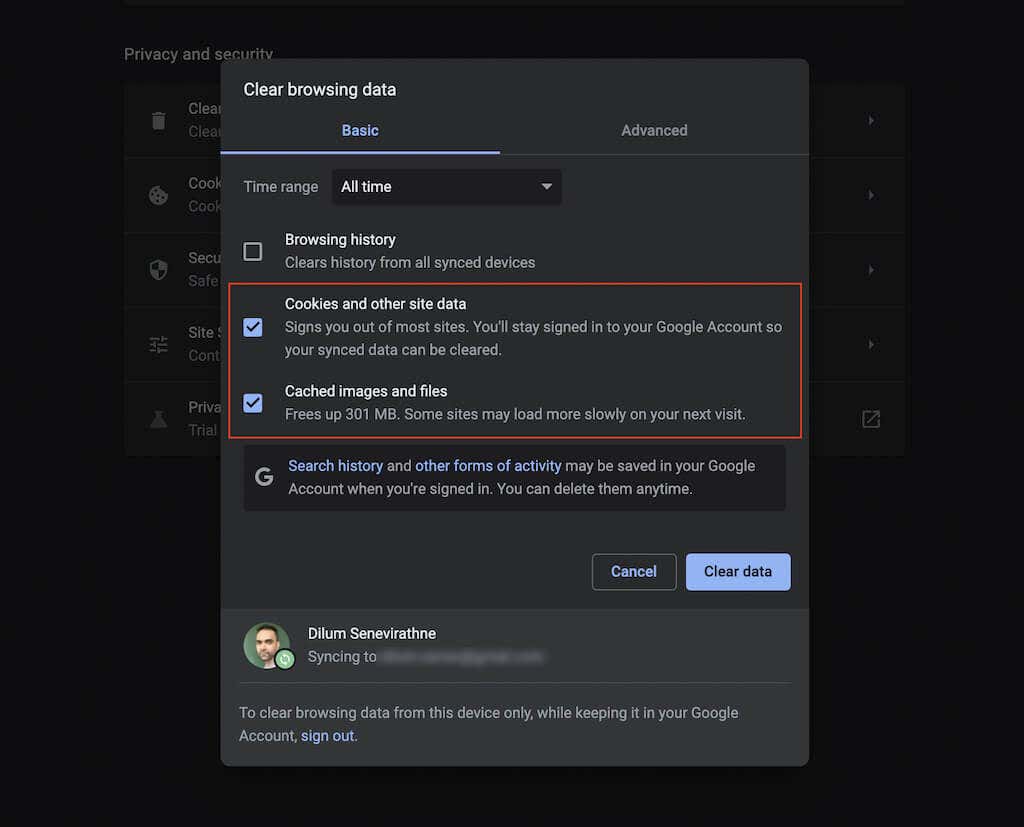
Mozilla Firefox
1. منوی Firefox را باز کنید و تنظیمات را انتخاب کنید.
2. Privacy & Security را در نوار کناری انتخاب کنید.
3. به قسمت کوکیها و دادههای سایت بروید و پاک کردن دادهها را انتخاب کنید.
4. کادرهای کنار کوکیها و دادههای سایت و محتوای وب ذخیرهشده در حافظه پنهان را علامت بزنید و پاک کردن را انتخاب کنید.
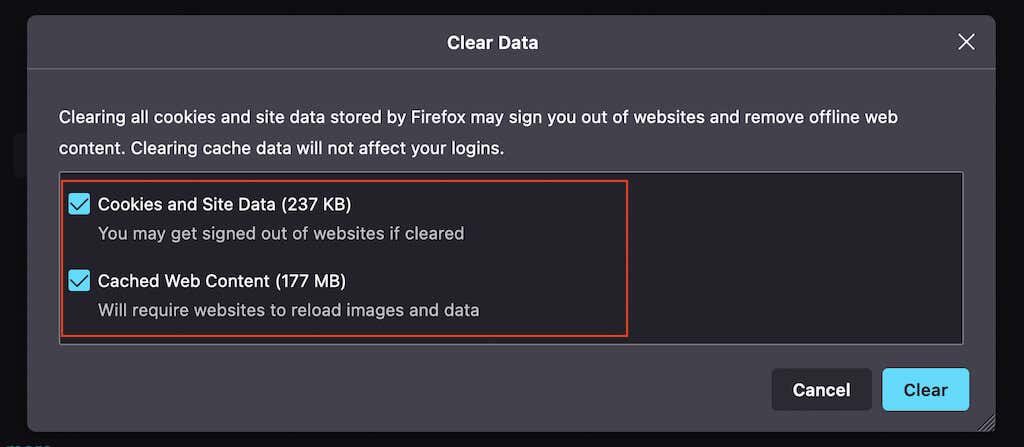
Microsoft Edge
1. منوی Edge را باز کنید و تنظیمات را انتخاب کنید.
2. حریم خصوصی، جستجو و خدمات را در نوار کناری انتخاب کنید.
3. در بخش پاک کردن دادههای مرور ، انتخاب موارد برای پاک کردن را انتخاب کنید.
4. کادرهای کنار کوکیها و دادههای سایت و تصاویر و فایلهای ذخیرهشده در حافظه پنهان را علامت بزنید و اکنون پاک شود را انتخاب کنید.
Apple Safari
1. Safari >Clear History را در نوار منو انتخاب کنید.
2. Clear را روی همه سابقه تنظیم کنید.
3. پاک کردن سابقه را انتخاب کنید.
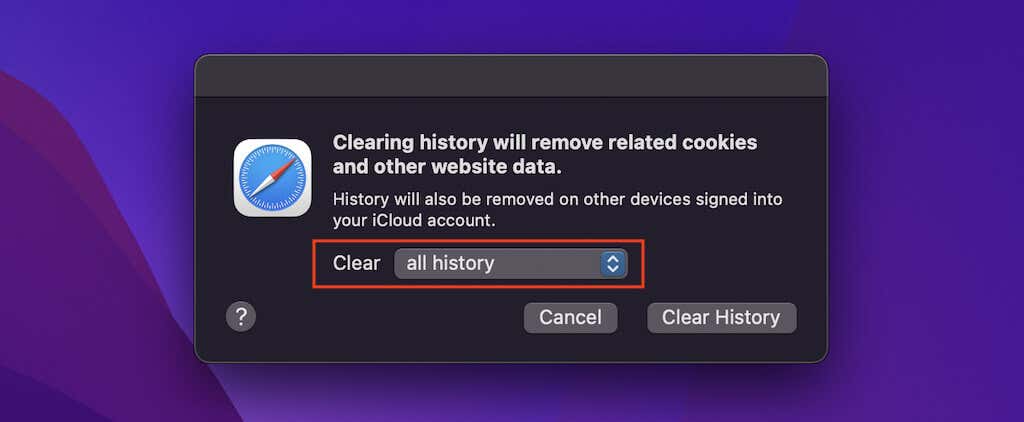
افزونه های مرورگر خود را غیرفعال کنید
برنامههای افزودنی میتوانند تداخل ایجاد کنند، بنابراین بررسی کنید که آیا غیرفعال کردن آنها توانایی مرورگر شما برای به خاطر سپردن گذرواژهها را بازیابی میکند یا خیر. سپس میتوانید افزونههای مشکلساز را با فعال کردن مجدد آنها یکی یکی جدا کنید. در اینجا نحوه دسترسی به مدیر برنامههای افزودنی مرورگرتان آمده است..
Google Chrome
نماد برنامههای افزودنی را در سمت چپ بالای صفحه انتخاب کنید و Manage Extensions را انتخاب کنید. یا، منوی Chrome را باز کنید، به ابزارهای بیشتر اشاره کنید و برنامههای افزودنی را انتخاب کنید.
Mozilla Firefox
منوی Firefox را باز کنید و افزونهها و تمها را انتخاب کنید. سپس، برنامههای افزودنی را در نوار کناری انتخاب کنید.
Microsoft Edge
نماد برنامههای افزودنی را در سمت چپ بالای صفحه انتخاب کنید و Manage Extensions را انتخاب کنید. یا، منوی Edge را باز کرده و برنامههای افزودنی را انتخاب کنید.
Apple Safari
Safari >Preferences را در نوار منو انتخاب کنید و به برگه برنامههای افزودنی بروید.
ذخیره گذرواژه ها را به صورت دستی امتحان کنید
اگر مرورگر شما همچنان در به خاطر سپردن گذرواژههای یک سایت خاص یا مجموعهای از سایتها مشکل دارد، میتوانید اطلاعات ورود به سیستم را به صورت دستی ذخیره کنید. متأسفانه، این کار را فقط در فایرفاکس و سافاری می توانید انجام دهید.
Mozilla Firefox
1. منوی Firefox را باز کنید و Passwords را انتخاب کنید.
2. دکمه ایجاد ورود جدید را در گوشه سمت چپ پایین پنجره انتخاب کنید.
3. فیلدها را پر کنید و ذخیره را انتخاب کنید. برای هر گونه اعتبار ورود به سیستم دیگری که می خواهید مرورگر شما به خاطر بسپارد، این کار را تکرار کنید.
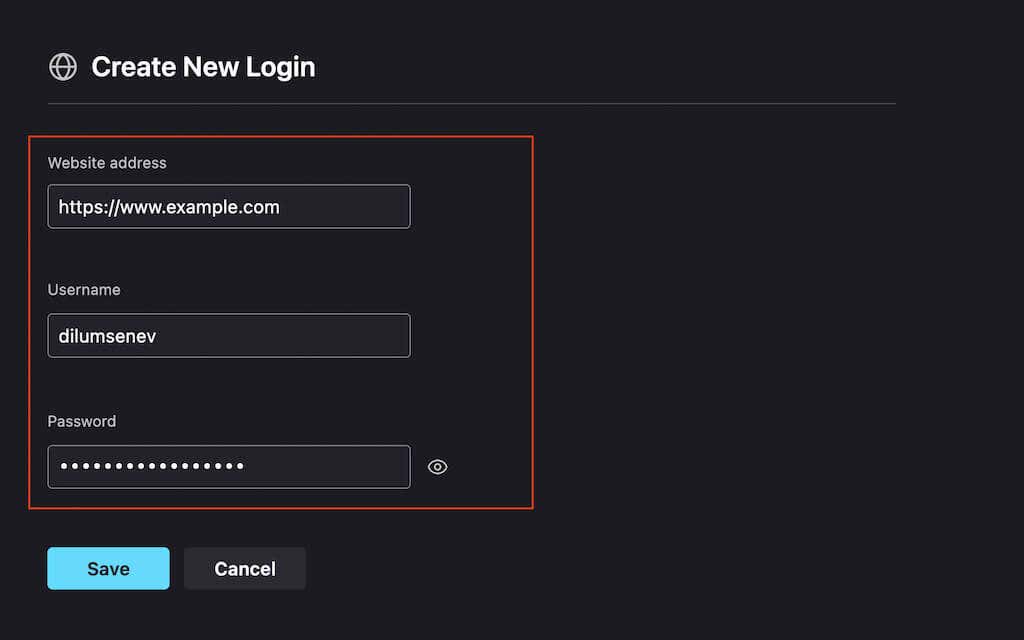
Apple Safari
1. Safari >Preferences را در نوار منو انتخاب کنید.
2. برگه گذرواژه ها را انتخاب کنید و قفل لیست رمزهای عبور ذخیره شده خود را باز کنید.
3. دکمه افزودن را انتخاب کنید. سپس، فیلدها را پر کنید و افزودن رمز عبور را انتخاب کنید. در مرحله بعد، برای هر رمز دیگری که می خواهید ذخیره کنید، این کار را تکرار کنید.
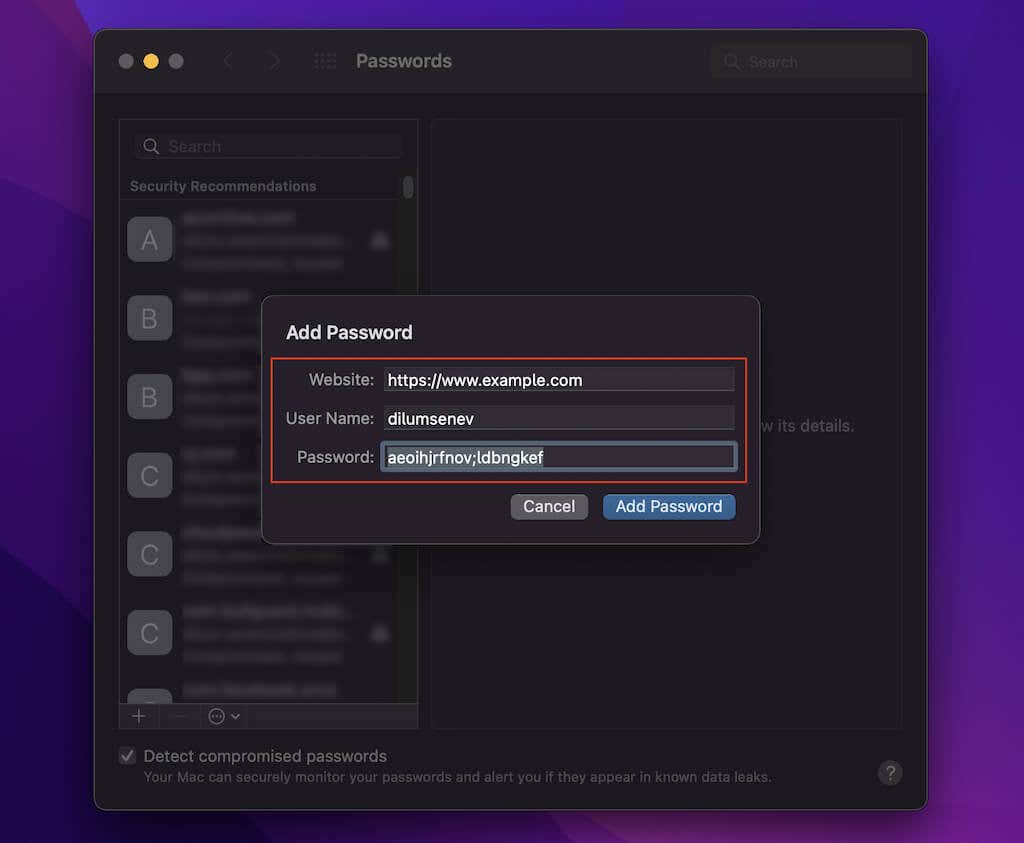
همگام سازی گذرواژه ها را فعال کنید
اگر به نظر نمی رسد گذرواژه های شما بین دستگاه ها همگام شوند، بهتر است تنظیمات همگام سازی مرورگر خود را بررسی کنید.
Google Chrome
1. منوی Chrome را باز کنید و تنظیمات را انتخاب کنید..
2. Sync and Google services را انتخاب کنید.
3. مدیریت آنچه همگامسازی میکنید را انتخاب کنید.
4. سوئیچ کنار گذرواژهها را روشن کنید.
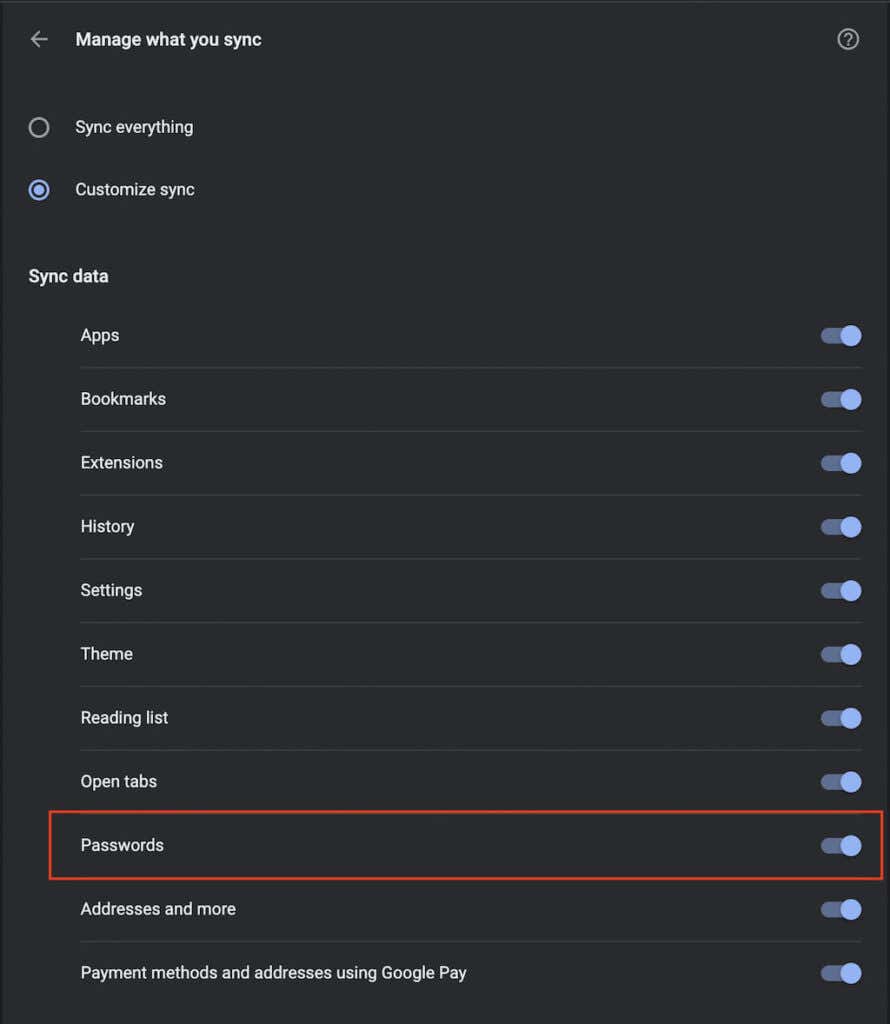
Mozilla Firefox
1. منوی Firefox را باز کنید و تنظیمات را انتخاب کنید.
2. Sync را انتخاب کنید.
3. در بخش همگامسازی ، تغییر را انتخاب کنید.
4. کادر کنار ورودهای ورود و رمز عبور را علامت بزنید.
5. ذخیره تغییرات را انتخاب کنید.
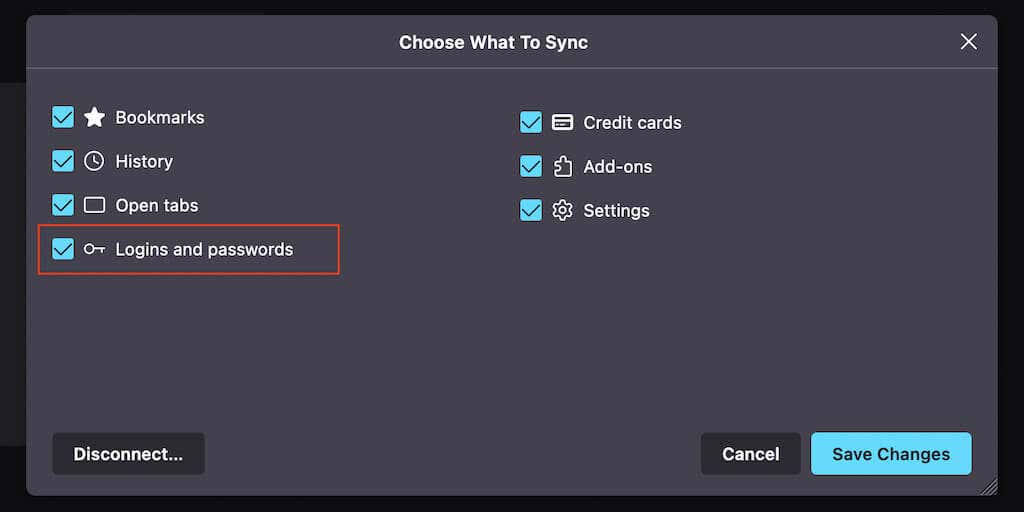
Microsoft Edge
1. منوی Edge را باز کنید و تنظیمات را انتخاب کنید.
2. همگام سازی را انتخاب کنید.
3. سوئیچ کنار گذرواژهها را روشن کنید.
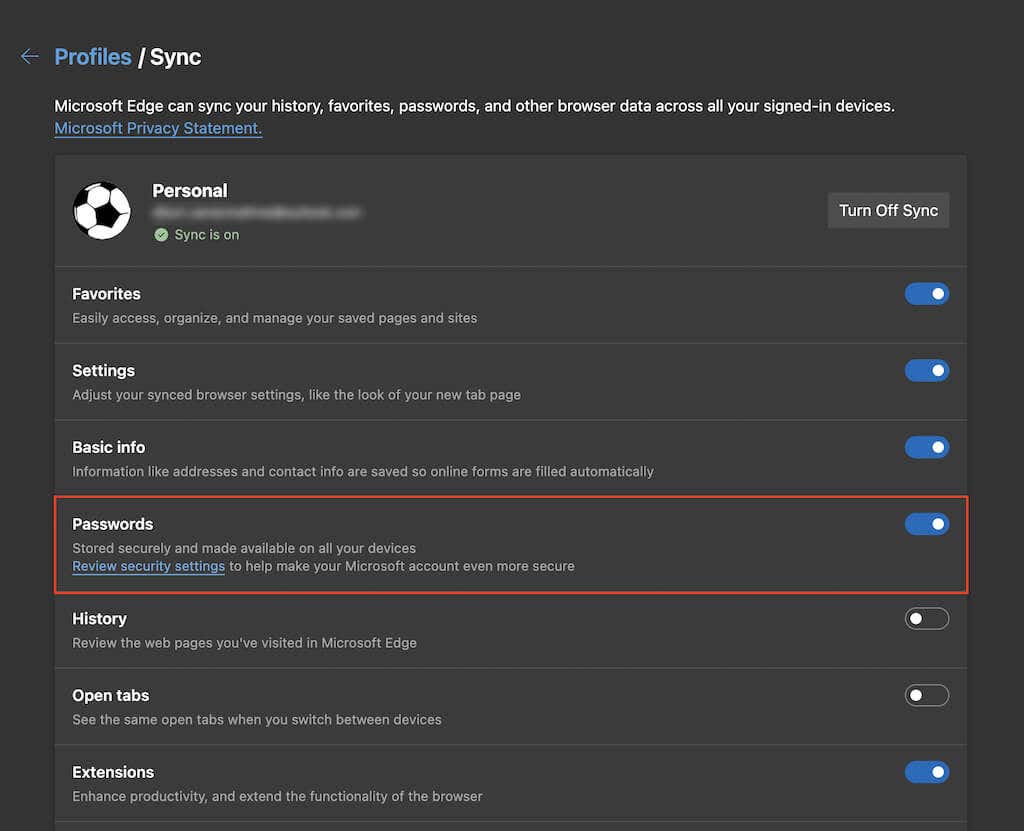
Apple Safari
1. منوی Apple را باز کنید و System Preferences را انتخاب کنید.
2. Apple ID را انتخاب کنید.
3. کادر کنار Keychain را علامت بزنید.
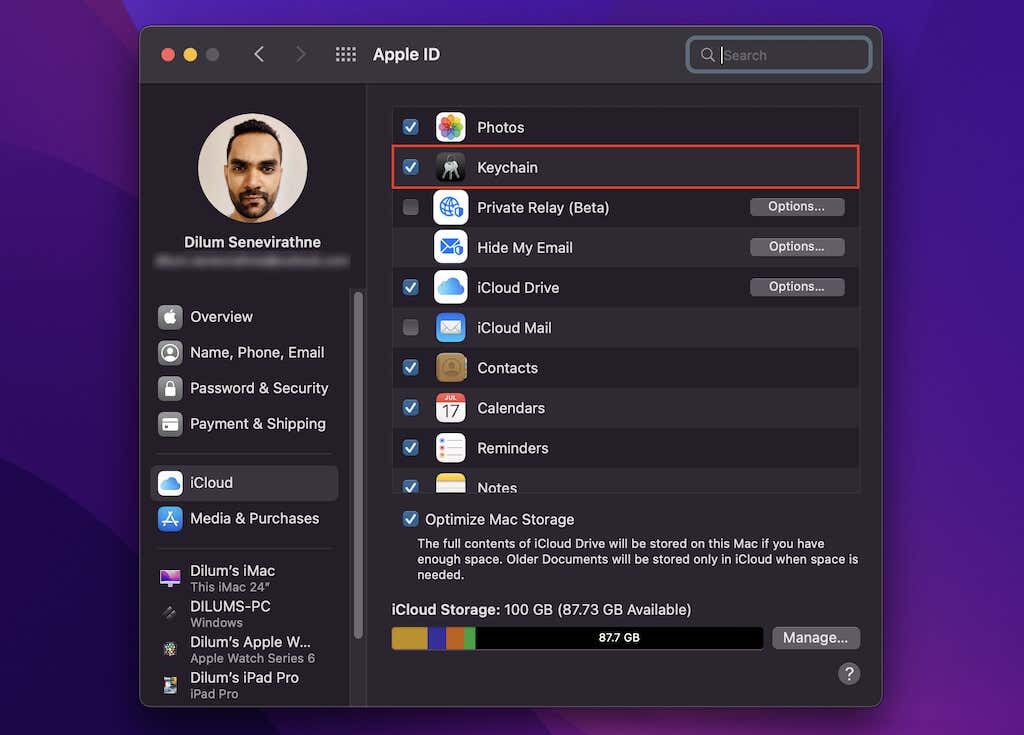
مرورگر خود را بازنشانی کنید
اگر هیچ یک از اصلاحات بالا جواب نداد، مرورگر خود را به تنظیمات کارخانه بازنشانی کنید. هیچ نشانک یا رمز عبور ذخیره شده ای را از دست نخواهید داد، اما بهتر است قبل از ادامه، داده های خود را با Google خود همگام کنید ، فایرفاکس ، یا حساب های مایکروسافت را انجام دهید.
توجه: سافاری گزینه بازنشانی ارائه نمیکند، اما میتوانید در عوض کوکی ها، حافظه پنهان و سایر داده های مرور آن را پاک کنید را انتخاب کنید.
Google Chrome
1. منوی Chrome را باز کنید و تنظیمات را انتخاب کنید.
2. پیشرفته >تنظیمات بازنشانی را در نوار کناری انتخاب کنید.
3. تنظیمات را به پیشفرض اصلی خود بازنشانی کنید را انتخاب کنید.
4. برای تأیید تنظیمات بازنشانی را انتخاب کنید.
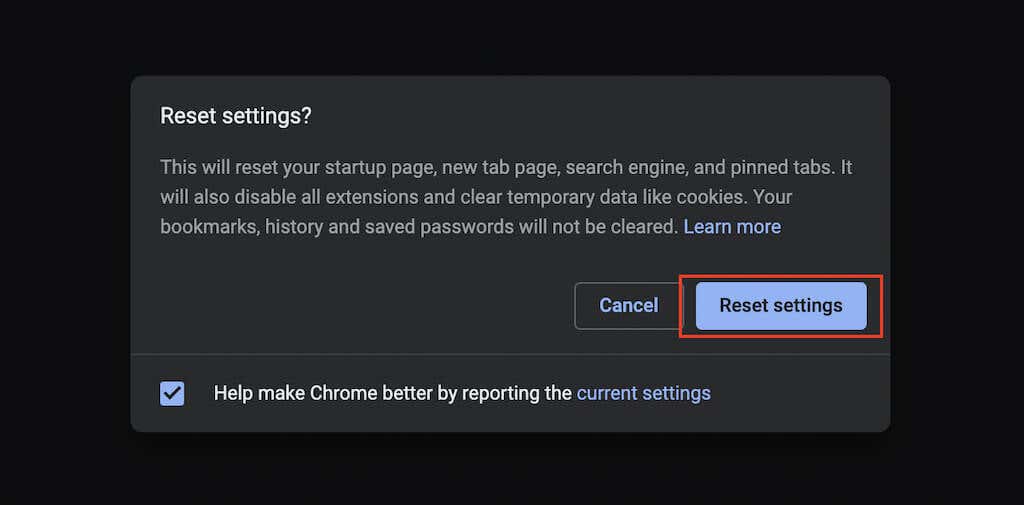
Mozilla Firefox
1. منوی Firefox را باز کنید و به Help اشاره کنید.
2. اطلاعات عیبیابی بیشتر را انتخاب کنید.
3. Refresh Firefox را انتخاب کنید.
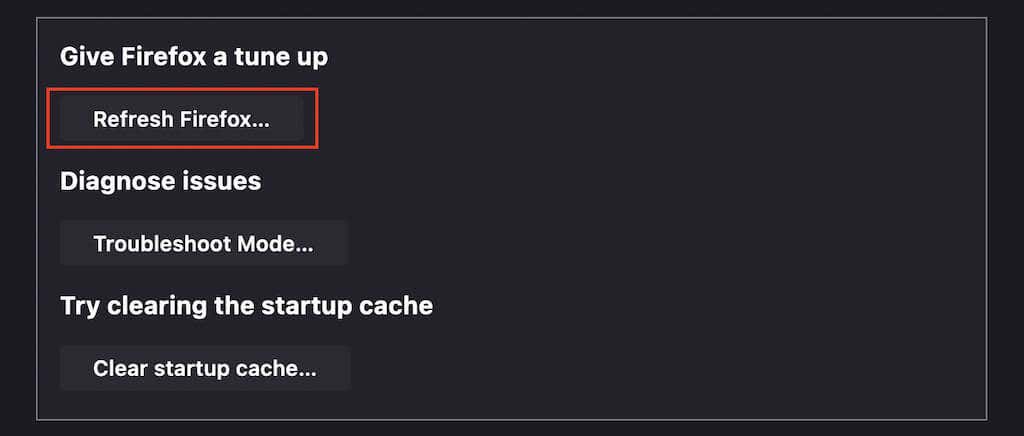
Microsoft Edge
1. منوی Edge را باز کنید و تنظیمات را انتخاب کنید.
2. بازنشانی تنظیمات را در نوار کناری انتخاب کنید..
3. تنظیمات را به مقادیر پیشفرض بازنشانی کنید را انتخاب کنید.
4. برای تأیید بازنشانی را انتخاب کنید.
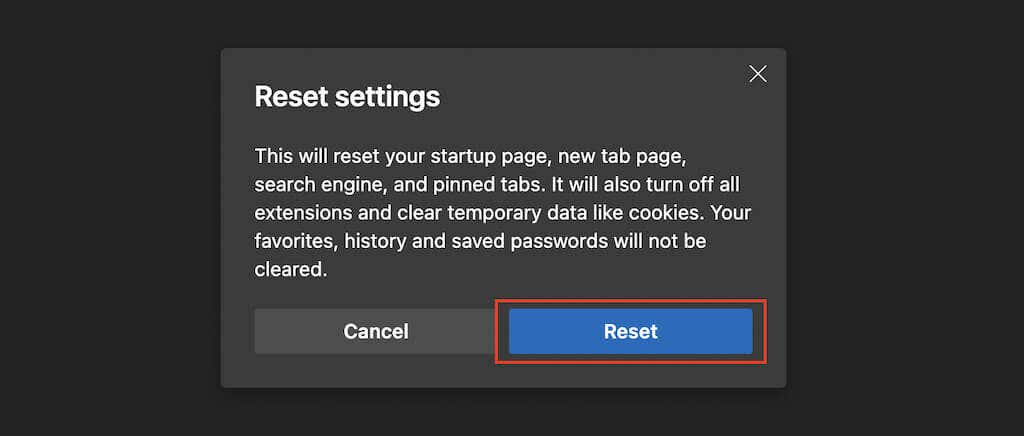
چرا یک مدیر رمز عبور شخص ثالث را امتحان نکنید؟
اصلاحات بالا باید به شما کمک کرده باشد که مرورگرتان دوباره شروع به ذخیره یا به خاطر سپردن رمزهای عبور کند. اما اگر می خواهید تجربه بهتری در برخورد با اطلاعات ورود خود داشته باشید، سرمایه گذاری در برترین مدیر رمز عبور شخص ثالث را در نظر بگیرید. آنها ذخیره، همگام سازی و مدیریت رمزهای عبور را کمتر دردسر می کنند. علاوه بر این، آنها همچنین بسیار امن تر هستند.
.