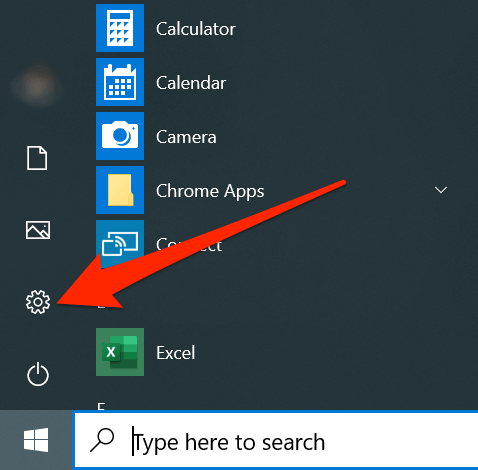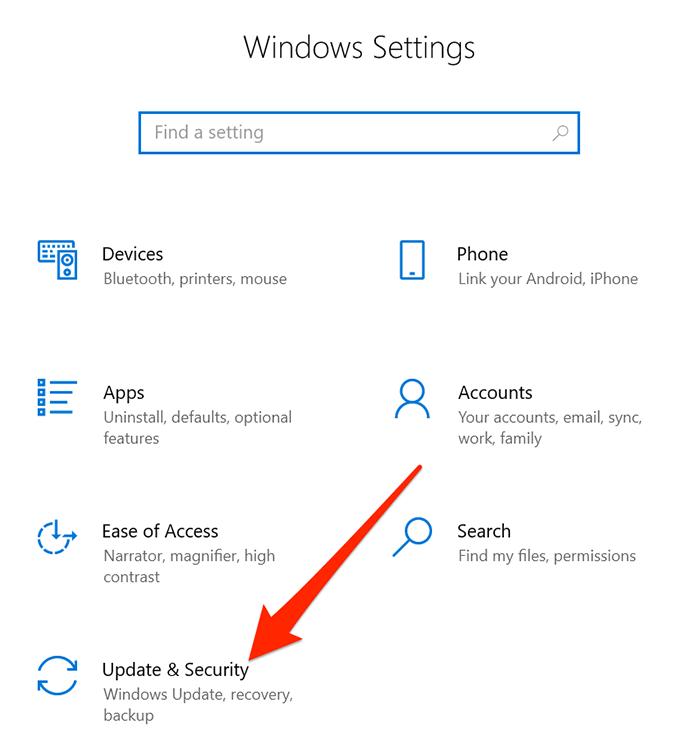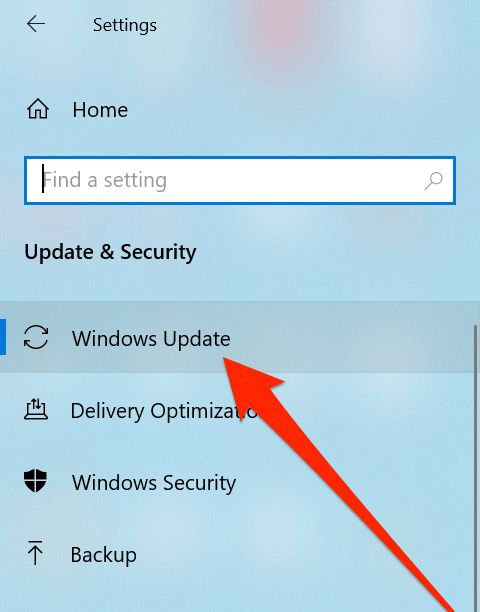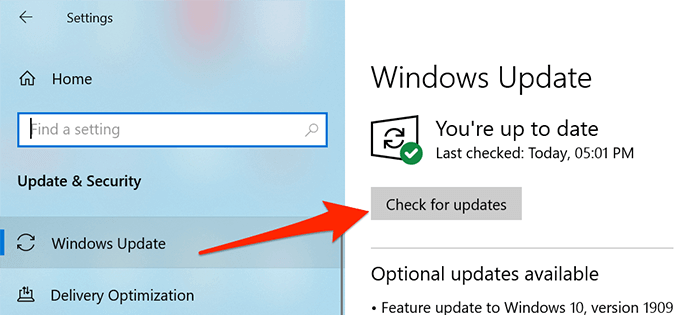جستجوی ویندوز یکی از پرکاربردترین ویژگی ها برای بسیاری از کاربران است زیرا به شما امکان می دهد موارد مورد نظر خود را به سرعت در رایانه خود پیدا کنید. این کمک می کند تا برنامه ها ، تصاویر ، فیلم ها ، صفحه گسترده و اساساً هر آنچه را که در رایانه خود ذخیره کرده اید پیدا کنید.
اگر به دلایلی جستجوی ویندوز 10 کار نمی کند در رایانه خود ، شما در یافتن پرونده های خود بر روی دستگاه خود با مشکل روبرو خواهید شد. رفع ویژگی جستجوی شکسته به همین دلیل ساده نیست ، به خصوص اگر دلیل این مسئله را نمی دانید.

با این وجود چندین اصلاح استاندارد وجود دارد که می توانید درخواست کنید و ببینید که آیا آنها کمک می کنند مسئله را حل کنید.
رایانه را مجدداً راه اندازی کنید
"رایانه خود را مجدداً راه اندازی کنید و ببینید که آیا این مسئله به رفع مشکل کمک می کند" چیزی است که شما ممکن است برای شنیدن آن استفاده کنید شما اغلب به دنبال کمک فنی هستید. انجام این کار بسیار اساسی است اما در رفع بسیاری از مشکلات جزئی در دستگاه شما بسیار مؤثر است.
راه اندازی مجدد اساساً کلیه تنظیمات و پرونده های موقت روی سیستم شما را مجدداً تنظیم می کند. این به نوبه خود ، سیستم عامل شما را قادر به انجام یک بوت شدن تازه می کند. این اغلب به رفع بسیاری از مشکلات کمک می کند.
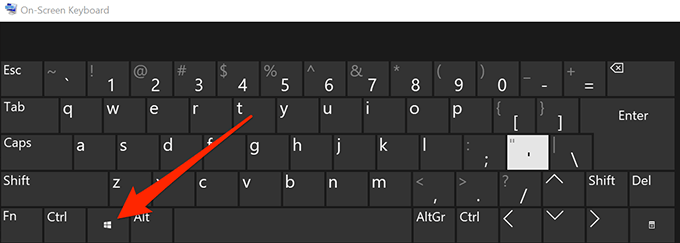
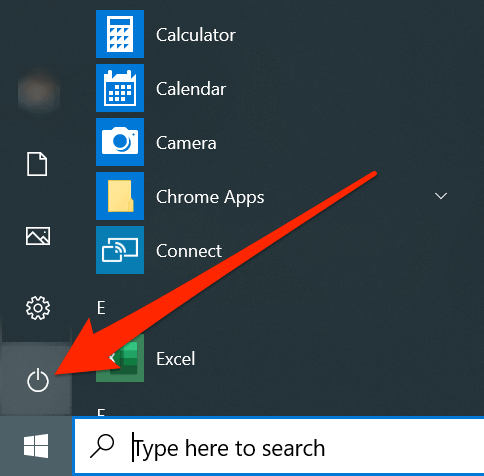
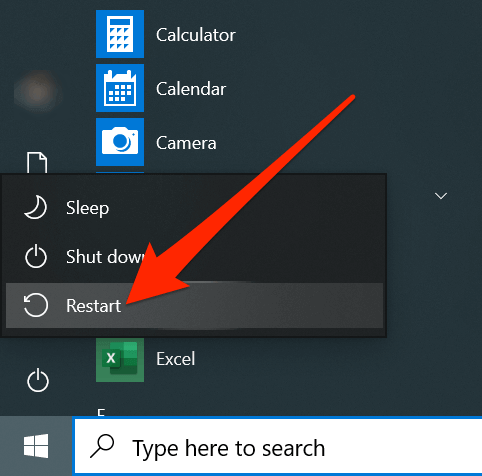
کشتن فرآیند جستجو برای ویندوز 10
جستجوی ویندوز در واقع یکی از بسیاری از ابزارهایی است که در دستگاههای ویندوز بارگذاری می شود. از آنجا که مانند هر برنامه دیگری در رایانه شما کار می کند ، می توانید روندش را بکش را انتخاب کنید که امیدوارم مسئله را با جستجوی کار نکند ویندوز 10 رفع کند.
In_content_1 همه: [300x250 ] / dfp: [640x360]->کشتن به معنای از بین بردن ویژگی نیست بلکه فقط به طور موقت از کار افتادن عملکرد در رایانه شما است.
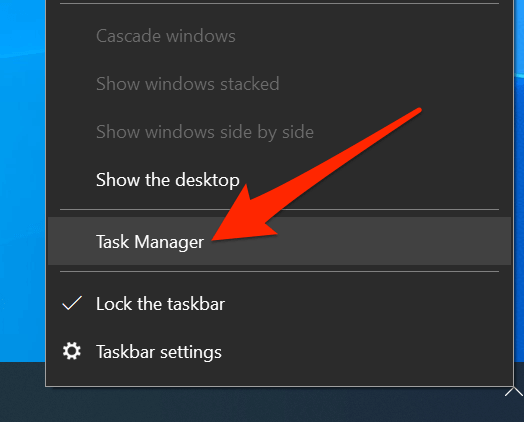
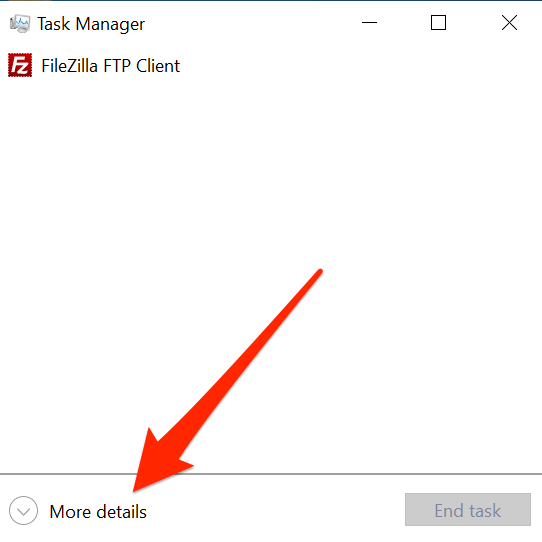
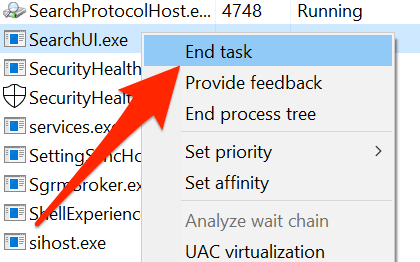
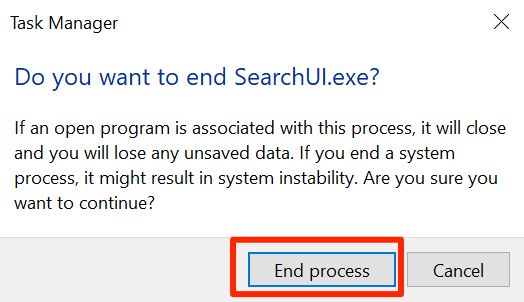
بازنشانی تنظیمات جستجوی ویندوز 10
بیشتر ویژگی ها و موارد موجود در رایانه شما تنظیمات خاص خود را دارند. با گذشت زمان ، هرچه بیشتر و بیشتر به آنها سفارشی سازی می شود ، بعضی اوقات پیکربندی می شوند. این می تواند به عملکرد نادرست ویژگی ها منجر شود و یا بدتر شود که ویژگی ها را خراب کند.
بهترین راه حل چنین مواردی تنظیمات یا تنظیمات آنها را دوباره تنظیم کنید است. می توانید این کار را برای ویژگی جستجوی ویندوز نیز انجام دهید و این ویژگی به تنظیمات کارخانه باز خواهد گشت.
در واقع مایکروسافت یک پرونده کوچک به شما می دهد که به شما کمک می کند تا تنظیمات جستجوی ویندوز را در رایانه خود تنظیم مجدد کنید. تمام کاری که شما باید انجام دهید اینست که پرونده را اجرا کنید و تنظیمات جستجو را دوباره تنظیم کند.
به خاطر داشته باشید که این تنها زمانی کار خواهد کرد که در ویندوز 10 ساخته 1903 یا بعد از آن هستید.
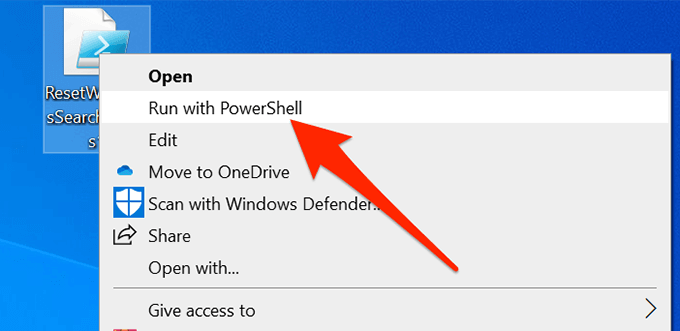
بازگرداندن فهرست جستجو
یک فهرست جستجو یک فهرست از تمام پرونده ها است که در شما ذخیره شده اند کامپیوتر. ویژگی جستجو از این فهرست استفاده می کند تا پرونده های مورد نظر خود را به سرعت بازیابی کند. بعضی اوقات ، این فهرست به دلایل مختلف آسیب می بیند.
با بازسازی این فهرست ، تقریباً تمام موضوعات مرتبط با جستجو را برطرف می کند زیرا این ویژگی مورد اعتماد به آن اعتماد دارد. همچنین ، هیچ آسیبی به انجام آن نمی رسد.
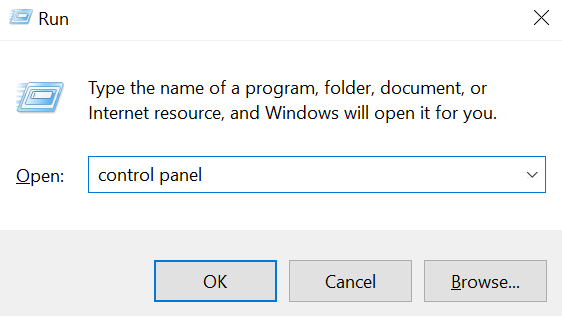
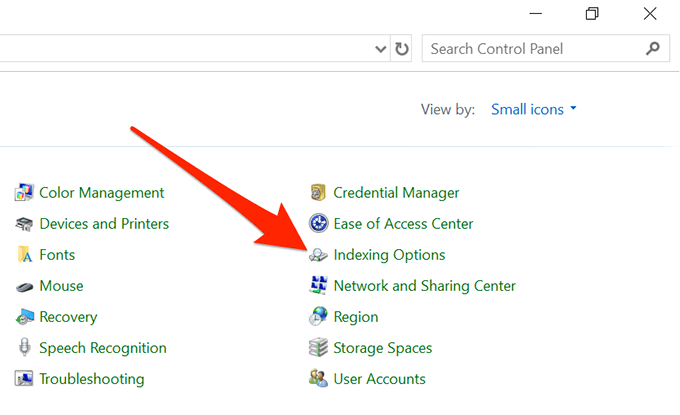
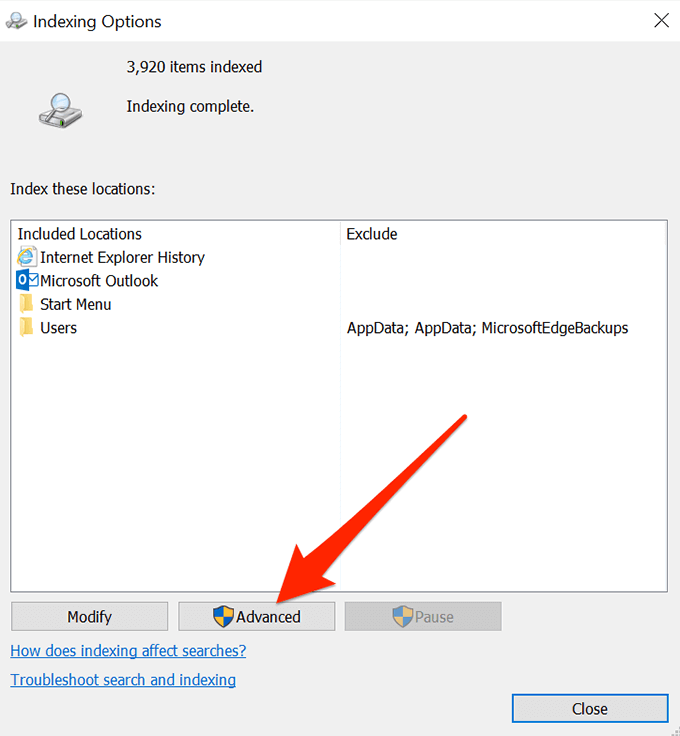
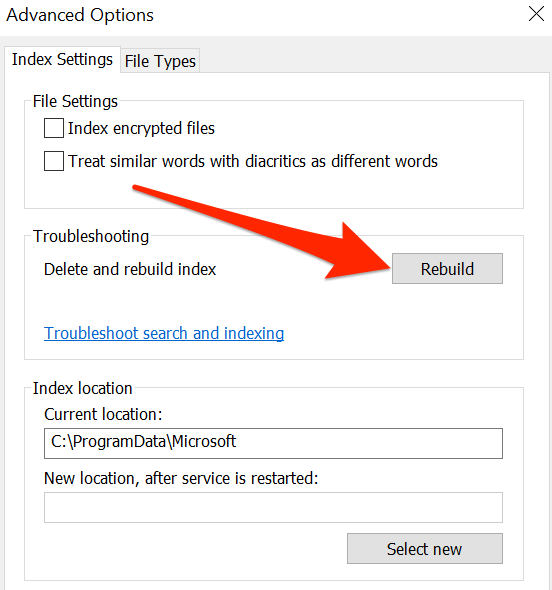
از عیب یابی Windows استفاده کنید
ویندوز 10 با چندین عیب یابی همراه است تا به شما کمک کند مسائل مختلفی را در رایانه های خود برطرف کنید یکی از این موارد به طور خاص ساخته شده است تا به شما در مقابله با مسائل جستجو مانند مواردی که در حال حاضر با آن روبرو هستید ، کمک کند. ویژگی جستجو.
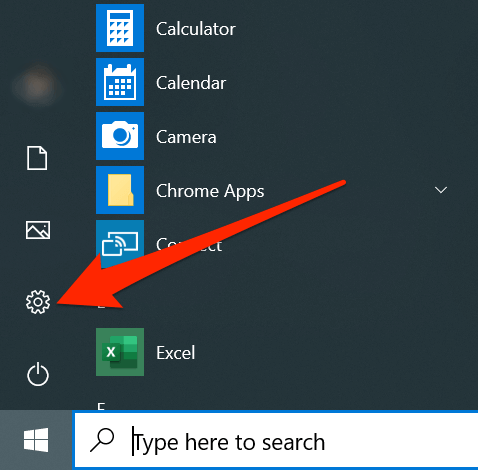
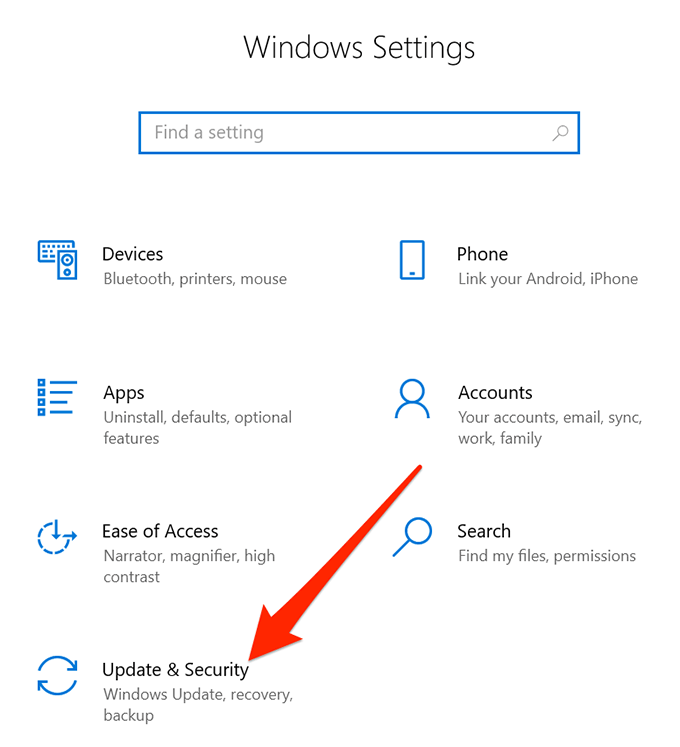
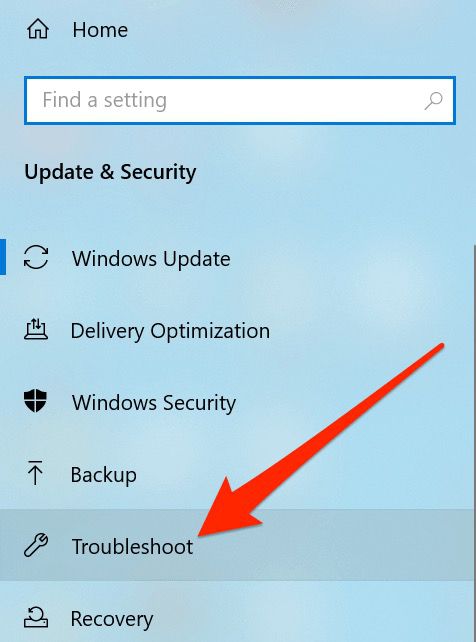
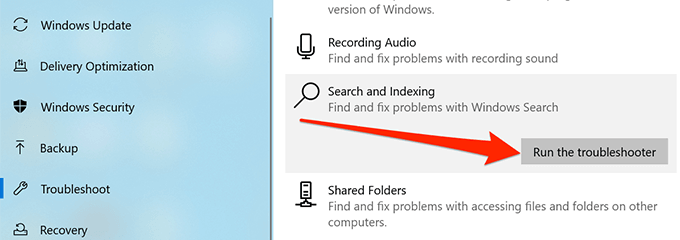
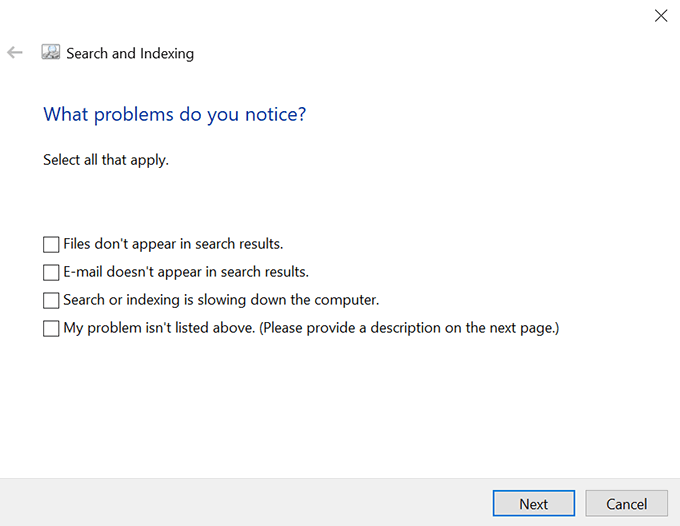
نسخه Windows خود را بروزرسانی کنید
ناگفته نماند که شما همیشه باید سیستم ویندوز 10 خود را به روز کنید. استفاده از نسخه منسوخ شده می تواند تعدادی از موارد را ایجاد کند و اگر هنوز در سیستم عامل قدیمی تری قرار دارید ، باید آن را به آخرین ساخت ارتقا دهید در دسترس باشید.