File Explorer ابزار پیش فرض مدیریت فایل در دستگاه های ویندوز است. مانند هر پردازش دیگر سیستم در ویندوز ، File Explorer نیز لحظه های خرابی خود را دارد. اگر متوجه شدید که Windows Explorer در حین استفاده پاسخ نمی دهد ، مواردی وجود دارد که می توانید امتحان کنید.
ما یک راهنمای جامع برای نکاتی که باید در هنگام خراب شدن Windows Explorer رعایت کنید نوشته ایم. در این مقاله ، ما 9 راه حل را امتحان می کنیم تا وقتی File Explorer راه اندازی می کنید ، بارگیری می شود یا پرونده ها و پوشه ها باز نمی شوند.

1 طرح صفحه نمایش رایانه خود را اصلاح کنید
این یک راه حل کاملا عجیب اما موثر برای عدم پاسخگویی Windows Explorer است. ظاهراً ، استفاده از طرح و وضوح صفحه پیشنهادی نمی تواند باعث عدم عملکرد File Explorer شود.
تنظیمات نمایشگر رایانه خود را بررسی کنید و مطمئن شوید که از مقیاس / طرح پیشنهادی استفاده می کنید. به تنظیمات>سیستم>نمایشبروید و اطمینان حاصل کنید که اندازه متن ، برنامه ها و سایر مواردبر روی تنظیم شده است 100٪یا هر گزینه دیگری که ویندوز توصیه می کند.
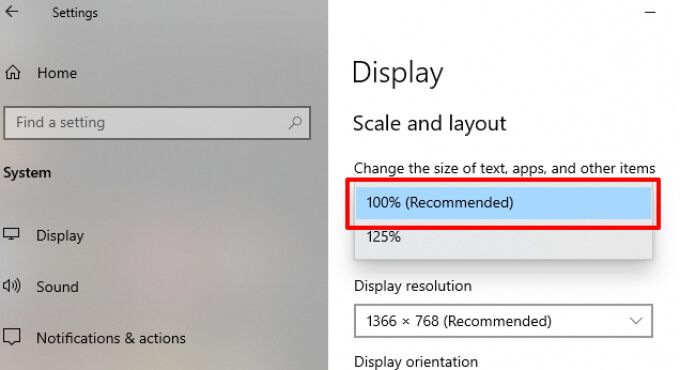
اگر مقیاس گذاری صفحه نمایش رایانه شما از قبل روی 100٪ تنظیم شده است ، سعی کنید آن را به 125٪ تغییر دهید و دوباره به 100٪ برگردانید
2. File Explorer را بکشید و راه اندازی مجدد کنید
اگر Windows Explorer پس از تغییر در وضوح تصویر رایانه شما هنوز پاسخی نمی دهد ، روند Windows Explorer را خاتمه دهید و دوباره شروع کنید. چندین راه برای راه اندازی مجدد Windows Explorer وجود دارد:
In_content_1 همه: [300x250] / dfp: [640x360]->استفاده از Task Manager
Windows Task Manager را راه اندازی کنید (Ctrl + Shift + Escرا فشار دهید) ، بر روی Windows Explorerدر بخش برنامه ها ، و برای خاتمه File Explorer روی پایان کارکلیک کنید.
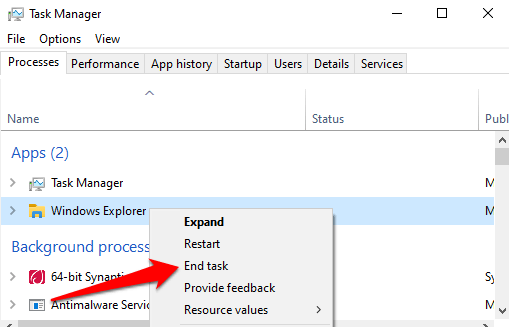
با کلیک روی نماد پوشه ، Windows Explorer را مجدداً راه اندازی کنید نوار وظیفه روش دیگر ، از مدیر وظیفه استفاده کنید: روی پروندهدر نوار منو کلیک کنید و اجرای کار جدیدرا انتخاب کنید.
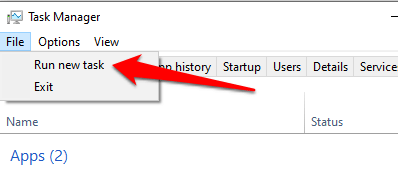
نوع کاوشگر .exeرا در کادر گفتگو کلیک کنید و تأییدرا کلیک کنید.
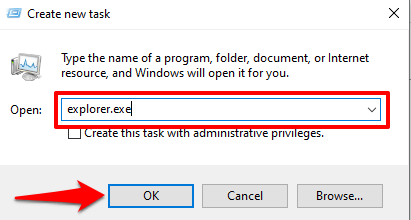
این امر بلافاصله Windows Explorer را شروع می کند. اکنون بررسی کنید که آیا بدون هیچ تأخیری می توانید به پرونده ها و پوشه های خود در File Explorer دسترسی پیدا کنید.
استفاده از Command Prompt
همچنین می توانید از ابزار Command Prompt برای خاتمه و راه اندازی مجدد Windows Explorer استفاده کنید. بر روی نماد ویندوز کلیک راست کرده و Command Prompt (Admin) را از منوی Quick Access انتخاب کنید. taskkill / f / im explorer.exeرا در کنسول وارد کرده و Enterرا فشار دهید.

نوار وظیفه و نمادهای دسک تاپ رایانه شما با از بین رفتن شما Windows Explorer را خاتمه می دهید. این طبیعی و فقط موقتی است. برای راه اندازی مجدد File Explorer ، start explorer.exeرا در پنجره Command Prompt وارد کرده و Enterرا فشار دهید تا ادامه دهید.
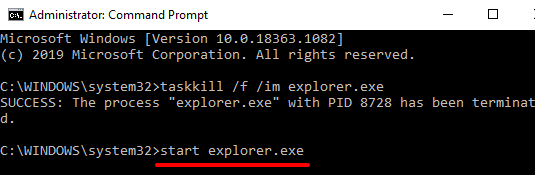
با استفاده از یک فایل BAT ، File Explorer را مجدداً راه اندازی کنید
پرونده های BAT به شما امکان می دهد کارها و اقدامات را به راحتی خودکار کنید. اگر File Explorer نتواند اغلب پاسخ دهد و راه اندازی مجدد فرآیند معمولاً مشکل را برطرف می کند ، باید یک فایل BAT اختصاص دهید که برای راه اندازی مجدد File Explorer با کلیک یک دکمه اختصاص داده شود.

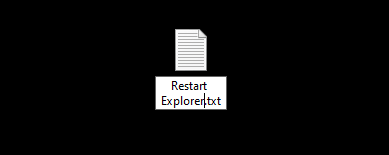
taskkill / f / IM explorer.exe
start explorer.exe
خروج

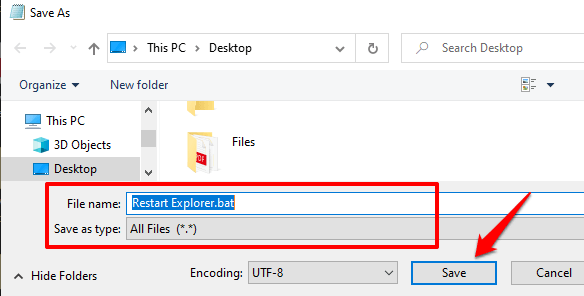
برای استفاده از فایل BAT که برای ایجاد مجدد Windows Explorer ایجاد شده ، به دسک تاپ برگردید ، کلیک راست کنید بر روی پرونده ، اجرا به عنوان مدیررا انتخاب کنید.
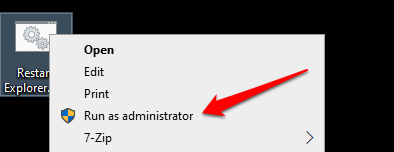
ویندوز از طریق Command Prompt دستور را در پرونده BAT اجرا کرده و Windows Explorer را دوباره راه اندازی می کند.
3 فایلهای سیستم خراب را بررسی کنید
هنگامی که برخی از پرونده های سیستم آسیب دیده ، از بین می روند یا خراب می شوند ، برخی از عملکردهای اصلی ویندوز (مانند File Explorer) ممکن است عملکرد نامناسبی داشته باشند. خوشبختانه ، رفع این مشکل آسان است. System File Checker کامپیوتر خود را برای یافتن فایلهای سیستم خراب یا گمشده اسکن کنید را برطرف می کند و آنها را برطرف می کند یا جایگزین آنها می کند.
برای اجرای System File Checker در رایانه Windows 10 خود مراحل زیر را دنبال کنید.
1 روی نماد منوی شروع کلیک راست کرده و Command Prompt (مدیر)را انتخاب کنید.
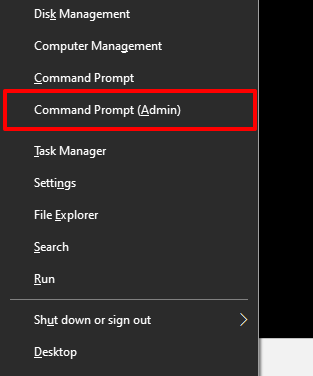
2. دستور زیر را در کنسول Command Prompt تایپ کرده یا جایگذاری کنید و وارد کردنرا فشار دهید
sfc / scannow
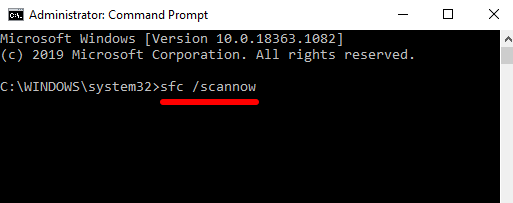
اگر هنگام اجرای Command Prompt ، Windows File Explorer هنوز پاسخ نمی دهد ، رایانه خود را مجدداً راه اندازی کرده و دوباره امتحان کنید.
4. پاک کردن تاریخچه File Explorer
Windows File Explorer گزارش کلیه اقدامات و فعالیتهای قبلی را نگه می دارد - پرونده ها و پوشه هایی که اخیراً به آنها دسترسی پیدا کرده است ، جستجوها ، ورودی های نوار آدرس و غیره. تاریخچه این ابزار در یک نقطه خاص جمع می شود. سابقه File Explorer را پاک کنید و بررسی کنید که آیا این مشکل مشکل را برطرف کرده است.
1. گزینه های اکسپلورر پروندهرا در نوار جستجوی ویندوز تایپ کنید و روی گزینه های File Explorerدر نتایج کلیک کنید.

2 در برگه عمومیروی دکمه پاک کردندر سمت چپ گزینه کلیک کنید پاک کردن تاریخچه کاوشگر پرونده. در بخش حریم خصوصیمتوجه خواهید شد.

3. برای ذخیره تغییرات روی اعمالو سپس تأییدکلیک کنید.
اکنون File Explorer هنگام راه اندازی مجدد باید پایدار و کاربردی باشد. در غیر این صورت ، به راه حل بعدی ادامه دهید.
5. درایور ویدیوی رایانه شخصی خود را به روز کنید
مطابق پشتیبانی مایکروسافت ، اگر درایور ویدیوی رایانه شخصی شما خراب یا منسوخ شده باشد ، Windows Explorer می تواند دیگر کار نکند. اگر هنوز نمی توانید به پرونده ها و پوشه های خود بروید ، زیرا Windows File Explorer پاسخ نمی دهد ، جدیدترین به روزرسانی درایور ویدئو را برای رایانه خود بارگیری و نصب کنید. رایانه خود را به اینترنت متصل کرده و مراحل زیر را دنبال کنید.
روی نماد شروع یا Windows راست کلیک راست کرده و مدیر دستگاهرا انتخاب کنید.
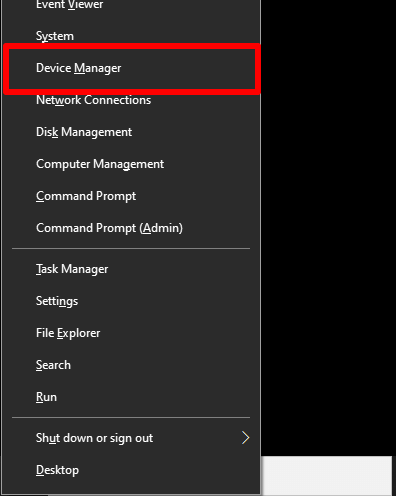
دسته Display adaptersرا گسترش دهید ، روی آداپتور ویدیویی / گرافیکی رایانه راست کلیک راست کرده و Update driverرا انتخاب کنید.

جستجو به صورت خودکار برای نرم افزار درایور به روز شدهرا انتخاب کنید.
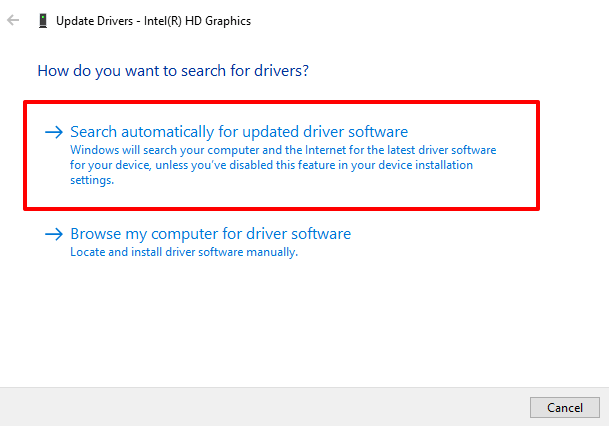
ویندوز را وادار به جستجو در اینترنت و رایانه شما برای یافتن جدیدترین درایور ویدئو برای رایانه شخصی شما.
6. سیستم Windows PC خود را به روز کنید
اگر نسخه Windows 10 شما قدیمی است ، ممکن است File Explorer خراب شود و پاسخ ندهد. هرگونه به روزرسانی موجود را بارگیری و نصب کنید و بررسی کنید که آیا این مسئله مشکلی را برطرف کرده است.
به روزرسانی های ویندوز اغلب با وصله های امنیتی ، به روزرسانی درایورها ، رفع اشکال ها و راه حل های سایر مشکلات عملکردی که بر برنامه ها و فرآیندهای Windows تأثیر می گذارند ، ارائه می شوند. اگر مدیر دستگاه به روزرسانی برای درایور ویدئو پیدا نکرد ، سیستم عامل رایانه خود را به روز کنید.
به تنظیمات>به روزرسانی و امنیتبروید >Windows Updateو بر روی بررسی به روزرسانیکلیک کنید.
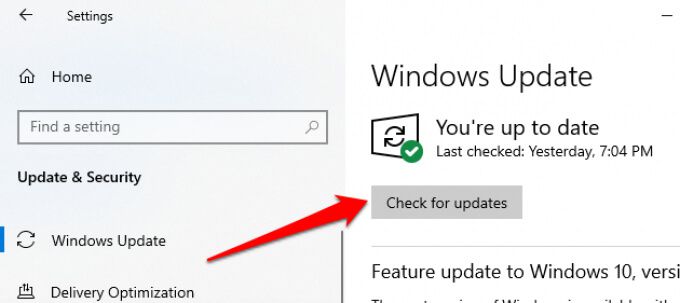
7. کامپیوتر خود را از نظر ویروس و بدافزار اسکن کنید
اگر یک نرم افزار ضد ویروس یا ضد نرم افزار بر روی رایانه خود نصب کرده اید ، یک ویرایش کامل برای ویروس ها و بدافزارهای مخفی انجام دهید. با استفاده از نرم افزارهای معتبری مانند Malwarebytes از طریق رایانه خود به بیاموزید که چگونه بدافزارهای سخت گیر را به طور کامل حذف کنید به این راهنما مراجعه کنید.
همچنین می توانید از ابزار ضد ویروس داخلی Windows ، Windows Defender ، به بدافزار و ویروس های nuke.
8. مشکلات حافظه را بررسی کنید
اگر مشکلی در حافظه دسترسی تصادفی وجود داشته باشد ، ممکن است چندین برنامه در رایانه شما سو عملکرد داشته باشد. ابزار Windows Memory Diagnostics را در رایانه خود را برای مشکلات حافظه بررسی کنید اجرا کنید. قبل از اقدام حتماً کار خود را ذخیره کرده و برنامه های باز را ببندید.
1 نواررا در نوار جستجوی ویندوز تایپ کنید و در نتیجه حافظه Windows Diagnosticرا انتخاب کنید.

2 این دو گزینه به شما ارائه می دهند. گزینه ای را انتخاب کنید که "اکنون مجدداً راه اندازی شده و مشکلات را بررسی کنید (توصیه می شود)".
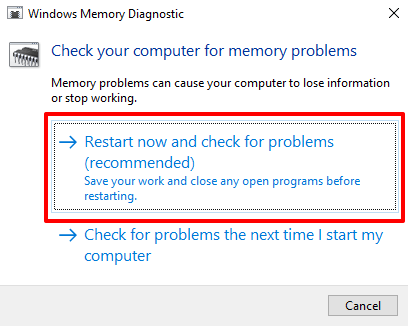
Windows Memory Diagnostics رایانه شما را اسکن کرده و مشکلات مربوط به حافظه را برطرف می کند. که پیدا می کند.
9. بازیابی سیستم را انجام دهید
آیا File Explorer پس از نصب برنامه ، درایور ، به روزرسانی نرم افزار یا پس از تغییر تنظیمات سیستم خاص شروع شد؟ سعی کنید رایانه خود را به تنظیمات قبلی برگردانید (یا نقطه بازیابی).
توجه داشته باشید که بازگشت به نقطه بازیابی قبلی برخی از تنظیمات سیستم را تغییر می دهد. برنامه ها و درایورهای نصب شده اخیر نیز از طریق رایانه پاک می شوند. مراحل زیر را دنبال کنید تا دوباره به یک نقطه بازیابی برگردید.
1. کنترل پنلرا در نوار جستجوی ویندوز تایپ کرده و روی کنترل صفحهروی نتایج کلیک کنید.
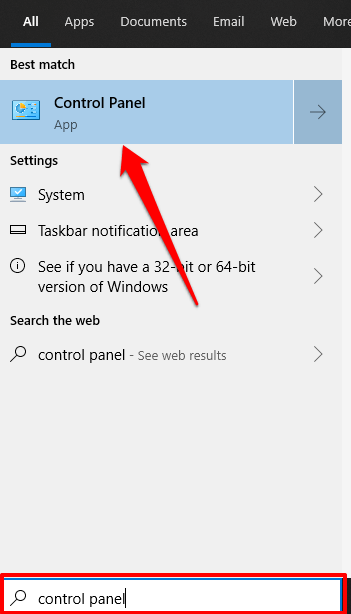
2. روی بازیابیکلیک کنید.

3. باز کردن بازگرداندن سیستمرا انتخاب کنید.
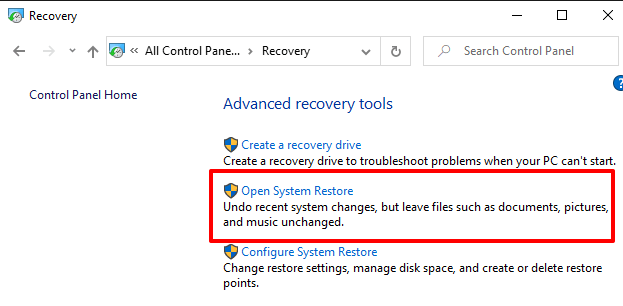
4. برای ادامه کار ، در پنجره بازیابی سیستم ، روی بعدیکلیک کنید.
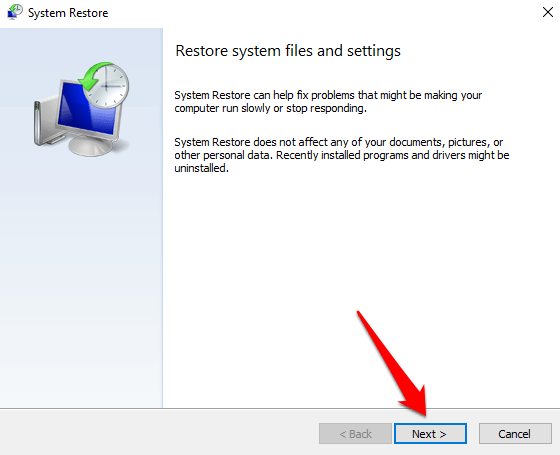
5. آخرین / جدیدترین نقطه بازیابی سیستم در لیست ظاهر می شود. آن را انتخاب کرده و برای ادامه روی بعدیکلیک کنید.
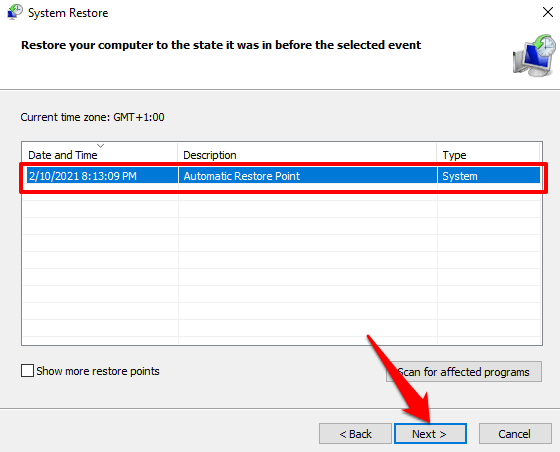
گزینه "نمایش بیشتر نقاط بازیابی بیشتر" را بررسی کنید تا سایر نقاط بازیابی (قدیمی تر) نشان داده شود .
6. برای شروع بازیابی سیستم روی پایانکلیک کنید.
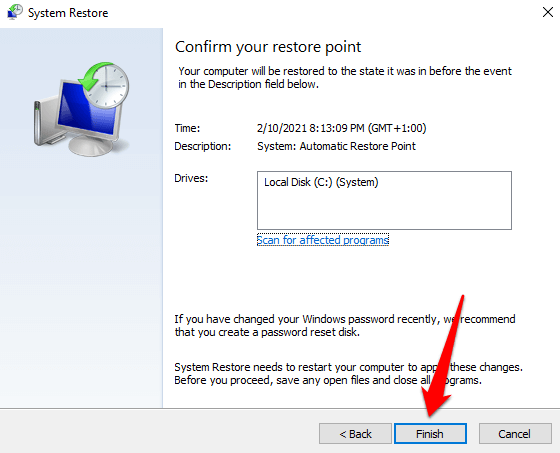
اگر یک نقطه بازیابی پیدا نکردید ، احتمالاً به این دلیل است که ویژگی System Restore در رایانه شما فعال نیست . نحوه فعال یا غیرفعال کردن System Restore در ویندوز دستگاه ها را بیاموزید.
بار دیگر File Explorer را فعال کنید
کاملاً مطمئن هستیم که حداقل یکی از روش های عیب یابی ذکر شده در بالا باید مشکلات را حل کند Windows Explorer پاسخ نمی دهد. در صورت ادامه مشکل ، کامپیوتر خود را در حالت Safe Mode مجدداً راه اندازی کنید یا انجام یک بوت تمیز باید کمک کند.