آیا در رایانه شخصی ویندوز 11 یا ویندوز 10 خود با خطای nvlddmkm.sys مواجه شده اید؟ به احتمال زیاد درایورهای NVIDIA نصب شده شما معیوب هستند. می توانید درایورهای نصب شده خود را تعمیر کنید و همچنین چند ترفند دیگر برای حل مشکل خود ایجاد کنید. ما به شما نشان خواهیم داد که چگونه این کار را انجام دهید تا بتوانید به طور معمول از رایانه شخصی خود استفاده کنید.
فایل nvlddmkm.sys یکی از فایل های درایور کارت گرافیک NVIDIA است. هنگامی که مشکلی در درایورهای شما وجود دارد، خطای بالا را دریافت می کنید. میتوانید رایانه شخصی خود را بهروزرسانی کنید، اورکلاک GPU را غیرفعال کنید، برنامههایی را که ممکن است با GPU شما تداخل داشته باشند را حذف کنید و درایورها را مجدداً نصب کنید تا احتمالاً مشکل خود را برطرف کنید.

برای استفاده از نکات عیب یابی رایانه خود را در حالت ایمن راه اندازی کنید
خطای ناموفق nvlddmkm.sys یک خطای BSOD (صفحه آبی مرگ) است، به این معنی که روی صفحه آبی رایانه شخصی خود گیر کرده اید. اگر خطا باقی بماند، برای استفاده از اصلاحات زیر باید کامپیوتر ویندوزی خود را در حالت ایمن بوت کنید را انجام دهید. ما یک راهنمای در مورد این موضوع داریم، بنابراین برای یادگیری نحوه راهاندازی مجدد رایانه در حالت ایمن، آن را بررسی کنید.
کامپیوتر خود را مجدداً راهاندازی کنید<. /h2>
اگر فقط رایانه خود را راه اندازی یا راه اندازی مجدد کرده اید تا با خطای بالا مواجه شوید، کامپیوتر خود را دوباره راه اندازی کنید احتمالاً مشکل خود را برطرف کنید. راه اندازی مجدد رایانه اغلب به رفع بسیاری از مشکلات جزئی کمک می کند.
می توانید از دکمه Powerدستگاه خود برای خاموش کردن و روشن کردن مجدد سیستم استفاده کنید.
نسخه ویندوز را به روز کنید
راه حل ساده دیگری که می توانید برای حل مشکل خود اعمال کنید، به روز کردن نسخه ویندوز شما است. ممکن است سیستم فعلی شما باگ داشته باشد که باعث خطای شما شده است. بهروزرسانی سیستم شما احتمالاً این اشکال را برطرف میکند.
در ویندوز 11
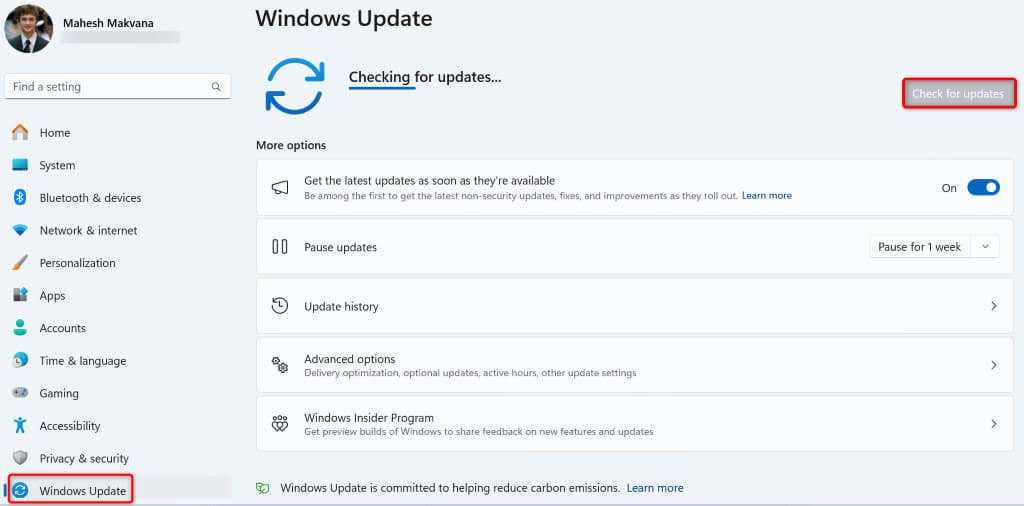
در ویندوز 10

Overclocking GPU را در رایانه شخصی خود خاموش کنید
اگر پردازنده گرافیکی شما را اورکلاک کرد دارید، آن را خاموش کنید و ببینید آیا با این کار مشکل شما حل میشود.
چگونگی غیرفعال کردن اورکلاک بستگی به نحوه اورکلاک دستگاهتان در وهله اول دارد. در بیشتر موارد، از همان ابزاری که برای اورکلاک استفاده کردید، برای غیرفعال کردن اورکلاک استفاده خواهید کرد. هنگامی که این کار را انجام دادید، کامپیوتر خود را مجددا راه اندازی کنید، و مشکل شما باید حل شود.
برنامه های موثر بر کارت گرافیک خود را حذف نصب کنید
اگر برنامهای را نصب کردهاید که گزینههای کارت گرافیک شما را تغییر میدهد، ممکن است آن برنامه مشکل شما را ایجاد کرده باشد. در این مورد، ارزش حذف آن برنامه برای رفع مشکل شما را دارد. اگر بخواهید، همیشه میتوانید یک برنامه را دوباره نصب کنید.
در ویندوز 11
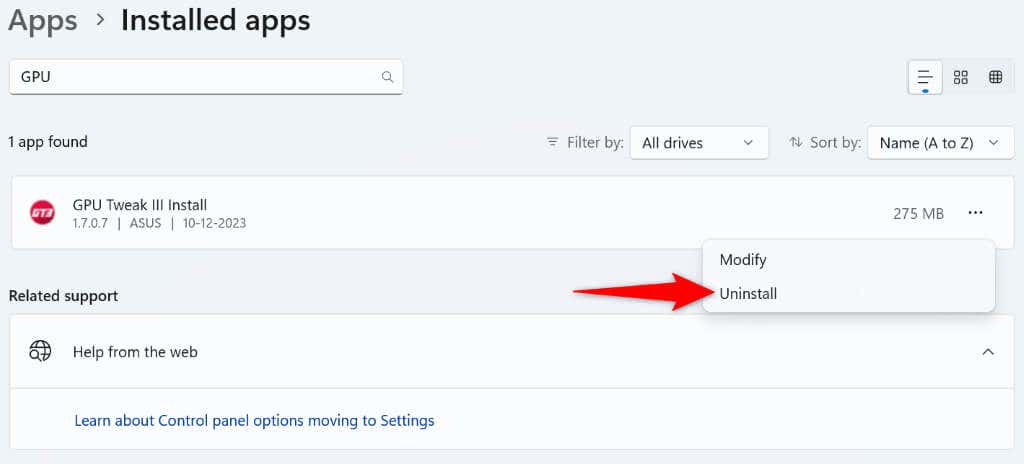
در ویندوز 10
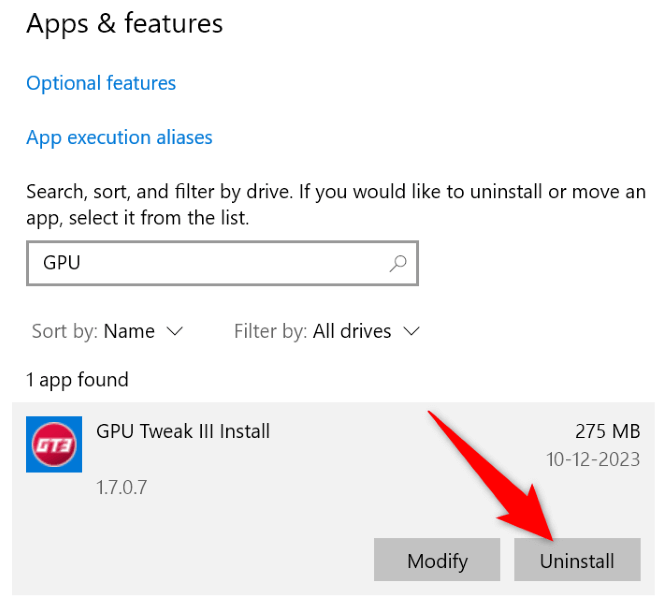
به روز رسانی درایور کارت گرافیک NVIDIA را حذف نصب کنید
اگر بعد از بهروزرسانی درایورهای کارت گرافیک، خطای nvlddmkm.sys را دریافت کردید، ممکن است بهروزرسانی اخیر درایور معیوب باشد. گاهی اوقات، درایورهای خراب را دریافت می کنید که باعث بروز مشکلات مختلفی در رایانه شما می شود.
در این صورت، به روز رسانی درایور را به عقب برگردانید برای حل مشکل خود.
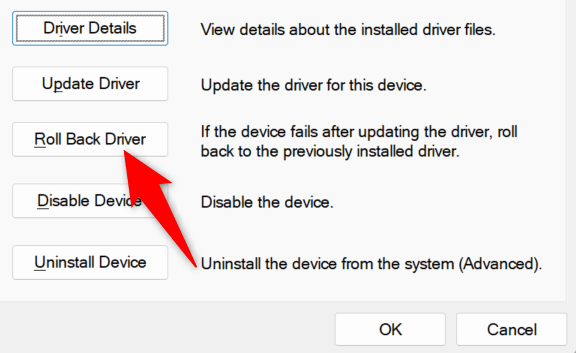
حذف نصب و نصب مجدد درایورهای کارت گرافیک NVIDIA
اگر درایورهای کارت گرافیک NVIDIA نصب شده رایانه شخصی شما خراب است، ممکن است به همین دلیل باشد که خطای nvlddmkm.sys را دریافت می کنید. در این صورت، درایورهای موجود را حذف کنید و نصب تمیز درایورها را انجام دهید.
را حذف کنیددو مرحله برای انجام این کار وجود دارد:
مرحله 1: درایورهای موجود را حذف نصب کنید
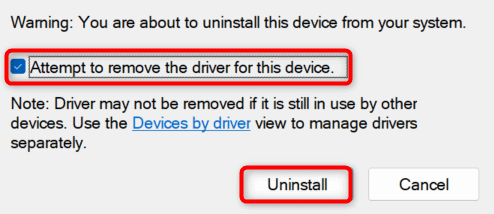
مرحله 2: نصب تمیز درایورها را انجام دهید
شما می توانید آخرین درایورها را با دو روش نصب کنید. هر دو روش به یک نتیجه می رسند.
راه 1. از وب سایت NVIDIA
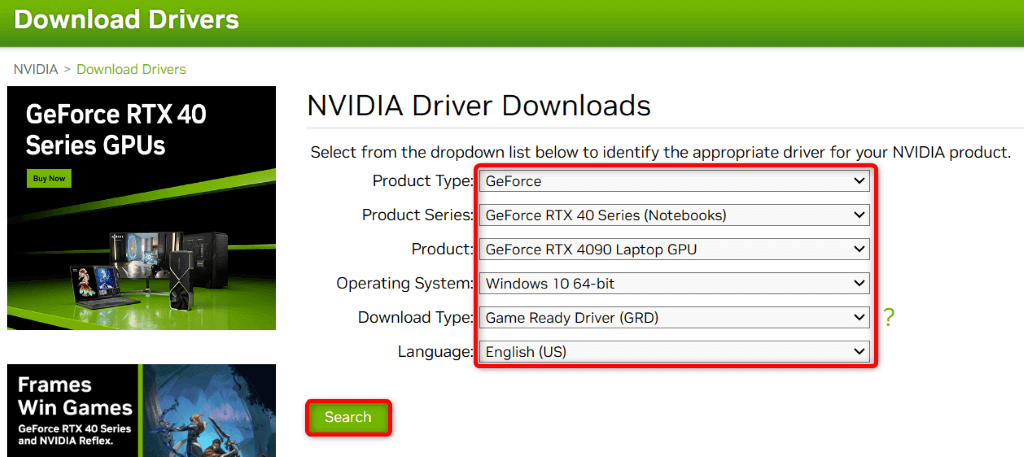
راه 2. استفاده از NVIDIA GeForce Experience Tool
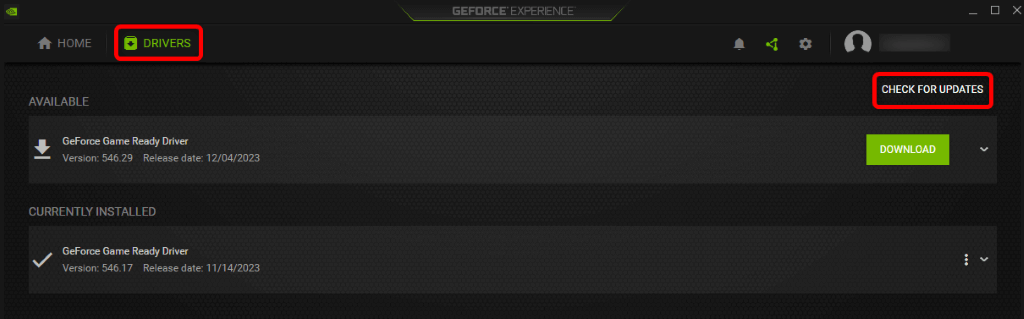
مشکلات حافظه ویندوز را برطرف کنید
اگر RAM (حافظه دسترسی تصادفی) رایانه شما مشکل دارد، می تواند باعث خطای بالا در رایانه شما شود. در این مورد، از ابزار داخلی Memory Diagnostic برای مشکلات رم خود را پیدا کرده و برطرف کنید استفاده کنید..
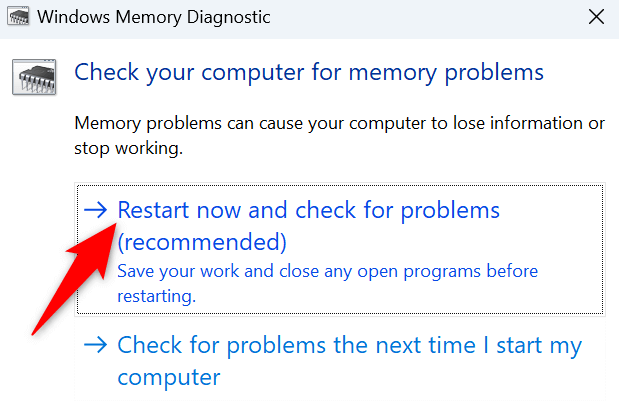
رفع فایل های سیستم آسیب دیده ویندوز
اگر خطای nvlddmkm.sys باقی بماند، ممکن است فایل های سیستم ویندوز شما خراب شده باشند. چنین فسادهایی می تواند باعث بروز مسائل مختلفی شود. یکی از راههای رفع این مشکل، فایل های خراب سیستم خود را با فایل های کار جایگزین کنید است.
یک ابزار داخلی به نام SFC (System File Checker) در رایانه شخصی شما به شما این امکان را می دهد که این کار را انجام دهید. این ابزار به طور خودکار فایل های خراب روی سیستم شما را پیدا می کند و آن فایل ها را با فایل های کار جایگزین می کند.
DISM.exe /Online /Cleanup-image /Restorehealth
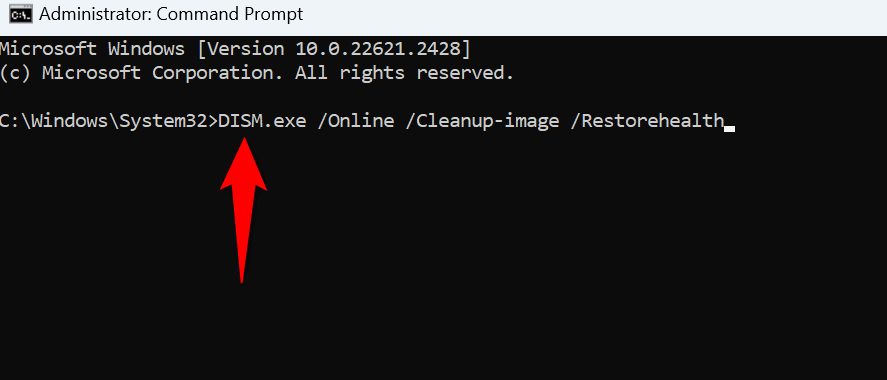
یک خطای BSOD NVIDIA را در رایانه شخصی ویندوز خود حل کنید
دریافت مداوم خطای ناموفق nvlddmkm.sys بسیار خسته کننده است زیرا نمی توانید وظایف خود را در رایانه شخصی خود انجام دهید. خوشبختانه، همانطور که در بالا توضیح داده شد، می توانید با اعمال چند ترفند در اینجا و آنجا در رایانه خود، مشکل مربوط به کارت گرافیک خود را برطرف کنید.
وقتی این کار را انجام دادید، رایانه شما همانطور که باید شروع به کار می کند و به شما امکان می دهد تمام وظایف خود را انجام دهید.
.