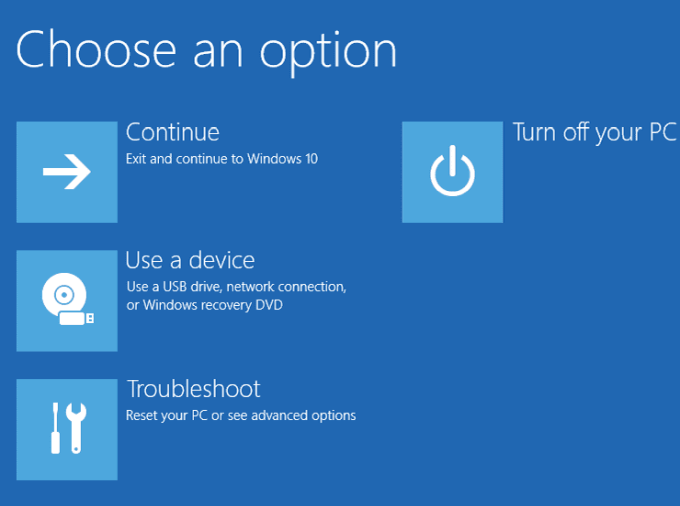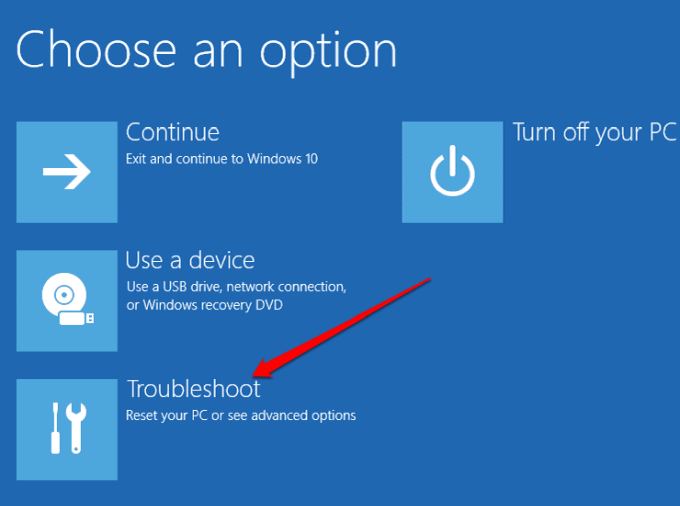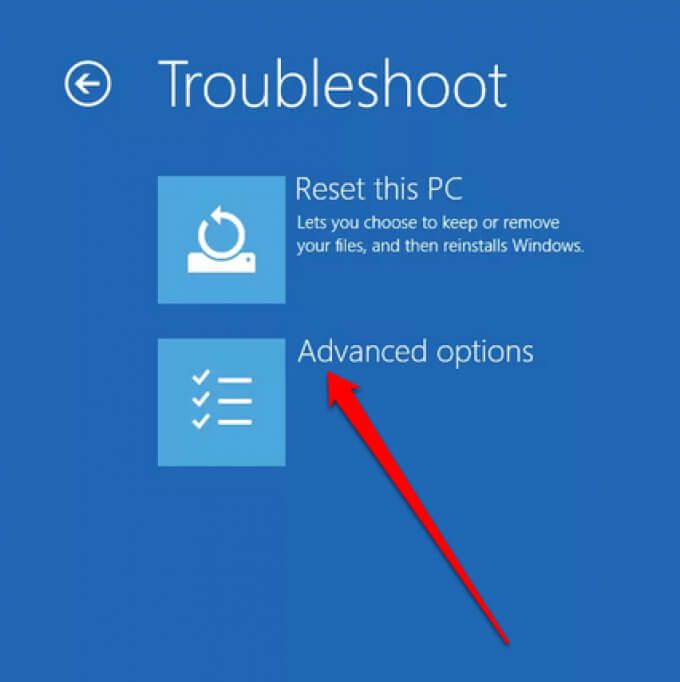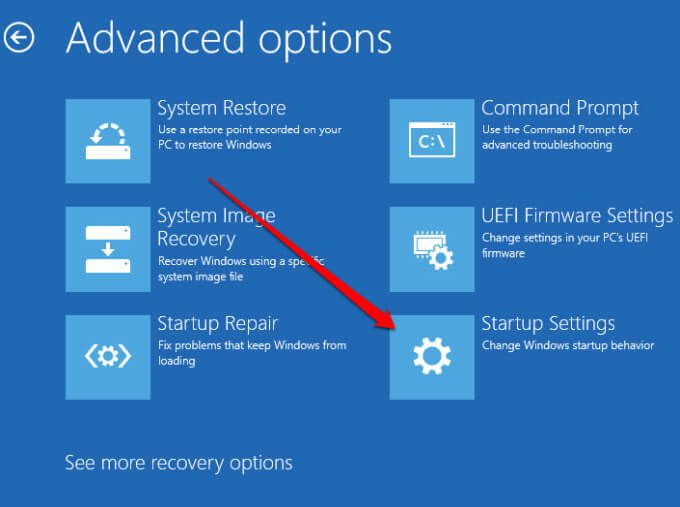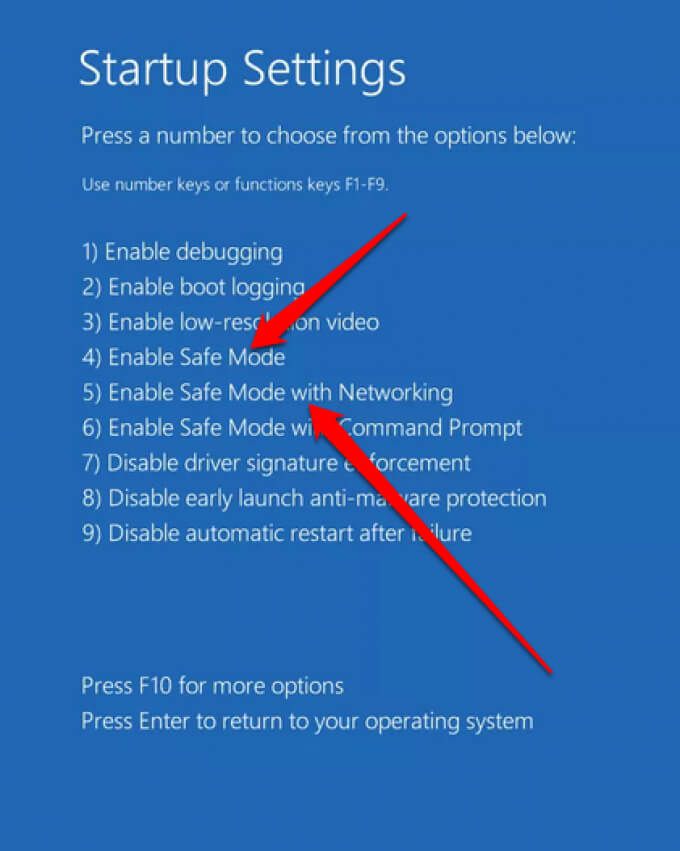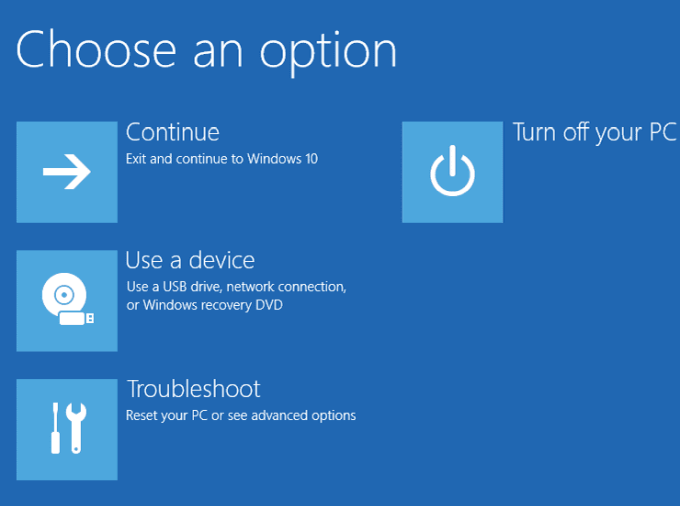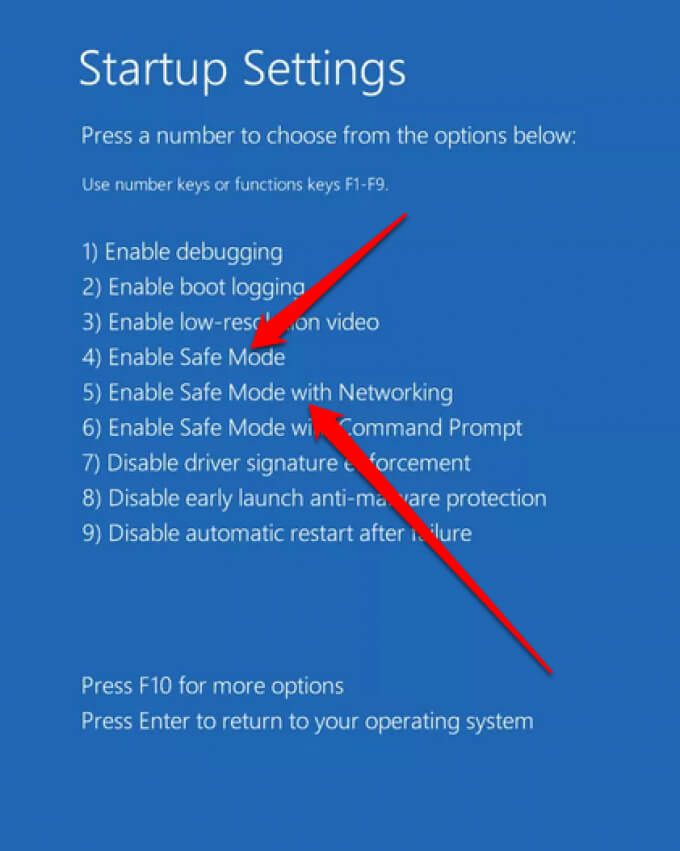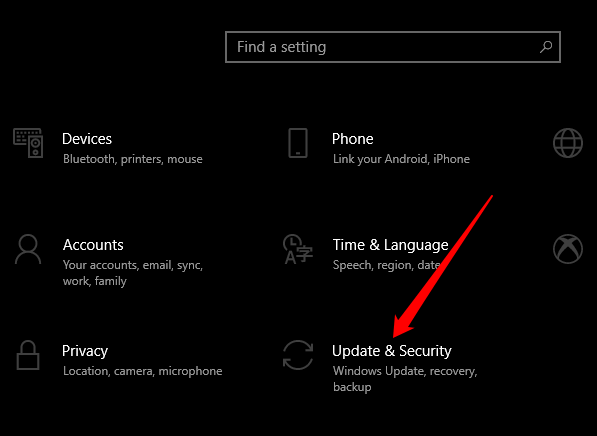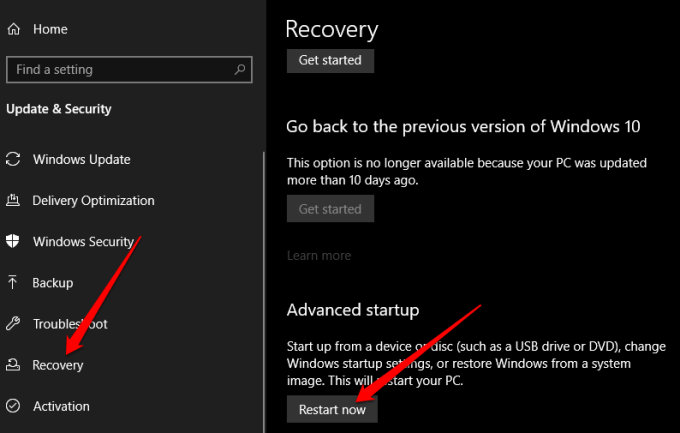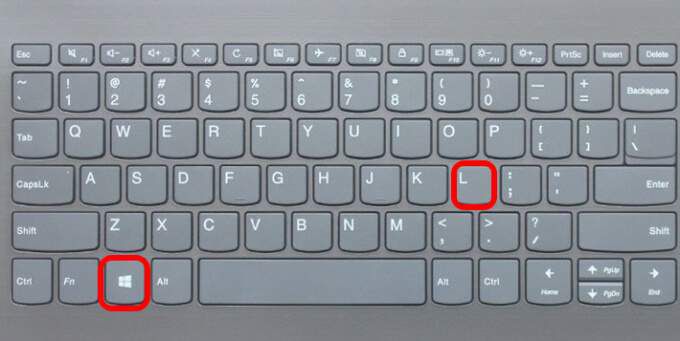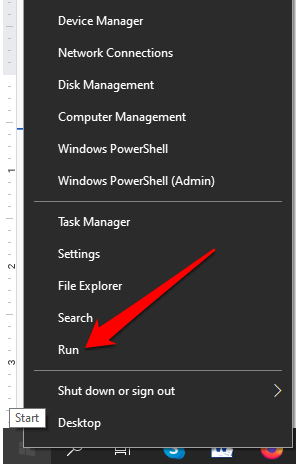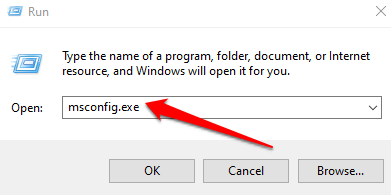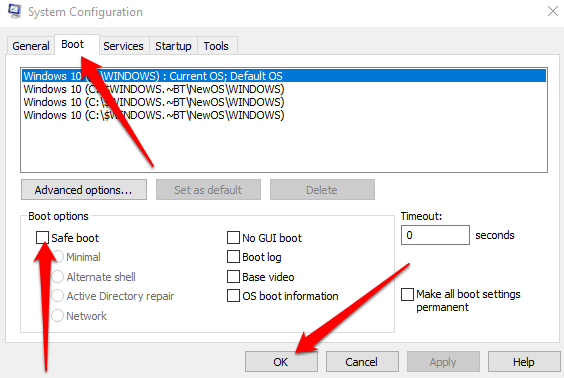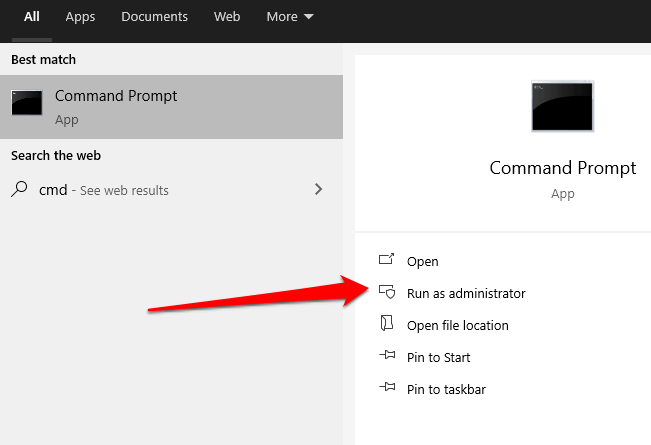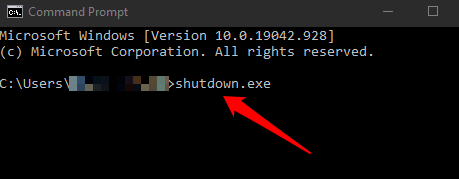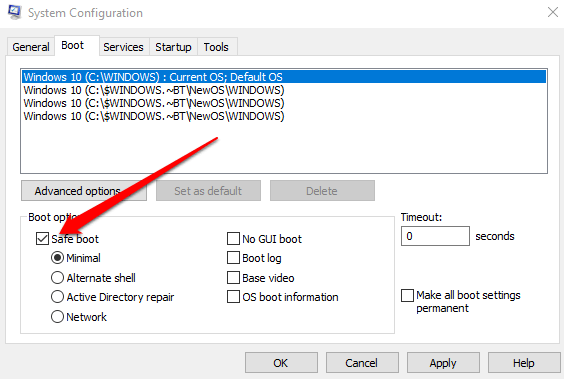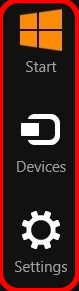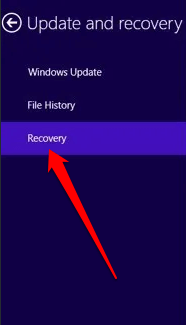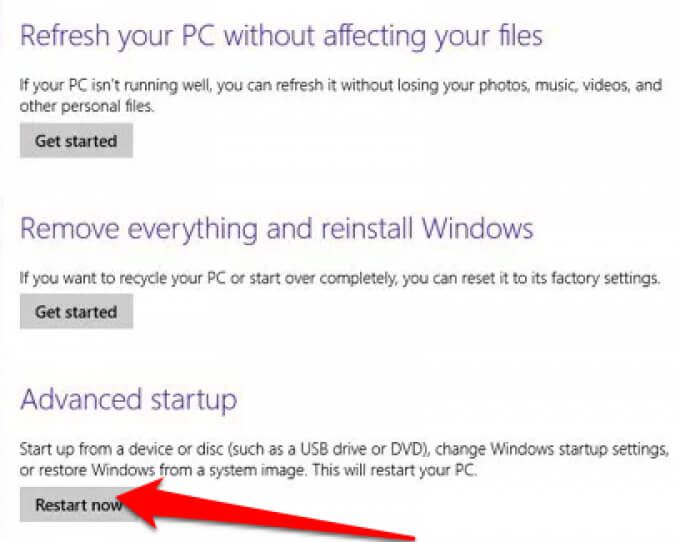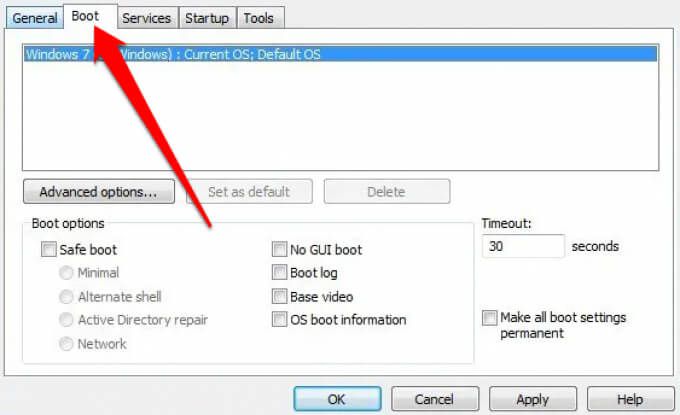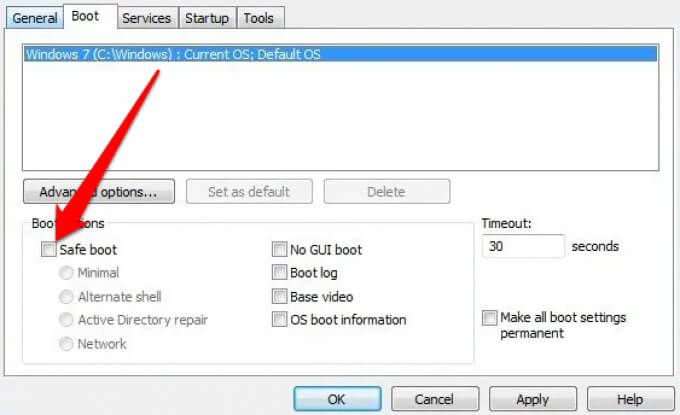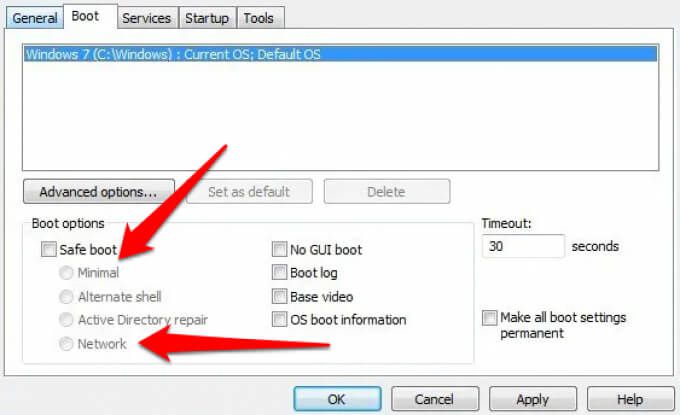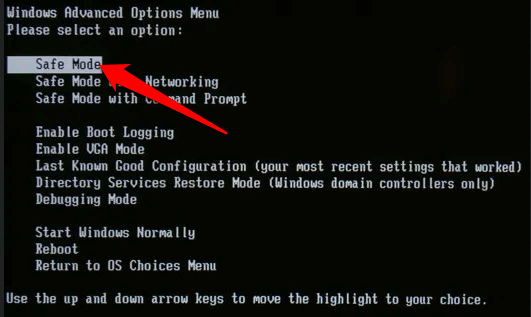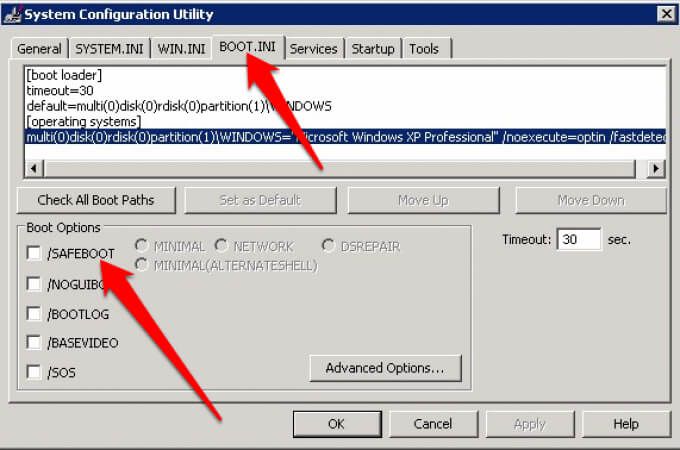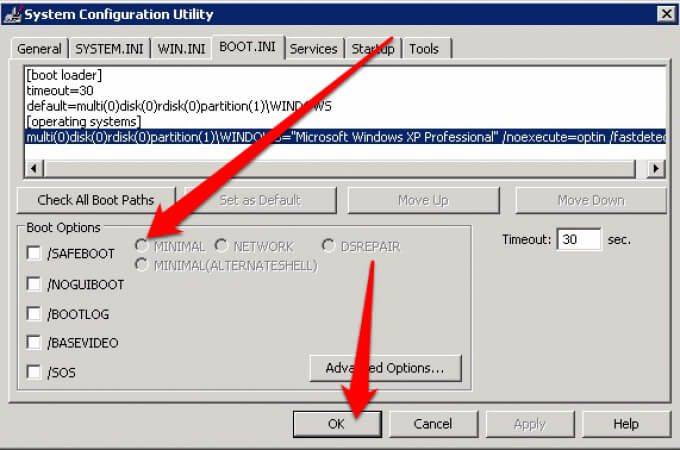اگر رایانه شما در حال کار است ، حالت ایمن ویندوز می تواند به شما در عیب یابی مشکلاتی که باعث قطع یا جلوگیری از شروع عادی ویندوز می شود ، کمک کند. به این ترتیب می توانید خودتان بدون نیاز به مراجعه به تعمیرگاه رایانه ، تعمیرات خود را انجام دهید.
حالت Safe Mode با استفاده از مجموعه محدودی از پرونده ها و درایورها ، ویندوز را در حالت اولیه شروع می کند تا بتوانید Windows را مشاهده کرده و محدود کنید. منبع مشکل
قبل از ویندوز 10 ، با فشار دادن مکرر کلید F8 در هنگام راه اندازی مجدد ، می توانید به راحتی وارد حالت Safe Mode شوید. برخی از تولیدکنندگان رایانه از آن زمان عملکرد کلید F8 را غیرفعال کرده اند ، اما شما هنوز هم می توانید از روش F8 برای ورود به حالت ایمن در ویندوز 7 ، ویستا و XP استفاده کنید.

در اینجا نحوه راه اندازی وجود دارد. به حالت ایمن در همه نسخه های ویندوز وارد شوید.
ویندوز 10
در ویندوز 10 ، با استفاده از روش های مختلف می توانید به حالت ایمن دسترسی داشته باشید از جمله:
صفحه ورود به سیستم.
از صفحه خالی یا سیاه.
استفاده از تنظیمات Windows.
از یک درایو بازیابی.
با استفاده از پیکربندی سیستم.
با استفاده از دستور Shutdown در خط فرمان.از صفحه ورود به سیستم به حالت امن بروید
اگر در صفحه ورود به سیستم ویندوز هستید ، می توانید در چند مرحله وارد حالت ایمن ویندوز شوید.
هنگام انتخاب پاور>راه اندازی مجدد
را فشار داده و نگه دارید. s>9
پس از راه اندازی مجدد رایانه ، صفحه انتخاب گزینهرا انتخاب کنید en.
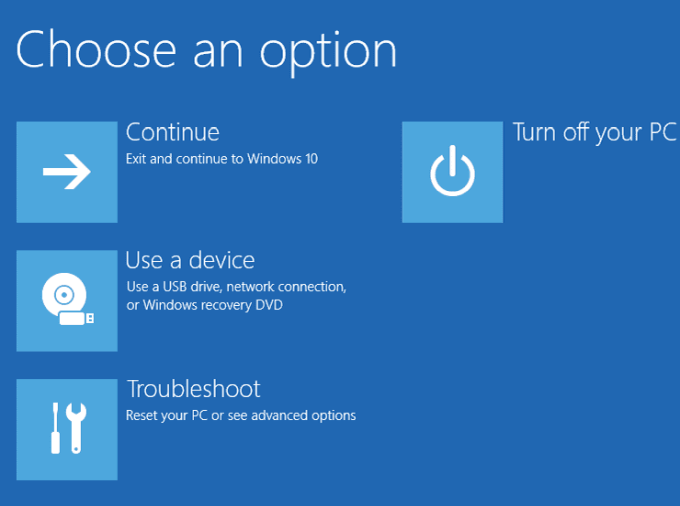
عیب یابیرا انتخاب کنید.
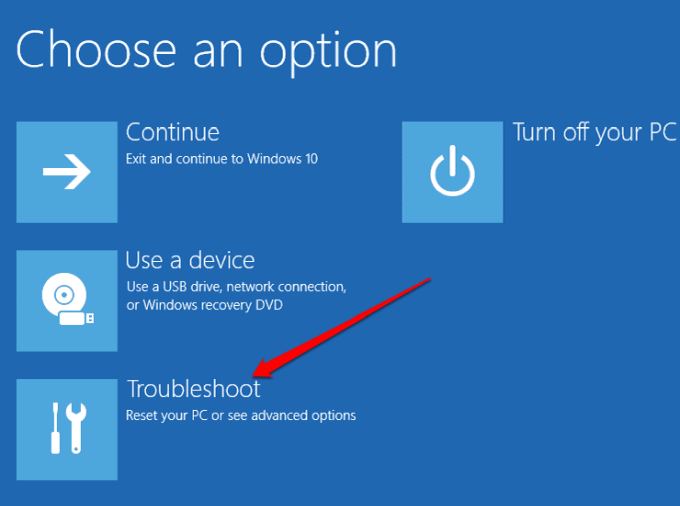
بعد ، گزینه های پیشرفته
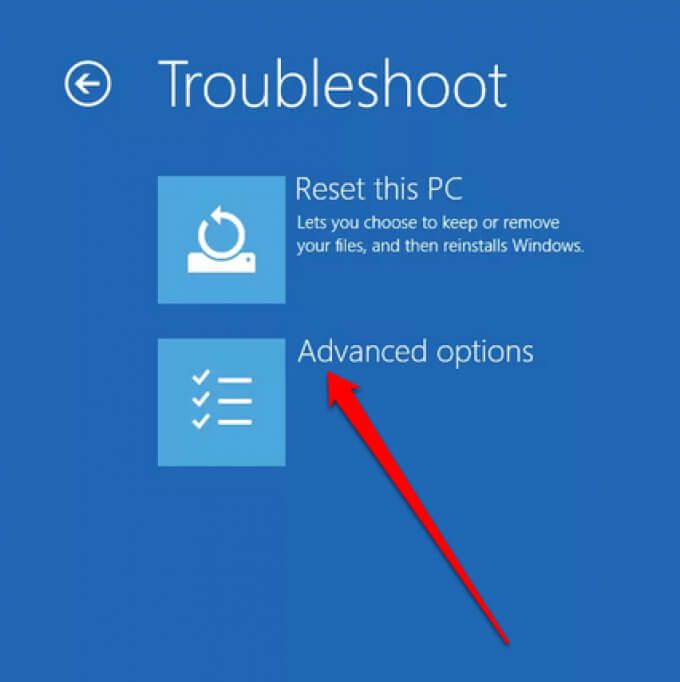
بعد ، تنظیمات راه اندازیرا انتخاب کنید.
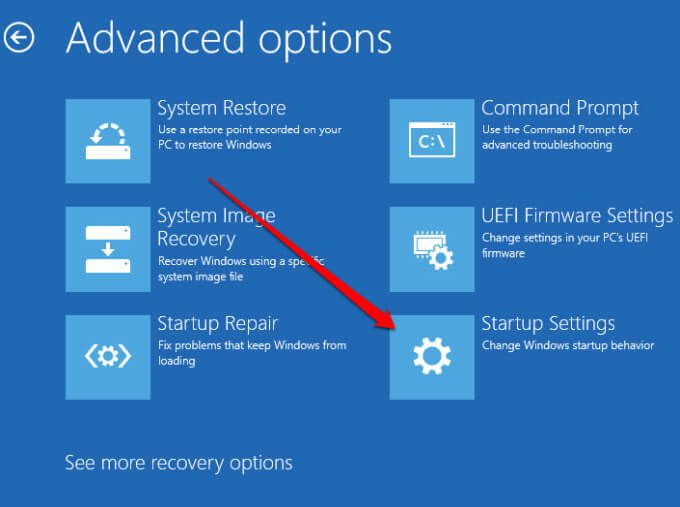
انتخاب کنید راه اندازی مجددکنید و پس از راه اندازی مجدد رایانه ، 4را برای فعال کردن حالت ایمنیا 5را برای حالت ایمن با شبکهانتخاب کنید قوی>>.
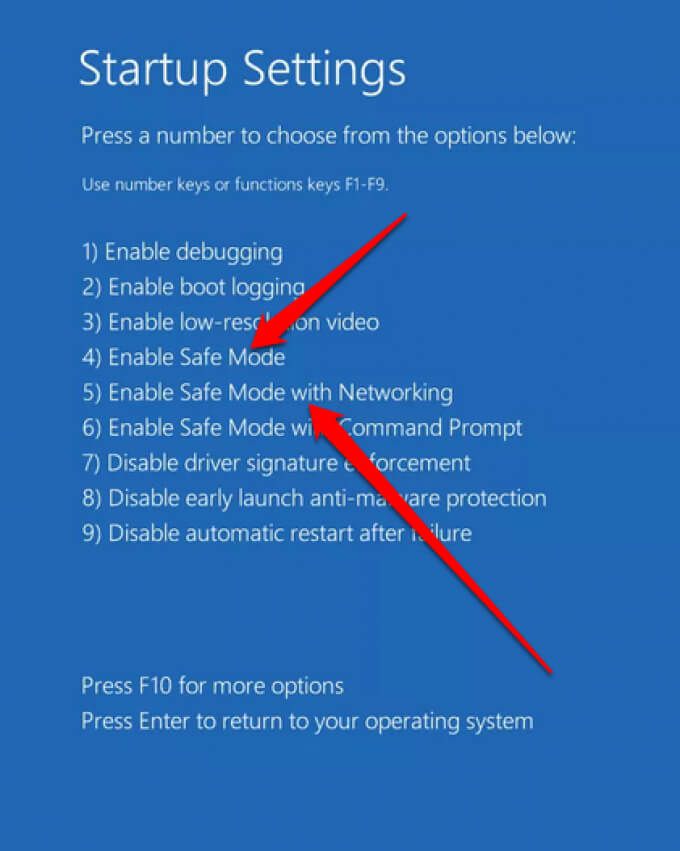
توجه: اگر رایانه خود را رمزگذاری کرده اید ، ممکن است از شما خواسته شود قبل از راه اندازی در حالت ایمن ، کلید BitLocker خود را وارد کنید . حالت ایمن با شبکه شامل سرویس ها و درایورهای شبکه مورد نیاز برای دسترسی به رایانه های دیگر در شبکه شما و دسترسی به اینترنت است.
ورود به حالت ایمن از صفحه سیاه یا خالی
دلایل مختلفی وجود دارد که ممکن است شما یک خالی یا صفحه دسک تاپ سیاه را ببینید. به عنوان مثال ، ممکن است با ویندوز 10 صفحه سیاه مرگ روبرو شده باشید یا صفحه نمایش مشکلی داشته باشد.
هنوز هم می توانید از یک صفحه سیاه یا خالی حالت امن ویندوز را وارد کنید ، اما به آن نیاز خواهید داشت ابتدا وارد WinRE (محیط بازیابی ویندوز) شوید.
دکمه روشنرا فشار داده و 10 ثانیه نگه دارید تا دستگاه خاموش شود.

دوباره دکمه روشن / خاموش را فشار دهید تا کامپیوتر دوباره روشن شود.
وقتی می بینید آرم سازنده روی شما ظاهر می شود صفحه را فشار دهید ، دوباره دکمه روشن / خاموش را به مدت 10 ثانیه نگه دارید تا کامپیوتر خاموش شود و سپس دوباره روشن شود.
پس از راه اندازی مجدد ویندوز ، دکمه روشن / خاموش را فشار دهید تا رایانه خاموش شود و سپس دوباره دکمه روشن / خاموش را فشار دهید تا روشن شود.
به دستگاه اجازه دهید کاملاً راه اندازی شود و وارد WinRE می شوید.
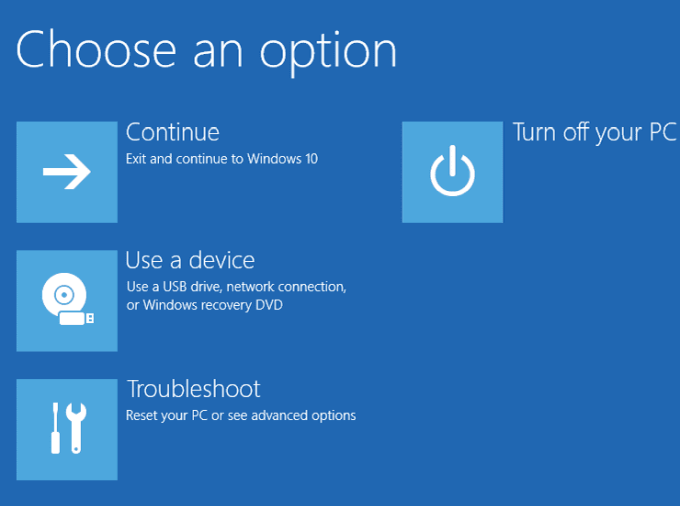
عیب یابی>گزینه های پیشرفته>را انتخاب کنید تنظیمات راه اندازی>راه اندازی مجدد.
پس از راه اندازی مجدد رایانه ، فعال کردن حالت ایمن(4) یا حالت ایمن با شبکه(5) را انتخاب کنید.
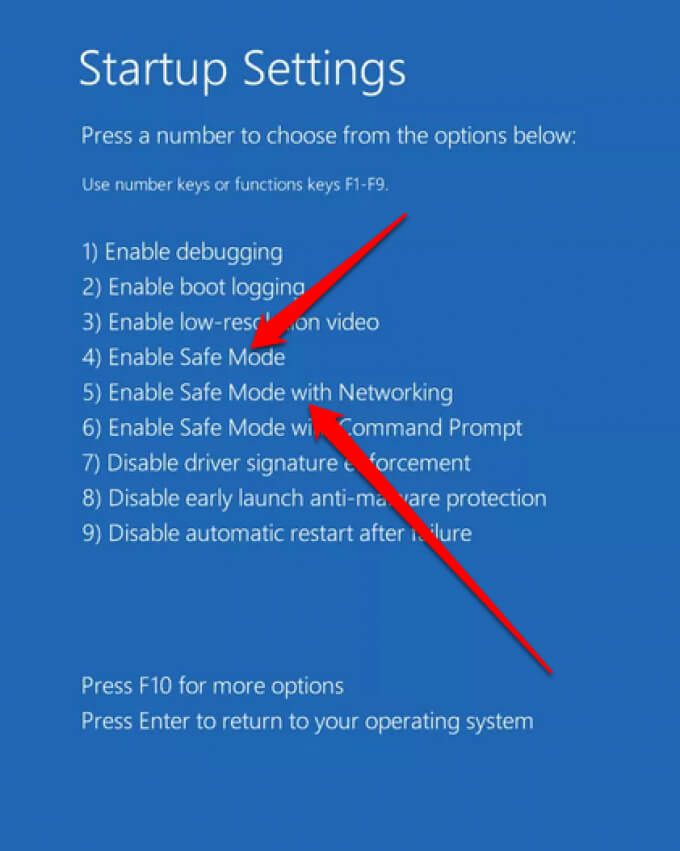
ورود به حالت Safe Mode از تنظیمات
اگر می توانید وارد ویندوز 10 شوید ، می توانید از برنامه تنظیمات وارد حالت Safe Mode شوید.
شروع>تنظیمات>به روزرسانی و امنیترا انتخاب کنید.
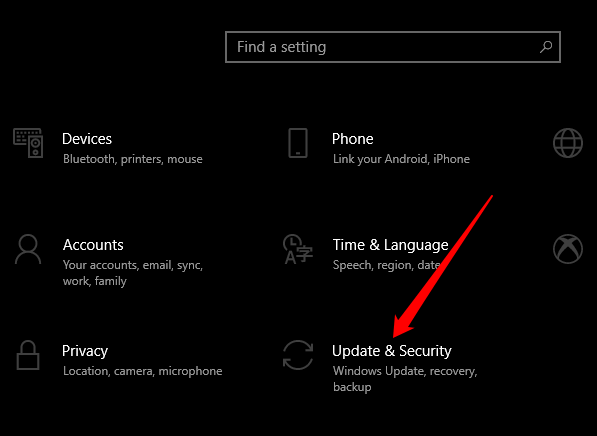
بعد ، بازیابی>راه اندازی پیشرفته>اکنون دوباره راه اندازی شودرا انتخاب کنید.
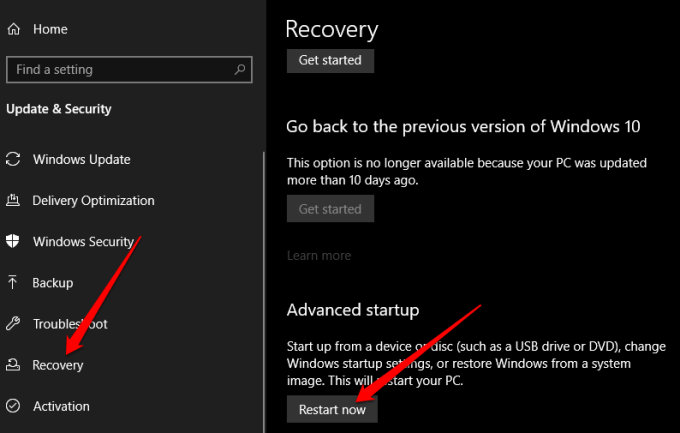
عیب یابی>گزینه های پیشرفته>تنظیمات راه اندازی را انتخاب کنید>راه اندازی مجدددر منوی انتخاب گزینهو سپس فعال کردن حالت ایمنیا حالت ایمن با شبکه.
از یک درایو ریکاوری
اگر قبلاً آن را ندارید ، می توانید یک درایو بازیابی ایجاد کنید و از آن برای دسترسی به حالت ایمن استفاده کنید.
- درایو بازیابی و برق را در رایانه خود متصل کنید. کلید آرم ویندوز+ Lرا فشار دهید تا به صفحه ورود به سیستم وارد شوید و سپس از مراحل راه اندازی مجدد رایانه در WinRE استفاده کنید.
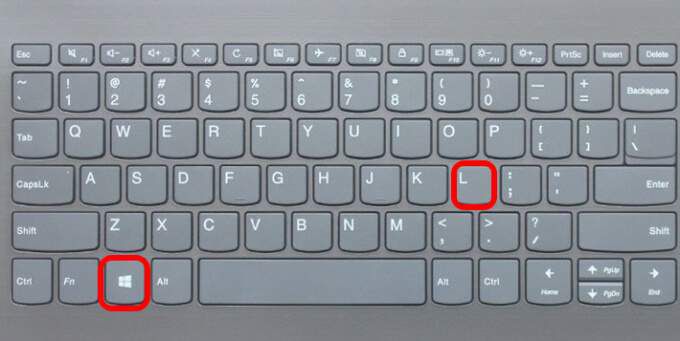
در منوی انتخاب گزینهو عیب یابی>گزینه های پیشرفتهرا انتخاب کنید. >تنظیمات راه اندازی>راه اندازی مجدد. فعال کردن حالت ایمن(4) یا حالت ایمن با شبکه(5) را انتخاب کنید.
توجه: اگر منوی Choose an option را نمی بینید ، ممکن است رایانه شما برای راه اندازی از طریق درایو تنظیم نشده باشد ، اما می توانید ترتیب بوت را تغییر دهید.
با استفاده از پیکربندی سیستم
برای ورود به حالت ایمن ویندوز همچنین می توانید از ابزار پیکربندی سیستم استفاده کنید.
روی شروع>راست کلیک کنید >اجرا.
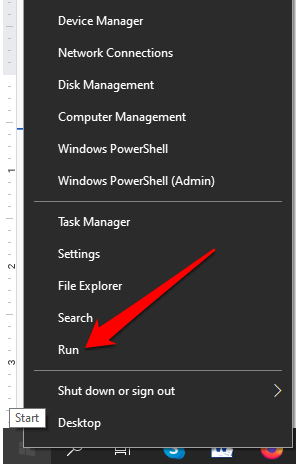
msconfig.exeرا در کادر محاوره ای Run تایپ کنید را فشار داده و وارد
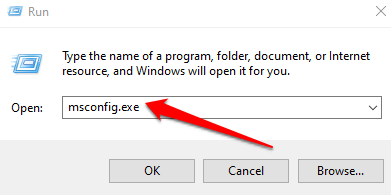
برگه <بوترا انتخاب کنید در پنجره پیکربندی سیستم ، Safe Bootرا در زیر گزینه های Bootانتخاب کرده و تأییدرا فشار دهید.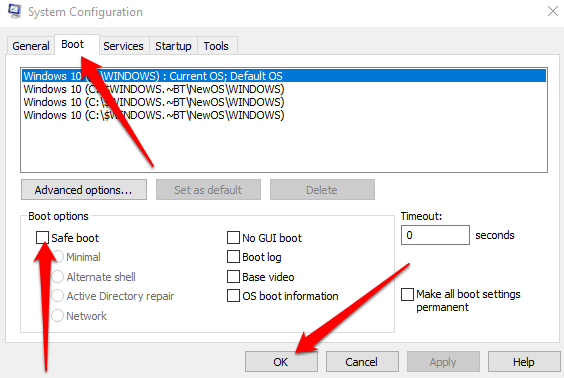
اگر ویندوز از شما خواست که رایانه خود را مجدداً راه اندازی کنید ، برای دسترسی به حالت ایمن ، راه اندازی مجددرا انتخاب کنید.
استفاده از دستور Shutdown در Command Prompt
می توانید با استفاده از دستور shutdown.exe در Command Prompt وارد حالت Safe Mode شوید.
CMDرا در قسمت جستجو تایپ کرده و خط فرمان>اجرا به عنوان مدیر
را انتخاب کنید.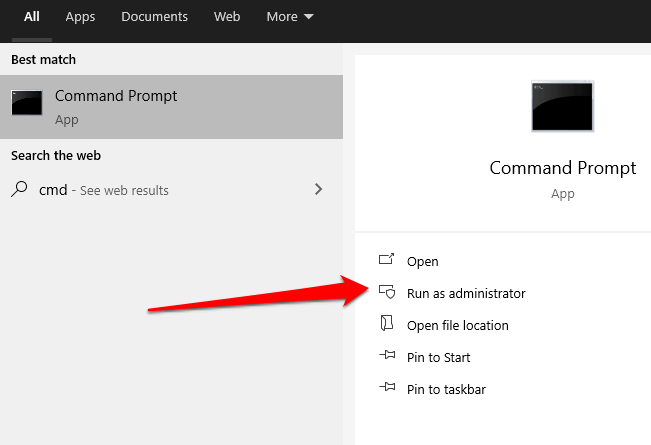
بعد ، دستور shutdown.exeرا تایپ کرده و Enterرا فشار دهید.
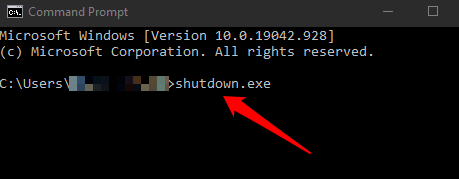
ویندوز در WinRE دوباره راه اندازی می شود ، از سیستم خارج می شوید و صفحه Select an option را بارگیری می کنید. از اینجا عیب یابی>گزینه های پیشرفته>تنظیمات راه اندازی>راه اندازی مجددرا انتخاب کنید.
انتخاب کنید 4یا 5بسته به گزینه Safe Mode که می خواهید در آن راه اندازی شوید.
خروج از حالت ایمن در ویندوز 10
برای خروج از حالت ایمن در ویندوز 10 ، به سادگی دستگاه خود را راه اندازی مجدد کنید.
همچنین می توانید دوباره ابزار پیکربندی سیستم را باز کنید ، برگه بوترا انتخاب کرده و سپس کادر تأیید Safe Bootرا در بخش Bootگزینه ها.
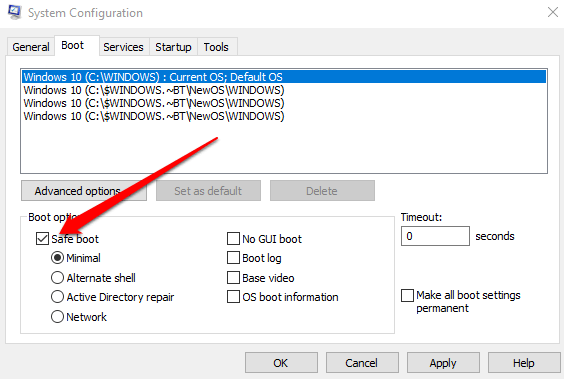
ویندوز 8 و 8.1
مانند ویندوز 10 ، می توانید از ویندوز 8 به حالت ایمن دسترسی داشته باشید منوی تنظیمات راه اندازی در Advanced Startup Options.
با نگه داشتن کلید Shiftو انتخاب راه اندازی مجددمی توانید به گزینه های پیشرفته راه اندازی دسترسی پیدا کنید. با این حال ، این روش با صفحه کلید روی صفحه کار نمی کند ، بنابراین برای باز کردن منوها باید یک صفحه کلید فیزیکی را به رایانه متصل کنید.
همچنین می توانید از تنظیماتبرای دسترسی به منوی Advanced Startup Options و راه اندازی در Safe Mode در ویندوز 8 / 8.1.
نوار Charmsرا باز کنید و سپس <را انتخاب کنید strong>تنظیمات رایانه را تغییر دهید.
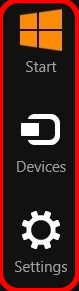
به روزرسانی و بازیابی><را انتخاب کنید strong>بازیابی.
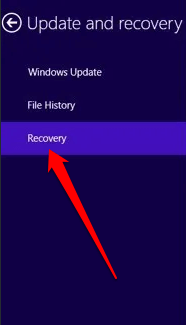
در مرحله بعد ، شروع مجدد اکنونرا از <انتخاب کنید strong>بخش راه اندازی پیشرفته.
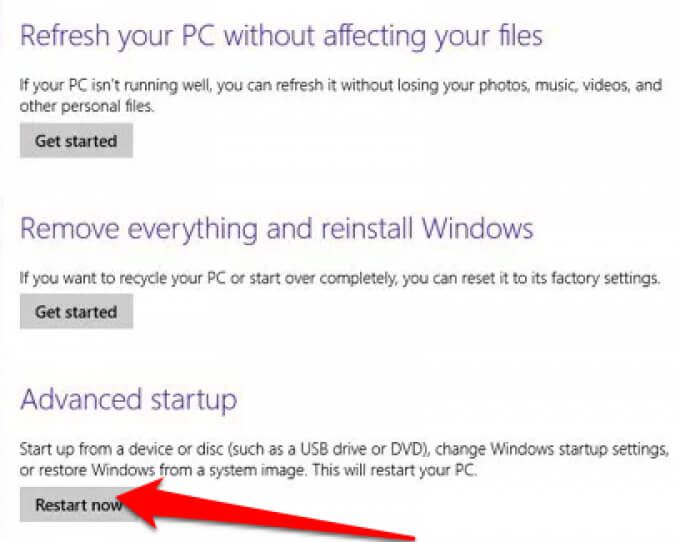
در منوی Choose an option ، عیب یابی <را انتخاب کنید / strong>>پیشرفتهگزینه های راه اندازی>تنظیمات راه اندازی>راه اندازی مجدد. پس از راه اندازی مجدد رایانه شخصی ، با فشار دادن 4یا 5(یا F4یا F5) گزینه Safe Mode را انتخاب کنید.
منتظر بمانید تا Safe Mode بارگیری شود و هنگام شروع به کار کامپیوتر صفحه ورود به سیستم عادی را مشاهده خواهید کرد.
با اعتبار مدیر خود وارد سیستم شوید ، تغییرات لازم را در حالت ایمن ایجاد کرده و سپس کامپیوتر خود را مجدداً راه اندازی کنید تا از حالت ایمن خارج شوید.
Windows 7
مایکروسافت دیگر از ویندوز 7 پشتیبانی نمی کند ، به این معنی که دیگر به روزرسانی های امنیتی و پشتیبانی فنی دریافت نخواهید کرد. با این وجود ، هنوز می توانید از ابزار پیکربندی سیستم در حالت Windows 7 حالت Safe Mode را وارد کنید.
msconfigرا جستجو کنید و سپس برگه Bootرا انتخاب کنید. در پنجره برنامه پیکربندی سیستم.
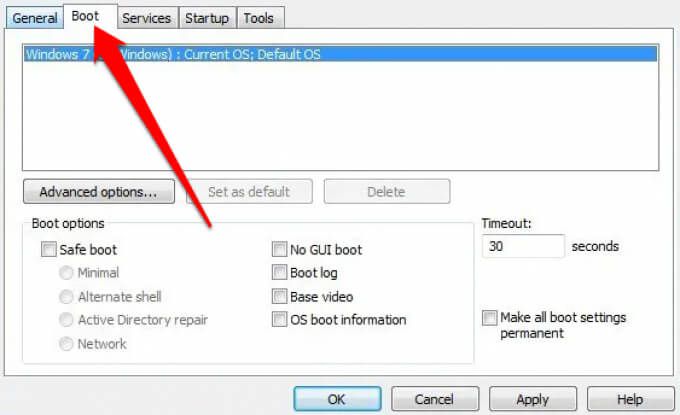
کادر تأیید را در کنار ایمن انتخاب کنید راه اندازیدر بخش گزینه های بوت.
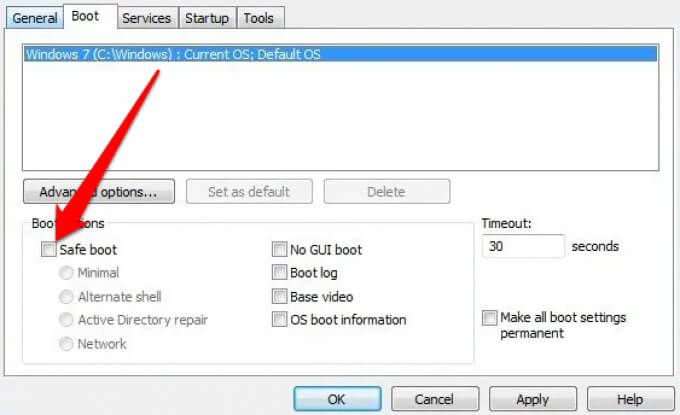
بعد ، حداقلبرای ورود به حالت ایمن یا شبکهبرای ورود به حالت ایمن با شبکه ، و سپس خوبرا انتخاب کنید.
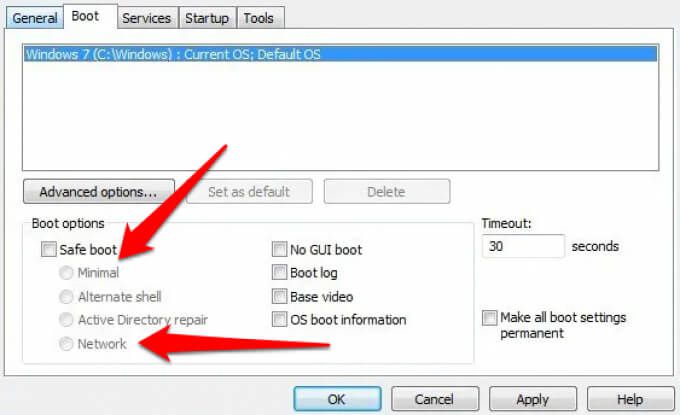
شروع مجددرا انتخاب کنید.
Windows XP
مایکروسافت همچنین پشتیبانی از ویندوز XP را پایان داد. در حالی که دیگر به روزرسانی ها یا وصله های امنیتی دریافت نخواهید کرد ، همچنان می توانید به سیستم ایمن در سیستم عامل دسترسی پیدا کنید.
اگر خاموش است رایانه خود را روشن کنید و F8هنگامی که اولین صفحه ظاهر می شود ، بارها و بارها کلید را فشار دهید.
حالت امنرا از منوی گزینه های پیشرفتهانتخاب کنید و سپس ورودرا فشار دهید.
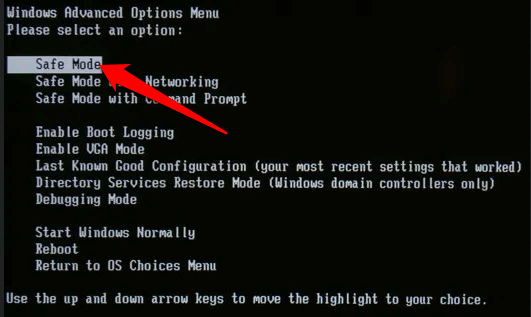
مدیررا انتخاب کنید تا هنگام ظاهر شدن دسک تاپ ویندوز XP رمز ورود خود را وارد کنید.
اگر رایانه شما از قبل روشن بوده است ، از مراحل زیر استفاده کنید.
شروع>اجرارا انتخاب کنید. msconfigرا در کادر محاوره ای Run تایپ کرده و Enterرا فشار دهید تا MS Configuration Utilityباز شود.
برگه Boot.INIرا انتخاب کرده و سپس / SAFEBOOTرا در قسمت گزینه های بوتانتخاب کنید.
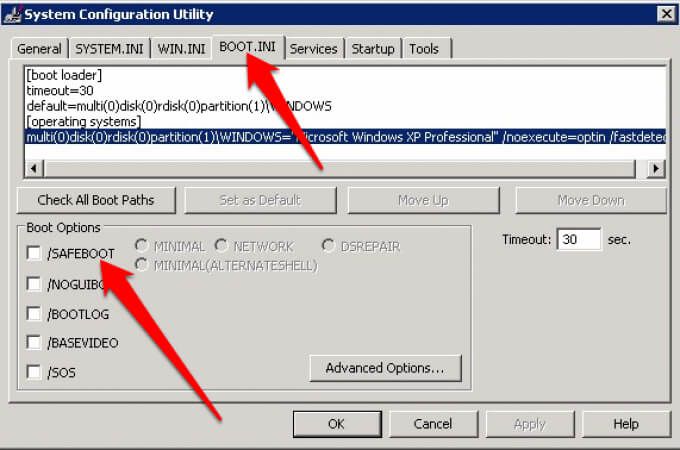
بعد ، حداقل>تأییدرا انتخاب کرده و سپس شروع مجددرا انتخاب کنید. وقتی از شما خواسته شد.
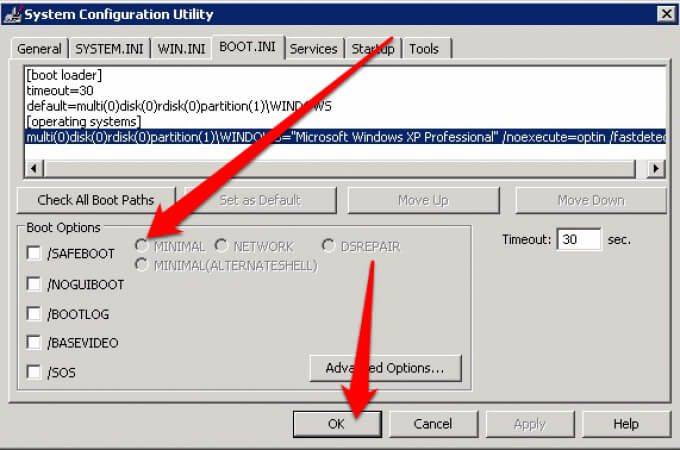
پس از عیب یابی در حالت ایمن ، مراحل مشابه را تکرار کنید اما <قوی گزینه>/ SAFEBOOTبرای جلوگیری از شروع کار رایانه در حالت Safe Mode. >دانستن نحوه دستیابی به حالت ایمن به شما در عیب یابی و تکمیل چندین عملکرد از جمله اسکن بدافزار ، حذف نرم افزار ، به روزرسانی درایورهای قدیمی و بازیابی کل سیستم کمک می کند.
همچنین ممکن است بتوانید مشکلاتی مانند خطاهای صفحه آبی مرگ و سایر مشکلات مربوط به پرونده های DLL و درایورهای دستگاه را عیب یابی کنید.
نظر خود را بنویسید و به ما بگویید که آیا این راهنما به شما در دسترسی به Windows Safe کمک کرده است؟ حالت در رایانه شما.
پست های مرتبط: