اگر اغلب با فرمول ها در مایکروسافت اکسل کار میکنید، احتمالاً با خطای #VALUE مواجه شدهاید. این خطا می تواند واقعا آزاردهنده باشد زیرا بسیار عمومی است. به عنوان مثال، افزودن یک مقدار متن به فرمول اعداد ممکن است باعث ایجاد این خطا شود. این به این دلیل است که هنگام جمع یا تفریق، اکسل از شما انتظار دارد که فقط از اعداد استفاده کنید.
سادهترین راه برای مقابله با خطای #VALUE این است که همیشه مطمئن شوید در فرمولهایتان اشتباه تایپی وجود ندارد و همیشه از دادههای درست استفاده میکنید. اما این ممکن است همیشه امکانپذیر نباشد، بنابراین در این مقاله به شما کمک میکنیم چندین روش را یاد بگیرید که میتوانید برای مقابله با خطای #VALUE در مایکروسافت اکسل از آنها استفاده کنید.
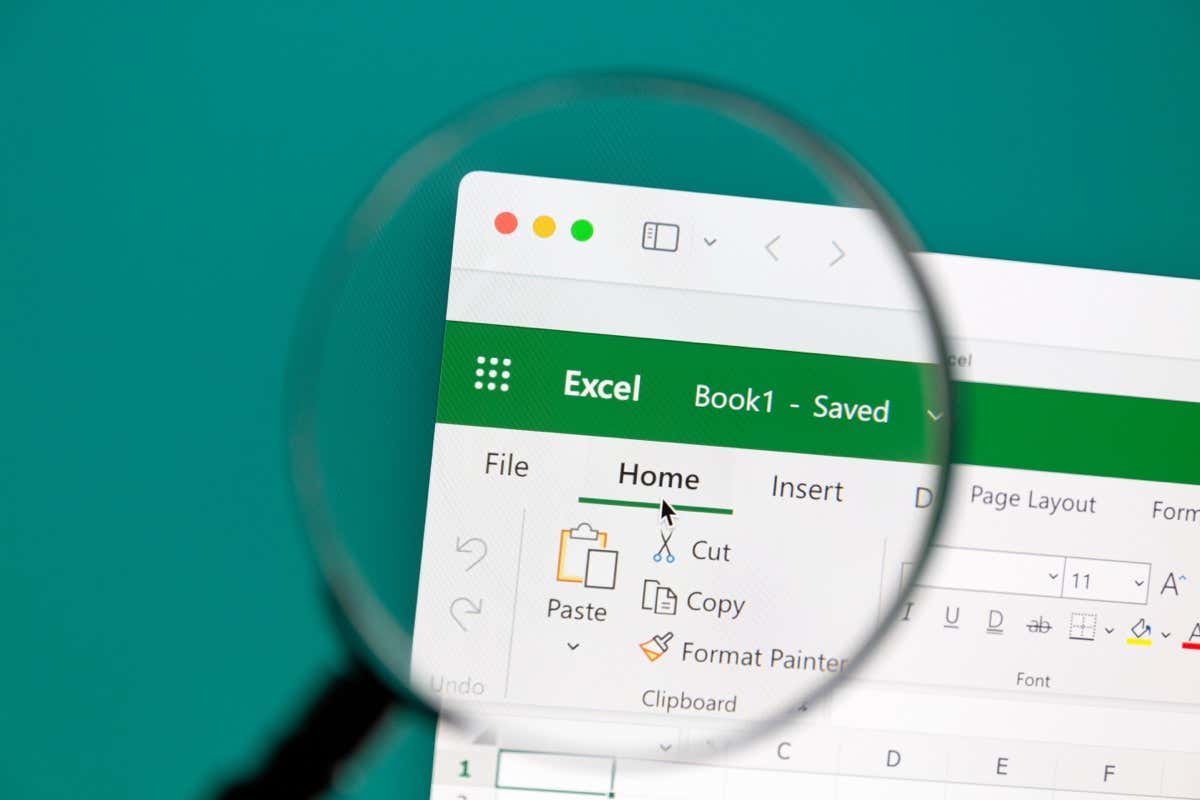
همچنین، نکات و ترفندهای اکسل برای افزایش بهره وری شما مورد علاقه ما را با سردرد کمتر بررسی کنید.
چه چیزی باعث خطای #VALUE می شود
چندین دلیل وجود دارد که خطای #VALUE ممکن است هنگام استفاده از فرمول در اکسل رخ دهد. در اینجا برخی از آنها وجود دارد:
وقتی متوجه شدید که چه چیزی باعث خطای #VALUE شده است، میتوانید تصمیم بگیرید که چگونه آن را برطرف کنید. حالا بیایید نگاهی به هر مورد خاص بیندازیم و یاد بگیریم که چگونه از شر خطای #VALUE خلاص شویم..
رفع خطای #VALUE ناشی از نوع داده نامعتبر
برخی از فرمولهای مایکروسافت اکسل فقط با نوع خاصی از دادهها کار میکنند. اگر مشکوک هستید که این همان چیزی است که باعث خطای #VALUE در مورد شما میشود، باید مطمئن شوید که هیچ یک از سلولهای ارجاعشده از نوع داده نادرستی استفاده نمیکنند.
به عنوان مثال، شما از فرمولی استفاده می کنید که اعداد را محاسبه می کند. اگر یک رشته متن در یکی از سلول های ارجاع شده وجود داشته باشد، فرمول کار نخواهد کرد. به جای نتیجه، خطای #VALUE را در سلول خالی انتخاب شده خواهید دید.
نمونه عالی زمانی است که میخواهید یک محاسبات ریاضی ساده مانند جمع یا ضرب انجام دهید، و یکی از مقادیر عددی نیست.
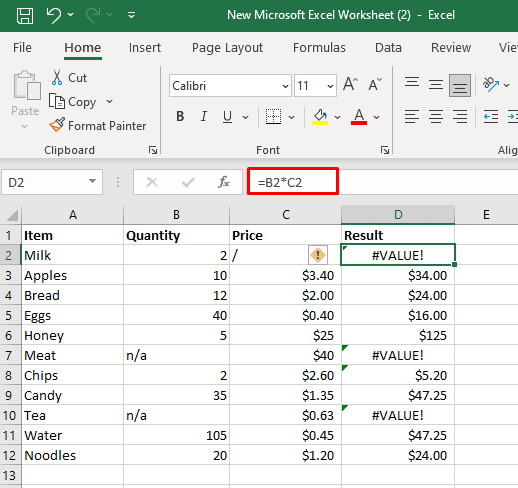
چند راه برای رفع این خطا وجود دارد:
در مثال بالا میتوانیم از تابع PRODUCT استفاده کنیم: =PRODUCT(B2,C2).
این تابع سلول های دارای فضاهای خالی، انواع داده های نادرست یا مقادیر منطقی را نادیده می گیرد. نتیجه ای به شما می دهد که گویی مقدار ارجاع شده در 1 ضرب شده است.
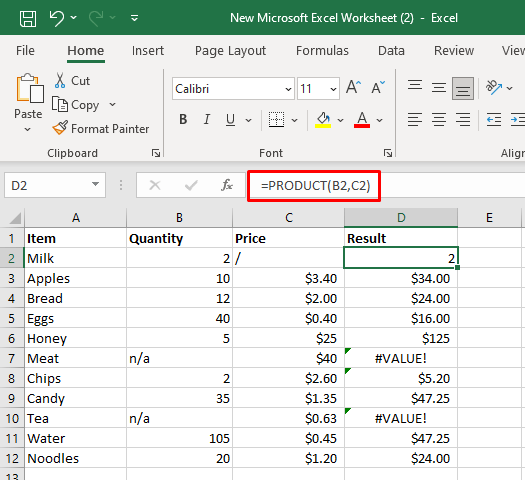
همچنین میتوانید یک دستور IF بسازید که اگر دو سلول حاوی مقادیر عددی باشند، دو سلول را ضرب میکند. در غیر این صورت بازده صفر خواهد بود. از موارد زیر استفاده کنید:
=IF(AND(ISNUMBER(B2),ISNUMBER(C2)),B2*C2,0)
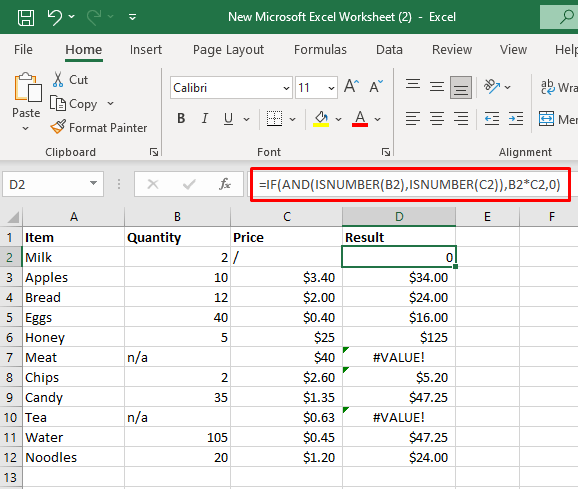
رفع خطای #VALUE ناشی از فاصله ها و کاراکترهای پنهان
اگر برخی از سلولها با نویسهها یا فاصلههای پنهان یا نامرئی پر شده باشند، برخی فرمولها نمیتوانند کار کنند. اگرچه از نظر بصری این سلول ها خالی به نظر می رسند، اما ممکن است حاوی یک فاصله یا حتی یک کاراکتر غیرچاپی باشند. اکسل فضاها را به عنوان کاراکترهای متنی در نظر می گیرد و مانند انواع داده های مختلف، ممکن است باعث خطای #VALUE اکسل شود.
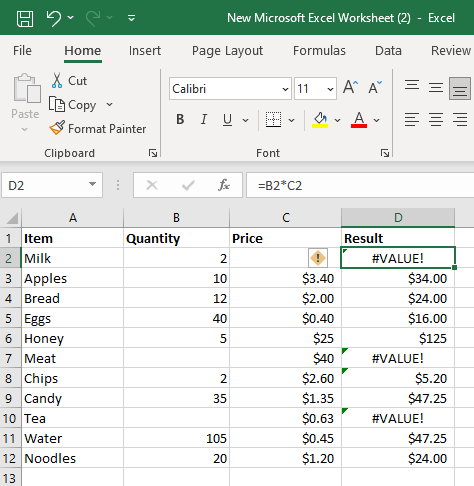
در مثال بالا، سلولهای C2، B7 و B10 خالی به نظر میرسند، اما حاوی چندین فاصله هستند که وقتی میخواهیم آنها را ضرب کنیم، خطای #VALUE را ایجاد میکنند.
برای مقابله با خطای #VALUE باید از خالی بودن سلولها مطمئن شوید. سلول را انتخاب کنید و کلید DELETEرا روی صفحه کلید خود فشار دهید تا نویسه ها یا فاصله های نامرئی حذف شوند.
همچنین می توانید از یک تابع اکسل استفاده کنید که مقادیر متن را نادیده می گیرد. یکی از آنها تابع SUM است:
=SUM(B2:C2)
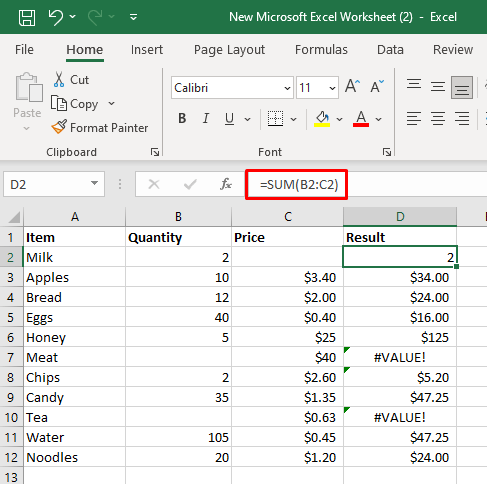
رفع خطای #VALUE ناشی از محدودههای ناسازگار.
اگر از توابعی استفاده میکنید که چندین محدوده را در آرگومانهای خود میپذیرند، اگر آن محدودهها اندازه و شکل یکسانی نداشته باشند، کار نمیکنند. اگر اینطور باشد، فرمول شما منجر به خطای #VALUE می شود. هنگامی که محدوده مراجع سلولی را تغییر دادید، خطا باید ناپدید شود.
به عنوان مثال، شما از تابع FILTER استفاده می کنید و سعی می کنید محدوده سلول های A2:B12 و A3:A10 را فیلتر کنید. اگر از فرمول =FILTER(A2:B12,A2:A10="شیر") استفاده کنید، خطای #VALUE را دریافت خواهید کرد.
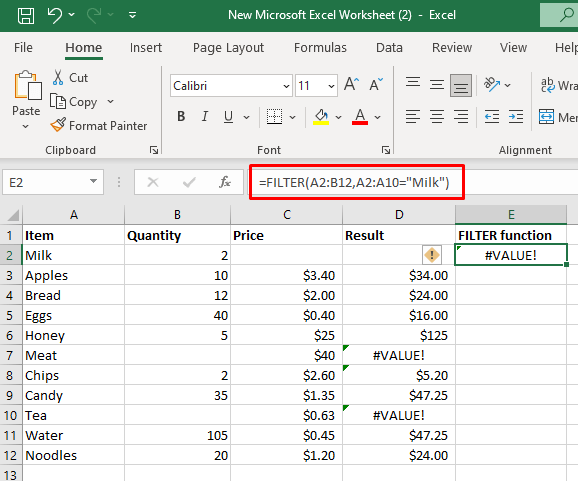
باید محدوده را به A3:B12 و A3:A12 تغییر دهید. اکنون که دامنه به همان اندازه و شکل است، عملکرد FILTER شما برای محاسبه مشکلی نخواهد داشت.
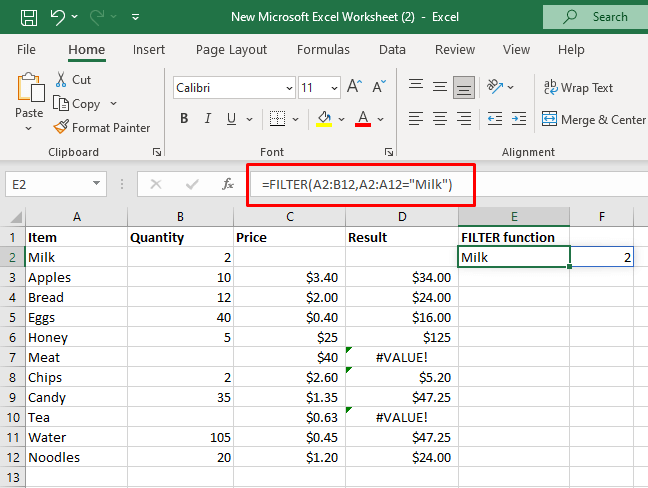
#VALUE را برطرف کنید. خطای ناشی از فرمت های تاریخ نادرست
Microsoft Excel میتواند فرمتهای مختلف تاریخ را تشخیص دهد. اما ممکن است از قالبی استفاده کنید که اکسل نتواند آن را به عنوان مقدار تاریخ تشخیص دهد. در چنین حالتی، آن را به عنوان یک رشته متن در نظر می گیرد. اگر سعی کنید از این تاریخ ها در فرمول ها استفاده کنید، آنها خطای #VALUE را برمی گردانند.
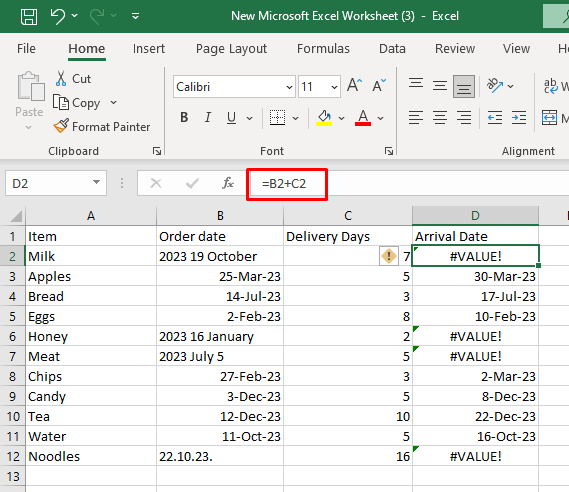
تنها راه برای مقابله با این مشکل این است که قالبهای تاریخ نادرست را به قالبهای صحیح تبدیل کنید.
خطای #VALUE ناشی از نحو فرمول نادرست را برطرف کنیدh2>
اگر هنگام تلاش برای انجام محاسبات خود از دستور فرمول اشتباه استفاده می کنید، نتیجه خطای #VALUE خواهد بود. خوشبختانه، مایکروسافت اکسل ابزارهای حسابرسی دارد که به شما در فرمول ها کمک می کند. آنها را در گروه حسابرسی فرمول در نوار پیدا خواهید کرد. در اینجا نحوه استفاده از آنها آمده است:
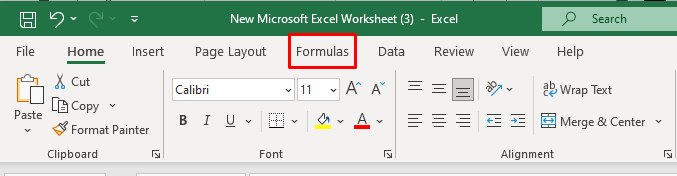
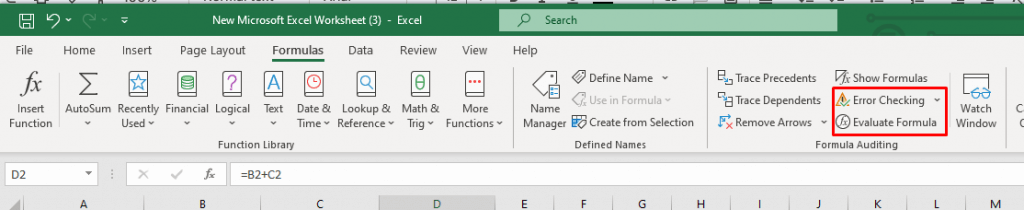
اکسل فرمولی را که در آن سلول خاص استفاده کردهاید تجزیه و تحلیل میکند، و اگر یک خطای نحوی پیدا کند، هایلایت میشود. خطای نحوی شناسایی شده را می توان به راحتی تصحیح کرد.
به عنوان مثال، اگر از =FILTER(A2:B12,A2:A10="شیر") استفاده می کنید، خطای #VALUE را دریافت خواهید کرد زیرا مقادیر محدوده نادرست هستند. برای پیدا کردن مشکل در کجای فرمول، روی Error Checking کلیک کنید و نتایج را از کادر محاوره ای بخوانید.
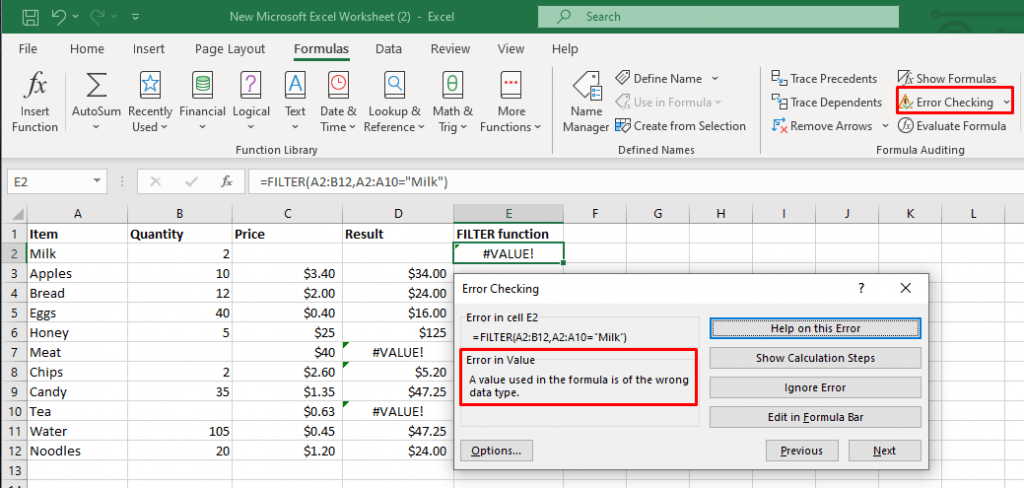
دستور فرمول را برای خواندن =FILTER(A2:B12,A2:A12="شیر") تصحیح کنید و خطای #VALUE را برطرف خواهید کرد..
رفع خطای #VALUE در عملکردهای XLOOKUP و VLOOKUP اکسل
اگر نیاز به جستجو و بازیابی دادهها از کاربرگ Excel یا کتاب کار دارید، معمولاً از تابع XLOOKUP یا جانشین مدرن آن تابع VLOOKUP استفاده میکنید. این توابع همچنین می توانند در برخی موارد خطای #VALUE را برگردانند.
شایع ترین علت خطای #VALUE در XLOOKUP، ابعاد غیرقابل مقایسه آرایه های برگشتی است. همچنین ممکن است زمانی اتفاق بیفتد که آرایه LOOKUP بزرگتر یا کوچکتر از آرایه برگشتی باشد.
به عنوان مثال، اگر از فرمول =XLOOKUP(D2,A2:A12,B2:B13) استفاده میکنید، خطای بازگشتی خطای #VALUE خواهد بود زیرا آرایههای جستجو و بازگشت حاوی تعداد متفاوتی از ردیفها هستند.
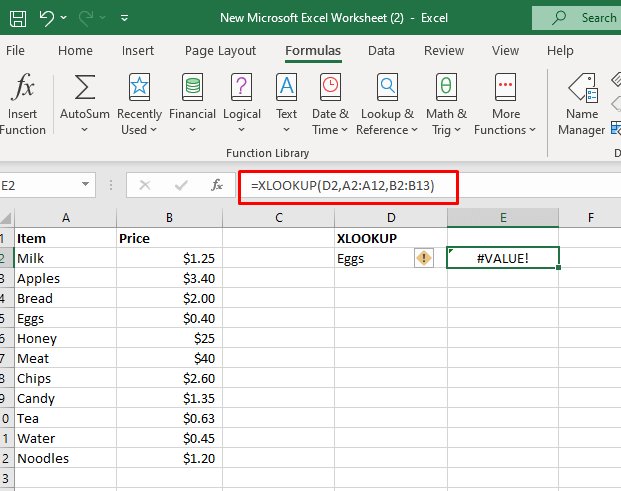
فرمول را برای خواندن تنظیم کنید: =XLOOKUP(D2,A2:A12,B2:B12).
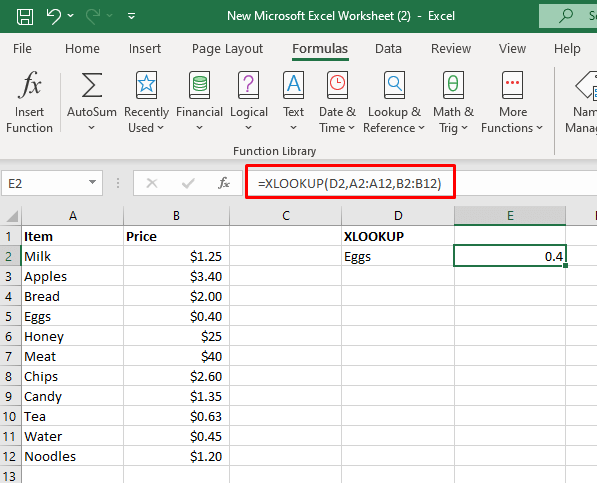
از IFERROR یا استفاده کنید تابع IF برای رفع خطای #VALUE
فرمول هایی وجود دارد که می توانید برای مدیریت خطاها از آنها استفاده کنید. وقتی نوبت به خطاهای #VALUE می رسد، می توانید از تابع IFERROR یا ترکیبی از توابع IF و ISERROR استفاده کنید.
برای مثال، میتوانید از تابع IFERROR برای جایگزینی خطای #VALUE با پیام متنی معنیدارتر استفاده کنید. فرض کنید میخواهید تاریخ ورود را در مثال زیر محاسبه کنید، و میخواهید خطای #VALUE ناشی از فرمت نادرست تاریخ را با پیام «بررسی تاریخ» جایگزین کنید.
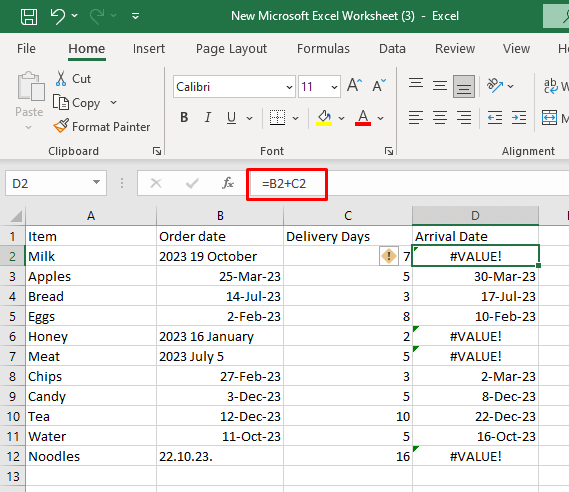
شما از فرمول زیر استفاده خواهید کرد: =IFERROR(B2+C2، "تاریخ را بررسی کنید").
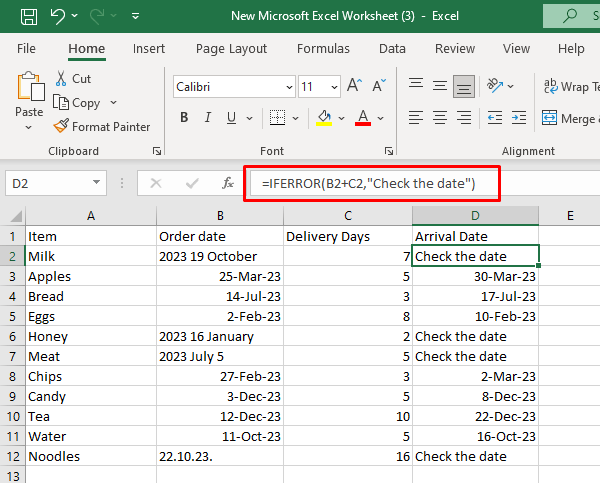
در صورت عدم وجود خطایی، فرمول بالا نتیجه آرگومان اول را برمی گرداند.
اگر از ترکیب فرمول IF و ISERROR استفاده کنید، میتوانید به همین ترتیب دست پیدا کنید:
=IF(ISERROR(B2+C2)،”تاریخ را بررسی کنید”,B2+C2).
این فرمول ابتدا بررسی میکند که آیا نتیجه برگشتی یک خطا است یا خیر. اگر خطا باشد، به آرگومان اول منجر می شود (تاریخ را بررسی کنید)، و اگر نه، به آرگومان دوم (B2+C2) منجر می شود.
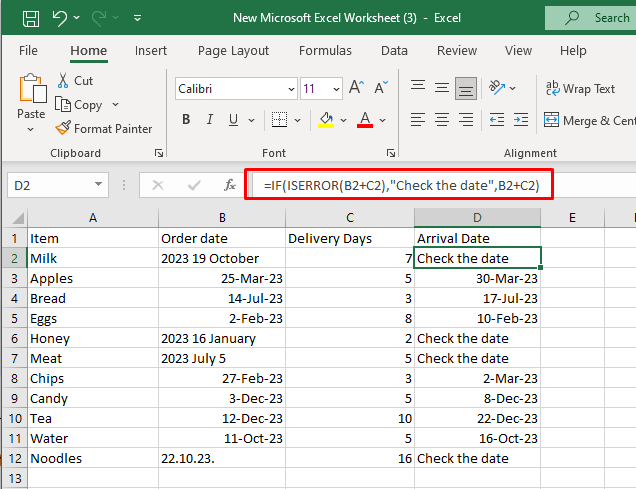
تنها اشکال تابع IFERROR این است که همه انواع خطاها را می گیرد، نه فقط یک #VALUE. بین خطاهایی مانند خطای #N/A ، #DIV/0، #VALUE، یا #REF تفاوتی ایجاد نمیکند.
اکسل با توابع و ویژگی های فراوانی که دارد، امکانات بی پایانی برای مدیریت و تجزیه و تحلیل داده ها ارائه می دهد. درک و تسخیر #ارزش! خطا در مایکروسافت اکسل یک مهارت حیاتی در دنیای جادوگری صفحه گسترده است. این سکسکههای کوچک میتوانند خستهکننده باشند، اما با داشتن دانش و تکنیکهای این مقاله، به خوبی برای عیبیابی و رفع آنها آماده هستید..
.