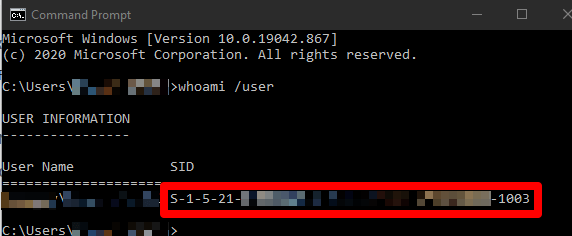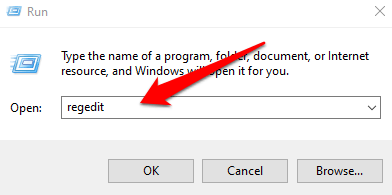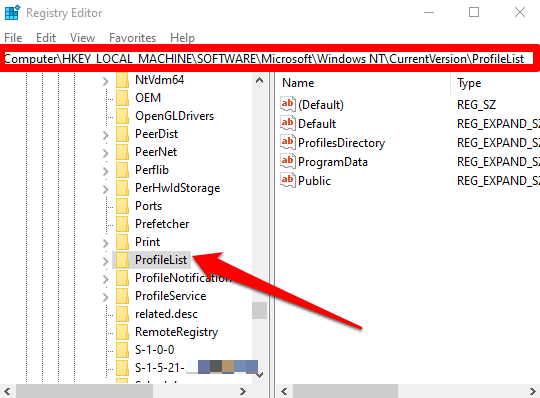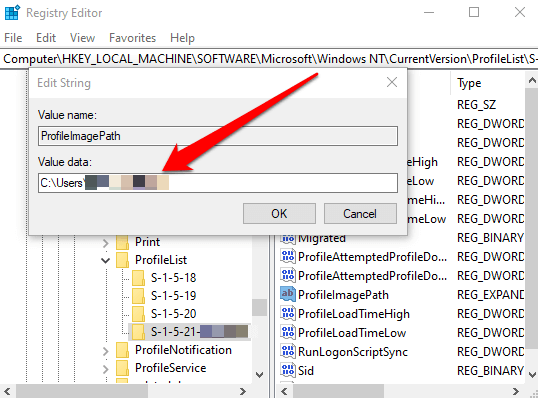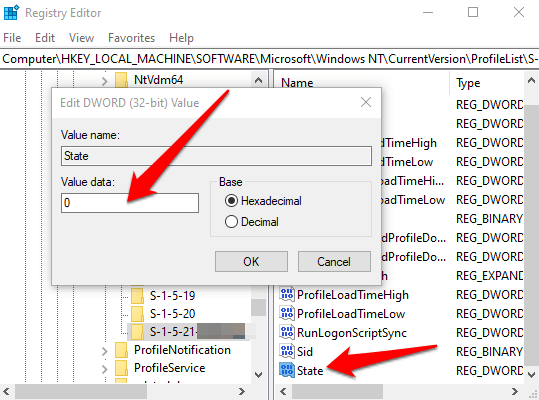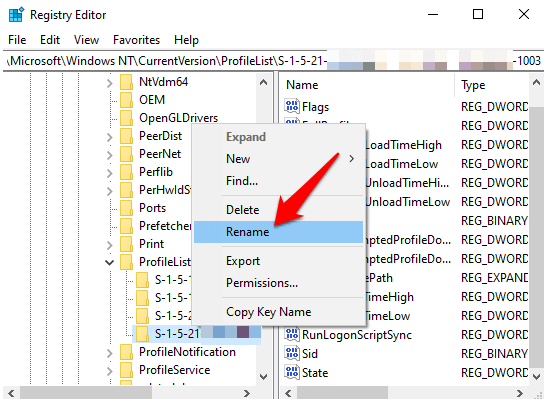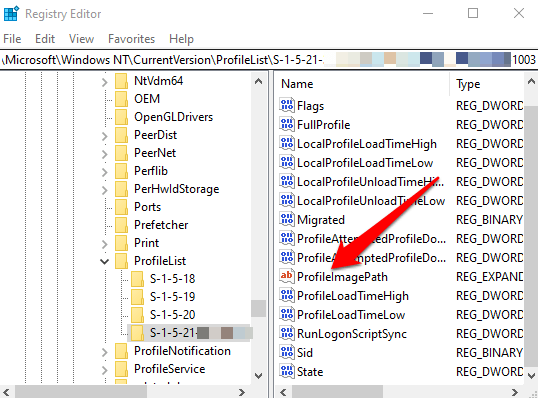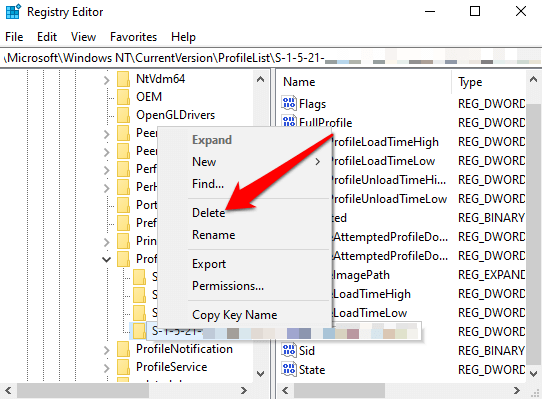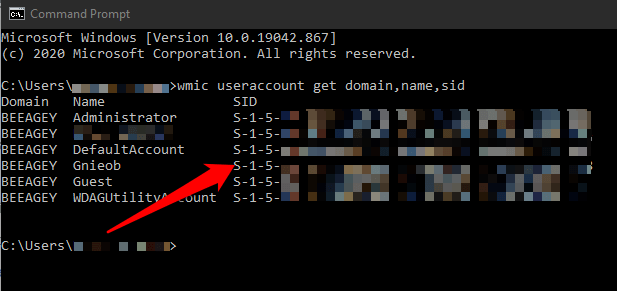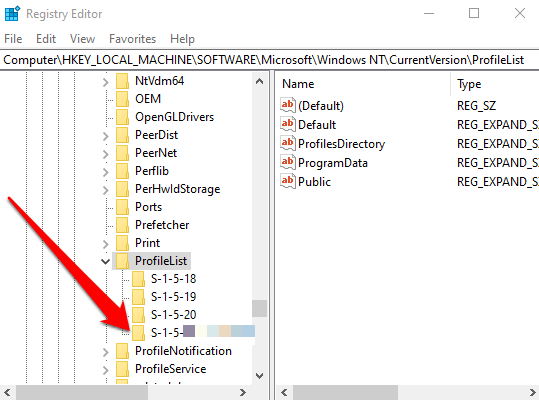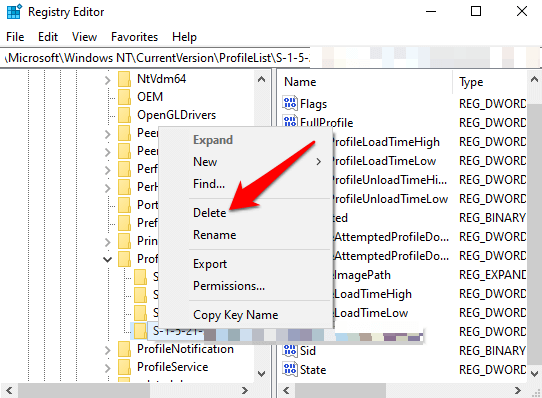در ویندوز 10 ، نمایه کاربر شما در پوشه نمایه کاربر ذخیره می شود ، که شامل تنظیمات مختلفی مانند صدا ، محافظ صفحه ، زمینه های دسک تاپ ، تنظیمات تنظیمات نوار وظیفه و پوشه های شخصی است. همه این تنظیمات اطمینان می دهند که از تنظیمات شخصی شما هنگام ورود به ویندوز استفاده می شود تا رایانه شما همانگونه که می خواهید به نظر برسد و کار کند.
اگر نمایه خراب شود ، می توانید تنظیمات شخصی خود را از دست بدهید. بعلاوه ، یک پیام خطا دریافت خواهید کرد که از ورود شما به حساب کاربری شما جلوگیری می کند ، که می تواند بسیار ناامید کننده باشد.
ما برخی از دلایل این مشکل و چگونگی رفع مشکل فاسد را لیست می کنیم. نمایه کاربر در ویندوز 10.

علل خراب شدن نمایه کاربر در ویندوز 10
مشخص شده است که نمایه کاربر خراب در ویندوز 10 در نتیجه موارد زیر رخ داده است:
کلید ثبت نام نمایه خراب
به روزرسانی های ویندوز ناموفق بود
سیستم یا پرونده های کاربر در معرض خطر
شاخه فعال حساب کاربر خراب
هارد دیسک آسیب دیده سیستم فایل ناشی از قطع برق ، خطاهای نوشتن دیسک یا حملات ویروس
بروزرسانی خودکار در Windows که شامل به روزرسانی نصب بسته های سرویس یا سایر پرونده های مهم سیستم است که به روز می شوند ، انجام نشد نمایه کاربری شما
نحوه اصلاح نمایه کاربر خراب در ویندوز 10
اگر می خواهید وارد سیستم شوید حساب کاربری خود را در رایانه شخصی خود دریافت کنید و پیغام خطایی دریافت کنید که می گوید ، "سرویس سرویس نمایه کاربر در ورود به سیستم ناموفق بود. نمایه کاربر بارگیری نمی شود "، ممکن است نمایه کاربر شما خراب باشد. همچنین می تواند به معنای وجود یک مسیر نمایه نادرست در ثبت نام برای آن حساب کاربری باشد.
در زیر چندین روش عیب یابی وجود دارد که می توانید سعی کنید یک نمایه کاربر خراب را برطرف کنید یا کلاً آن را جایگزین کنید.
رفع سریع
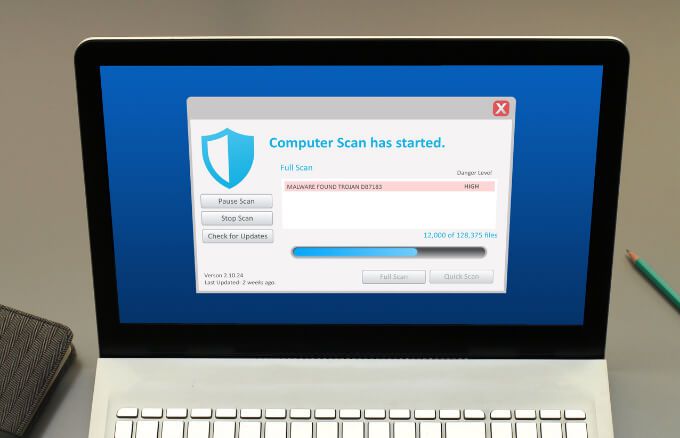 اسکن ویروس یا بدافزار را اجرا کنید. حملات ویروس یا بدافزار ممکن است به سیستم فایل هارد آسیب برساند. در چنین مواردی ، ویندوز 10 نمی تواند پروفایل کاربری شما را بارگیری کند تا به درستی راه اندازی شود ، و روند بارگیری متوقف می شود. اجرای ویروس یا اسکن بدافزار ممکن است به شناسایی و حذف نرم افزار مخربی که می تواند نمایه کاربر شما را خراب کند کمک کند.
اسکن ویروس یا بدافزار را اجرا کنید. حملات ویروس یا بدافزار ممکن است به سیستم فایل هارد آسیب برساند. در چنین مواردی ، ویندوز 10 نمی تواند پروفایل کاربری شما را بارگیری کند تا به درستی راه اندازی شود ، و روند بارگیری متوقف می شود. اجرای ویروس یا اسکن بدافزار ممکن است به شناسایی و حذف نرم افزار مخربی که می تواند نمایه کاربر شما را خراب کند کمک کند.
ویندوز رایانه شخصی خود را حدود چهار بار راه اندازی مجدد کنید ، هر بار به رایانه اجازه دهید قبل از راه اندازی مجدد رایانه به دسک تاپ برسد. اگرچه این احمقانه به نظر می رسد ، اینطور نیست. ویندوز از طریق خود بازیابی خوبی دارد که می تواند مشخصات کاربر خراب را ترمیم کند ، اما به چند مورد مجدداً نیاز دارد.
تعمیر نمایه کاربر قدیمی از حساب موقت
گاهی اوقات ، Windows ممکن است شما را به یک حساب موقت وارد کند (C: \ Users \ TEMP) اگر حساب کاربری شما خراب است و نمی تواند شروع شود. در چنین مواردی ، پیامی دریافت خواهید کرد که می گوید ، "ما نمی توانیم وارد حساب شما شویم"و "شما به سیستم وارد شده اید با یک نمایه موقتی "اعلان کنید.
با این وجود ، ممکن است تمایل به استفاده از یک حساب موقت نداشته باشید زیرا پس از خروج از سیستم هرگونه تغییر در نمایه موقت را از دست خواهید داد.
قبل از تعمیر حساب نمایه کاربر قدیمی خود ، به به پوشه Usersدر درایو محلی C: \ Usersبروید و بررسی کنید آیا می توانید حساب قدیمی خود را با همه پرونده های آن ببینید. در غیر این صورت ، به C: \ Windows.oldبروید و بررسی کنید که آیا پرونده ها در آنجا بایگانی شده اند یا خیر.
اگر حساب قدیمی خود را با پرونده های خود پیدا کردید ، از آنها در یک درایو خارجی یا فضای ذخیره سازی ابر دلخواه خود پشتیبان تهیه کنید تا آنها را از دست ندهید.
با تایپ کردن CMDدر جعبه جستجو یک خط فرمان را باز کنید و سپس فرمان فرمانرا انتخاب کنید.
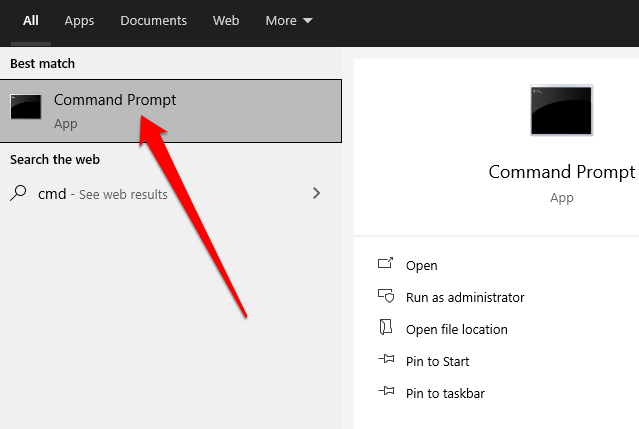 whoami / user
whoami / userرا در خط فرمان وارد کرده و
Enterرا فشار دهید.
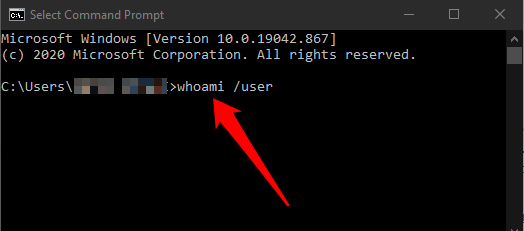 شناسه امنیتی
شناسه امنیتی(SID) را برای حساب جاری یادداشت کنید. اگر یک حساب کاربری استاندارد است ، از سیستم خارج شوید و دوباره وارد یک حساب سرپرست شوید.
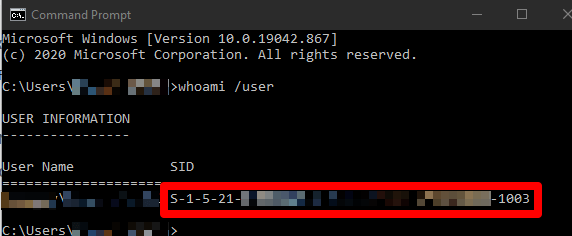
توجه: اگر حساب سرپرستی ندارید ، Windows را در حالت Safe Mode و حساب مدیر داخلی را فعال کنید راه اندازی کنید. از حساب کاربری فعلی خارج شوید و دوباره وارد حساب سرپرست شوید.
راست کلیک کنید شروع>اجراregeditرا تایپ کرده و Enterرا فشار دهید تا ویرایشگر رجیستری ویندوز باز شود.
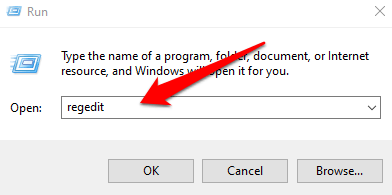
به مسیر زیر بروید: HKEY_LOCAL_MACHINE \ SOFTWARE \ Microsoft \ Windows NT \ CurrentVersion \ ProfileList.
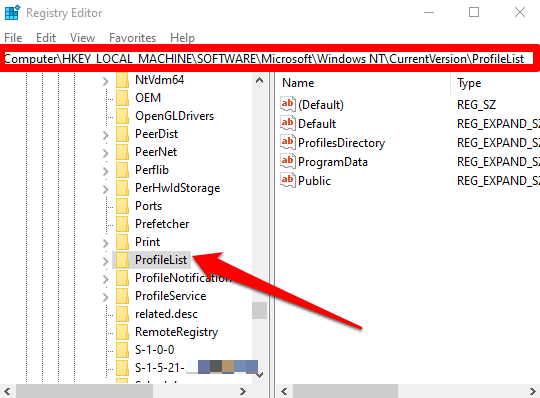
در زیر کلید ProfileListباز شده ، بررسی کنید که آیا کلید SID که از مرحله قبل نوشتید با .bak یا بدون آن لیست شده است؟ .bak در انتها.
اگر کلید SID بدون بدون .bak لیست شده استبر روی نام مقدار ProfileImagePath دوبار کلیک کنید. مسیر صحیح (C: \ Users \ username) پوشه نمایه کاربر خود را وارد کنید و سپس تأییدرا انتخاب کنید.
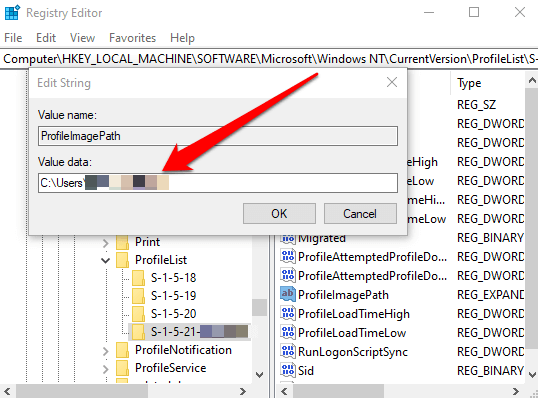
توجه: اگر پوشه نمایه کاربر وجود ندارد ، کلید SID را حذف کنید تا یک پوشه نمایه جدید ایجاد کنید و سپس Registry Editor را ببندید.
بعد ، بررسی کنید که حالتDWORD روی مقدار 0تنظیم شده باشد و سپس از ویرایشگر رجیستری خارج شوید. اگر مقدار روی 0 تنظیم نشده است ، روی وضعیتDWORD دوبار کلیک کنید ، داده های مقدار را به 0 تغییر دهید و تأییدرا انتخاب کنید.
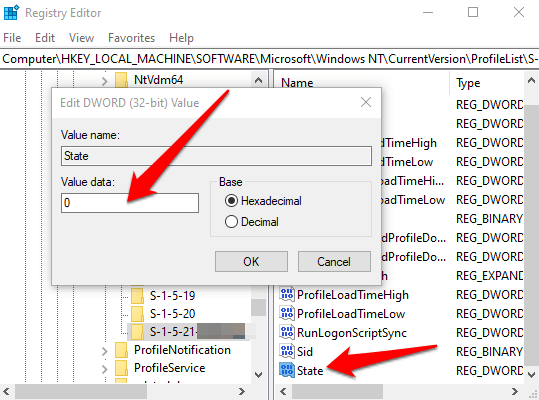
اگر کلید SID در انتها با .bak ذکر شده است، روی کلید SID کلیک راست کرده ، تغییر نامرا انتخاب کرده و کلید را تغییر دهید تا .bak در انتهای حذف شود. نام کلید
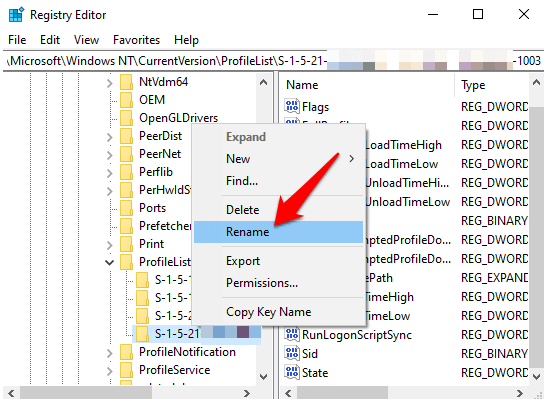 بعد ، بر روی نام مقدار ProfileImagePathدوبار کلیک کنید ، مسیر صحیح پوشه نمایه کاربر خود را وارد کرده و تأییدرا انتخاب کنید.
بعد ، بر روی نام مقدار ProfileImagePathدوبار کلیک کنید ، مسیر صحیح پوشه نمایه کاربر خود را وارد کرده و تأییدرا انتخاب کنید.
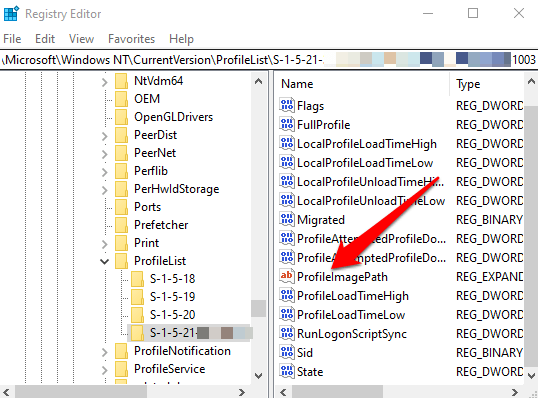
تأیید کنید که داده های مقدار حالتDWORD روی 0تنظیم شده و سپس از ویرایشگر رجیستری خارج شوید.
اگر کلید SID با و بدون .bak ذکر شده استکلیک راست کرده و حذفکلید SID بدون .bak.
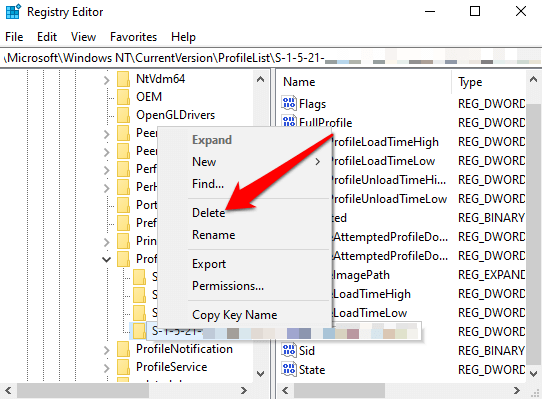
بر روی کلید SID با .bak کلیک راست کرده ، تغییر نامرا انتخاب کرده و کلید SID را تغییر نام دهید تا .bak در انتها حذف شود.
بر روی ProfileImagePathدو بار کلیک کنید تا نام مقدار آن تغییر یابد ، مسیر صحیح پوشه نمایه کاربر را وارد کرده و را انتخاب کنید خوب
بررسی کنید که مقدار وضعیتDWORD کلید SID 0باشد و سپس رجیستری را ببندید ویرایشگر
رایانه خود را مجدداً راه اندازی کنید و برای بررسی اینکه آیا اکنون برطرف شده است به حسابی وارد شوید که خطای نمایه موقتی داشت.>
ایجاد یک حساب کاربری جدید
اگر با استفاده از روش قبلی نتوانستید حساب نمایه کاربر خود را بازیابی کنید ، برای جایگزینی آن یک حساب نمایه جدید ایجاد کنید. ایجاد یک نمایه کاربر جدید ، نمایه کاربر خراب و قدیمی را حذف نمی کند.
برای انجام این کار و حفظ همان نام حساب کاربری کاربر ، می خواهیم وارد رجیستری شده و نمایه حساب کاربری خراب را حذف کنیم. به این ترتیب ، هنگامی که Windows را مجدداً راه اندازی می کنیم ، می توانید وارد حساب کاربری خراب شده شده و یک نمایه جدید ایجاد کنید. سپس می توانید فایل ها را از پوشه نمایه قدیمی در پوشه جدید کپی کنید.
توجه: قبل از استفاده از مراحل زیر ، یک نقطه بازیابی سیستم ایجاد کنید ، که می توانید برای لغو اشتباهاتی که ممکن است در این روند انجام دهید استفاده کنید.
به یک حساب سرپرست وارد شوید که تحت تأثیر مشخصات خراب نیست و سپس یک خط فرمان باز کنید.
این دستور را وارد کنید: wmic useraccount دریافت دامنه ، نام ، sidو Enterرا فشار دهید.

SID را برای نام حساب با مشخصات خراب یادداشت کنید.
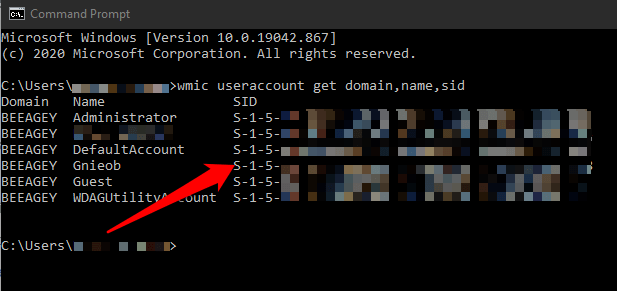
بر روی شروع>اجراراست کلیک کرده ، regeditرا تایپ کرده و Enterرا فشار دهید >
به کلید HKEY_LOCAL_MACHINE \ SOFTWARE \ Microsoft \ Windows NT \ CurrentVersion \ ProfileList \ بروید و کلید SID را که از مرحله قبل نوشتید پیدا کنید.
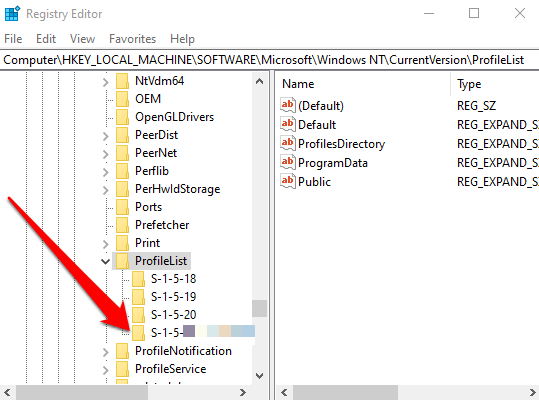 هر یک از نمونه های کلید SID را که نوشتید ، با یا بدون .bak ، یک بار کلیک راست و حذفکنید.
هر یک از نمونه های کلید SID را که نوشتید ، با یا بدون .bak ، یک بار کلیک راست و حذفکنید.
توجه: کلیدهای SID دیگری را که در ProfileList پیدا می کنید حذف نکنید.
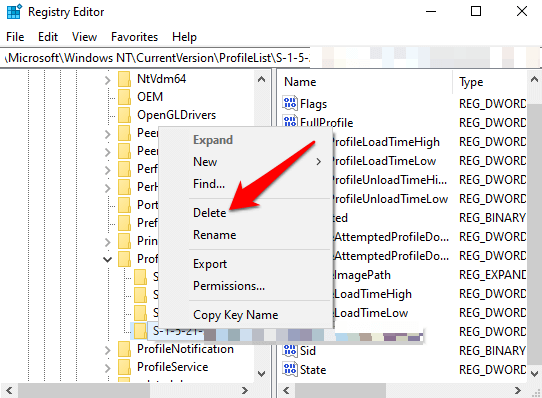
بلهرا انتخاب کنید و سپس Command Prompt و Registry Editor را ببندید.
بعد ، با استفاده از سیستم وارد حساب شوید نمایه خراب شده و سپس یک نمایه پیش فرض جدید برای آن ایجاد کنید. تنظیمات حریم خصوصی را روشن یا خاموش کرده و سپس پذیرشرا انتخاب کنید.
اکنون می توانید هر پرونده ای را که می خواهید از پوشه نمایه قدیمی خود در پوشه نمایه فعلی خود کپی و جایگذاری کنید. اطمینان حاصل کنید که از پوشه ها جداگانه کپی کرده اید تا از وارد کردن برخی از پرونده های سیستم پنهان یا مشکل ساز به پروفایل کاربر جدید جلوگیری کنید.
پرونده ها را در حساب جدید جای گذاری کنید ، از حساب قدیمی خارج شوید و وارد حساب جدید خود شوید. تمام پرونده هایی که منتقل کرده اید در حساب جدید خواهد بود.
نمایه کاربر معمول خود را بازیابی کنید
اکنون که حساب خود را بازیابی کردید یا کلاً حساب جدیدی ایجاد کردید ، می توانید آن را مطابق میل خود با همه شخصی سازی کنید تنظیماتی که قبل از خراب شدن نمایه داشته اید.
راهنمای کامل برای شخصی سازی ویندوز 10 و نحوه 23
ما را بررسی کنید خوشبختانه ، خرابی پروفایل باعث از دست رفتن داده های زیادی نمی شود ، اما باید به طور مرتب از پرونده های خود پشتیبان تهیه کنید تا ایمن باشید.
پست های مرتبط:

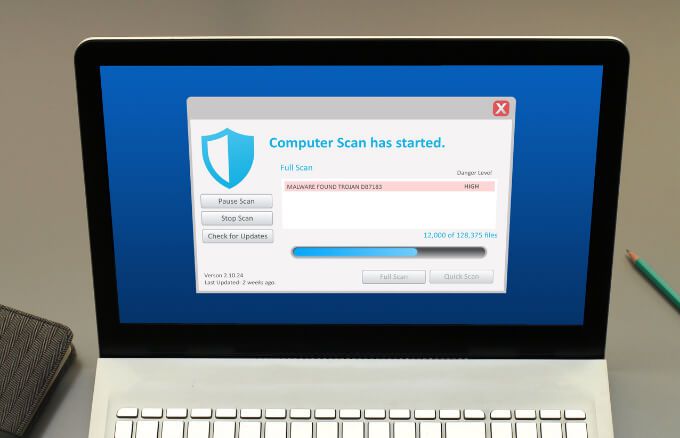
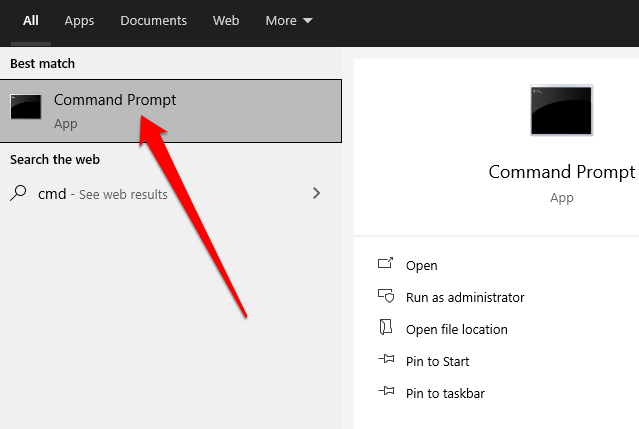 whoami / userرا در خط فرمان وارد کرده و Enterرا فشار دهید.
whoami / userرا در خط فرمان وارد کرده و Enterرا فشار دهید.
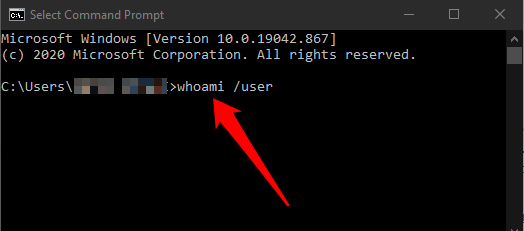 شناسه امنیتی(SID) را برای حساب جاری یادداشت کنید. اگر یک حساب کاربری استاندارد است ، از سیستم خارج شوید و دوباره وارد یک حساب سرپرست شوید.
شناسه امنیتی(SID) را برای حساب جاری یادداشت کنید. اگر یک حساب کاربری استاندارد است ، از سیستم خارج شوید و دوباره وارد یک حساب سرپرست شوید.