آیا هنگام اتصال یک درایو قلم، کارت SD یا یک دستگاه USB دیگر به رایانه شخصی، «دستگاه USB ناشناخته (درخواست توصیفگر دستگاه ناموفق بود)» یا «کد 43» را در مدیریت دستگاه ویندوز میبینید؟ این راهنمای عیبیابی به شما نشان میدهد که چگونه آن را برطرف کنید.
خطای "دستگاه USB ناشناخته (درخواست توصیفگر دستگاه ناموفق بود)" زمانی رخ می دهد که سیستم عامل در تعیین هویت یک دستگاه USB با مشکل مواجه شود. این ممکن است به دلیل نقص در سطح سخت افزار دستگاه مورد نظر یا رابط USB رایانه شما باشد.
با این حال، قبل از رسیدن به این نتیجه، پیشنهادات و راه حل های زیر را برای رفع کد خطای «درخواست توصیف کننده دستگاه USB ناموفق» در ویندوز 10 و 11 بررسی کنید.
1. دستگاه USB را به پورت دیگری وصل کنید
گاهی اوقات، تنها چیزی که برای حل مشکلات مربوط به USB در ویندوز لازم است، وصل کردن یک دستگاه به یک پورت USB دیگر در رایانه شما است. اجتناب از هاب USB خارجی ایده خوبی است زیرا آنها اغلب مشکلات اضافی ایجاد می کنند. همچنین، آیا تا به حال سعی کرده اید رایانه خود را مجدداً راه اندازی کنید؟

2. اسکن تغییرات سخت افزاری را انجام دهید
یک راه حل سریع دیگر شامل درخواست از ویندوز برای اسکن مجدد رایانه شما برای تغییرات سخت افزاری است. می توانید این کار را از طریق Device Manager داخلی انجام دهید.
1. کلید ویندوز+ Rرا فشار دهید تا کادر Run باز شود.
2. devmgmt.mscرا تایپ کنید و Enterرا فشار دهید.
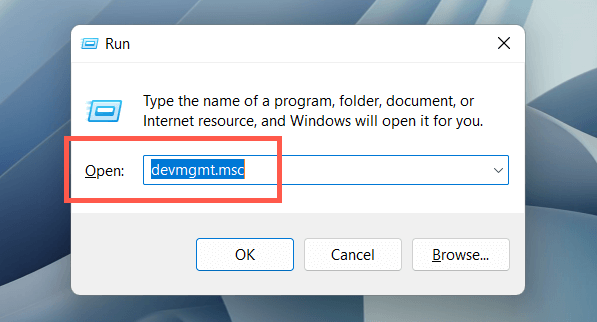
3. نام رایانه شخصی خود را در بالای صفحه مدیر دستگاه برجسته کنید و عمل>اسکن برای تغییرات سخت افزاریرا در نوار منو انتخاب کنید.
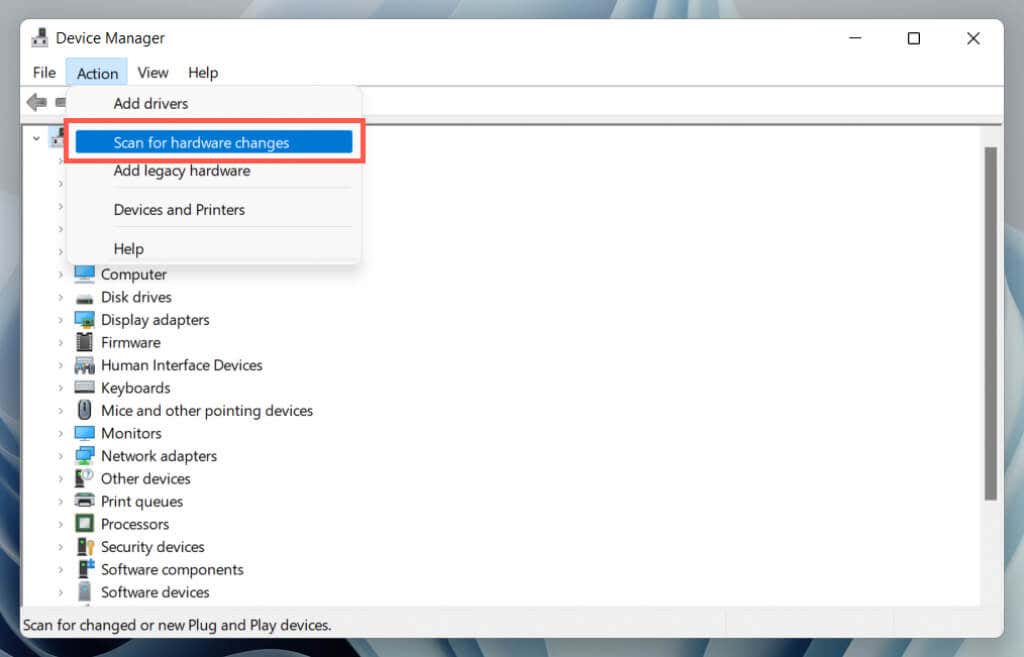
3. از عیب یاب سخت افزار و دستگاه ها
استفاده کنیدویندوز دارای یک عیبیاب داخلی است که میتواند به طور خودکار مشکلات سختافزاری مختلف را در رایانه شما برطرف کند. برای اجرای آن:
1. یک کادر Run جدید باز کنید.
2. دستور زیر را قرار داده و Enterرا فشار دهید:
msdt.exe -id DeviceDiagnostic
3. پیشرفته>اعمالتعمیرات خودکاررا انتخاب کنید و بعدیرا انتخاب کنید. سپس، دستورالعمل های روی صفحه را دنبال کنید تا عیب یاب را اجرا کنید.
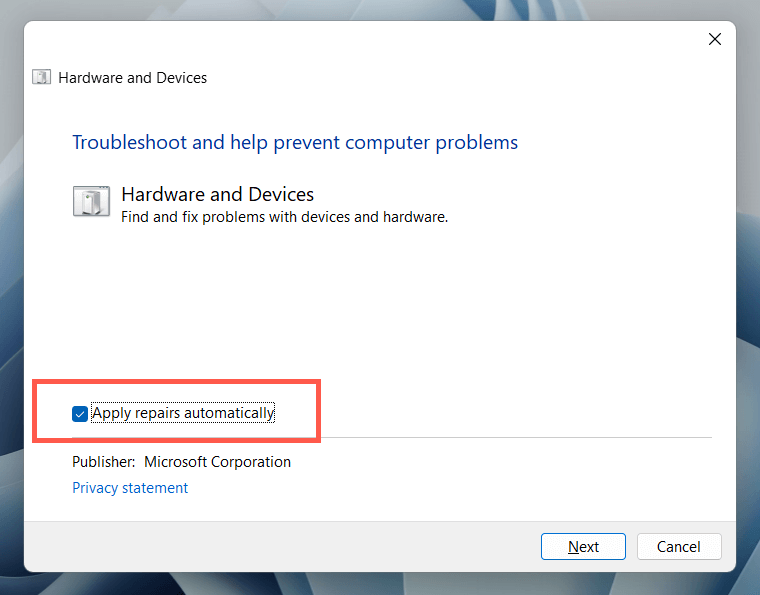
4. ورودی های رجیستری خراب یا خراب
را تعمیر کنیدرجیستری سیستم خراب، شکسته یا متورم می تواند در نحوه تعامل سیستم عامل با دستگاه های USB مانند هارد دیسک های خارجی و آداپتورهای بلوتوث اختلال ایجاد کند. از ابزار تمیز کردن رجیستری رایگان برای اسکن و رفع مشکلات رجیستری استفاده کنید. برای مثال، در اینجا نحوه استفاده از Wise Registry Cleaner آورده شده است. یک نسخه پشتیبان از رجیستری سیستم ایجاد کنید قبل از شروع..
1. پاک کننده رجیستری حکیم را دانلود و نصب کنید.
2. Wise Registry Cleaner را باز کنید و DeepScanرا انتخاب کنید تا اسکن رجیستری سیستم شما آغاز شود.
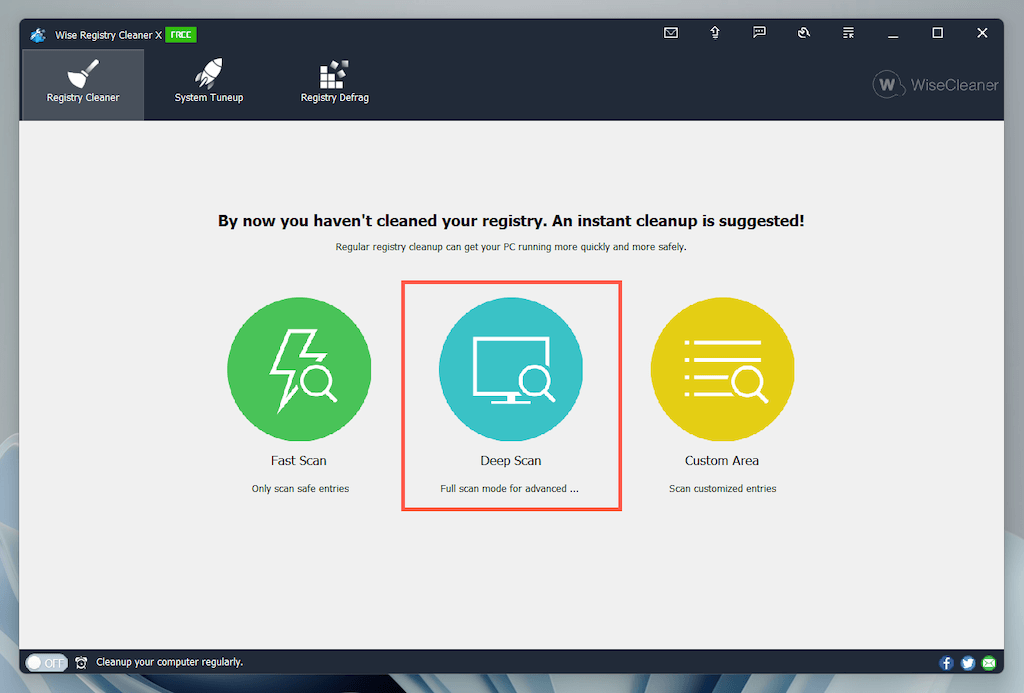
3. برای رفع مشکلات رجیستری سیستم، Cleanرا انتخاب کنید.
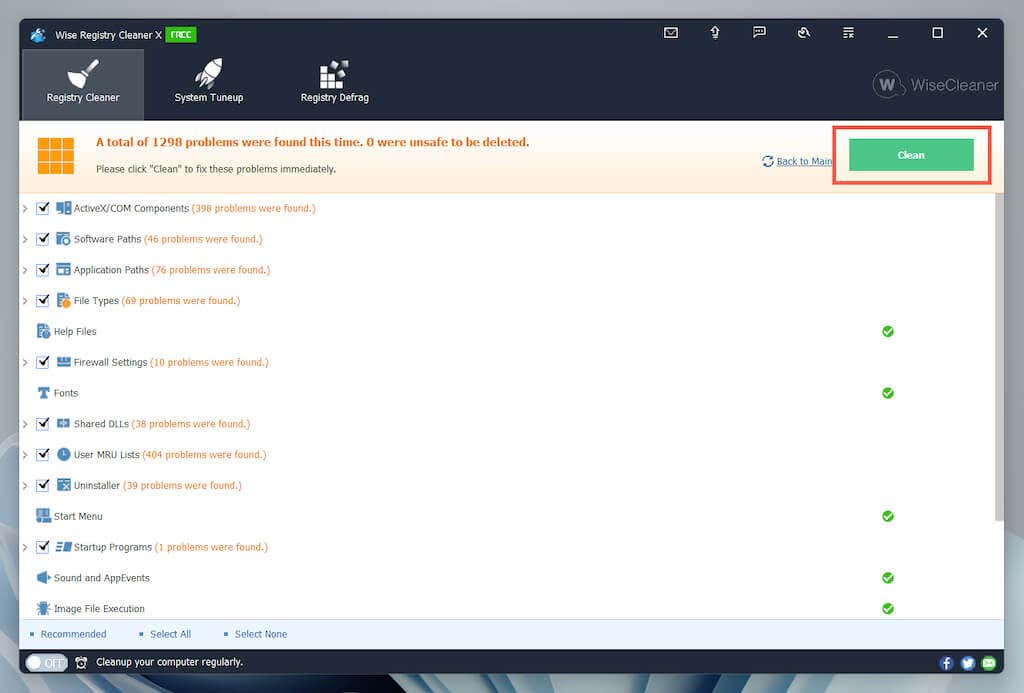
5. راه اندازی سریع در ویندوز
را غیرفعال کنیدراه اندازی سریع عملکرد داخلی ویندوز است که پس از خاموش شدن سرد زمان بوت شدن کامپیوتر شما را سرعت می بخشد می باشد. اگر خطای «دستگاه USB ناشناخته (درخواست توصیفگر دستگاه ناموفق)» ادامه داشت، آن را غیرفعال کنید. می توانید این کار را از طریق گفتگوی Power Options انجام دهید.
1. powercfg.cplرا در کادر Run تایپ کنید و Enterرا فشار دهید. یا جستجوی ویندوز را باز کنید، Control Panelرا در کادر جستجو تایپ کنید و Open>Hardware and Sounds>Power Optionsرا انتخاب کنید. span>.
2. انتخاب کنید دکمه های روشن/خاموش چه کاری انجام می دهندرا در قسمت سمت چپ انتخاب کنید.
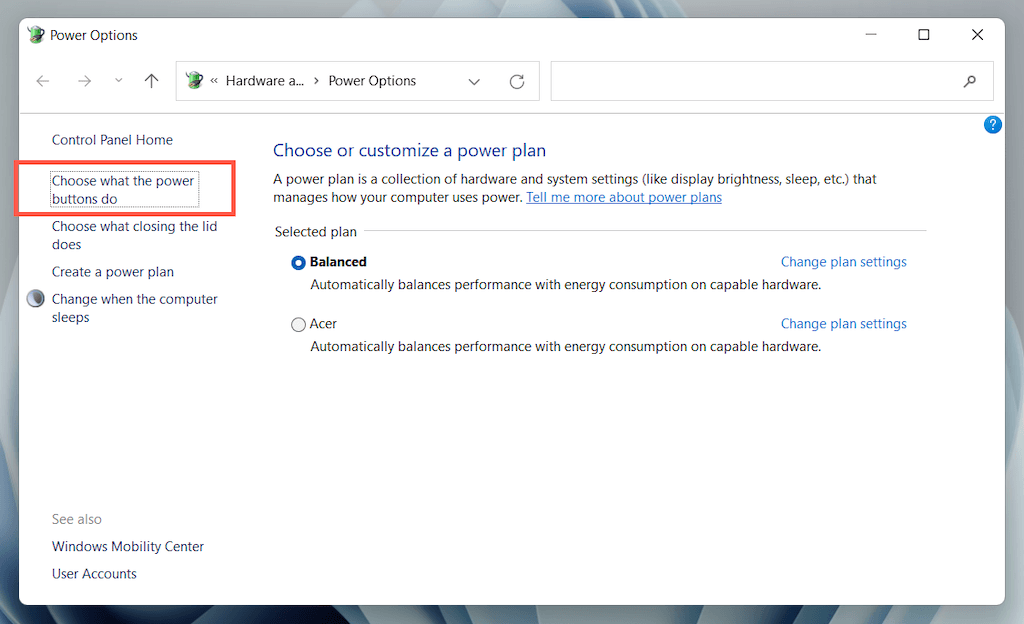
3. تنظیماتی را که در حال حاضر در دسترس نیستند تغییر دهیدرا انتخاب کنید و به قسمت تنظیمات خاموش کردنبروید.
4. علامت کادر کنار روشن کردن راه اندازی سریع (توصیه می شود)را بردارید.
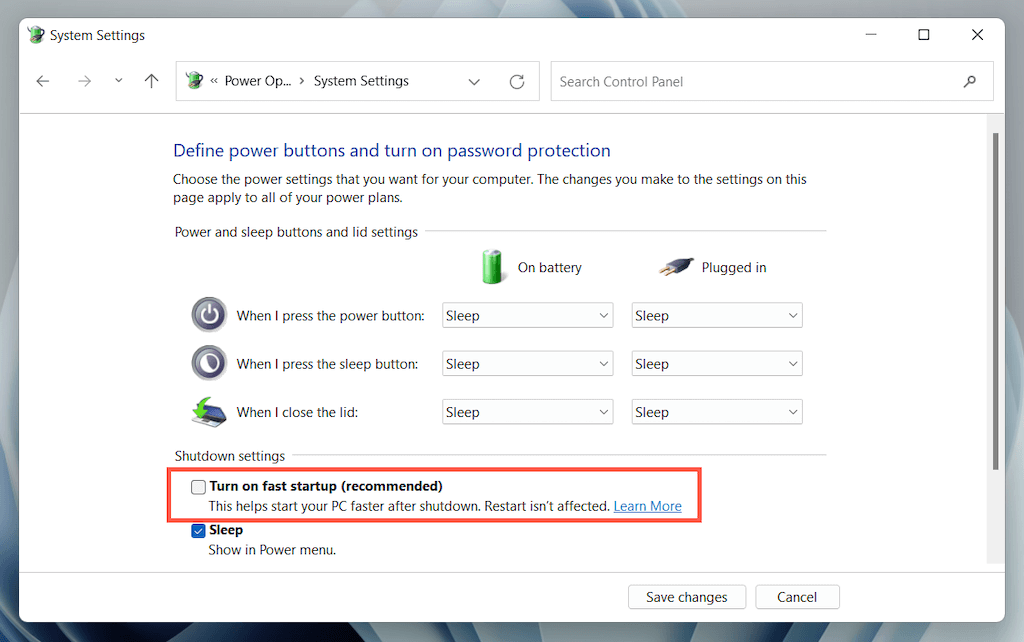
5. ذخیره تغییراترا انتخاب کنید و از Power Options خارج شوید.
6. منوی Start را باز کنید و روشن/خاموش>خاموش کردنرا انتخاب کنید تا کامپیوتر شما خاموش شود. گزینه Restartرا انتخاب نکنید. سپس به صورت دستی آن را دوباره روشن کنید.
6. تنظیمات تعلیق انتخابی USB
را غیرفعال کنیدبهطور پیشفرض، ویندوز بهطور انتخابی پورتهای USB را در لپتاپها معلق میکند تا در مصرف انرژی صرفهجویی کند. با این حال، این می تواند منجر به مشکلات مختلفی شود، مانند خطاهای "دستگاه USB ناشناخته (درخواست توصیفگر دستگاه ناموفق بود)" و "کد 43". تنظیمات مربوطه را غیرفعال کنید و بررسی کنید که آیا این تفاوت ایجاد می کند.
1. دوباره پنجره تنظیمات Power Options را باز کنید.
2. تغییر تنظیمات طرحرا در کنار طرح برق فعال رایانه خود انتخاب کنید.
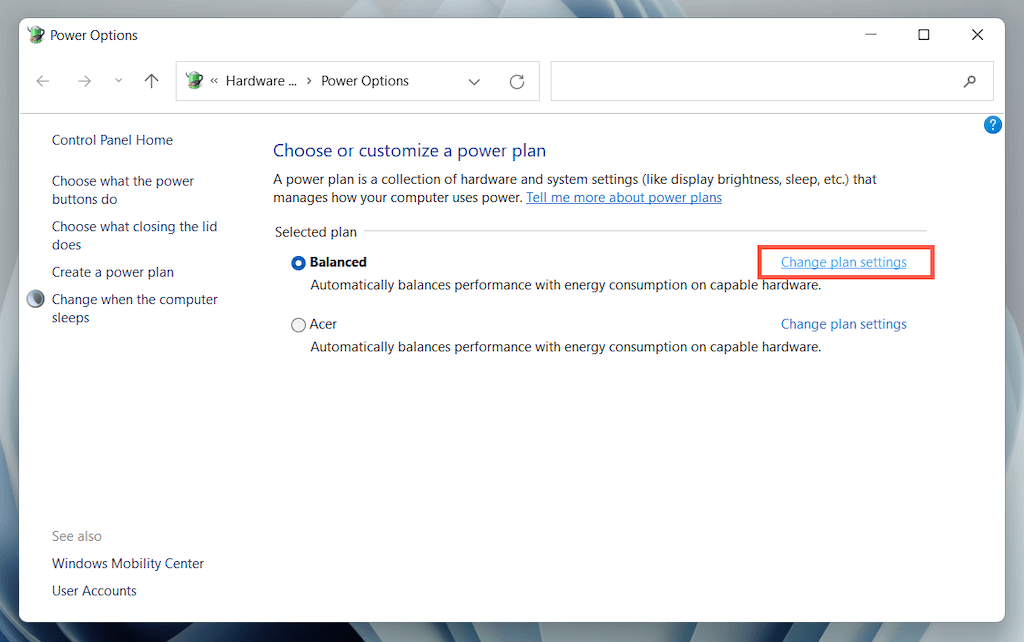
3. گزینه تغییر تنظیمات توان پیشرفتهرا انتخاب کنید.
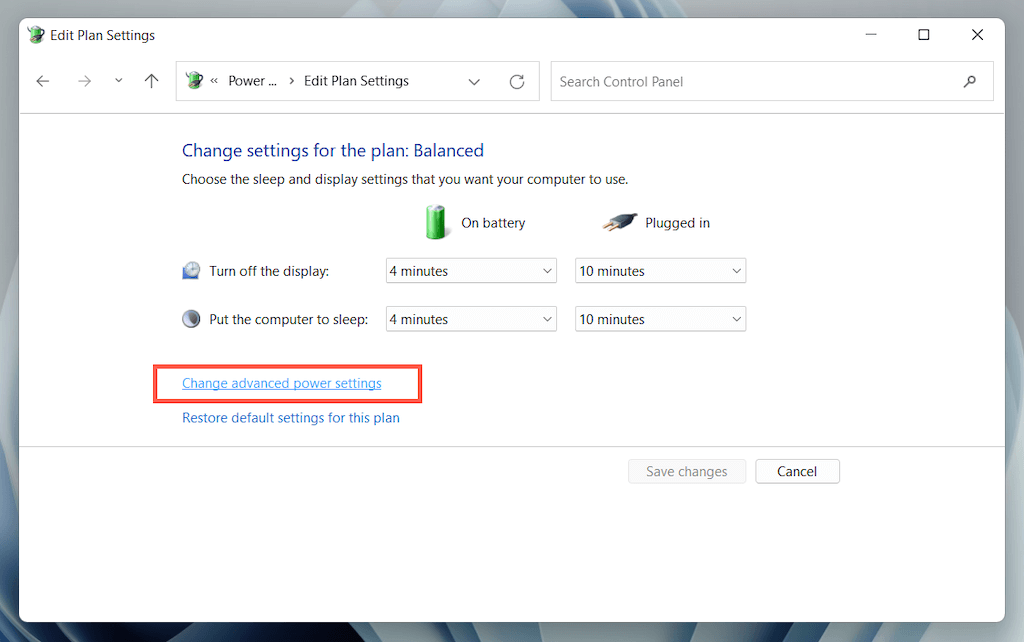
4. تنظیمات USBرا گسترش دهید و استفاده از تنظیمات تعلیق انتخابیرا انتخاب کنید.
5. روشن باتریووصلرا روی غیرفعالتنظیم کنید.
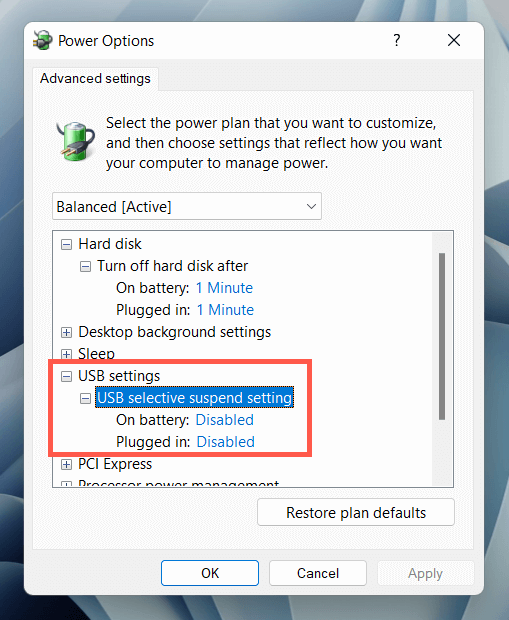
6. برای ذخیره تغییرات، اعمال>تأییدرا انتخاب کنید..
7. درایورهای USB خود را حذف و دوباره نصب کنید
گفتگوی انجمن نشان میدهد که درایورهای USB را برای رایانهتان حذف کرده و مجدداً نصب کنید، بهعنوان راه حل احتمالی برای خطای «دستگاه USB ناشناخته». برای انجام این کار:
1. دستگاه USB مشکل ساز را جدا کنید و Device Manager را باز کنید.
2. برای بزرگ کردن دسته Controllers Universal Serial Busدوبار کلیک کنید.
3. رویUSB Root HubیاGeneric USB Hubکلیک راست کرده و Uninstall device>Uninstallرا انتخاب کنید. برای ورودی های اضافی با همین نام تکرار کنید.
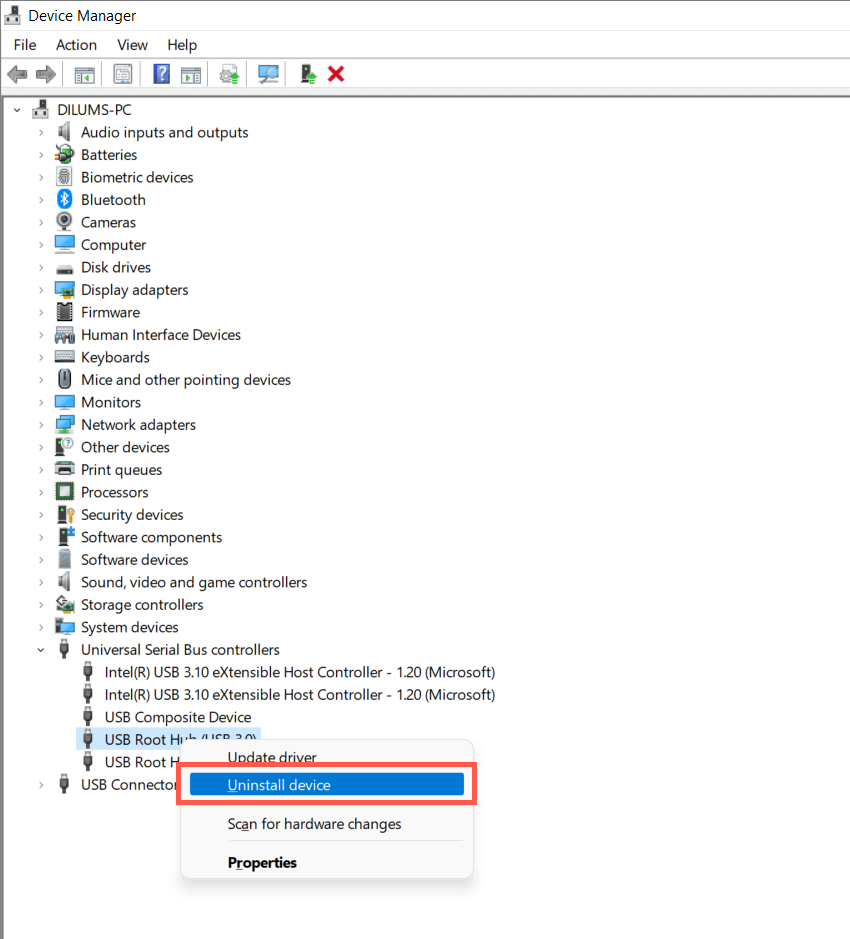
4. کامپیوتر خود را مجددا راه اندازی کنید. هنگام راهاندازی مجدد، ویندوز بهطور خودکار درایورهای USB را دوباره نصب میکند.
توجه: اگر از دستگاه رومیزی استفاده میکنید، صفحهکلید و ماوس دیگر کار نمیکنند. دکمه روشن/خاموشرا روی محفظه CPU فشار دهید تا خاموش شود.
5. Device Manager را دوباره باز کنید، نام رایانه شخصی خود را در بالای لیست دستگاه ها انتخاب کنید و Action>Scan for hardware تغییراترا انتخاب کنید.
8. نرم افزار درایور را برای USB رایانه خود به روز کنید
درایورهای USB منسوخ شده دلیل دیگری برای خطای "درخواست توصیفگر دستگاه ناموفق" است. برای به روز رسانی آنها:
1. Device Manager را باز کنید.
2. دسته کنترل کننده های گذرگاه سریال جهانیرا گسترش دهید.
3. روی USB Root Hubکلیک راست کرده و Update driverرا انتخاب کنید. برای ورودی های اضافی با همین نام تکرار کنید.
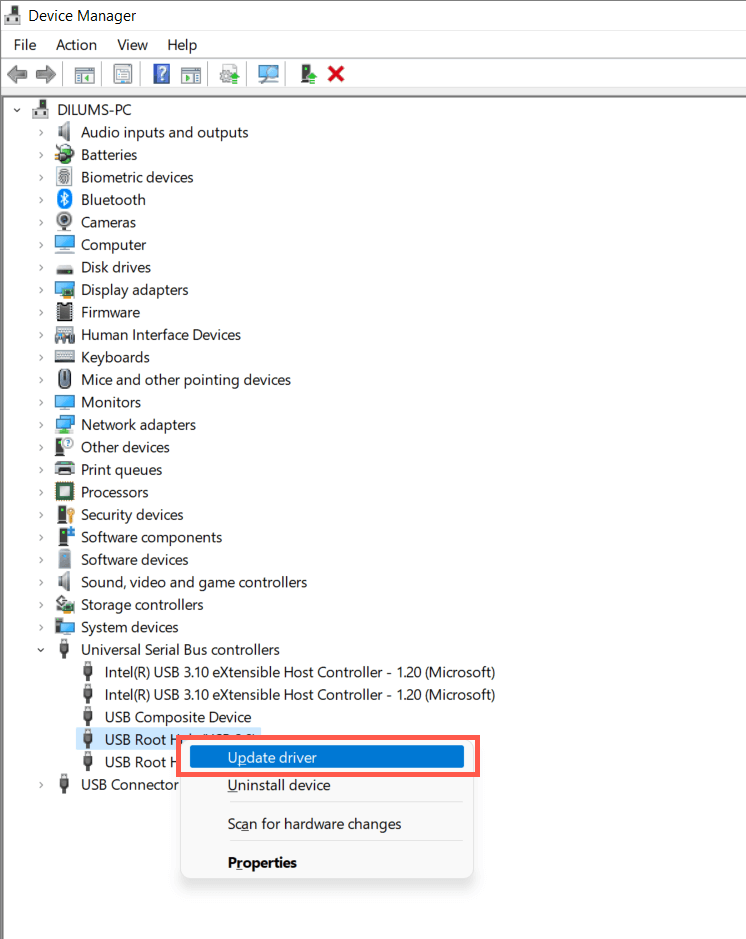
4. جستجوی خودکار درایورهارا در پنجره بهروزرسانی درایورها انتخاب کنید.
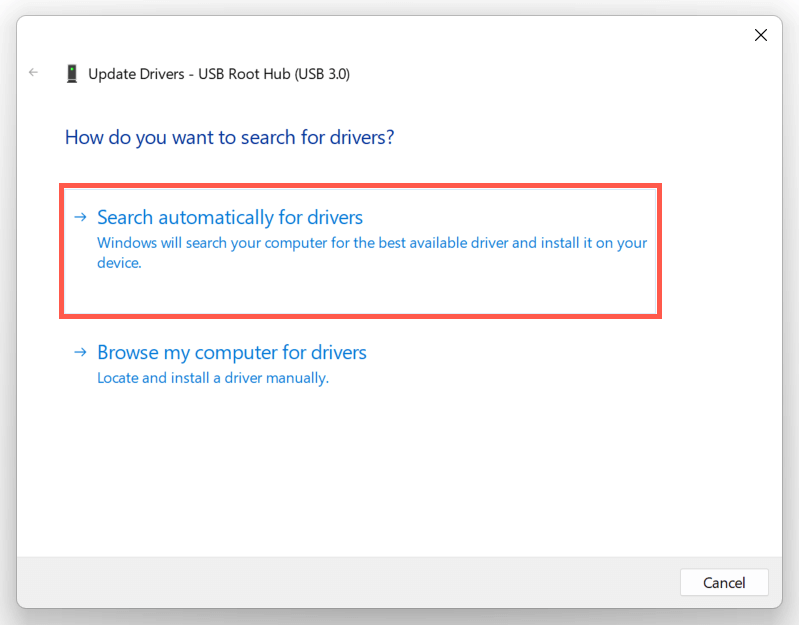
5. صبر کنید تا Windows آخرین درایورها را پیدا کرده و نصب کند.
اگر Windows نمی تواند درایورهای USB جدیدتر را پیدا کند، از وب سایت سازنده لپ تاپ یا مادربرد خود دیدن کنید—دل ، HP ، ایسر و غیره. و به روز رسانی درایور دستگاه را بررسی کنید. از طرف دیگر، از ابزار به روز رسانی درایور استفاده کنید مانند تقویت کننده درایور برای اسکن و به روز رسانی نرم افزار درایور رایانه شما.
9. ویندوز را برای تعمیر دستگاه USB ناشناخته
به روز کنیدمایکروسافت رفع اشکالهای معمولی را در قالب بهروزرسانیهای ویندوز منتشر میکند که به طور بالقوه میتواند مشکل «دستگاه USB ناشناخته» را حل کند. برای نصب آنها:
1. برای باز کردن برنامه تنظیمات، Windows+ Iرا فشار دهید. یا روی دکمه استارتکلیک راست کرده و تنظیماترا انتخاب کنید..
2. Windows Updateرا انتخاب کنید.
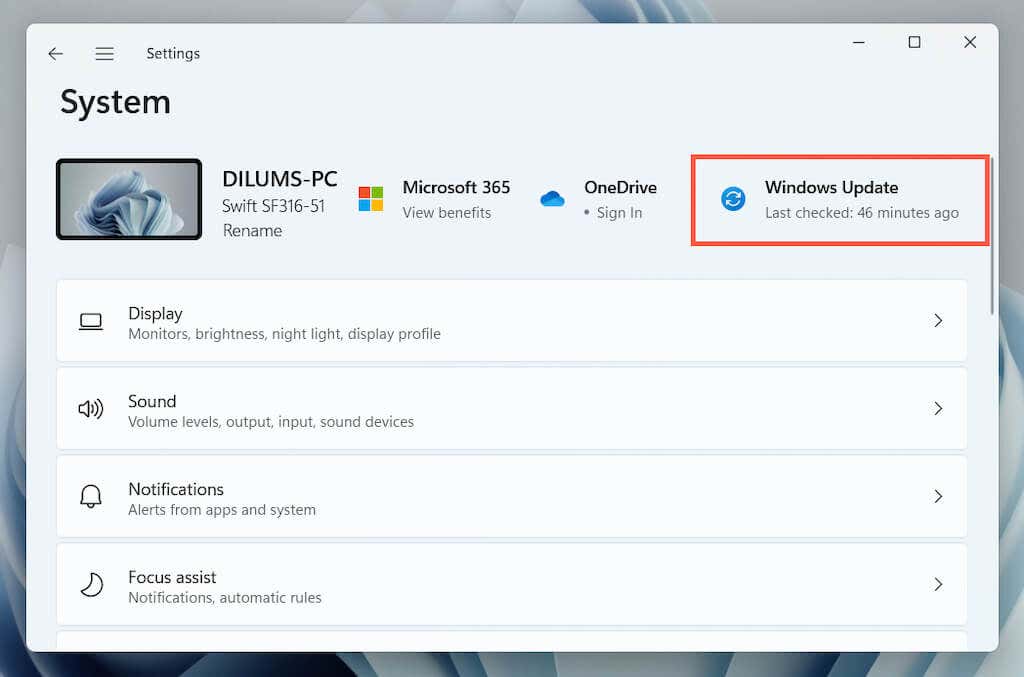
3. بررسی بهروزرسانیها>دانلود و نصبرا انتخاب کنید.
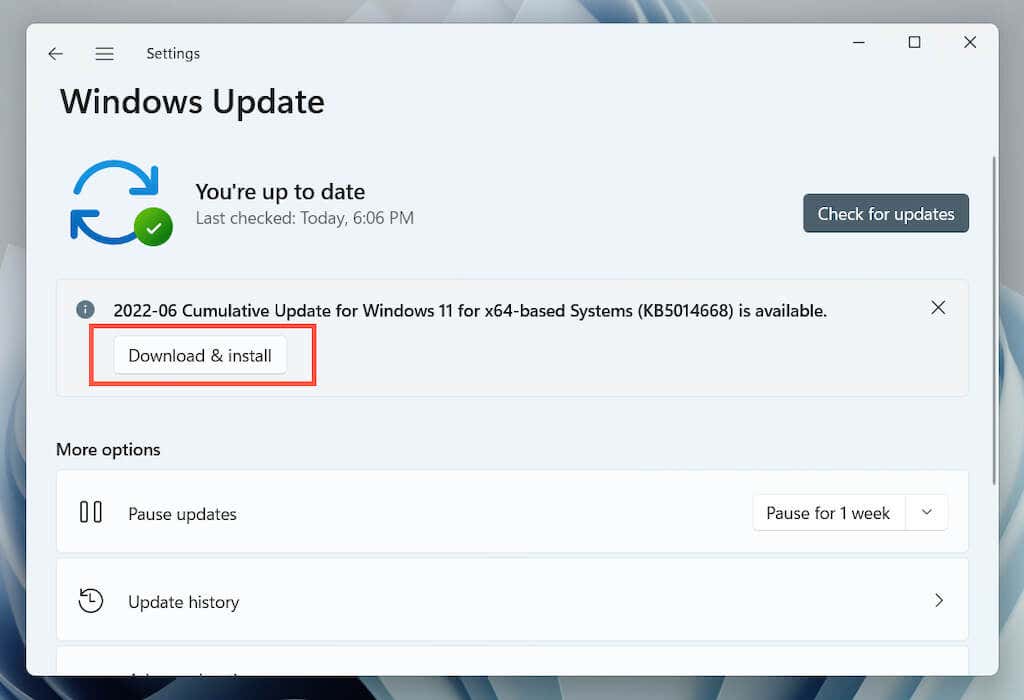
علاوه بر این، مشاهده بهروزرسانیهای اختیاری(ویندوز 10) یا گزینههای پیشرفته>بهروزرسانیهای اختیاری(ویندوز 11) را انتخاب کنید و همه مایکروسافت موجود را نصب کنید- به روز رسانی درایور سخت افزار تایید شده
به ندرت، بهروزرسانیهای ویندوز نیز میتوانند مشکلاتی را ایجاد کنند. اگر خطای «درخواست توصیفگر دستگاه ناموفق» بلافاصله پس از بهروزرسانی ویندوز ظاهر شد، حذف آخرین به روز رسانی ویندوز را در نظر بگیرید.
10. ویندوز را به حالت قبلی برگردانید
اگر تنظیم مجدد سیستم در ویندوز دارید، سعی کنید سیستم عامل را به زمانی برگردانید که با مشکل "توصیف دستگاه USB ناموفق" مواجه نشدید.
1. rstruiرا در کادر Run تایپ کنید و Enterرا فشار دهید.
2. یک نقطه بازیابی را انتخاب کنید و دکمه Scan for Scan for Programsرا انتخاب کنید تا برنامه ها و درایورهایی را که در صورت تمایل ادامه دهید تحت تأثیر قرار می گیرند، شناسایی کنید. سپس، بعدیرا انتخاب کنید.

3. پایانرا انتخاب کنید.
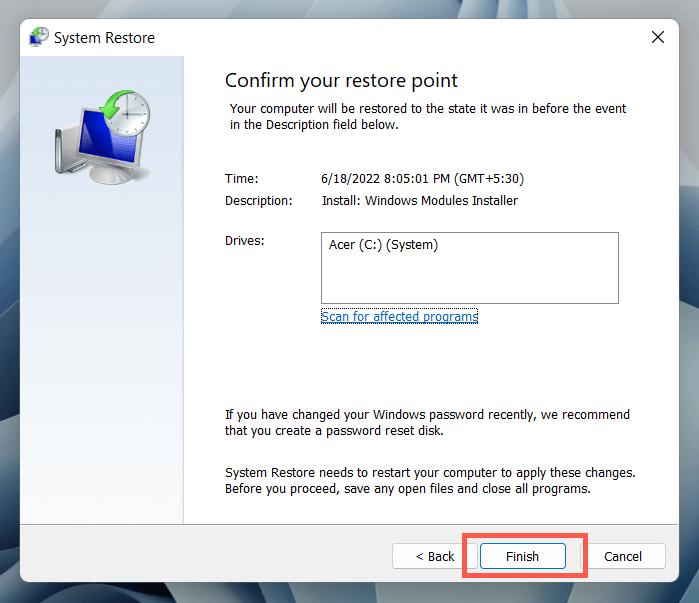
صبر کنید تا جادوگر بازیابی سیستم، سیستم عامل را به حالت قبلی برساند.
چه کار دیگری می توانید انجام دهید؟
اگر خطای «توصیف دستگاه USB ناموفق» برطرف نشد، بررسی کنید که آیا رایانه دیگری میتواند دستگاه USB را بدون مشکل شناسایی کند یا خیر. اگر می تواند، احتمالاً مشکلی در سخت افزار رایانه شما وجود دارد - به عنوان مثال، خرابی کنترل کننده میزبان USB یا منبع تغذیه.
قبل از بازدید از تکنسین رایانه محلی خود، آخرین تلاش را برای حل مشکل تا بررسی اینکه آیا BIOS/UEFI به به روز رسانی نیاز دارد یا خیر یا بازنشانی ویندوز به تنظیمات کارخانه انجام دهید. اگر دستگاه USB در جای دیگری نیز خراب شود، احتمالاً معیوب است.
.