آیا هنگام تلاش برای باز کردن فروشگاه مایکروسافت در ویندوز 11 یا 10 همچنان با خطای 0x80131500 مواجه می شوید؟ ما تمام راههای ممکن برای رفع آن را به شما نشان خواهیم داد.
کد خطای 0x80131500 فروشگاه مایکروسافت ممکن است به دلایل مختلفی نشان داده شود. به عنوان مثال، ممکن است با نصب حشره دار مایکروسافت استور، تنظیمات شبکه متناقض یا خرابی نمایه کاربر روبرو باشید.
برای رفع کد خطای Microsoft Store 0x80131500 در ویندوز 11 و 10، راه حل های زیر را انجام دهید.
1. سرویس Background Intelligent Transfer
را فعال کنیدبرنامههای بومی ویندوز از یک سرویس پسزمینه به نام Background Intelligent Transfer Service (یا BITS) برای مدیریت آپلودها و دانلودها استفاده میکنند. اگر BITS از کار بیفتد یا به طور خودکار در هنگام راه اندازی اجرا نشود، ممکن است خطای 0x80131500 فروشگاه ویندوز را ایجاد کند. ویژگی های آن را بررسی کنید و در صورت نیاز اقدامات زیر را انجام دهید.
1. WindowsKey+ Rرا فشار دهید تا کادر Runباز شود. سپس، services.mscرا تایپ کنید و Enterرا فشار دهید.
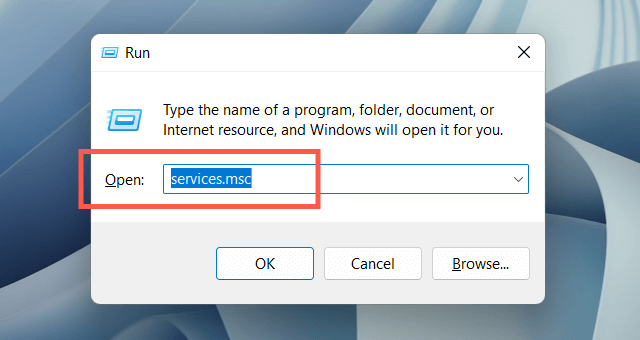
2. سرویس انتقال هوشمند پس زمینهرا پیدا کرده و دوبار کلیک کنید.

3. نوع راه اندازیرا روی خودکارو وضعیت سرویسرا روی در حال اجراتنظیم کنید ( شروعرا انتخاب کنید). تغییرات خود را ذخیره کنید و ویندوز را مجددا راه اندازی کنید.

2. برنامه آنتی ویروس خود را به طور موقت غیرفعال کنید
اگر از یک ابزار آنتی ویروس شخص ثالث استفاده می کنید، به طور خلاصه آن را غیرفعال کنید و بررسی کنید که آیا خطای Microsoft Store 0x80131500 ناپدید می شود یا خیر. اگر کمک کرد، فایل WinStore.App.exeرا در مکان زیر به لیست استثناهای برنامه اضافه کنید:
دیسک محلی (C:)>فایل های برنامه>WindowsApps>Microsoft.WindowsStore_[Windows Build Number]_8wekyb3d8bbwe
3. عیبیابی برنامههای فروشگاه ویندوز
را اجرا کنیداجرای عیبیاب برنامههای فروشگاه ویندوز در ویندوز 11 یا 10 به حل مشکلات اساسی که مانع از کارکرد فروشگاه مایکروسافت میشود، کمک میکند. برای رسیدن به آن:
1. منوی شروعرا باز کنید و تنظیماترا انتخاب کنید.
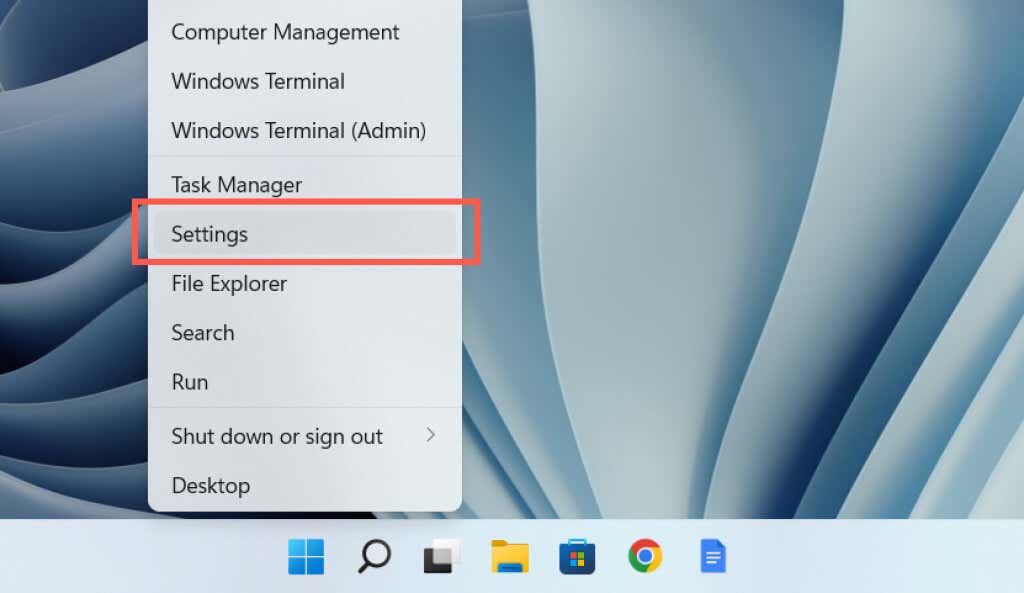
2. دسته سیستمرا انتخاب کنید..
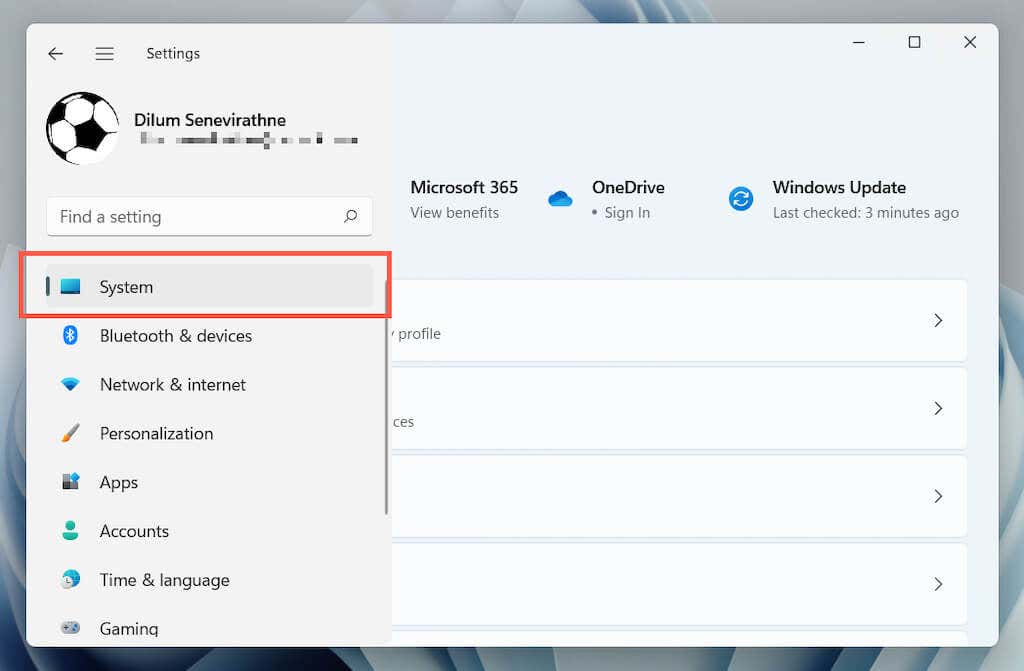
3. عیبیابیرا انتخاب کنید.
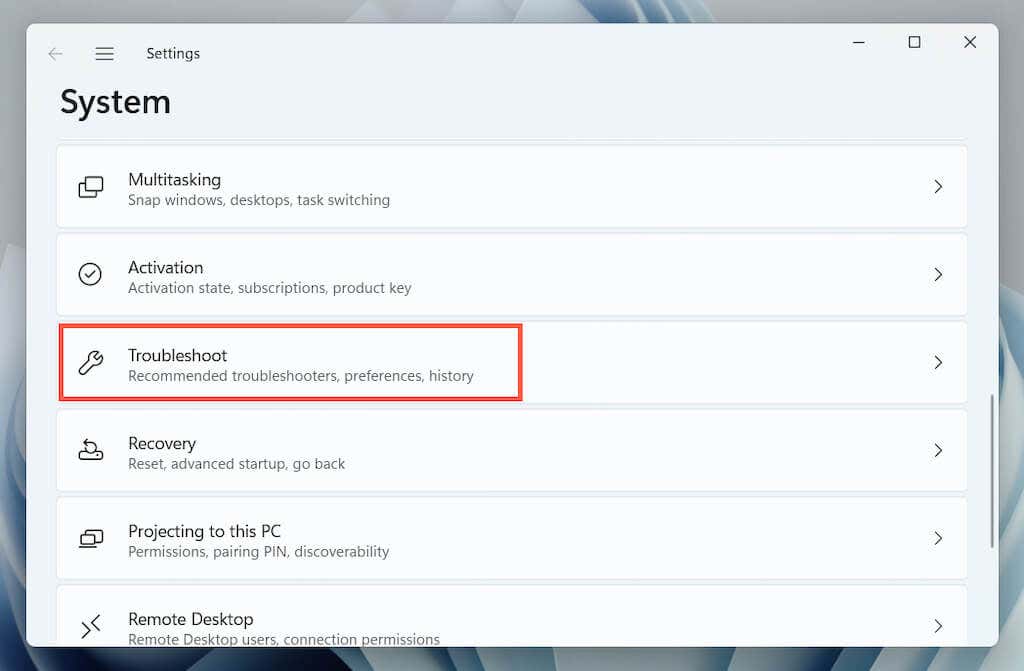
4. سایرعیبیابیها(یا عیبیابهای اضافیدر صورت استفاده از Windows 10) را انتخاب کنید.

5. عیبیاب برنامههای فروشگاه ویندوزرا پیدا کنید و اجرای/اجرای عیبیابرا انتخاب کنید.
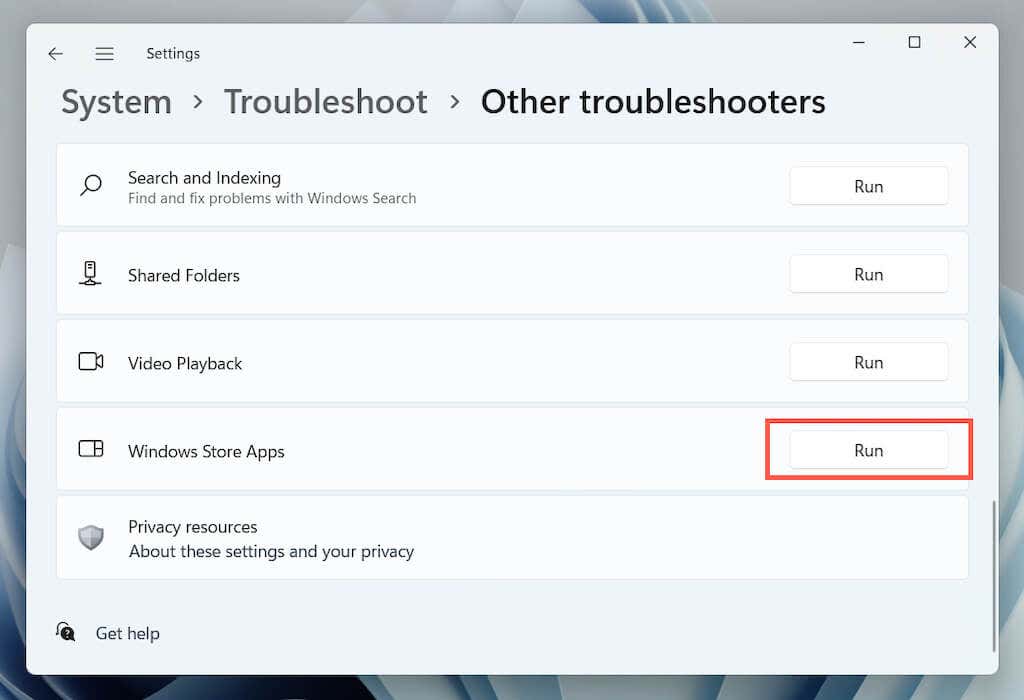
4. برنامه فروشگاه مایکروسافت
را تعمیر کنیدراهحل زیر شامل تعمیر فروشگاه مایکروسافت است. نگران نباشید - سریع و ساده است.
1. روی دکمه شروعکلیک راست کرده و برنامهها و ویژگیهارا انتخاب کنید.
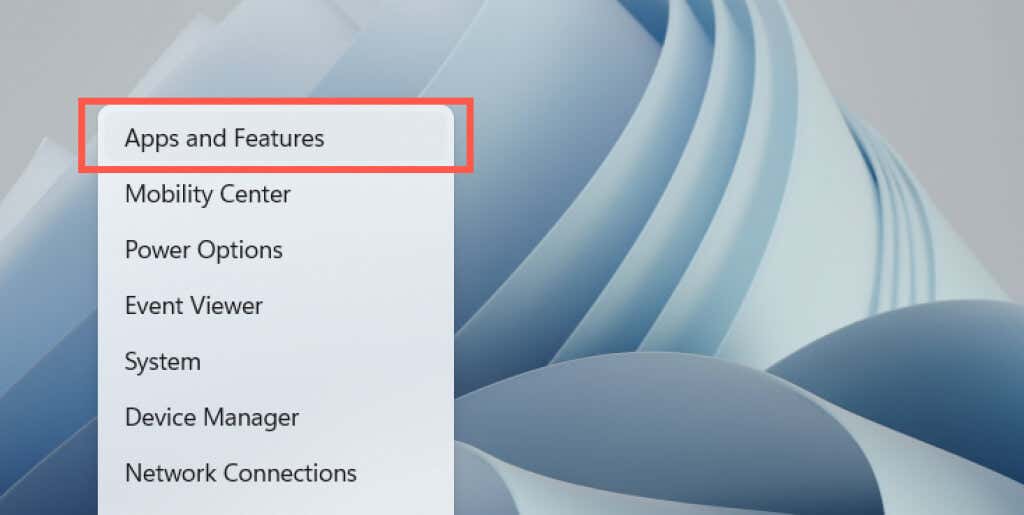
2. فروشگاه مایکروسافت>گزینههای پیشرفتهرا انتخاب کنید.
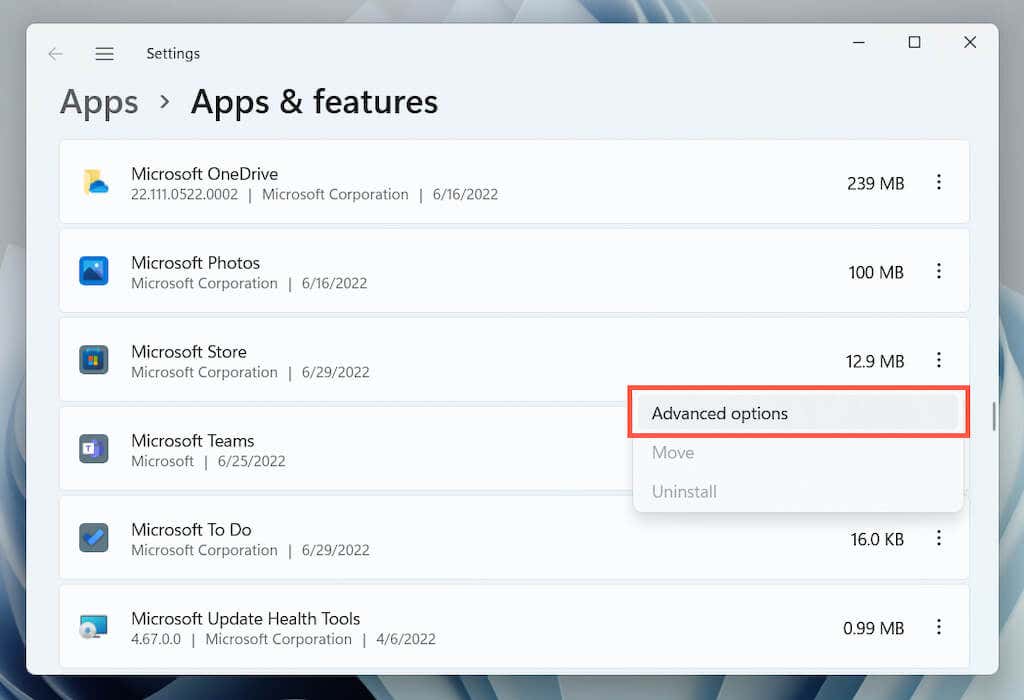
3. خاتمه>تعمیررا انتخاب کنید.

5. Windows Store
را بازنشانی کنیداگر تعمیر برنامه کمکی نکرد، فروشگاه ویندوز را بازنشانی کنید. این کار کش فروشگاه را پاک می کند و برنامه را به پیش فرض های کارخانه برمی گرداند.
برای انجام این کار، مراحل بالا را تکرار کنید اما خاتمه>بازنشانیرا در مرحله 3انتخاب کنید. همچنین، WSReset.exeرا در منوی استارتتایپ کنید و Enterرا فشار دهید.
6. سرورهای DNS شبکه خود را تغییر دهید
سرورهای DNS (سیستم نام دامنه). را برای اتصال Wi-Fi یا اترنت خود به Google DNS تغییر دهید. این شانس فروشگاه مایکروسافت را برای مکان یابی و برقراری ارتباط با سرورهای صحیح افزایش می دهد. ممکن است بخواهید قبل از شروع کش DNS را در ویندوز پاک کنید.
1. برنامه تنظیماترا باز کنید و دسته شبکه& اینترنترا انتخاب کنید.

2. Propertiesرا در کنار اتصال شبکه بی سیم یا اترنت خود انتخاب کنید.
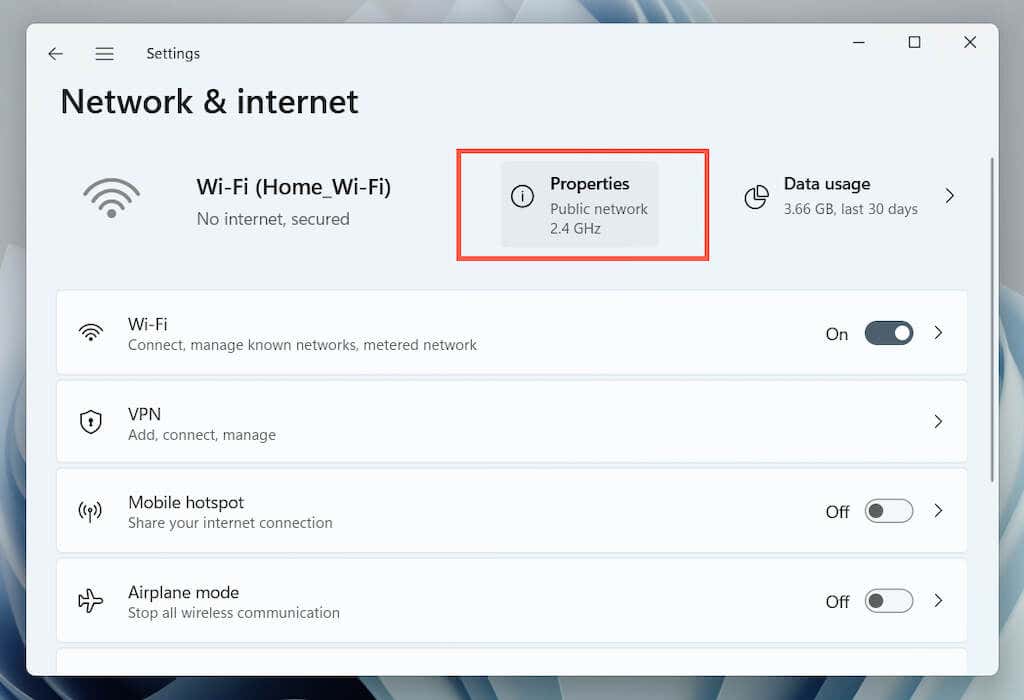
3. ویرایشرا در کنار تخصیص سرور DNSانتخاب کنید.
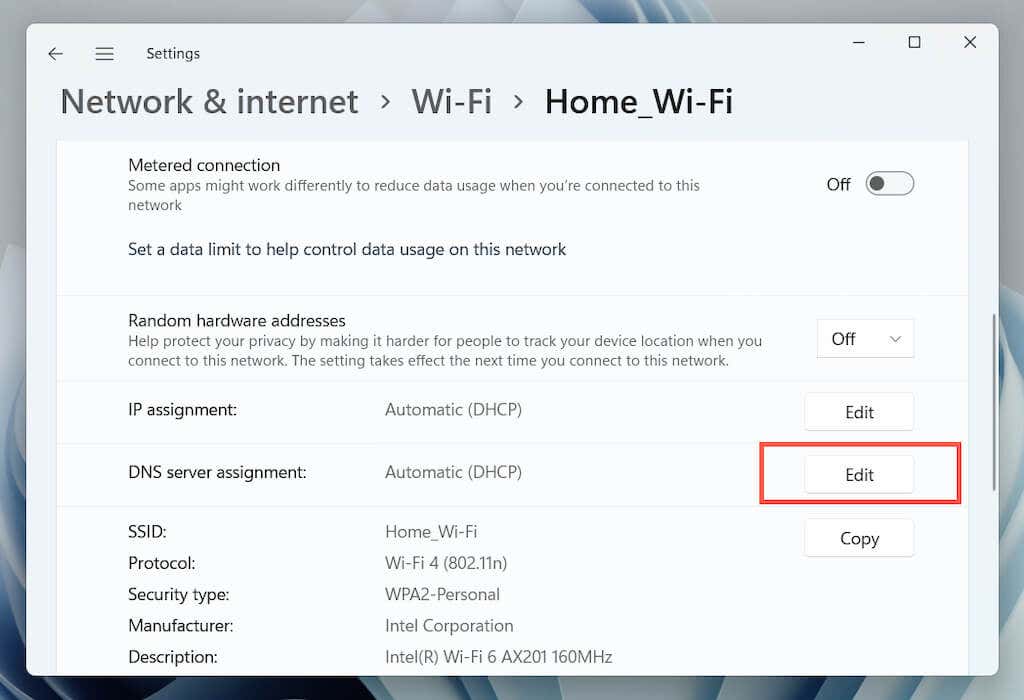
4. ویرایششبکهتنظیمات DNSرا به صورت دستی انتخاب کنید و سوئیچ کنار IPv4(پروتکل اینترنت نسخه 4) را روشن کنید. سپس فیلدهای خالی را به صورت زیر پر کنید و تغییرات خود را ذخیره کنید:
برگزیدهسرور DNS: 8.8.8.8
سرور جایگزینسرور DNS: 8.8.4.4
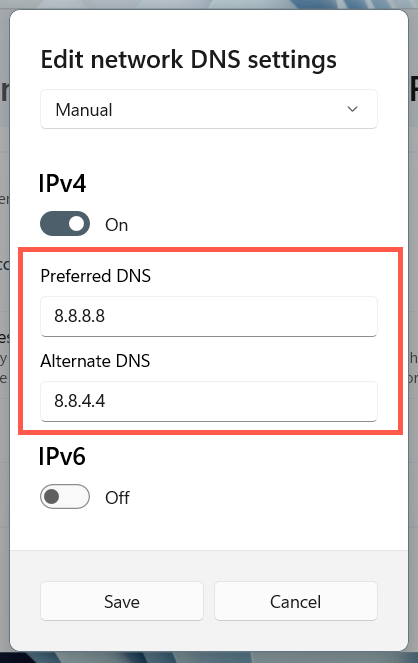
7. تنظیمات پراکسی رایانه خود را غیرفعال کنید.
اگر خطای 0x80131500 فروشگاه مایکروسافت ادامه داشت، رایانه خود را از به دنبال یا اتصال به هر سرور پروکسی متوقف کنید و دوباره برنامه را باز کنید.
1. برنامه تنظیماترا باز کنید و شبکه و اینترنت>پراکسیرا انتخاب کنید.

2. سوئیچ کنار تشخیص خودکار تنظیماترا غیرفعال کنید و دوباره بررسی کنید. همچنین، استفاده از اسکریپت راهاندازیو استفاده از سرور پروکسیرا در صورت فعال بودن روی خاموشتنظیم کنید.

8. ویندوز را به آخرین نسخه
به روز کنیداشکالهای مربوط به سیستم میتوانند عاملی برای خطای 0x80131500 فروشگاه مایکروسافت باشند. بهترین راه برای رد این موضوع، به روز رسانی ویندوز به آخرین نسخه آن است.
1. برنامه تنظیماترا باز کنید و Windows Updateرا انتخاب کنید.
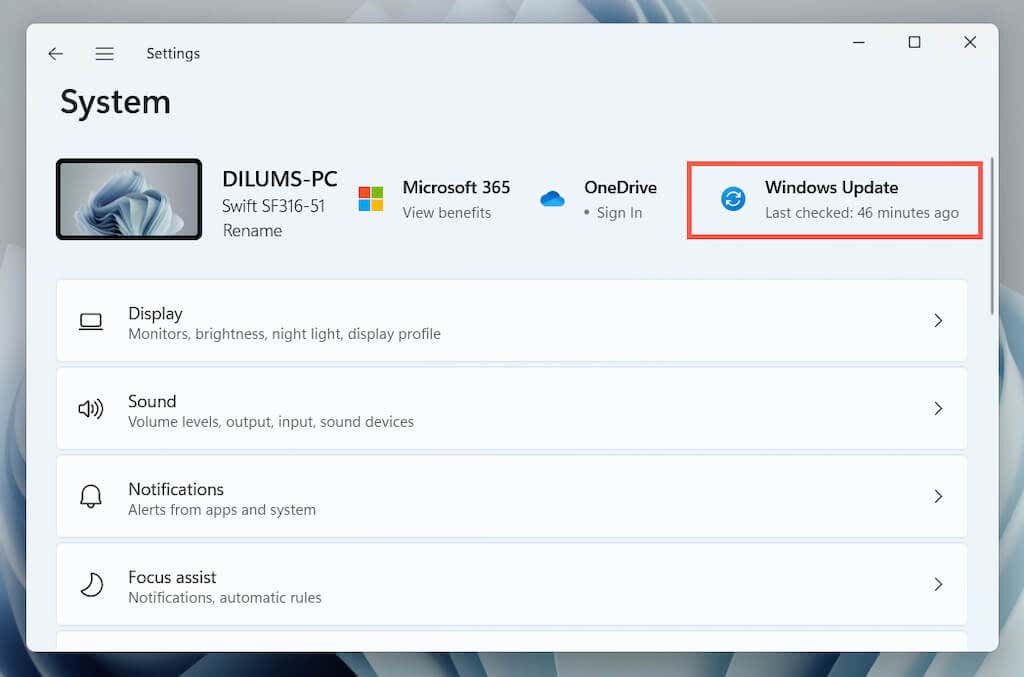
2. بررسی بهروزرسانیهارا انتخاب کنید و همه بهروزرسانیهای معلق سیستم عامل را نصب کنید.
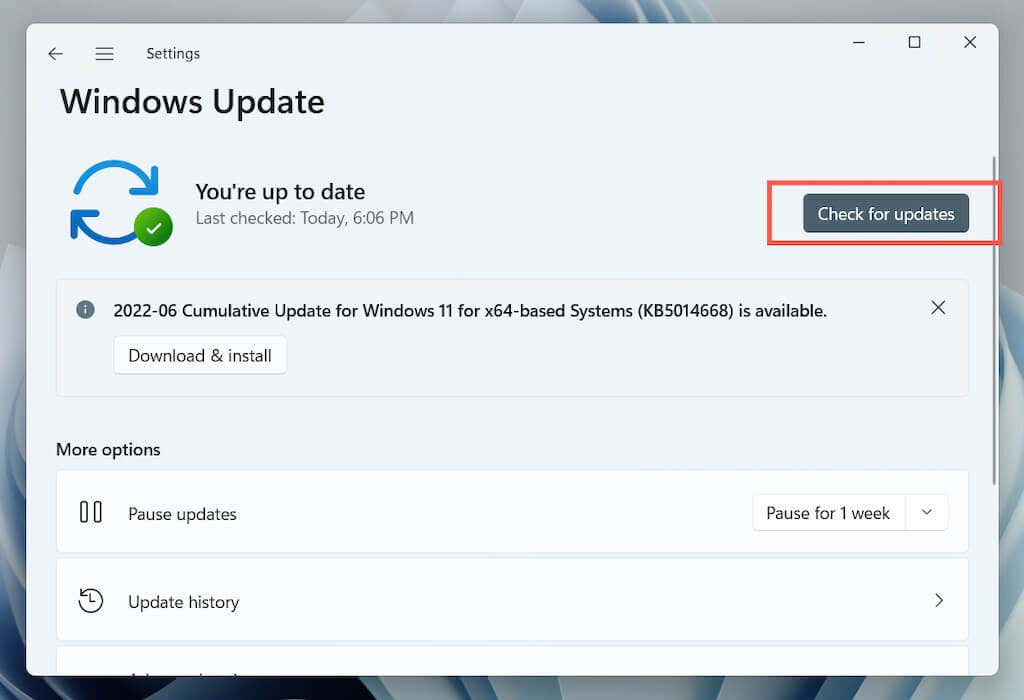
9. تنظیمات اینترنت خود را پیکربندی کنید
گفتگوی انجمن مایکروسافت نشان میدهد که شبکه خود را طوری تنظیم کنید که فقط از پروتکلهای رمزنگاری TLS 1.2 و TLS 1.3 به عنوان راه حل احتمالی دیگری برای خطای Microsoft Store 0x80131500 استفاده کند. در اینجا نحوه انجام این کار آمده است:
1. Internet Optionsرا در منوی استارتیا جستجوی ویندوزتایپ کنید و Enterرا فشار دهید.

2. به برگه پیشرفتهبروید و استفاده از SSL 3.0، استفاده ازTLS1.0را پاک کنید و از کادرهایTLS1.1استفاده کنید. سپس، استفاده ازTLS1.2و استفاده ازTLS1.3را فعال کنید span>، تغییرات خود را ذخیره کنید و رایانه خود را راه اندازی مجدد کنید.
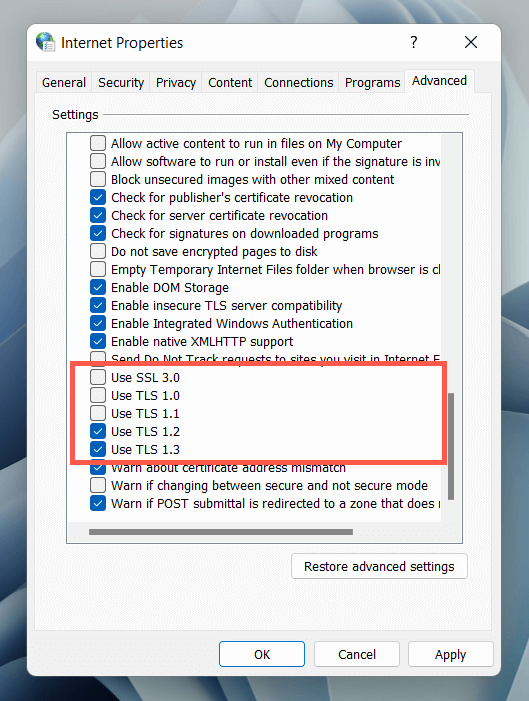
10. زمان، تاریخ و منطقه
را بررسی کنیدزمان، تاریخ یا منطقه نادرست در رایانه شما می تواند شکاف های ارتباطی بین برنامه ها و سرورها ایجاد کند. تنظیمات مربوطه را دوباره بررسی کنید و در صورت نیاز تنظیمات را انجام دهید.
1. برنامه تنظیماترا باز کنید و زمان و زبانرا انتخاب کنید.
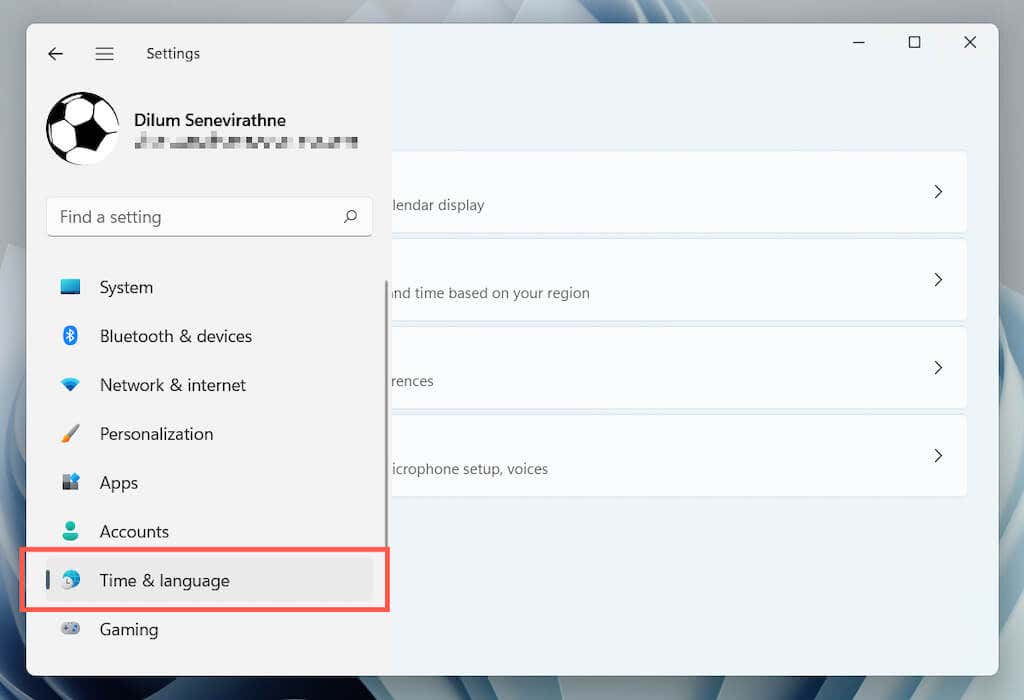
2. تاریخ و زمانرا انتخاب کنید.
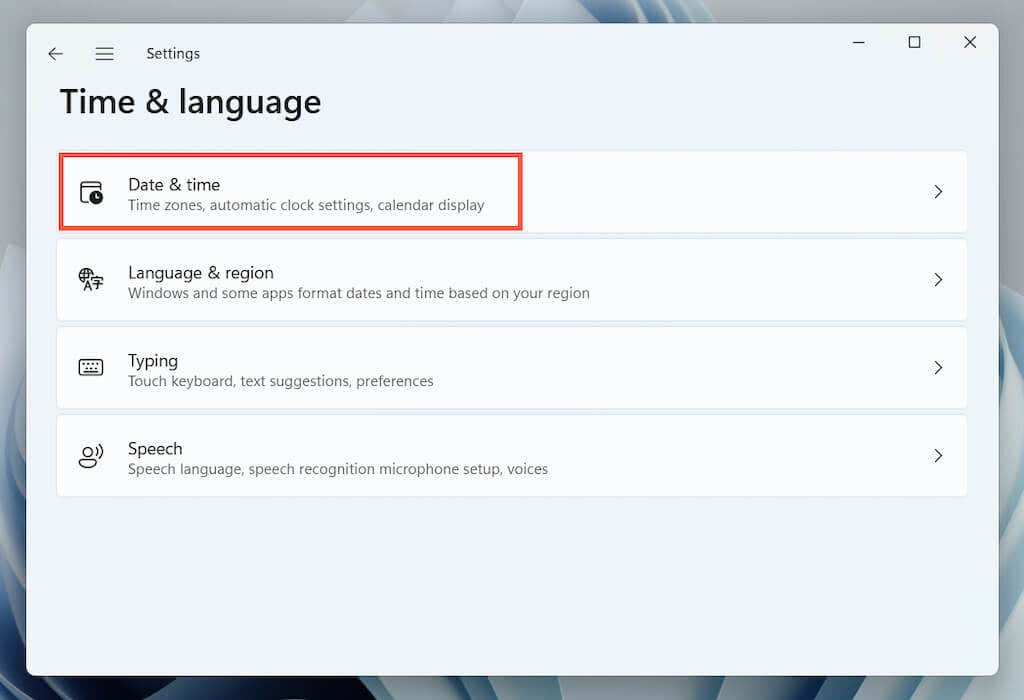
3. زمان و منطقه زمانی صحیح را به صورت دستی تنظیم کنید یا ساعت را با یک سرور زمان اینترنتی همگام کنید.
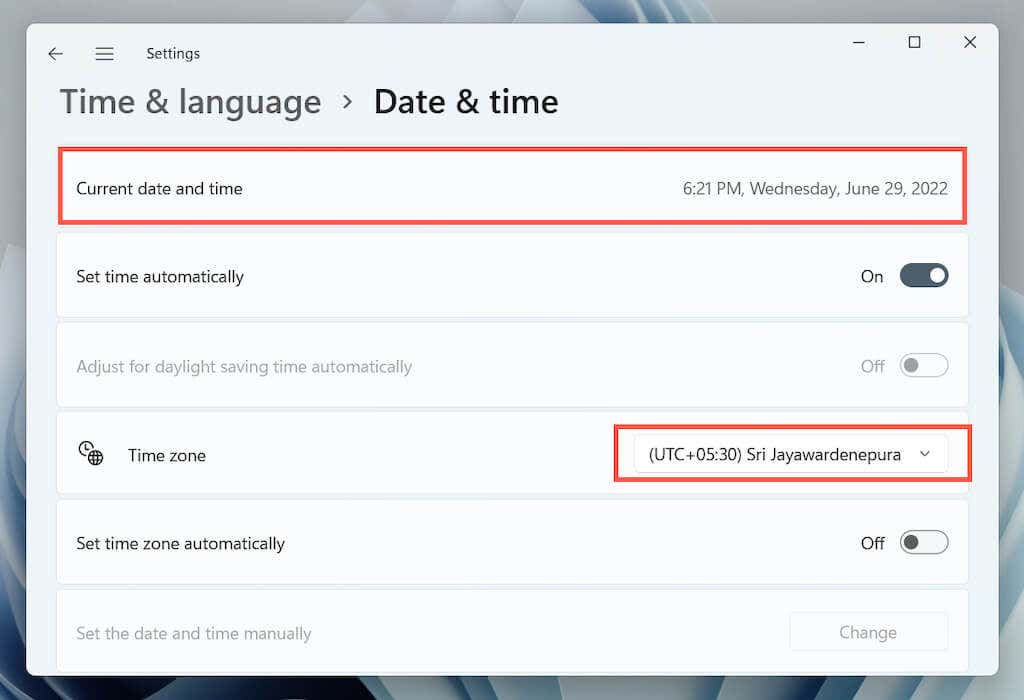
4. به صفحه قبلی برگردید. سپس، زبان و منطقهرا انتخاب کنید تا تنظیمات ناحیه ویندوز آشکار شود..
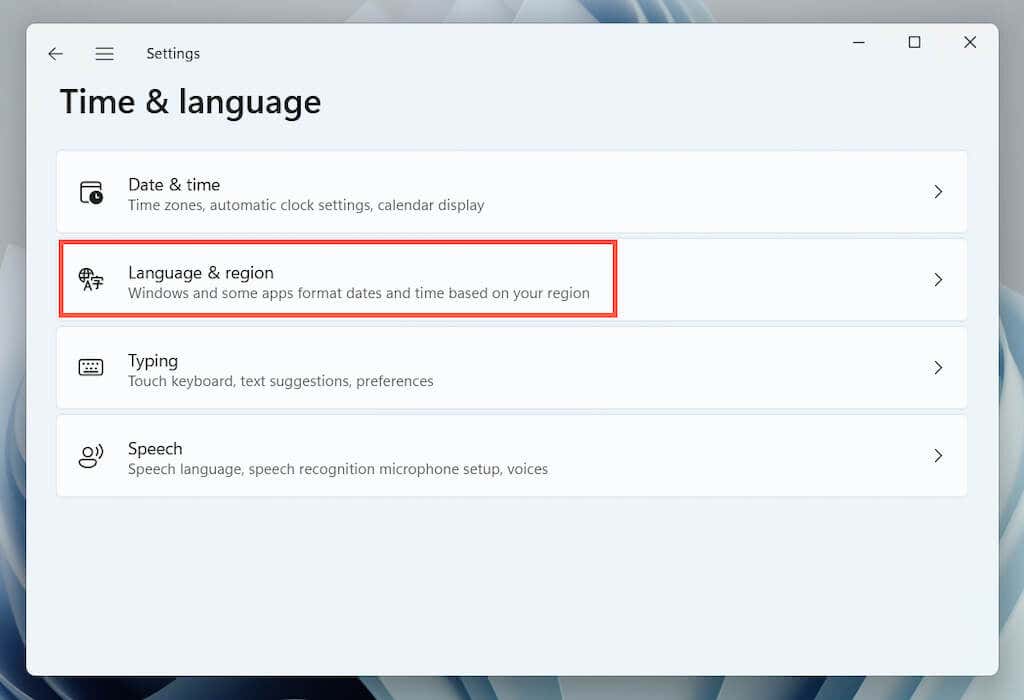
5. منوی کشویی کنار کشور یا منطقهرا باز کنید و منطقه صحیح را انتخاب کنید.
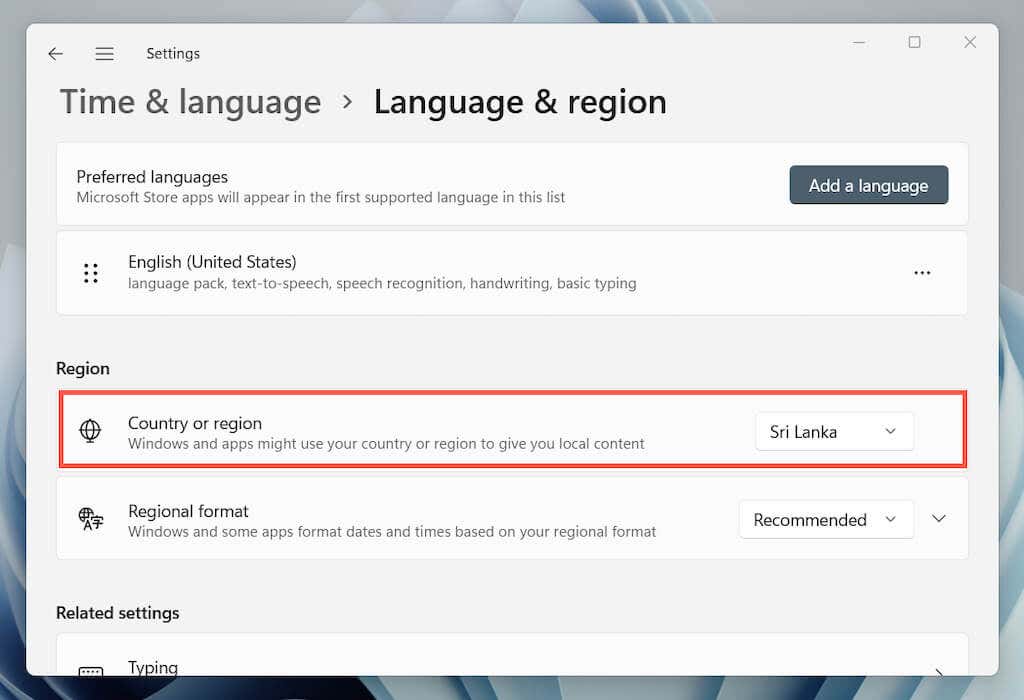
توجه: اگر از شبکه خصوصی مجازی (VPN) استفاده میکنید، آن را غیرفعال کنید تا مطمئن شوید که فروشگاه مایکروسافت به سرورها از ناحیه صحیح متصل میشود.
11. دوباره ثبت نام Microsoft Store با Windows
از کنسول Windows PowerShell بالا برای ثبت مجدد فروشگاه Microsoft با Windows استفاده کنید.
1. روی دکمه Startکلیک راست کرده و Windows Terminal (Admin)را انتخاب کنید.

2. بلهرا در پنجره بازشو کنترل حساب کاربری انتخاب کنید.
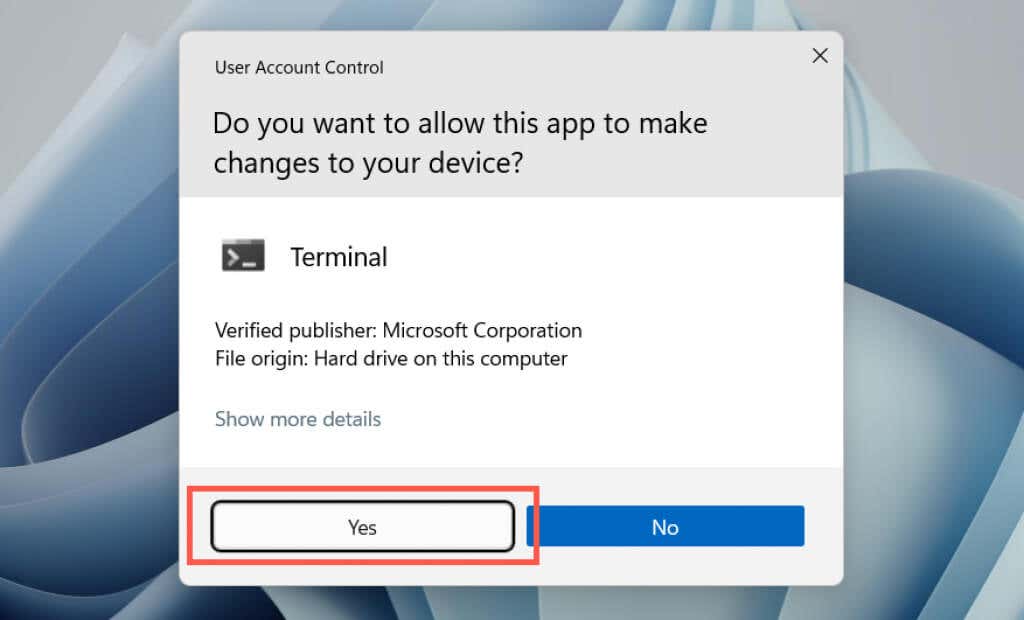
2. دستور زیر را اجرا کنید:
Get-AppXPackage *WindowsStore* -AllUsers | Foreach {Add-AppxPackage -DisableDevelopmentMode -Register "$($_.InstallLocation)\AppXManifest.xml"}

12. Microsoft Store
را حذف و مجدداً نصب کنیداگر با ثبت مجدد فروشگاه مایکروسافت، خطای 0x80131500 برطرف نشد، آن را دوباره نصب کنید. دوباره، یک کنسول Windows PowerShell بالا را باز کنید. سپس دستورات زیر را یکی پس از دیگری اجرا کنید:
13. یک اسکن SFC و DISM
انجام دهیدابزارهای خط فرمان جستجوگر فایل سیستم و DISM را برای رفع خرابی احتمالی فایل در ویندوز اجرا کنید.
1. یک کنسول Windows PowerShellبالا باز کنید. یا، خط فرمان را با امتیازات مدیریتی راه اندازی کنید (منوی شروعرا باز کنید، cmdرا تایپ کنید و Enterرا فشار دهید). سپس، System File Checker را اجرا کنید:
sfc/scannow

2. ابزار DISM (Deployment Image Service and Management) را دنبال کنید:
DISM /آنلاین /Cleanup-Image /RestoreHealth

14. تنظیمات شبکه را در ویندوز
بازنشانی کنیدتا تنظیم مجدد پشته TCP/IP و تنظیمات شبکه کامپیوتر شما ادامه دهید. پس از آن باید دوباره به صورت دستی به هر شبکه Wi-Fi متصل شوید..
1. برنامه تنظیماترا باز کنید و شبکه و اینترنت>تنظیمات شبکه پیشرفتهرا انتخاب کنید.
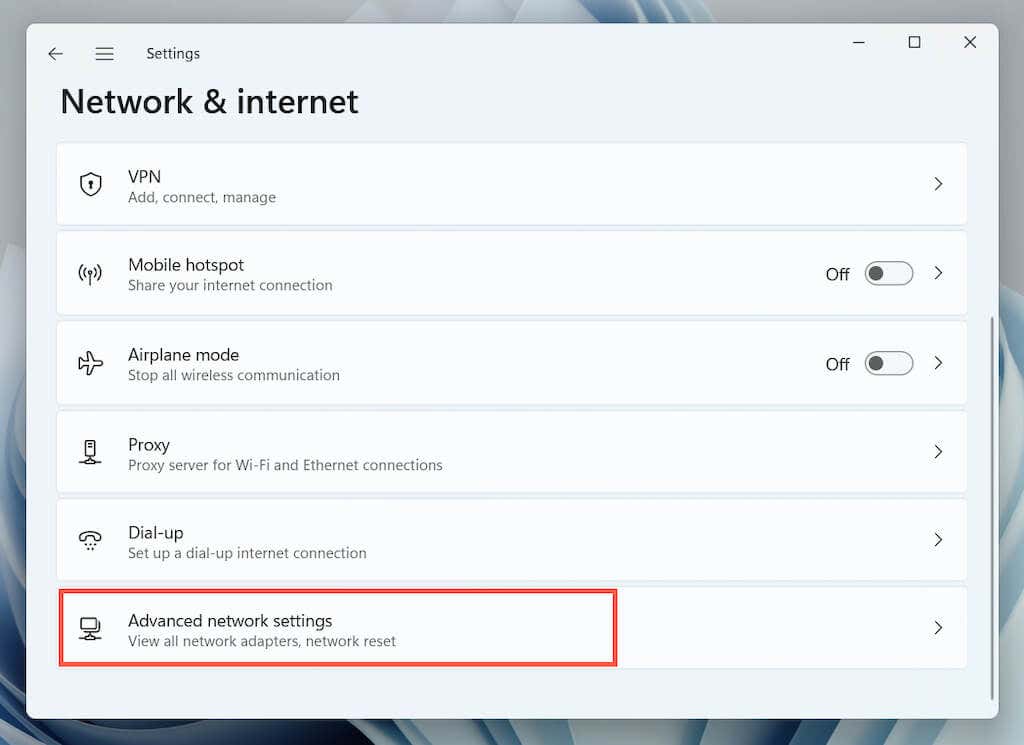
2. بازنشانی شبکهرا انتخاب کنید.

3. بازنشانی اکنونرا انتخاب کنید.

15. یک نمایه کاربری جدید ویندوز ایجاد کنید
اگر تمام راه را به اینجا رسانده اید، خطای Microsoft Store 0x80131500 ممکن است به دلیل نمایه کاربر خراب ویندوز باشد. با ایجاد یک حساب کاربری جدید تأیید کنید.
1. برنامه تنظیماترا باز کنید و حسابهارا انتخاب کنید.
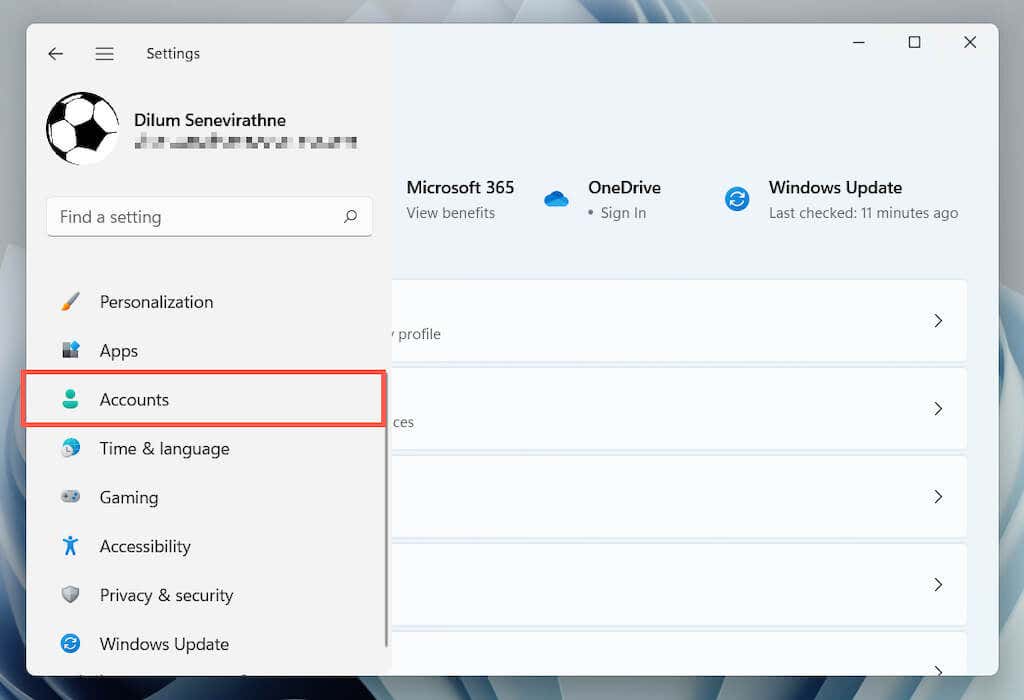
2. خانواده و سایر کاربرانرا انتخاب کنید.
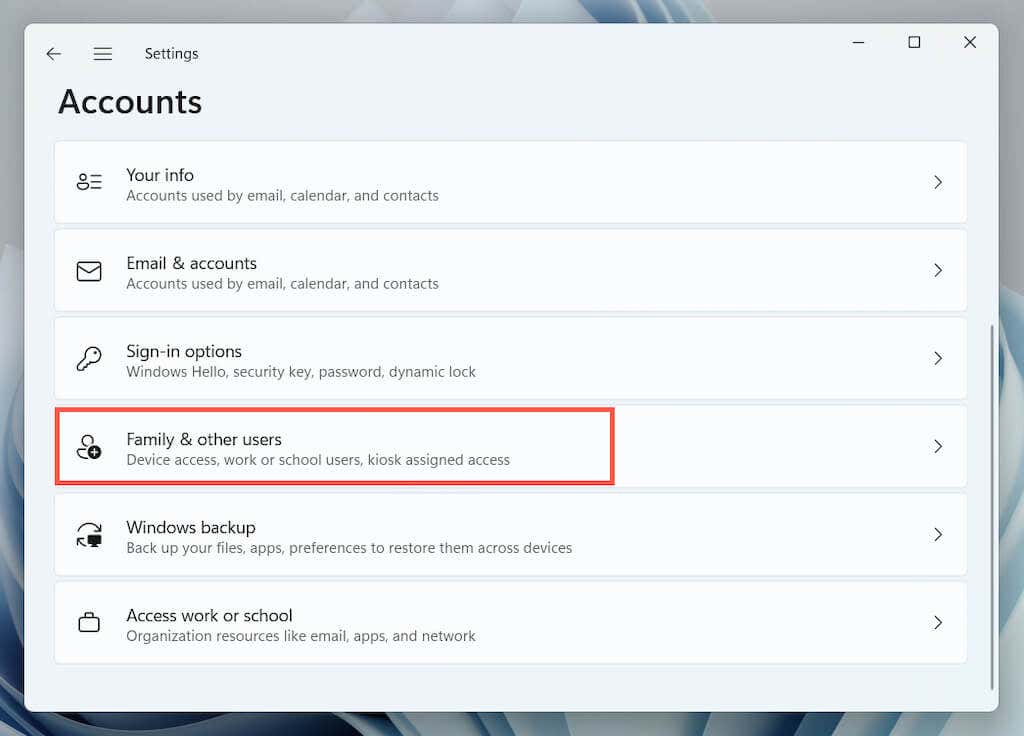
3. افزودن حسابرا در کاربران دیگرانتخاب کنید.
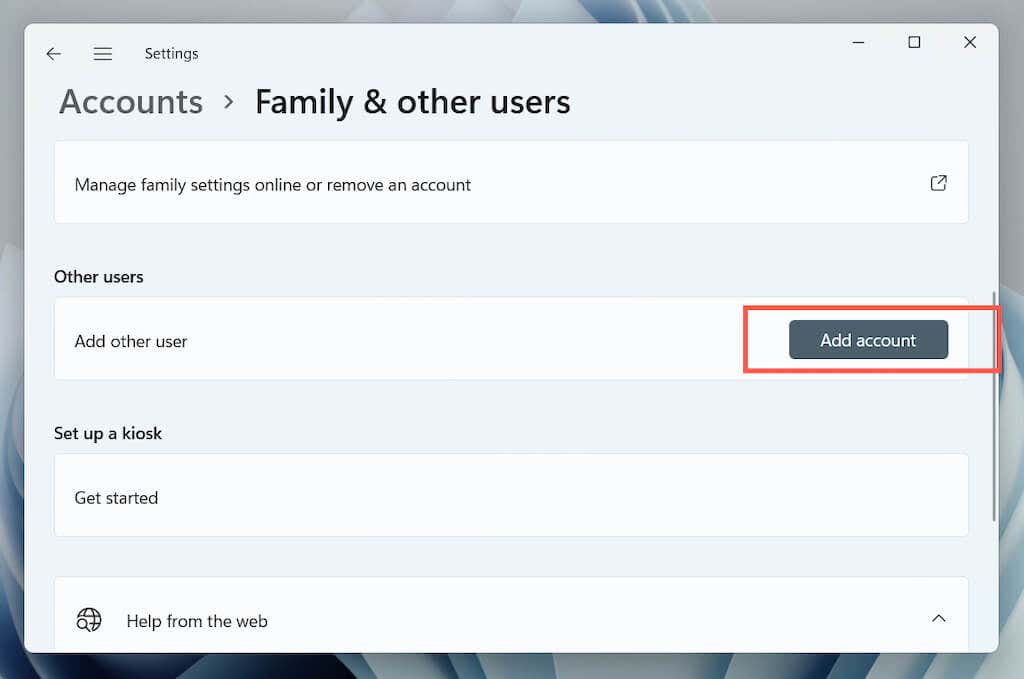
4. اطلاعات ورود به سیستم این شخص را ندارم>یک کاربر بدون حساب Microsoft اضافه کنیدرا انتخاب کنید.

5. نمایه جدید ویندوز را نامگذاری کنید و بعدیرا انتخاب کنید.
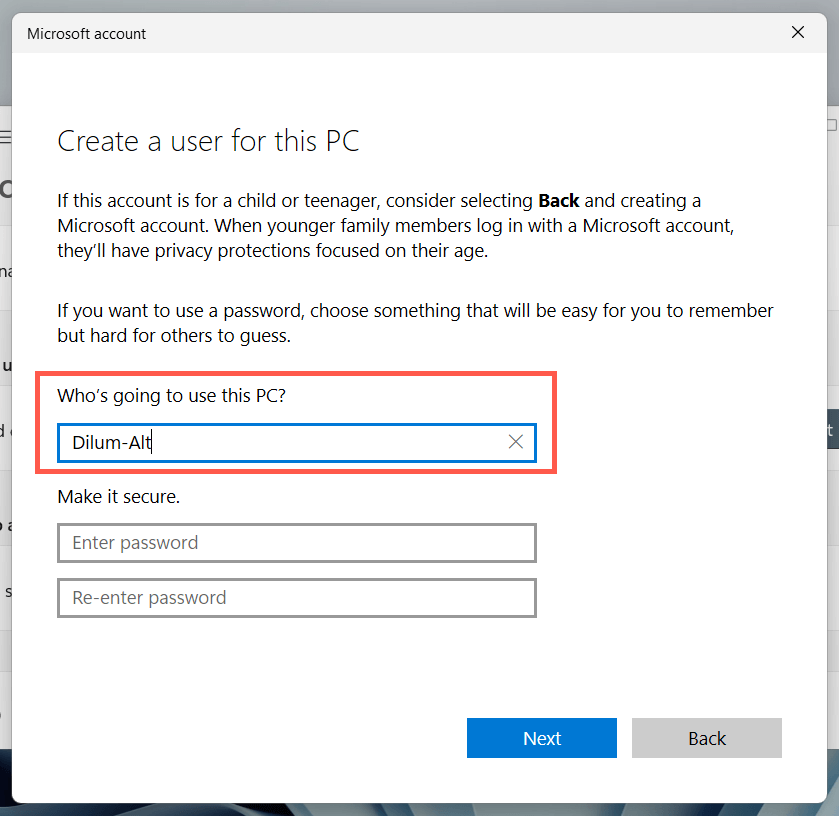
6. منوی شروعرا باز کنید و به حساب کاربری جدید بروید.
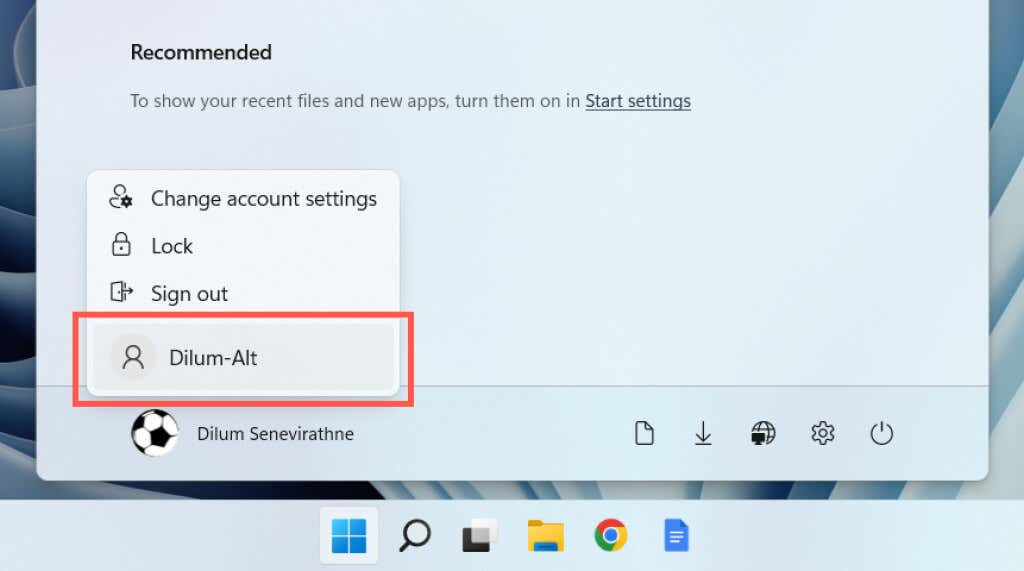
اگر فروشگاه مایکروسافت باز شد، داده های خود را به حساب جدید منتقل کنید و پروفایل قدیمی خود را حذف کنید.
خطای فروشگاه مایکروسافت 0x80131500 رفع شد
خطای مخفیانه 0x80131500 فروشگاه مایکروسافت، تعیین دقیق دلیل را دشوار می کند. اگر هیچ یک از راه حل های بالا کمکی نکرد، مرحله منطقی بعدی ویندوز را به تنظیمات کارخانه بازنشانی کنید است. قبل از انجام این کار حتماً از اطلاعات شخصی خود نسخه پشتیبان تهیه کنید را انجام دهید.
.