فشرده کردن فایلها میتواند فضای ذخیرهسازی را در Chromebook شما ذخیره کند. زیپ کردن فایلها همچنین راهی سریع برای اشتراکگذاری گروهی از فایلها بدون از دست دادن دادهها را ارائه میدهد. مانند Windows، macOS و Linux، سیستم عامل Chrome (سیستم عامل Chrome) می تواند فایل ها را فشرده و از حالت فشرده خارج کنید.
این آموزش به شما نشان میدهد که چگونه فایلها و پوشهها را در فایلهای ZIP در Chromebook خود دستهبندی کنید. همچنین روشهای مختلف استخراج محتوای فایلهای ZIP در ChromeOS را یاد خواهید گرفت.
نحوه فشرده سازی فایل ها در Chromebook
با استفاده از مدیر فایل ChromeOS، میتوانید انواع فایلهای مختلف (تصاویر، فایلهای صوتی، ویدیوها و غیره) را در یک فایل ZIP قرار دهید.
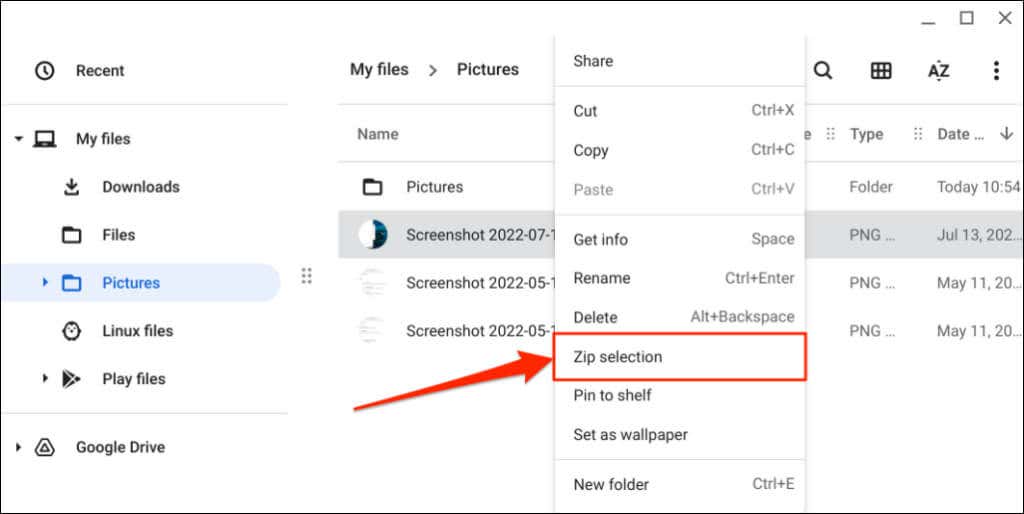
ChromeOS یک فایل ZIP با همان نام فایل اصلی ایجاد میکند.
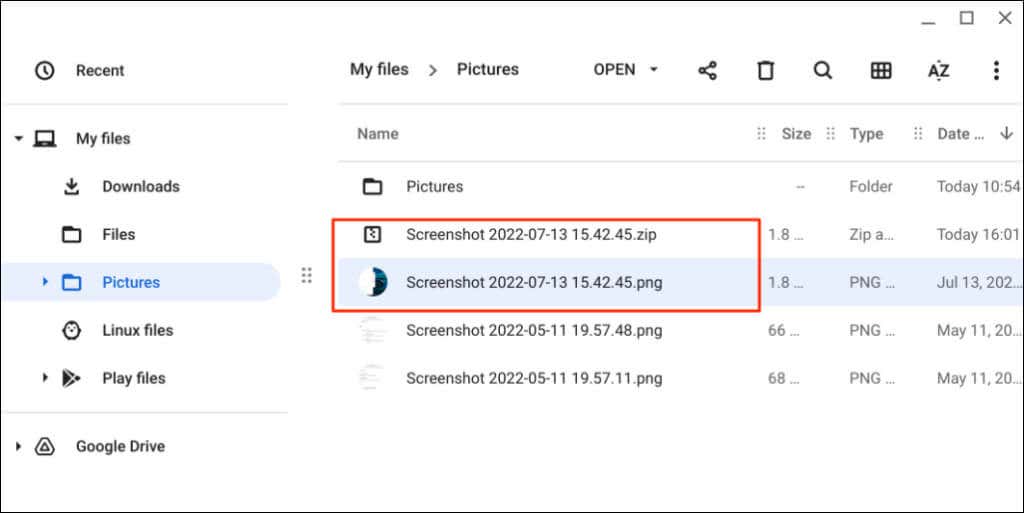
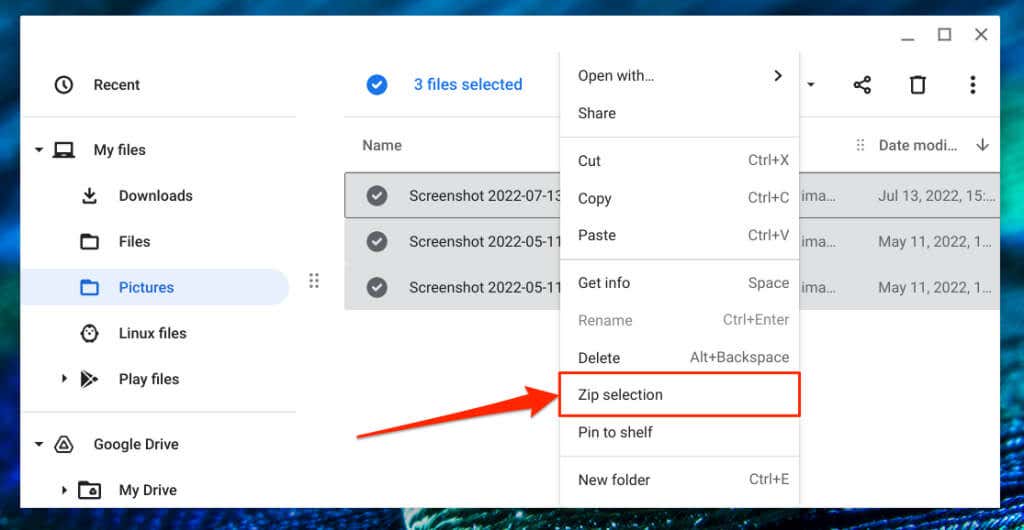
سیستمعامل Chrome انتخابشده را در یک فایل ZIP با عنوان «Archive.zip» فشرده میکند. برای تغییر عنوان پیشفرض، روی فایل ZIP کلیک راست کرده، Renameرا انتخاب کنید و عنوان دلخواه خود را وارد کنید. همچنین، فایل ZIP را انتخاب کنید و برای تغییر سریع عنوان آن، Ctrl+ Enterرا فشار دهید.
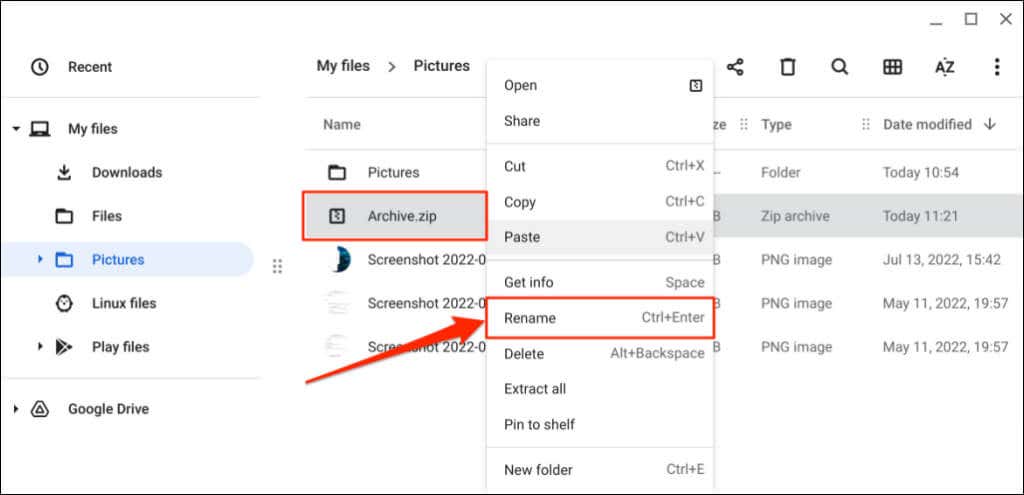
اگر یک پوشه را فشرده کنید، فایل ZIP تولید شده همان نام/عنوان پوشه را خواهد داشت. یعنی «Screenshots.zip» فایلی است که از زیپ کردن یک پوشه «Screenshots» حاصل میشود.
نحوه محافظت از فایلهای ZIP با رمز عبور در دستگاههای Chromebook
ChromeOS رمزگذاری فایل های ZIP را پشتیبانی نمیکند. باید از برنامه های شخص ثالث برای ایمن سازی فایل های فشرده با رمز عبور در Chromebook خود استفاده کنید. برنامههای Android مانند RAR (از RARLAB) و ZArchiver این کار را انجام میدهند.
هر دو برنامه رایگان و آسان برای استفاده هستند، اما RAR (از RARLAB) رابط بهتری دارد. مراحل زیر را دنبال کنید تا نحوه استفاده از برنامه برای ایجاد فایل های ZIP محافظت شده با رمز عبور در Chromebook خود را ببینید..
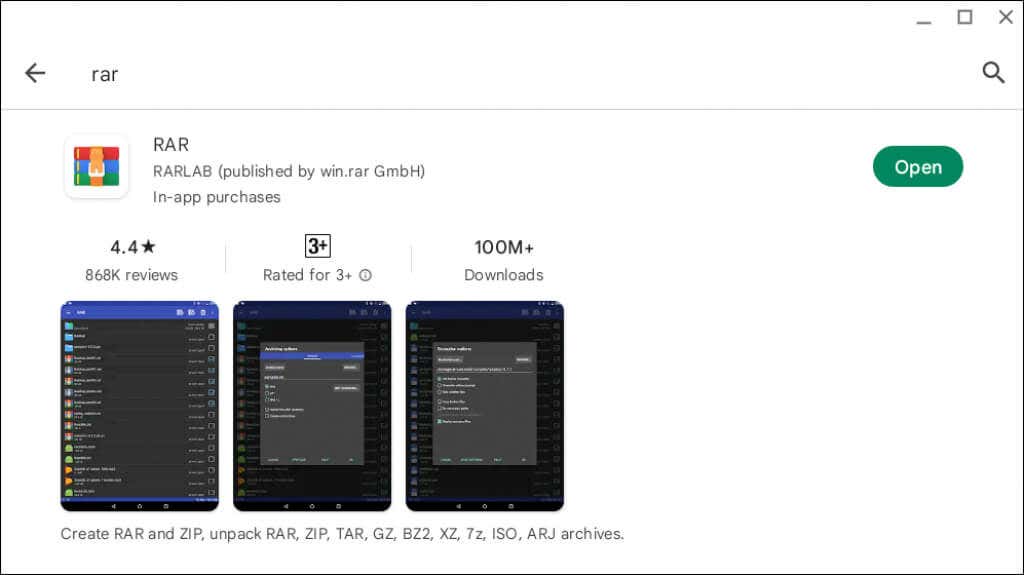
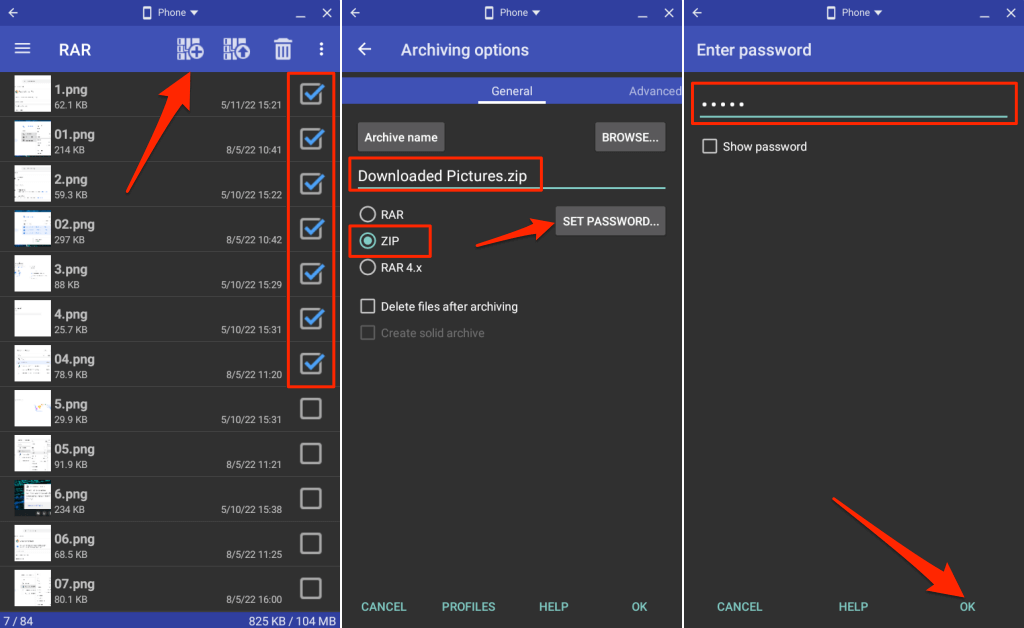
پوشه مقصد را در برنامه Files بررسی کنید و بررسی کنید که RAR با موفقیت فایل ZIP رمزگذاری شده را ایجاد کرده است. هر کسی بدون رمز عبور رمزگذاری نمیتواند محتوای فایل ZIP را در Chromebook و سایر دستگاههای شما باز یا استخراج کند.
چگونه فایلها را در Chromebook از حالت فشرده خارج کنیم
دو روش مختلف برای استخراج فایلهای ZIP در دستگاههای Chromebook وجود دارد. میتوانید از ویژگی استخراج ZIP ChromeOS استفاده کنید یا به صورت دستی محتوای فایل ZIP را کپی کنید.
باز کردن فایلها با استفاده از ویژگی استخراج ChromeOS
Chromebookهایی که ChromeOS 101 یا جدیدتر دارند میتوانند مستقیماً محتوای فایل های ISO، TAR و RAR بایگانی/فشرده شده را استخراج کنند. روی فایلی که میخواهید از حالت فشرده خارج شود کلیک راست کرده و Extract allرا در منوی باز شده انتخاب کنید.
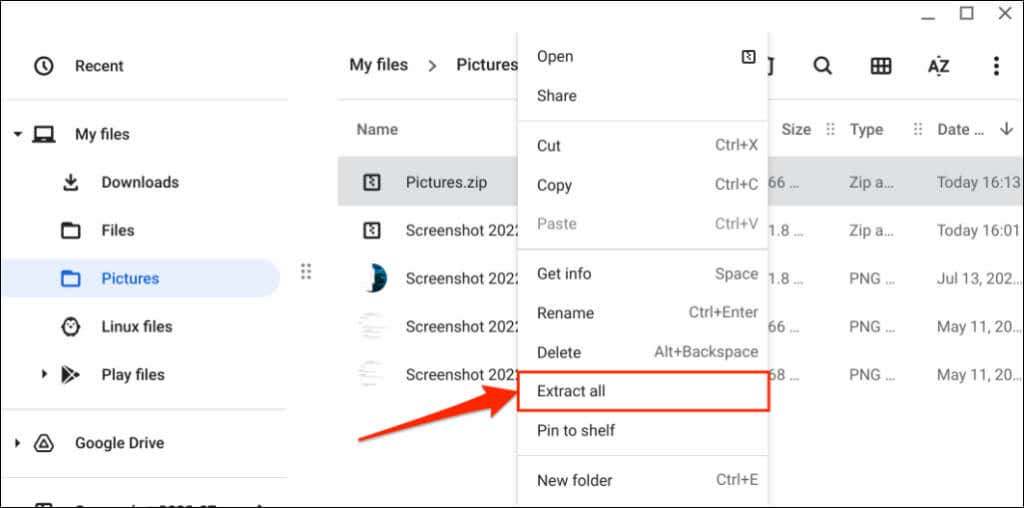
ChromeOS محتوای فایل ZIP را در پوشهای با نامی مشابه فایل ZIP اصلی استخراج میکند. اگر فایل «Pictures.zip» را از حالت فشرده خارج کنید، Chromebook شما محتوا را در پوشه «Pictures» استخراج میکند.
اگر روی یک فایل فشرده کلیک راست میکنید، اگر گزینه «Extract all» را در منوی زمینه پیدا نکردید، Chromebook خود را بهروزرسانی کنید.
Chromebook خود را به یک شبکه Wi-Fi وصل کنید ، تنظیماترا باز کنید، درباره ChromeOSرا در نوار کناری انتخاب کنید و بررسی بهروزرسانیهارا انتخاب کنید. برای نصب بهروزرسانی از پیش بارگیریشده در Chromebook، راهاندازی مجددرا انتخاب کنید.
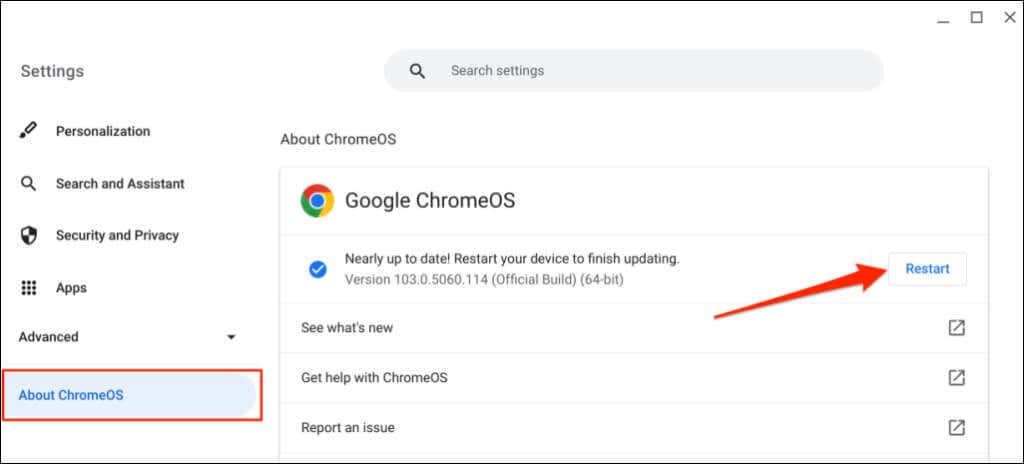
فایل ها را به صورت دستی از حالت فشرده خارج کنید
این روش شامل کپی و چسباندن محتوای یک فایل فشرده در یک پوشه دیگر در Chromebook شما است..
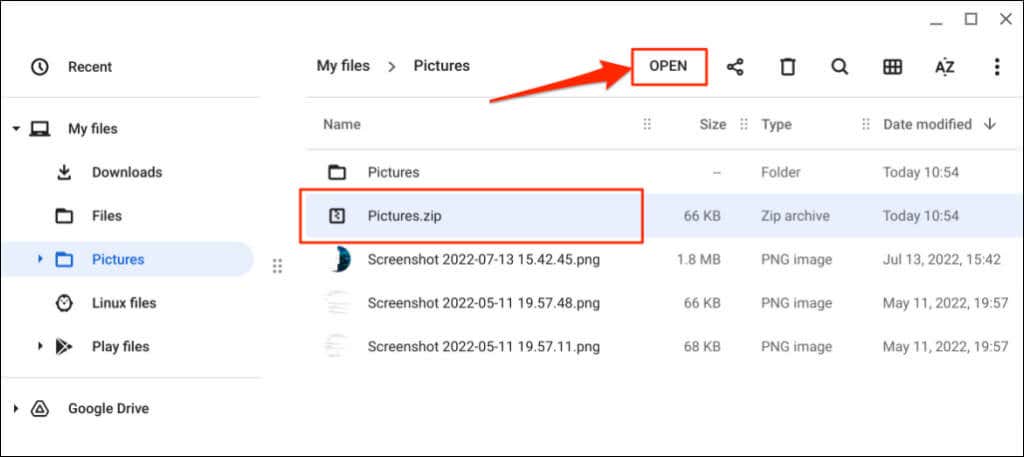
اگر فایل ZIP دارای رمز عبور است، رمز عبور رمزگذاری را وارد کرده و باز کردن قفلرا انتخاب کنید.
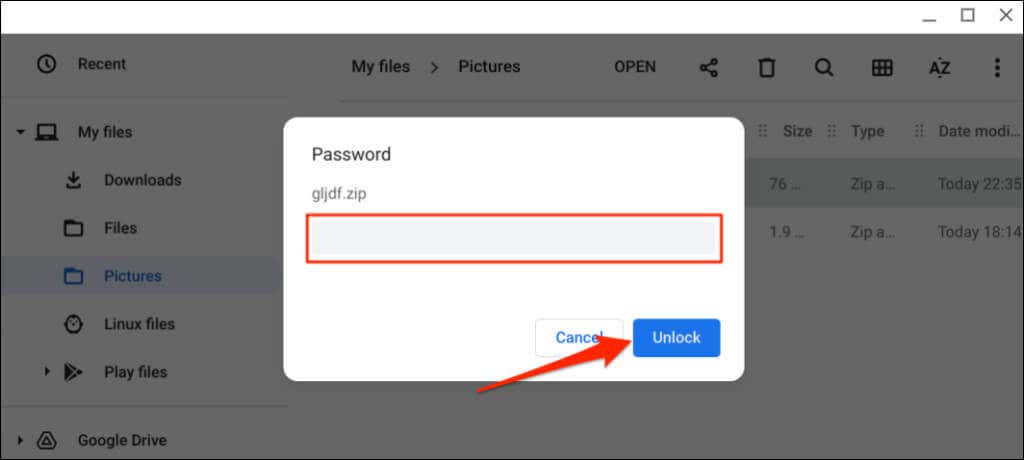
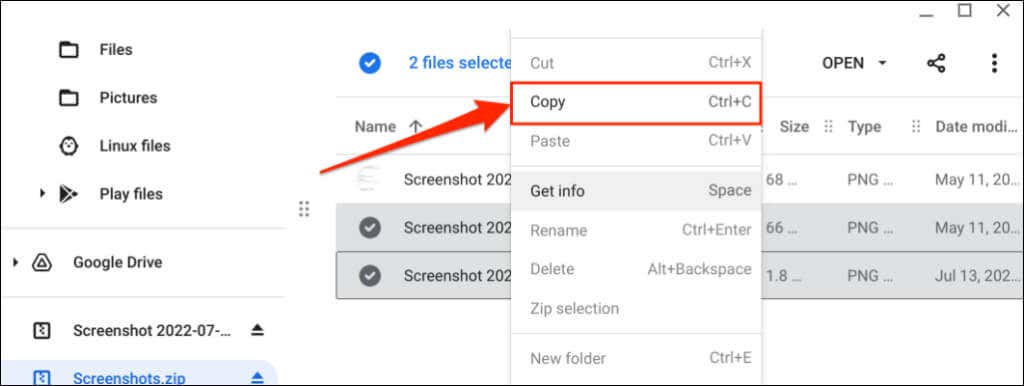
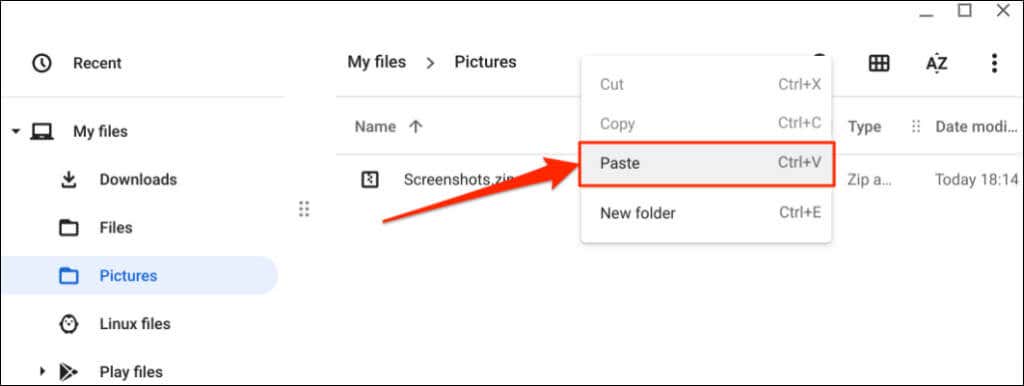
نکته:از صفحه کلید Ctrl+ Cو Ctrl+ Vاستفاده کنید میانبرهایی برای کپی و جایگذاری سریع فایلها در Chromebook خود.
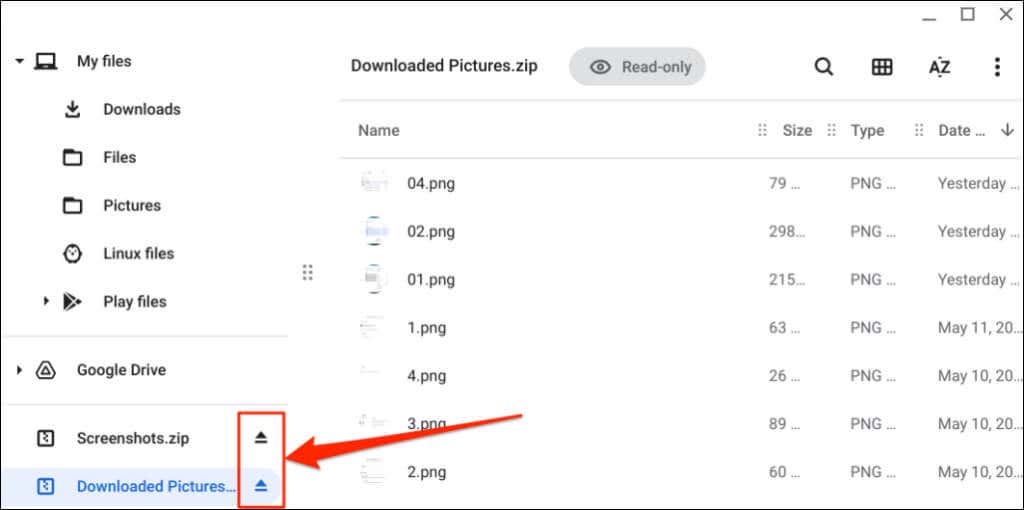
از فشرده سازی و استخراج بدون اتلاف لذت ببرید
ChromeOS اندازه یا کیفیت فایلهای جداگانهای را که در یک فایل فشرده شده اند کاهش نمیدهد. همچنین هیچ کاهش کیفیت یا کاهش اندازه در فرآیند باز کردن زیپ وجود ندارد. اگر در زیپ و باز کردن فایلها با مشکل مواجه شدید، Chromebook خود را راهاندازی مجدد کنید یا سیستم عامل آن را بهروزرسانی کنید.
.