آیا توضیح مشکلات رایانه برای تکنسین های پشتیبانی از طریق تلفن یا از طریق پیامک برای شما دشوار است؟ برنامه Steps Recorder می تواند به شما در توضیح مشکل کمک کند. از اسکرینشاتها و توضیحات متنی برای مستند کردن مراحلی که منجر به مشکلی شده است که میخواهید برطرف کنید، استفاده میکند.
ارسال گزارش Steps Recorder به تکنسینهای پشتیبانی میتواند به آنها کمک کند تا نقصهای رایانه را بهطور دقیق تشخیص دهند و راهحلهای عیبیابی مناسب را توصیه کنند. این آموزش هر آنچه را که باید در مورد برنامه Steps Recorder بدانید را پوشش می دهد.
برنامه Steps Recorder قبلاً در Windows 7 و 8.1 به عنوان Problem Steps Recorder (PSR) شناخته می شد. این هنوز همان برنامه است، اما رابط کاربری و برخی ویژگی ها کمی متفاوت هستند. این آموزش بر روی استفاده از Steps Recorder در سیستم عامل های ویندوز 10 و 11 تمرکز دارد. اگر رایانه ویندوز 7 یا 8.1 دارید به مستندات مایکروسافت در مورد برنامه Problems Steps Recorder مراجعه کنید.
نحوه استفاده از ضبط مراحل مشکل در ویندوز
برنامه، فایل یا ابزار مشکل ساز را ببندید و مراحل زیر را دنبال کنید تا اقداماتی را که منجر به این مشکل شده است، ثبت کنید.
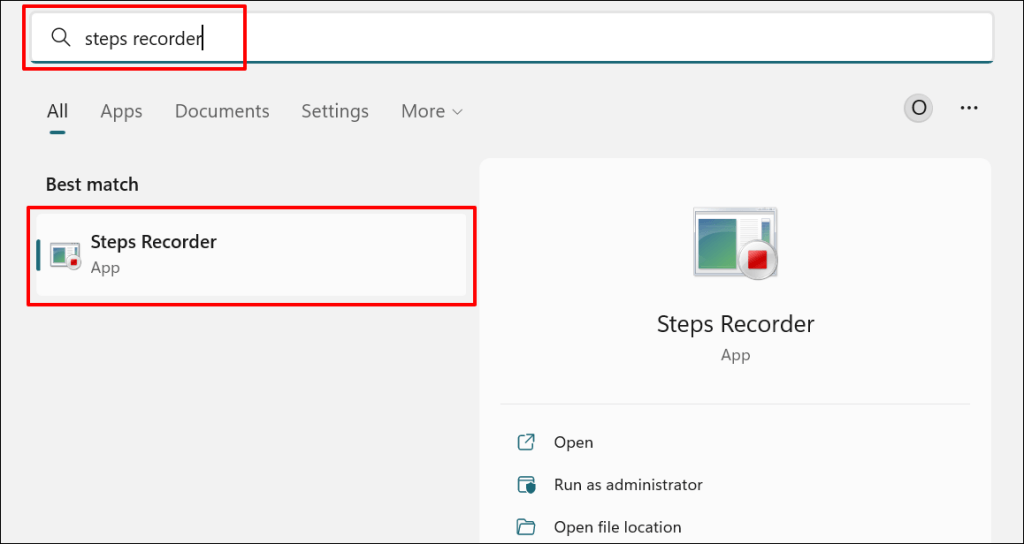
همچنین میتوانید Steps Recorder را از طریق جعبه اجرای ویندوز راهاندازی کنید. کلید Windows+ Rرا فشار دهید، psrیا psr.exeرا در کادر محاوره ای تایپ کنید و را انتخاب کنید. خوب.
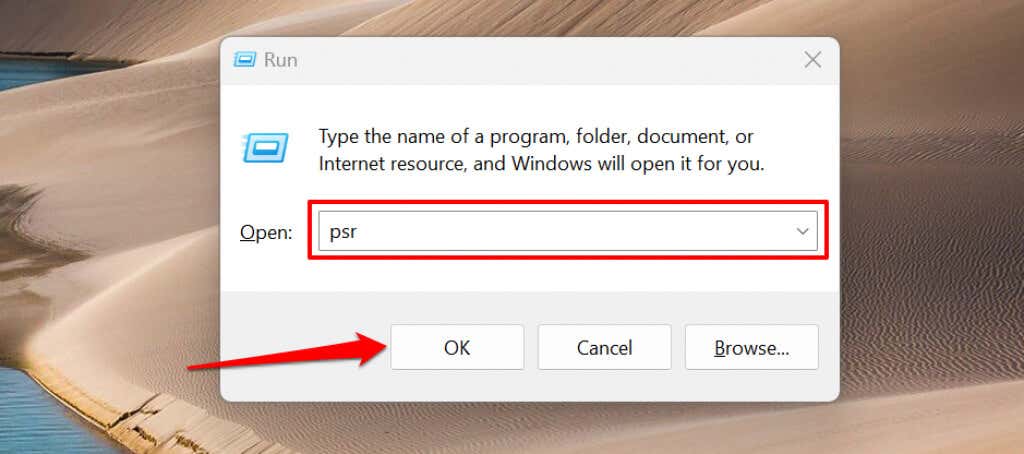
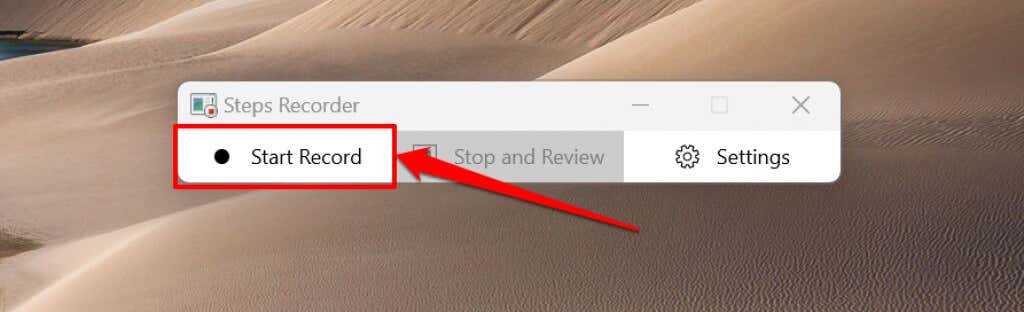
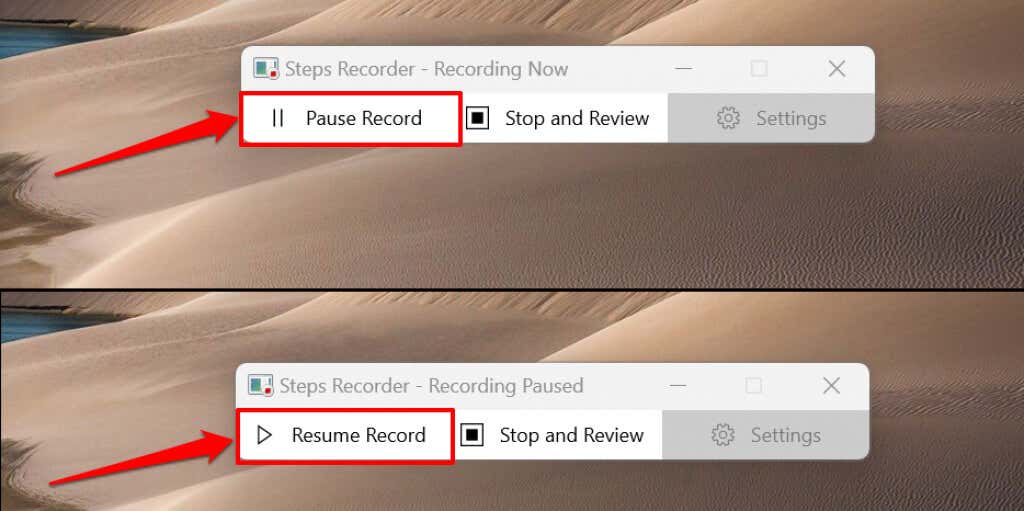
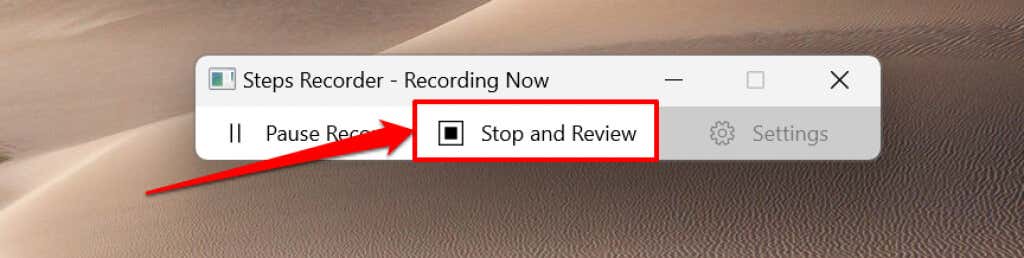
Steps Recorder پنجره جدیدی راه اندازی می کند که در آن می توانید مراحل ضبط شده را مرور یا ذخیره کنید. قبل از ذخیره ضبط، پیش نمایش و بررسی کنید که اقدامات ضبط شده دقیق هستند..
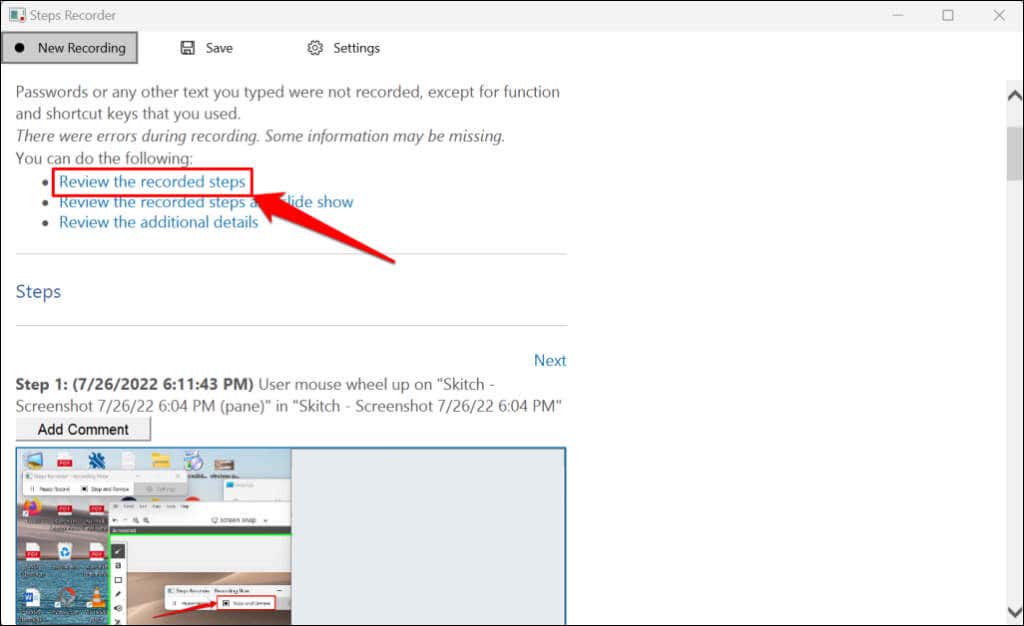
برای پخش نمایش اسلاید از ضبط، مرحلههای ضبطشده را بهعنوان نمایش اسلاید مرور کنیدرا انتخاب کنید.
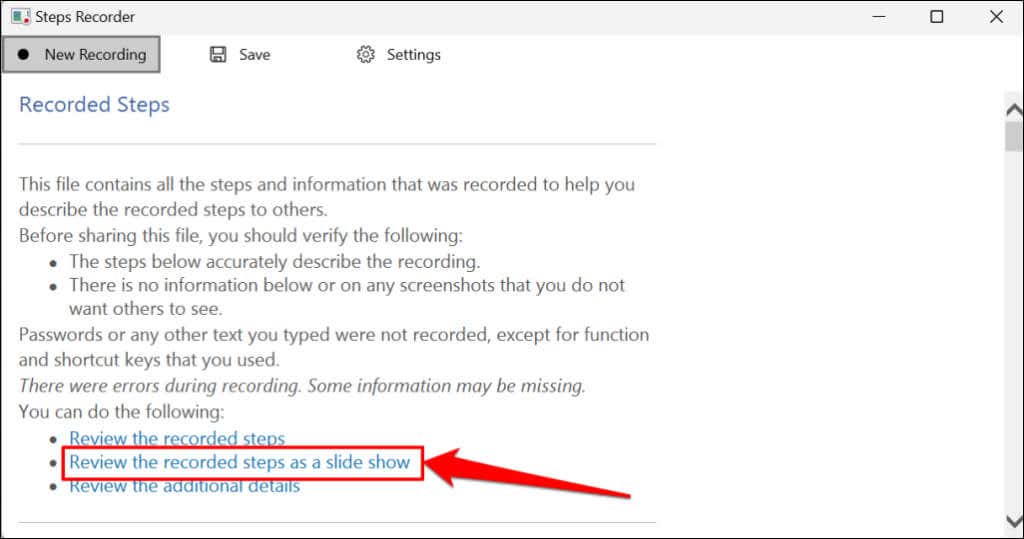
Steps Recorder هر مرحله را به مدت 3 ثانیه نمایش می دهد و نمایش اسلاید را در مرحله آخر متوقف می کند. گزینه مکثارائه را متوقف میکند، در حالی که گزینههای قبلییا بعدیدر گوشه سمت راست بالا به شما امکان میدهند به صورت دستی بین مراحل حرکت کنید. برای پایان دادن به ارائه، خروج از نمایش اسلایدرا در گوشه سمت چپ بالا انتخاب کنید.
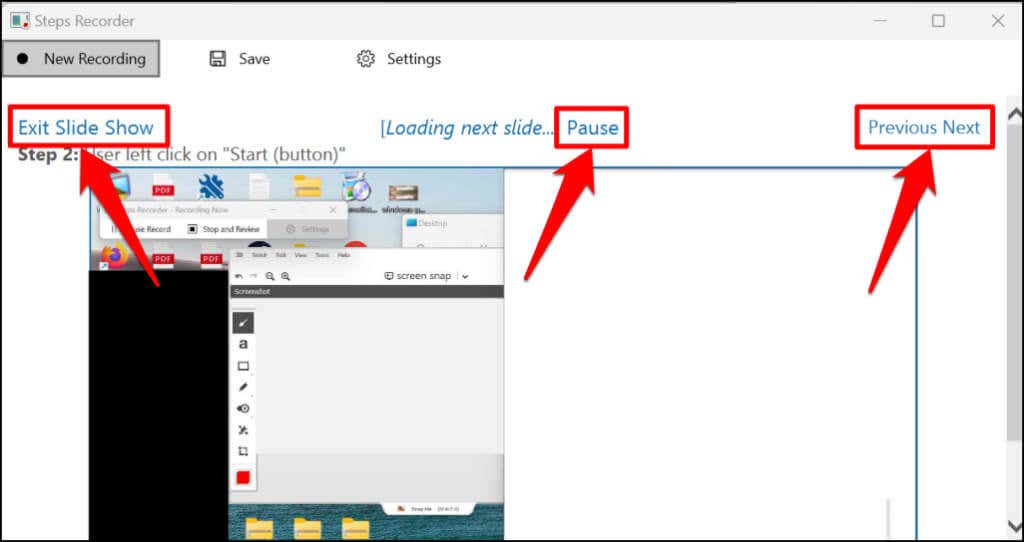
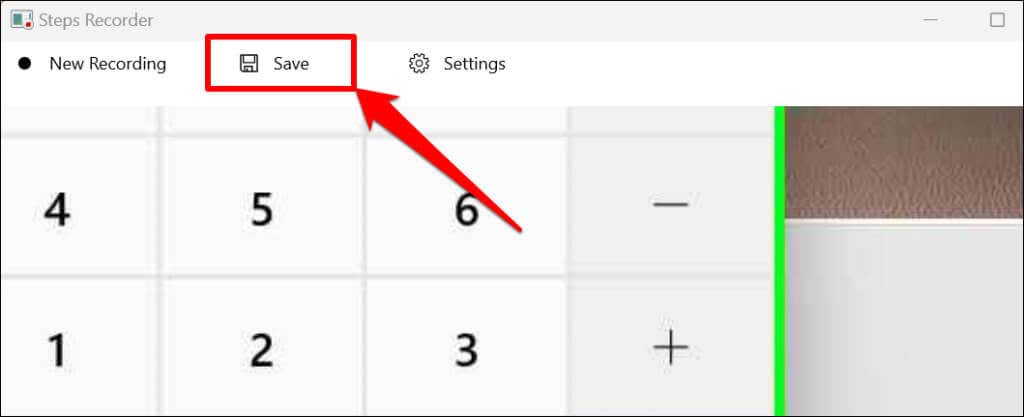
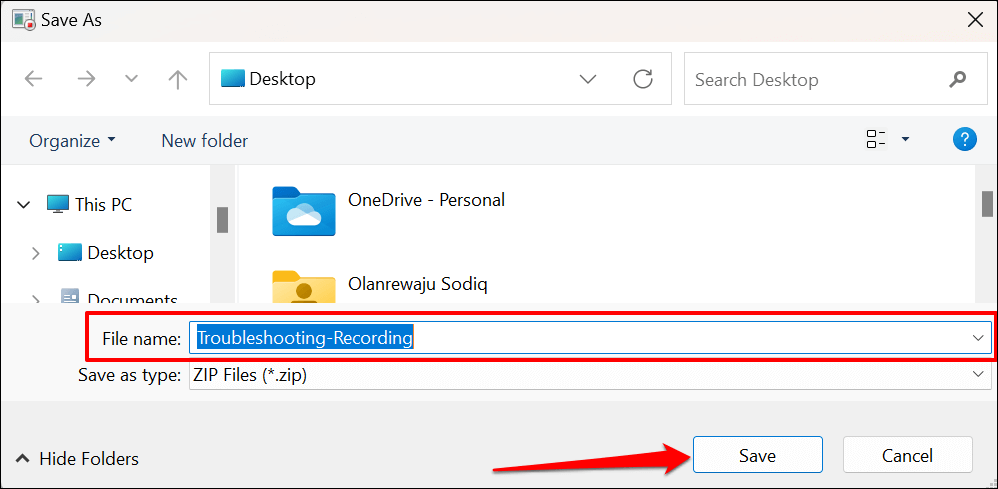
میتوانید ضبط را در مرورگر وب Microsoft Edge مشاهده کنید—فایل ZIP را باز کرده و روی سند MHT دوبار کلیک کنید.
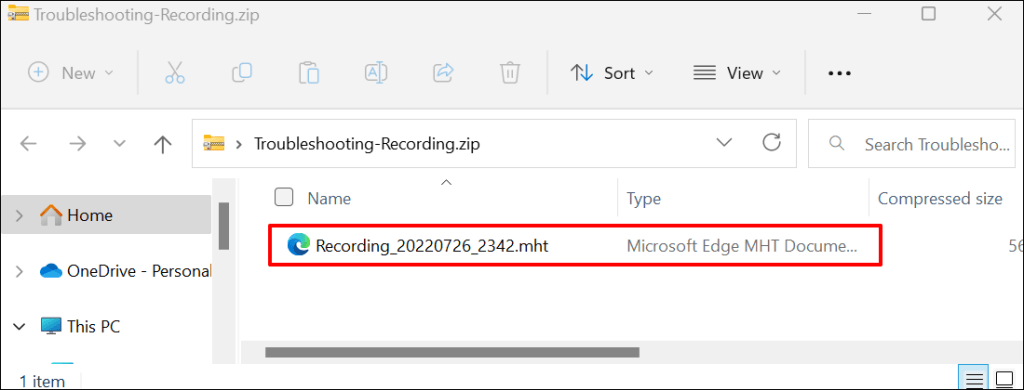
توجه داشته باشید که Steps Recorder (یا Problems Steps Recorder) ورودی متن را ضبط نمی کند. بنابراین، هر گونه اطلاعات حساس (گذرواژه، آدرس، و غیره) که هنگام ضبط مشکل تایپ کردهاید، برای مایکروسافت یا هرکسی که ضبط را داشته باشد، قابل مشاهده نیست.
تنظیمات ضبط مراحل را تغییر دهید
منوی تنظیمات Steps Recorder را کاوش کنید تا نحوه ضبط و ذخیره برنامه ضبط شده را پیکربندی کنید.
محدودیت های ضبط صفحه را افزایش دهید
مایکروسافت Steps Recorder را برای ضبط حداکثر 25 صفحه به طور پیش فرض طراحی کرده است، اما می توانید محدودیت ضبط صفحه را افزایش دهید. قبل از ثبت مشکلی که تخمین می زنید ممکن است به بیش از 25 کلیک ماوس نیاز داشته باشد، محدودیت را افزایش دهید.
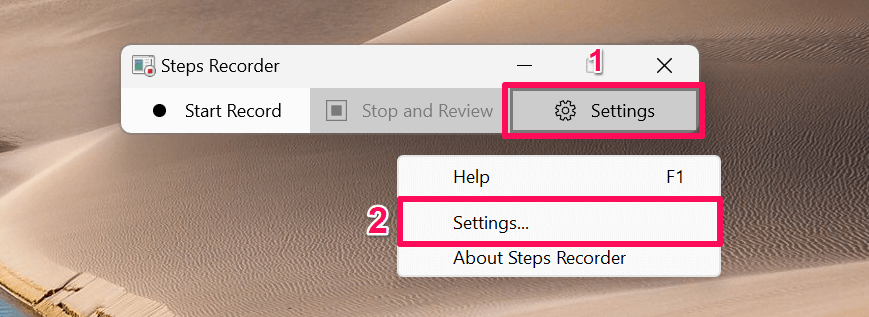
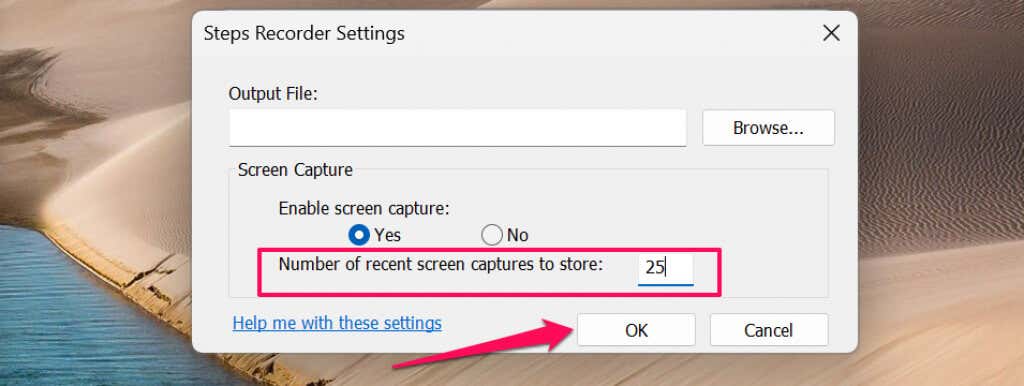
عکسبرداری از صفحه را فعال یا غیرفعال کنید
مایکروسافت تضمین میکند که برنامه Steps Recorder ورودی متن را هنگام عکسبرداری از صفحه رایانه شما ضبط نمیکند. اگر مایکروسافت به اطمینان مایکروسافت مبنی بر اینکه Steps Recorder اطلاعات شخصی شما را ضبط نمی کند، می توانید ضبط صفحه را غیرفعال کنید.
منوی تنظیمات Steps Recorder را باز کنید، Noرا در بخش «فعال کردن ضبط صفحه» انتخاب کنید و OKرا انتخاب کنید. برنامه گرفتن اسکرین شات را متوقف می کند و فقط توضیحات متنی مراحل شما را ضبط می کند.
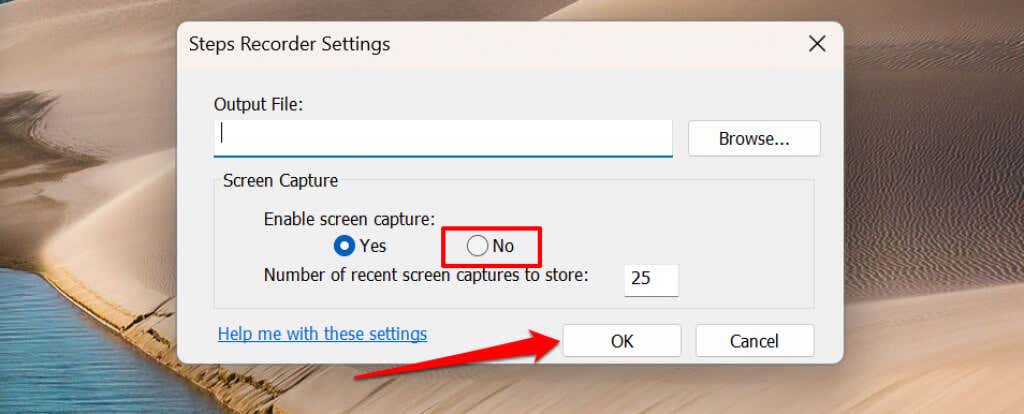
محل خروجی پیش فرض را تنظیم کنید
Steps Recorder از شما می خواهد که نام فایل را وارد کنید و مکان ذخیره سازی ترجیحی را برای هر ضبط انتخاب کنید. میتوانید برنامه Steps Recorder را پیکربندی کنید تا ضبطها را در یک پوشه خاص تحت نام فایل پیشفرض ذخیره کند.
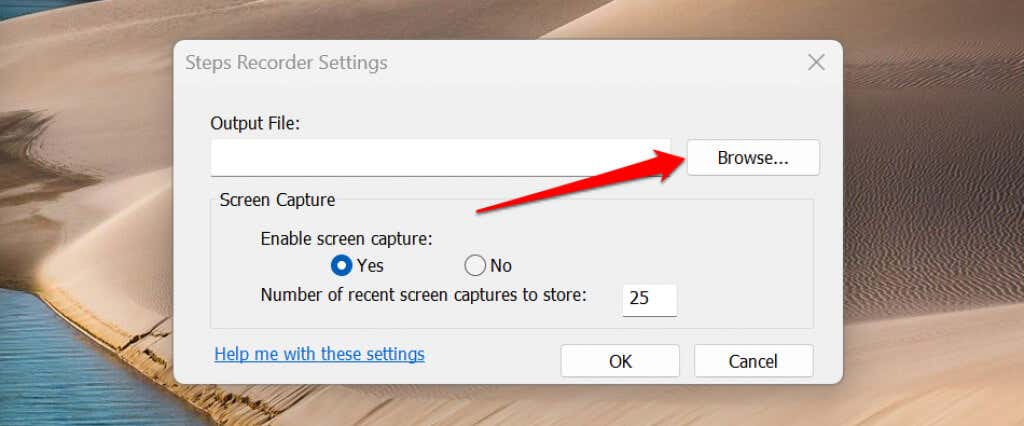
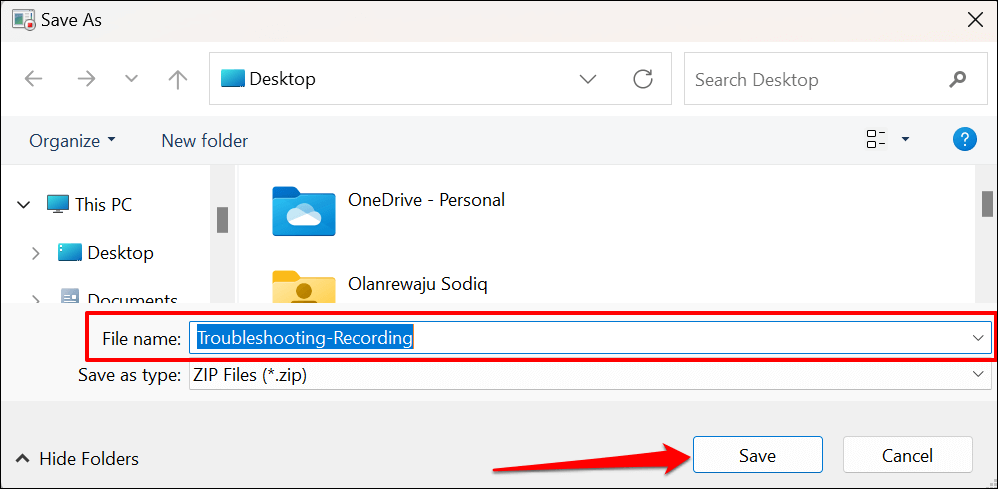
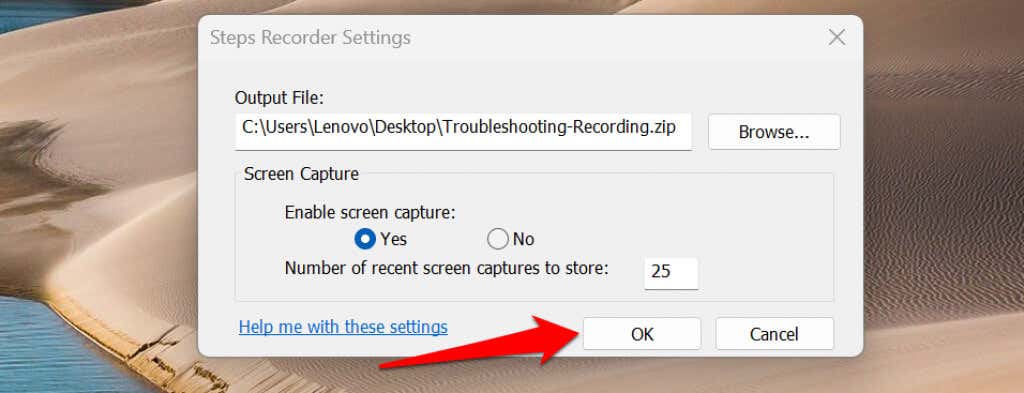
بعد از تنظیم نام و مکان فایل خروجی پیشفرض، نمیتوانید عکسهای صفحه را پیشنمایش کنید. هنگامی که ضبط را متوقف می کنید، Steps Recorder به طور خودکار تمام ضبط های جدید را در مکان خروجی ترجیحی تحت نام فایل پیش فرض ذخیره می کند.
همچنین، هر ضبط جدید، ضبط قبلی ذخیره شده را در پوشه خروجی پیشفرض بازنویسی میکند.
مشکلات را به راحتی مستند کنید و حل کنید
Steps Recorder در ویندوز 10 دارای دکمه افزودن نظربرای برجسته کردن و حاشیه نویسی صفحه شما در حین ضبط است. برنامه ارتقا یافته Steps Recorder در ویندوز 11 فاقد ویژگی اظهار نظر است. همچنین مهم است که توجه داشته باشید که Steps Recorder ممکن است برخی از برنامهها (مانند بازیهای تمام صفحه) را به طور دقیق ضبط نکند.
اگر Steps Recorder جزئیات مورد نیاز یک تکنسین پشتیبانی را ارائه نمیکند، از ابزارهای ضبط صفحه جایگزین برای ثبت رویدادهای روی صفحه استفاده کنید.
.