مشکلات خرابی Discord غیرمعمول نیست، به این معنی که ممکن است هر از چند گاهی برنامه بدون دلیل مشخصی از کار بیفتد. اگر برنامه شما همچنان به طور غیرمنتظره ای بسته می شود و یک راه اندازی مجدد ساده مشکل را حل نکرده است، ممکن است بخواهید چند راه حل پیشرفته را امتحان کنید.
این رفعهای پیشرفته شامل خاموش کردن ویژگی شتاب سختافزاری Discord، پاک کردن دادههای برنامه و بهطور بالقوه برگرداندن برنامه به وضعیت پایدار است.
غیرفعال کردن شتاب سخت افزاری در Discord
ویژگی شتاب سخت افزاری Discord از GPU رایانه شما برای بهبود تجربه برنامه شما استفاده می کند. این ویژگی همیشه خوب کار نمیکند، و باید آن را خاموش کنید تا ببینید آیا از خراب شدن Discord جلوگیری میکند یا خیر.
تجربه برنامه Discord شما در بیشتر موارد نباید تغییر کند، و همیشه میتوانید شتاب سختافزار را از منوی تنظیمات دوباره فعال کنید.
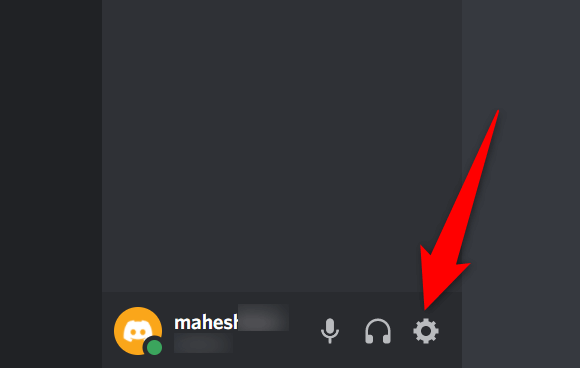
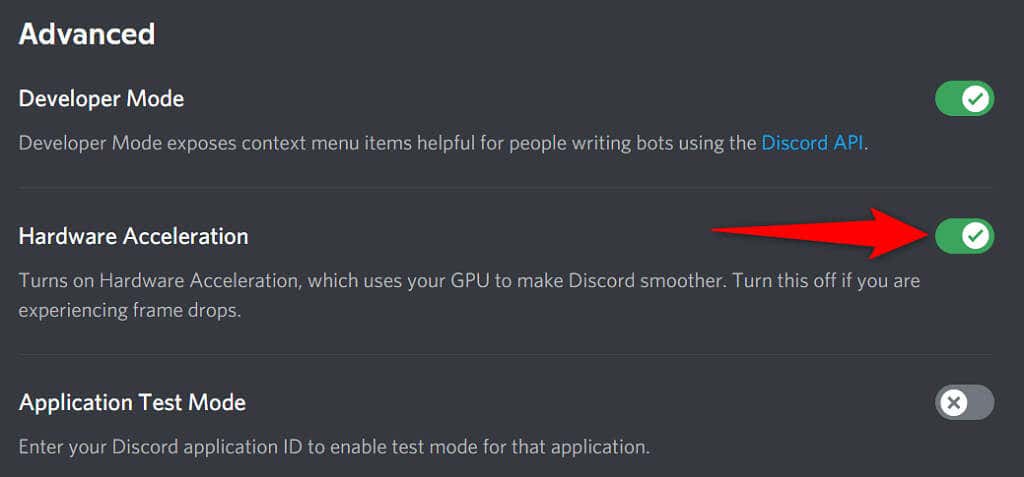
رفع مشکل Discord Keeps Crashing با حذف AppData
فایلهای کش Discord به کارآمدتر شدن برنامه کمک میکنند. با این حال، این فایلهای حافظه پنهان گاهی اوقات خراب میشوند و مشکلات مختلفی را در برنامه ایجاد میکنند، از جمله باعث میشوند برنامه بهطور غیرمنتظره بسته شود.
خوشبختانه، میتوانید این فایل های کش را حذف کنید را بدون حذف دادههای خود یا هیچ یک از ویژگیهای Discord. هنگام استفاده از برنامه، Discord این فایلها را بازسازی میکند.
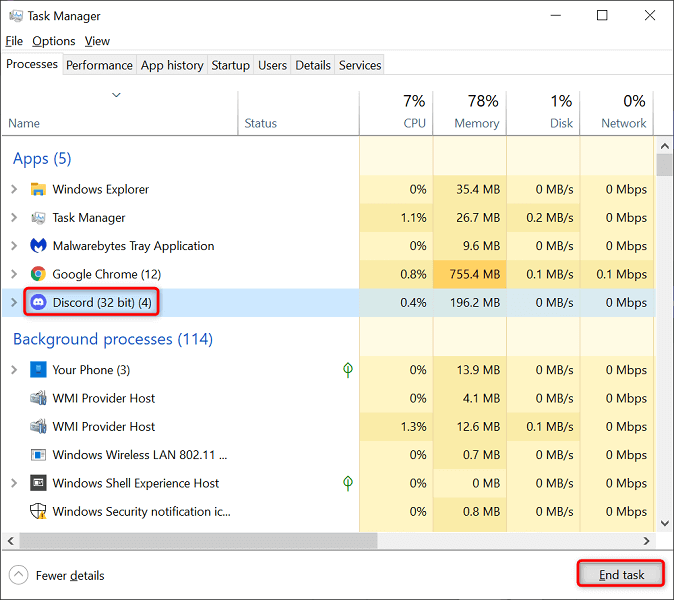
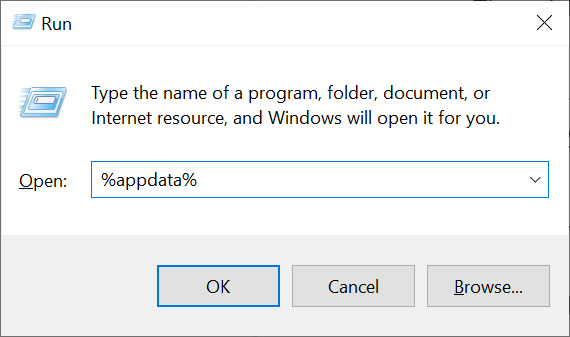
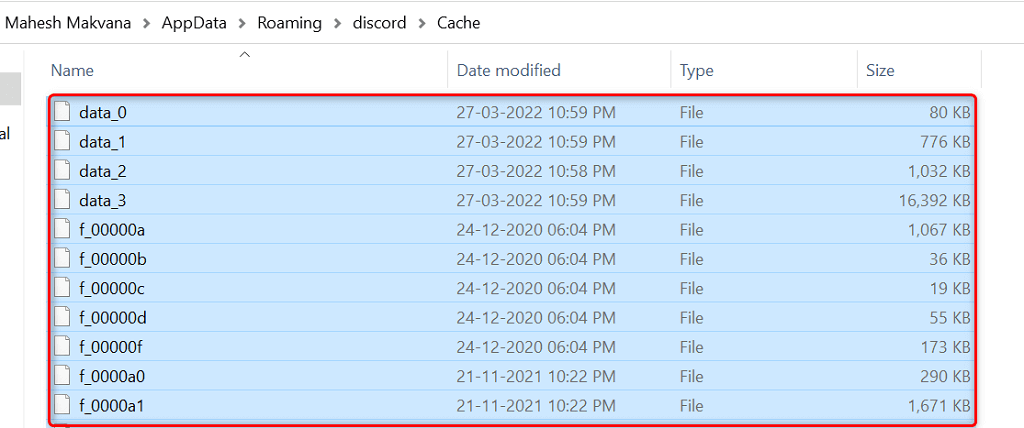
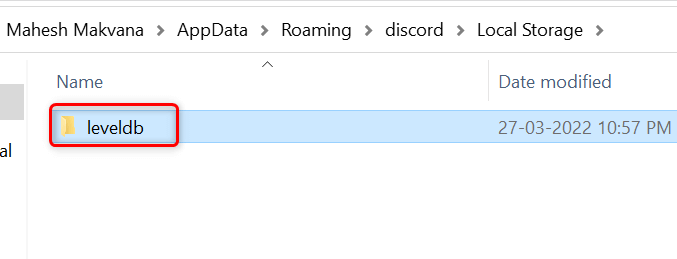
فعال کردن Legacy Mode در Discord
اگر تجهیزات رسانه ای شما با حالت زیرسیستم صوتی استاندارد برنامه سازگار نباشد، Discord ممکن است خراب شود. خوشبختانه، شما می توانید به حالت قدیمی برگردید ، بنابراین تجهیزات شما کار می کند و باعث نمی شود Discord به طور غیرمنتظره بسته شود.
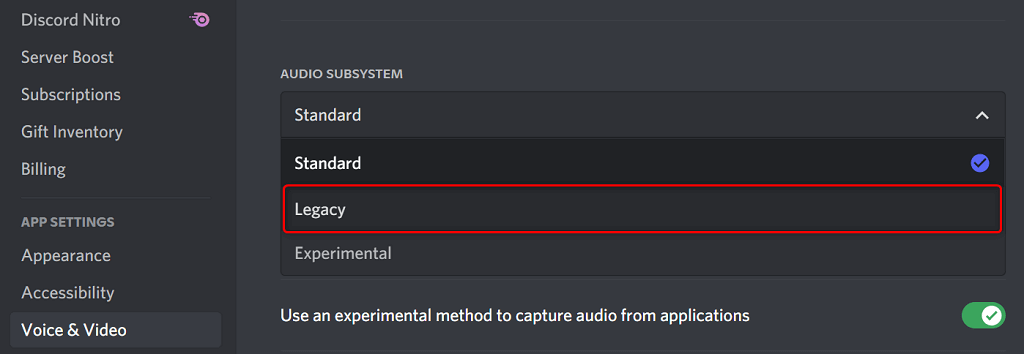
حذف کلیدهای Discord
کلیدهای میانبرهای سفارشی که به شما امکان می دهد اقدامات از پیش تعیین شده را انجام دهید در Discord هستند. گاهی اوقات، این اتصالها با سیستم و Discord شما تداخل میکنند و باعث مسدود شدن برنامه میشوند.
در این حالت، کلیدهای Discord خود را خاموش کنید و ببینید آیا این باعث میشود که برنامه دوباره پایدار شود یا خیر. بعداً میتوانید این کلیدهای کلیدی را از منوی تنظیمات Discord دوباره فعال کنید.
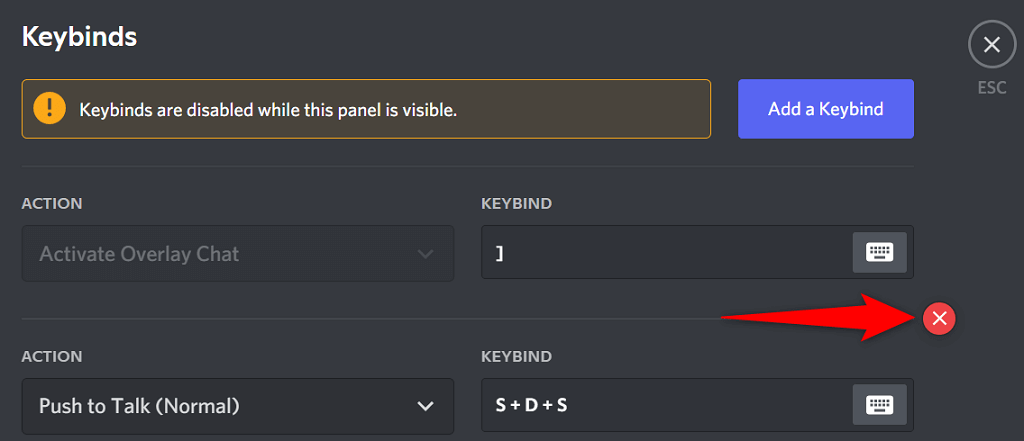
برنامه را برای رفع مشکلات خرابی Discord بهروزرسانی کنید
نسخههای منسوخ شده Discord میتوانند باعث مشکلات مختلفی شوند، از جمله منجر به خرابی کامل برنامه. به همین دلیل است که این شرکت مرتباً بهروزرسانیهای برنامه را انجام میدهد، بنابراین شما همیشه راحتترین تجربه ممکن را از برنامه خود دریافت میکنید.
بررسی و نصب بهروزرسانیهای Discord در رایانهتان رایگان و آسان است.
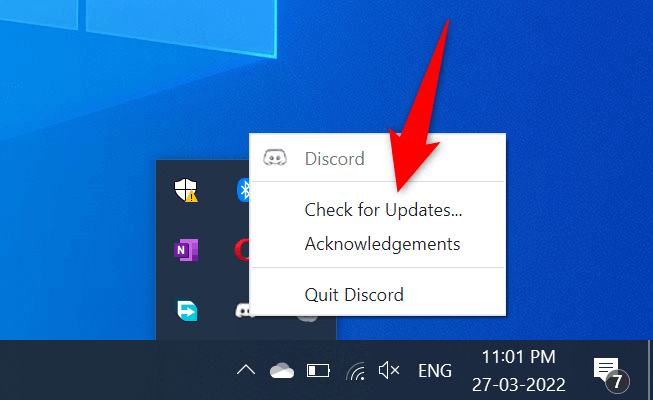
Discord را دوباره نصب کنید
اگر حتی پس از بهروزرسانی برنامه Discord با مشکلات خرابی مواجه میشوید، ممکن است فایلهای اصلی برنامه شما با مشکل مواجه شوند. دلایل زیادی وجود دارد که این فایل ها خراب یا مشکل ساز می شوند.
خوشبختانه، می توانید این فایل ها را تا نصب مجدد Discord در رایانه خود تعمیر کنید. با انجام این کار، همه فایلهای برنامه قدیمی حذف میشوند و فایلهای جدید تازه میآورند. هنگام حذف نصب و نصب مجدد برنامه، داده های حساب شما حذف نمی شود.
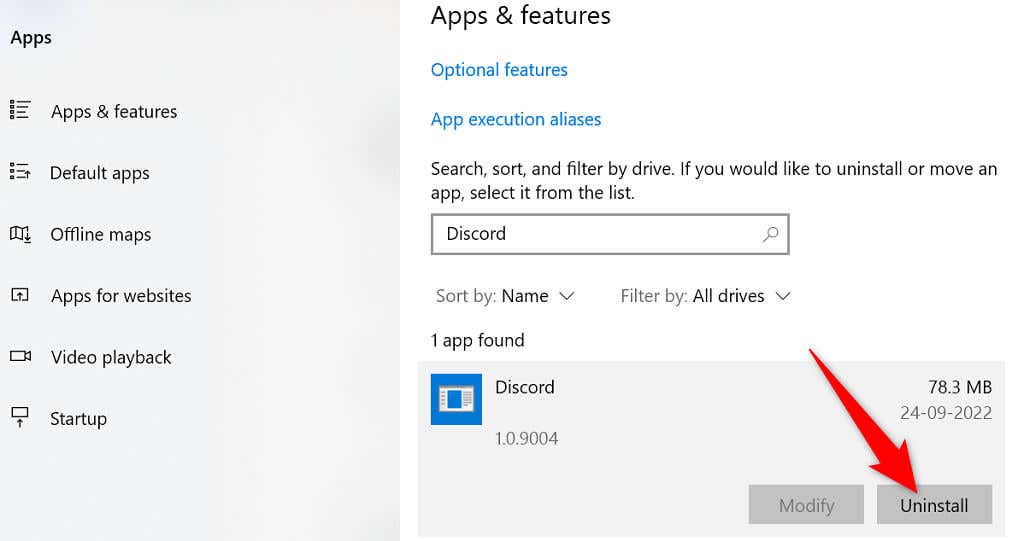
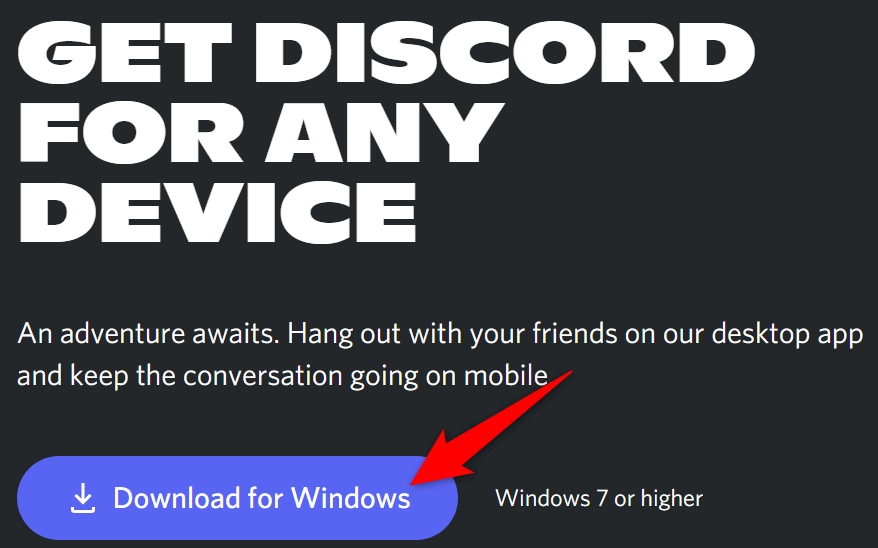
به نسخه مرورگر Discord تغییر دهید
برنامه دسکتاپ Discord که در آن با مشکلاتی مواجه هستید، تنها راه دسترسی به خدمات پلتفرمها نیست. این شرکت چندین نسخه Discord را ارائه می دهد، به این معنی که می توانید در صورت بروز مشکل با یک برنامه خاص، از یک گزینه جایگزین استفاده کنید.
به عنوان مثال، اگر برنامه دسکتاپ Discord شما همچنان خراب میشود، به نسخه مرورگر Discord بروید. می توانید از این نسخه از هر مرورگر وب مدرن موجود در رایانه خود استفاده کنید. نسخه وب تقریباً مانند برنامه دسکتاپ کار می کند..
ورودهای حساب Discord خود را در دسترس نگه دارید، زیرا برای ورود به نسخه جایگزین به آن نیاز دارید.
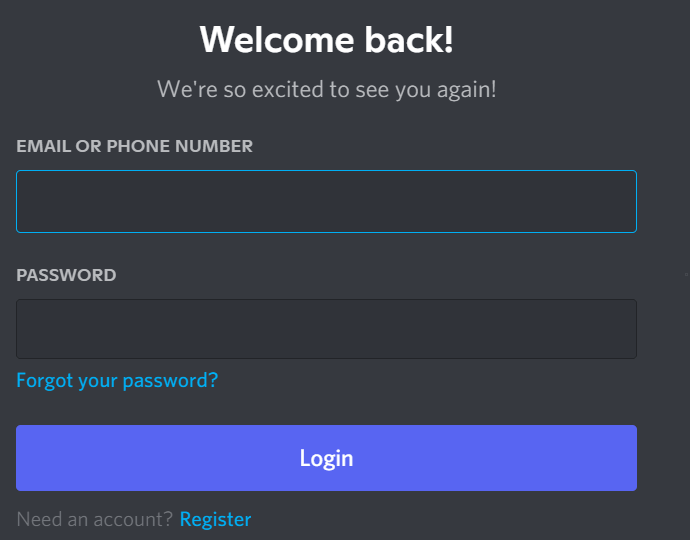
مشکلات ثابت خرابی Discord را حل کنید
Discord میتواند به دلایل مختلف مانند همه برنامههای دیگر کار نکند و از کار بیفتد. اگر این اتفاق برای شما افتاد و مطمئن نیستید چه کاری باید انجام دهید، راهنمای بالا باید شما را از طریق راههای ممکن برای دور زدن این مشکل راهنمایی کند.
پس از مشکلات اساسی رفع شده است ، برنامه Discord شما مانند قبل شروع به کار می کند.
.