
خطاهای به روزرسانی ویندوز چیز جدیدی نیست ، و خطای 0x80248007 فقط در یک خط طولانی از مشابه مشکلات به روزرسانی ویندوز است. خبر خوب این است که آنها نیز به راحتی برطرف می شوند. در اینجا چگونه است.
یکی از جنبه های ناامید کننده خطاهایی مانند این این است که هیچ راهی برای گفتن دقیقاً چه اشتباهی وجود ندارد. بنابراین ، در حالی که رفع آسان است ، شما معمولاً باید آنها را یک به یک امتحان کنید تا چیزی در واقع کار کند. >
هر زمان که مشکلی در بروزرسانی ویندوز وجود داشته باشد ، اولین توقف شما باید ورود به سرویس Windows Update باشد. به عنوان خدمتی که به بررسی و نصب آخرین به روزرسانی های ویندوز اختصاص داده شده است ، بیشتر خطاهای مربوط به بروزرسانی از آن سرچشمه می گیرند.
شما نیازی به انجام کارهای زیادی ندارید. به سادگی راه اندازی مجدد سرویس آن را مجبور می کند تا دوباره به روزرسانی ها را بررسی کند و بارگیری تازه را انجام دهد.
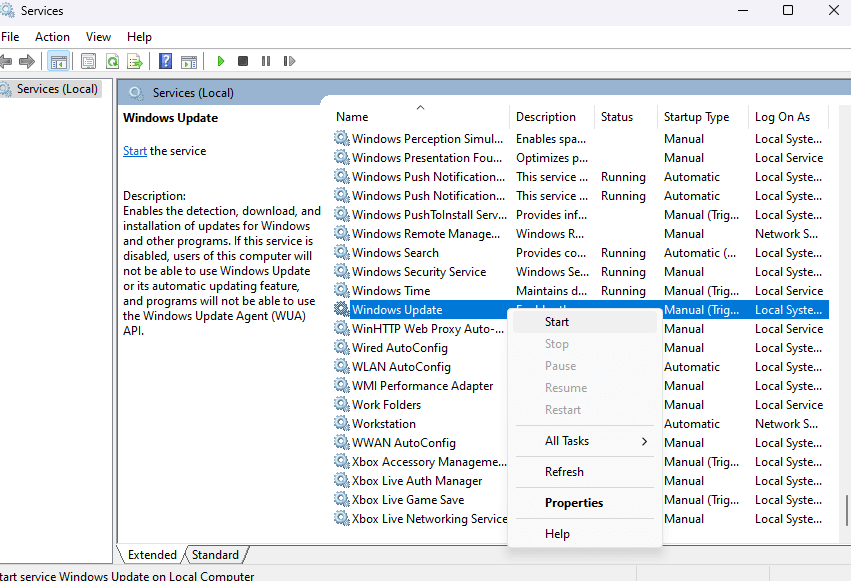
رفع شماره 2: سرویس نصب ویندوز را شروع کنید
سرویس نصب ویندوز باید به طور پیش فرض در حال اجرا باشد ، اما در صورت متوقف شدن به دلایلی (یا یک اشکال یا با کشتن دستی در اوایل آن) می تواند هنگام نصب به روزرسانی های ویندوز خطایی به شما خطاب کند.
برای رفع این مشکل ، شما باید سرویس را به صورت دستی شروع کنید.
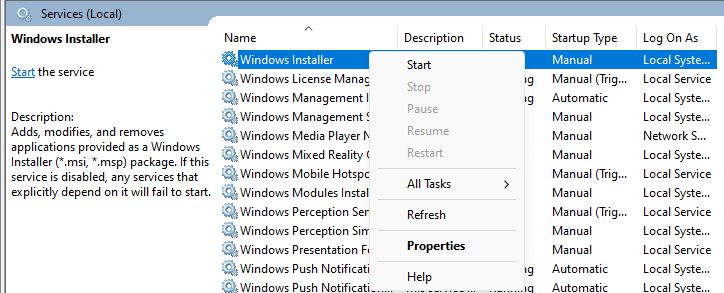
رفع شماره 3: Windows Update Troubleshooter را اجرا کنید
عیب یابی ویندوز به طور کلی از شهرت ضعیفی برخوردار است ، که قادر به رفع اکثر مسائل یا حتی تشخیص صحیح آنها نیست. اما عملکرد آنها با گذشت زمان بهبود یافته است ، و اغلب می توانند خطاهای ساده را بدون مشکل زیاد پیدا و برطرف کنند.
به همین دلیل می تواند ایده خوبی برای اجرای عیب یابی ویندوز بروزرسانی قبل از اینکه به اصلاحات بیشتر بپردازیم.
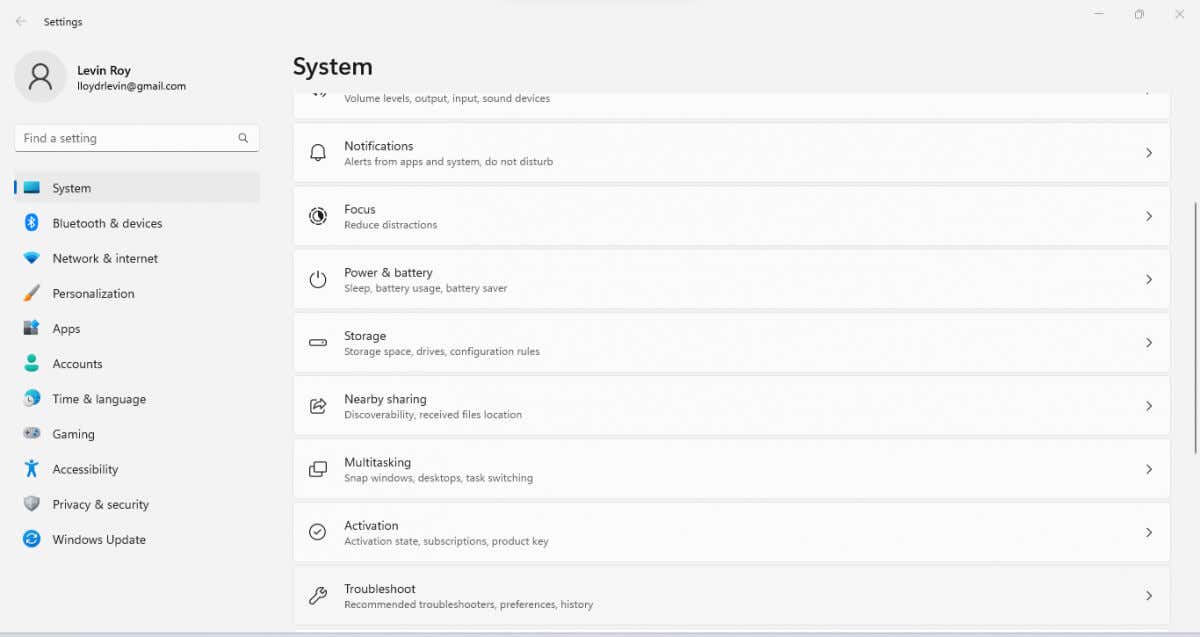
هنگامی که سرویس Windows Update یک به روزرسانی جدید را تشخیص می دهد ، شروع به بارگیری اجزای مورد نیاز ویندوز به عنوان پرونده های موقت در پوشه SoftwaredIstribution می کند. پس از اتمام بارگیری ، از این پرونده ها برای نصب بروزرسانی استفاده می شود و سپس تمیز می شوند.
اما در صورت بارگیری یا خطایی در آن ، به روزرسانی می تواند گیر بیفتد زیرا این سرویس همچنان روی پرونده های بارگیری نشده آویزان می شود. برای شروع بارگیری پرونده های به روز شده.
تاکنون ، ما در مورد رفع هایی که با بارگیری های گیر افتاده یا اشکالات تصادفی سروکار دارند صحبت کرده ایم. اما اگر خدمات به روزرسانی به دلیل فایلهای سیستم خراب یا گمشده شکسته شود ، چه می شود؟.
برای ترمیم پرونده های سیستم در رایانه شخصی و اطمینان از اینکه آنها کاملاً کار می کنند ، باید یک SFC و یک اسکن Dism را اجرا کنید. در حالت ایده آل ، شما می خواهید ابتدا Dismer (سرویس دهی به تصویر و مدیریت تصویر) را اجرا کنید ، زیرا یک تصویر سیستم تازه را از سرورهای مایکروسافت بارگیری می کند تا تصویر محلی ذخیره شده در رایانه شخصی شما را ترمیم کند.
پس از آن ، شما SFC (سیستم فایل سیستم) را اجرا می کنید تا تمام پرونده های سیستم را اسکن کنید و آنها را در برابر تصویر سیستم تأیید کنید تا هرگونه ناسازگاری را برطرف کنید. در پایان ، با اطمینان می توانید بگویید که نصب ویندوز شما هیچ پرونده خراب یا شکسته ای ندارد.
Dism /Online /Cleanup-Image /RestoreHealth
اگر هر بار که سعی در به روزرسانی ویندوز دارید ، خطای بروزرسانی ویندوز 0x80248007 را دریافت می کنید ، می توانید همیشه به کاتالوگ بروزرسانی مایکروسافت و 4بروید. تمام به روزرسانی های ویندوز از طریق نصب کننده های شخصی در وب سایت موجود است و به شما امکان می دهد آنها را مانند هر بسته نرم افزاری دیگر نصب کنید.
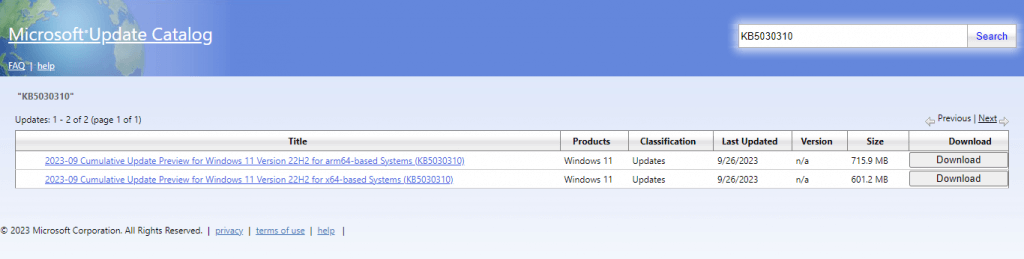
در بیشتر موارد ، خطاهای به روزرسانی ویندوز می توانند به سادگی توسط مجدداً به روزرسانی ویندوز یا سرویس های نصب ویندوز برطرف شوند. این تنها وقتی این روشها کار نمی کنند که باید در اصلاحات پیچیده تر غرق شوید.
هر پرونده سیستم خراب یا گمشده را می توان با اسکن Dism و SFC برطرف کرد و پاکسازی پوشه SoftwaredIstribution می تواند بار دیگر به روزرسانی را مجبور کند. در صورت عدم موفقیت همه روشهای دیگر ، نصب دستی به روزرسانی از وب سایت مایکروسافت تقریباً همیشه به عنوان آخرین راه حل کار می کند.
.