این همیشه اتفاق می افتد. تصمیم می گیرید هارد دیسک خود را تمیز کنید و سه روز بعد نمی توانید فایل مهمی را پیدا کنید. در پوشه سمت راست یا سطل بازیافت نیست، و شما یک هارد دیسک پشتیبان ندارید. شما به طور تصادفی فایل را حذف کرده اید. خوب حالا چه؟
نفس عمیق بکشید، فک خود را باز کنید و شانه های خود را شل کنید. چه فایل برتری داشتن ، کلمه ، پاورپوینت ، ایمیل Outlook یا هر نوع دیگری باشد، با کمک ما این امکان وجود دارد که بتوانید فایل های حذف شده تصادفی در ویندوز را بازیابی کنید.
احتمال بازیابی فایل های حذف شده را افزایش دهید
وقتی فایلی حذف می شود، ناپدید نمی شود. داده ها در آنجا باقی می مانند تا زمانی که فایل دیگری آن را بازنویسی کند. چند کار وجود دارد که باید به محض اینکه متوجه شدید فایل به طور تصادفی حذف شده است انجام دهید تا احتمال بازیابی آن افزایش یابد.
آیا فایل واقعاً حذف شده است؟

از هر متخصص فناوری اطلاعات بپرسید، آنها حداقل یک تجربه خواهند داشت که شخصی فکر میکرد فایلی حذف شده است، اما به طور تصادفی در پوشه دیگری قرار داده شده است. ما مقالاتی در مورد نحوه جستجو در فایل اکسپلورر و هر چیزی را در Outlook پیدا کنید مانند یک حرفه ای داریم.
از ابزارهای داخلی مایکروسافت برای بازیابی فایل های پاک شده استفاده کنید
چندین ابزار و روش در حال حاضر در ویندوز و آفیس برای کمک به بازیابی فایل های حذف شده وجود دارد. مقاله زیر را بررسی کنید که در مورد شرایط شما صدق می کند.
اگر این مقالهها وضعیت شما را پوشش نمیدهند، چند روش دیگر برای بازیابی فایلها در Windows و Office وجود دارد..
بازیابی یک فایل حذف شده با بازیابی Microsoft OneDrive
اگر از OneDrive یا نوعی پشتیبان گیری ابری استفاده نمیکنید، لطفاً اکنون آن را تنظیم کنید. چندین سرویس فضای ذخیره سازی ابری رایگان موجود است.

اگر فایل در 30 روز گذشته برای حسابهای OneDrive شخصی یا در 93 روز گذشته برای حسابهای کاری یا تحصیلی حذف شده است، آن را از سطل بازیافت OneDrive بازیابی کنید. برای حسابهای کاری یا تحصیلی، ممکن است به فردی از بخش فناوری اطلاعات نیاز داشته باشید تا OneDrive شما را بازیابی کند.
اگر سطل بازیافت OneDrive خالی شده باشد، ممکن است بتوان کل OneDrive را به نقطه ای از زمان که فایل موجود بوده و قابل بازیابی است بازیابی کرد. به خاطر داشته باشید، این کار کل OneDrive را بازیابی می کند. بنابراین تمام فایل های شما به همان نقطه قبلی بازگردانده می شوند. هر گونه تغییر یا فایلی که پس از آن زمان ذخیره شود، از بین خواهد رفت.
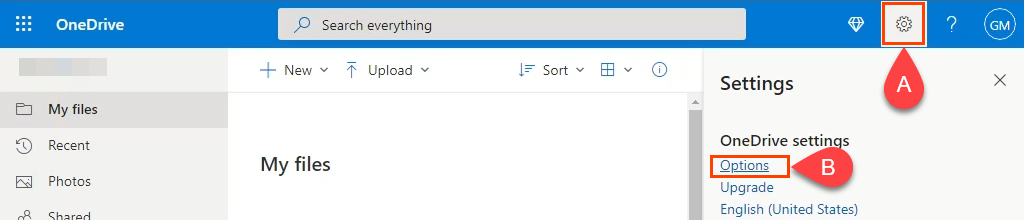
- را انتخاب کنید
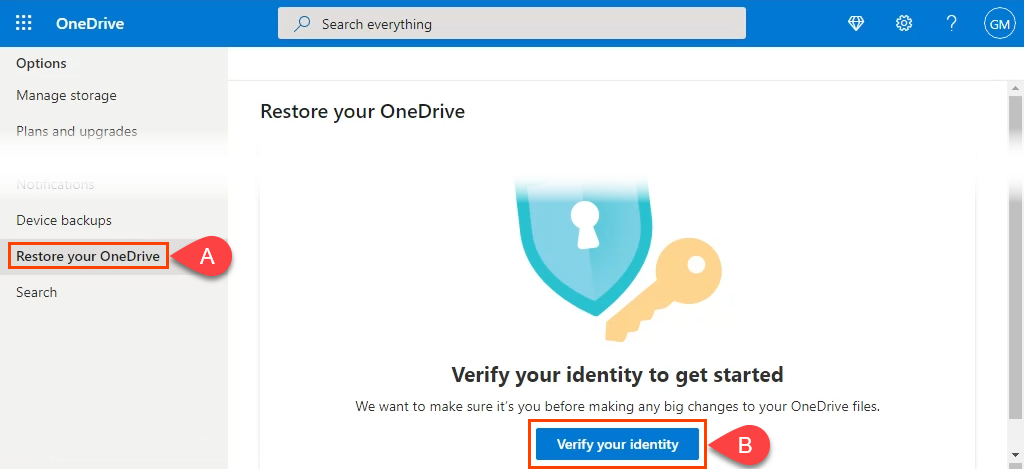
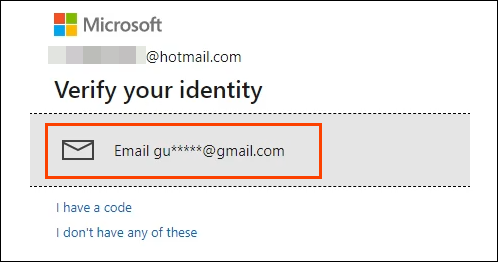
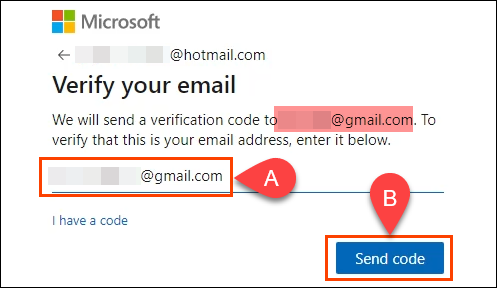
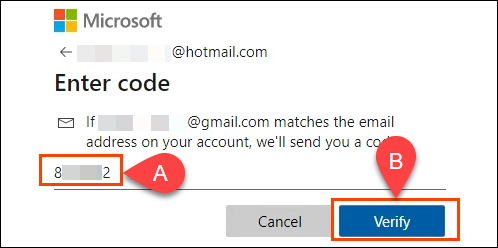
- را انتخاب کنید
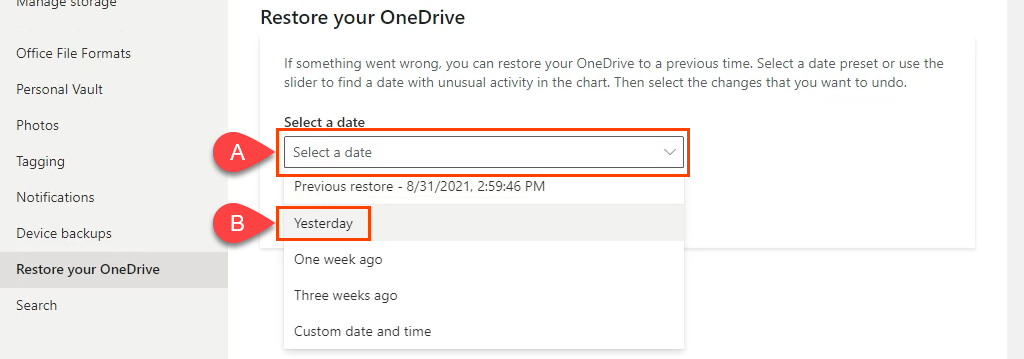
- .
سپس بازیابی را برای شروع فرآیند انتخاب کنید.
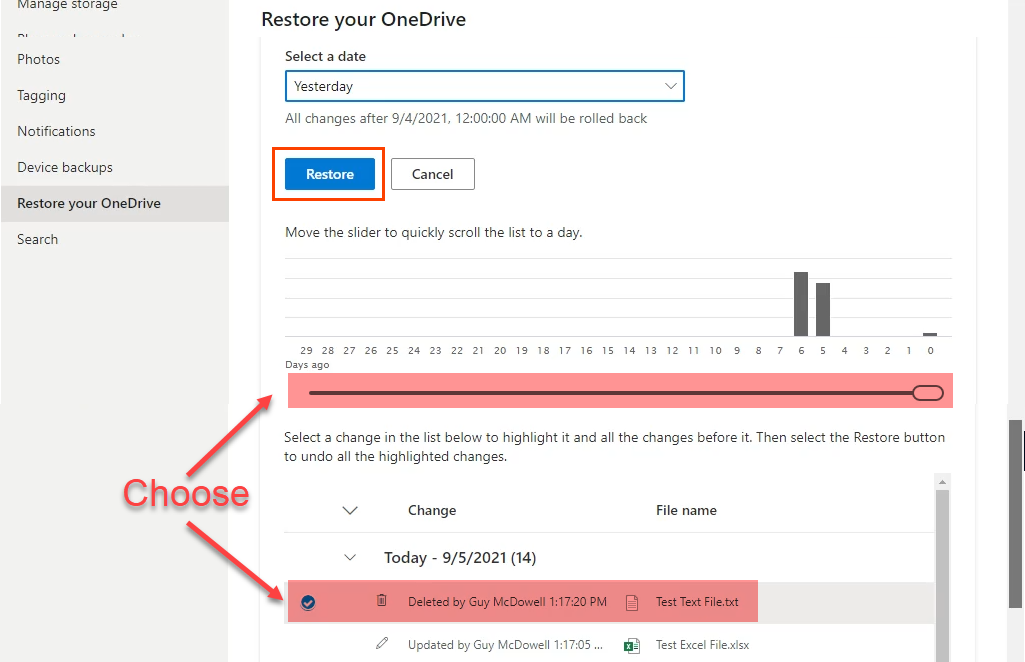
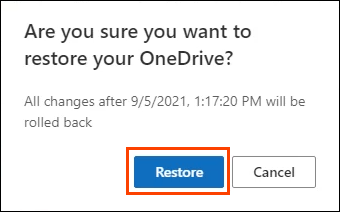
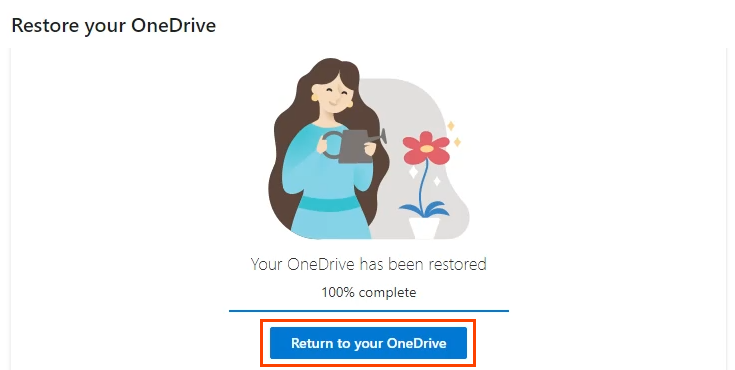
بهترین برنامه های بازیابی فایل های حذف شده
اگر هیچ یک از روش های بالا برای شما کار نکرد، چندین برنامه وجود دارد که به شما کمک می کند. اکثر برنامههای بازیابی اطلاعات دارای یک گزینه رایگان هستند که حجم کل فایلهای بازیابی شده را محدود میکند، اما احتمالاً برای اکثر افراد کافی خواهد بود. ما برخی از برنامههای بازیابی فایل مورد علاقه خود را با شما به اشتراک میگذاریم و اینکه آنها چقدر در Windows برای ما کار میکنند.

برای آزمایش آنها، مجموعهای از فایلها از جمله فایل Word، Excel و Notepad را با استفاده از Shift + Del حذف کردیم. سپس سعی کردیم آنها را با برنامه های بازیابی فایل بازیابی کنیم. نتایج ما ممکن است دلیلی برای چگونگی کارکرد آن برای شما نباشد. ممکن است برنامه ها بهتر کار کنند یا نه. عوامل زیادی وجود دارد که می تواند بر عملکرد آنها تأثیر بگذارد.
ابتدا تصویری از درایو ایجاد کنید
برنامههایی که در حال بررسی آنها هستیم، عمیقاً در هارد دیسک و سیستم فایل آن بررسی میشوند. در حین جستجوی فایل حذف شده ای که به آن نیاز دارید، بازنویسی آسان است. سپس واقعاً از بین رفته است. ابتدا از یکی از برنامه های بهترین شبیه سازی هارد دیسک رایگان تا یک تصویر یا شبیه سازی ایجاد کنید هارد دیسک استفاده کنید. همچنین راهنمای تهیه نسخه پشتیبان، تصاویر سیستم و بازیابی ویندوز 10 ما را بررسی کنید.
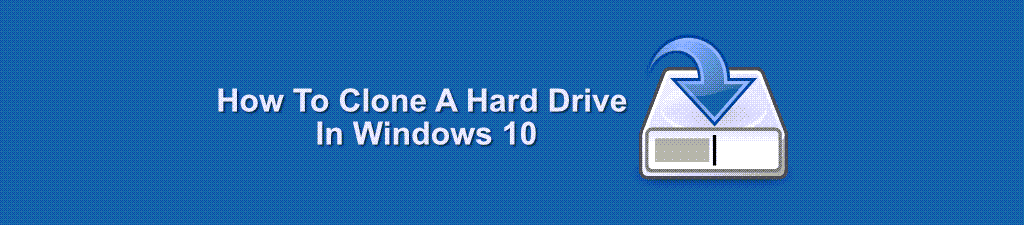
در حالت ایدهآل، قبل از نیاز به بازیابی فایلها، یک یا چند مورد از این برنامهها را در یک درایو فلش USB نصب یا ذخیره کنید. نصب برنامه های جدید می تواند داده های باقیمانده فایل حذف شده را بازنویسی کند.
Recuva
احتمالاً با خواهر و برادر Recuva CCleaner آشنایی دارید. Recuva مانند CCleaner دارای نسخه های رایگان و پولی است. همچنین این ساده ترین برنامه برای استفاده در بین برنامه های بازیابی فایل است که آزمایش کردیم. همچنین یک گزینه Recuva قابل حمل وجود دارد که می تواند از درایو فلش USB اجرا شود، بنابراین نیازی به نصب Recuva بر روی رایانه شما نیست..
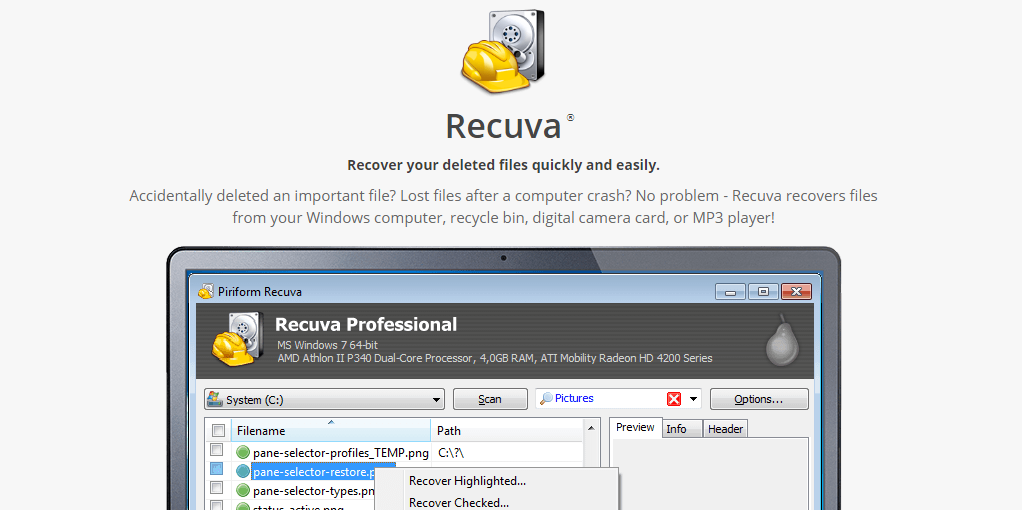
نسخه رایگان برای اکثر مواقع کار خواهد کرد. این برنامه از بازیابی اکثر انواع فایل ها و اکثر رسانه ها مانند کارت های حافظه، درایوهای فلش USB و درایوهای خارجی پشتیبانی می کند. نسخه حرفه ای نیز از بازیابی فایل ها با هارد درایوهای مجازی پشتیبانی می کند و با به روز رسانی و پشتیبانی خودکار ارائه می شود. برای حدود 20 دلار بسیار خوب است. اگر احساس می کنید که Recuva به اندازه کافی کامل نیست، به Disk Drill نگاهی بیندازید.
تست Recuva
Recuva دارای یک جادوگر است که شما را در مراحل بازیابی قدم می گذارد. حتی اگر به شما امکان می دهد اسکن را روی پوشه ای که فایل ها آخرین بار در آن بودند متمرکز کنید، Recuva کل درایو را اسکن می کند.
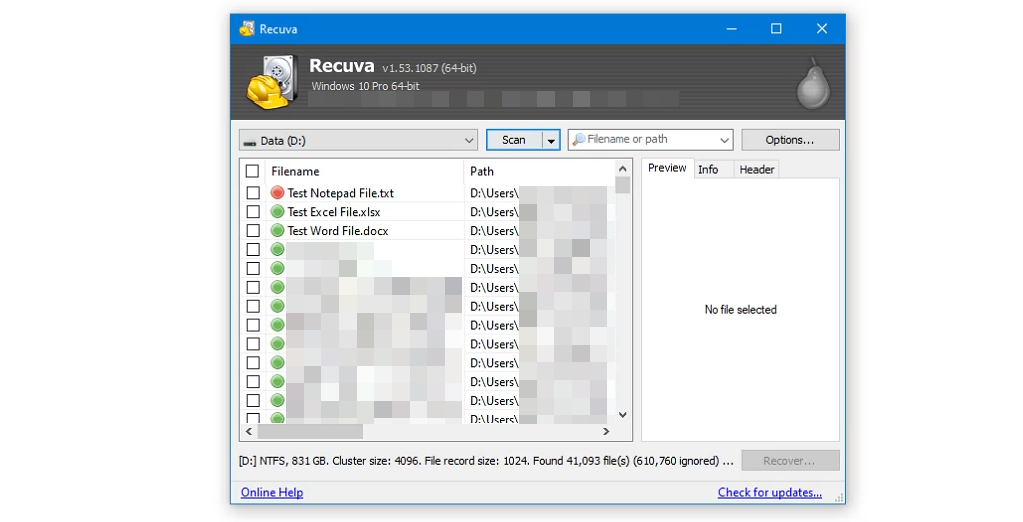
Recuva فایل های آزمایشی حذف شده و هزاران فایل دیگر را شناسایی کرد. به نقطه قرمز کنار Test Notepad File.txt توجه کنید. این Recuva به ما می گوید که احتمال بازیابی آن وجود ندارد. Recuva توانست فایلهای Word و Excel را بازیابی کند، اما نه فایل Notepad.
دریل دیسک
حتی نسخه رایگان Disk Drill در نمایش فایل های پاک شده روی هارد دیسک به طرز باورنکردنی کامل است. Disk Drill فایل ها را قبل از بازیابی پیش نمایش می کند و روی هر نوع رسانه ذخیره سازی مانند هارد دیسک، درایوهای حالت جامد (SSD)، درایوهای USB و کارت های SD کار می کند.
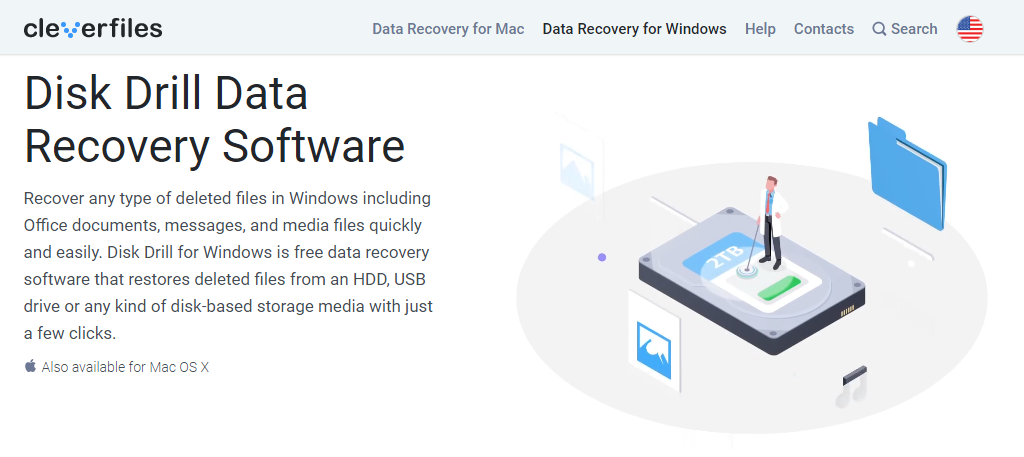
Disk Drill همچنین می تواند تقریباً هر نوع فایلی را بازیابی کند. به علاوه، برای پنجره ها و مک در دسترس است. البته نسخه رایگان محدودیت هایی دارد. محدودیت اصلی درپوش 500 مگابایتی برای بازیابی فایل ها است. نسخه کامل حدود 90 دلار برای مجوز مادام العمر است.
تست مته دیسک
با استفاده از گزینه Quick Scan در درایو 1 ترابایتی، Disk Drill در عرض چند ثانیه تمام شد و کامل شد. اسناد حذف شده را با یک بار امتحان به طور کامل بازیابی کرد و همچنین آنها را با ساختار دایرکتوری دست نخورده بازیابی کرد.
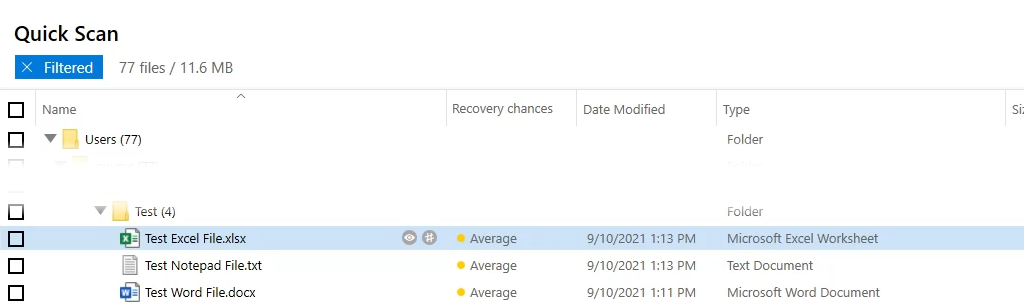
توجه داشته باشید که Disk Drill ممکن است درایوی را که فایلها را از آن بازیابی میکنید قفل کند تا فقط خواندنی شود. این کار را برای محافظت از سایر فایل های حذف شده در صورتی که می خواهید موارد بیشتری را بازیابی کنید، انجام می دهد. پس از پایان جلسه، DiskDrill درایو را دوباره قابل نوشتن می کند.
TestDisk
این فقط برای ویندوز نیست. TestDisk نسخه هایی برای Linux، macOS و سیستم های قدیمی مایکروسافت مانند Windows 98، 95 و حتی MS-DOS دارد. TestDisk رایگان است و با PhotoRec همراه است. یک برنامه بازیابی عکس. هر دو TestDisk و PhotoRec برنامه های کاربردی قابل حمل هستند، بنابراین می توانند از درایو USB اجرا شوند. در دنیای فناوری اطلاعات به خوبی مورد احترام است، همانطور که تقریباً در هر LiveCD گنجانده شده است، از جمله Hiren's BootCD، Parted Magic، و Ultimate Boot CD..
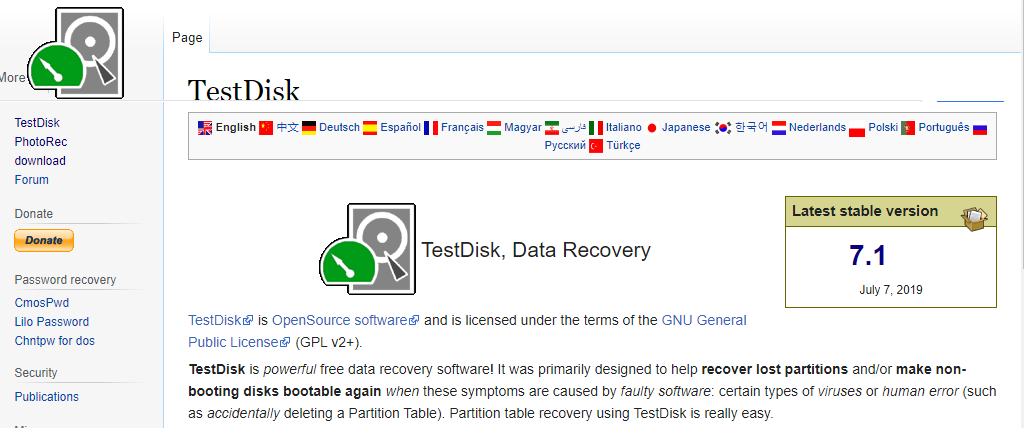
عیب برای افراد عادی این است که TestDisk در خط فرمان استفاده می شود. مقداری منحنی یادگیری وجود دارد و ممکن است در صورت بروز اشتباه، به طور تصادفی آسیب بیشتری وارد شود. اگر چیزی با رابط کاربری گرافیکی را ترجیح می دهید، TestDisk همچنین DiskDrill را توصیه می کند.
TestDisk Test
اگرچه TestDisk از خط فرمان اجرا میشود، اما استفاده از آن آسانتر از آنچه فکر میکردیم بود. اسناد خوبی در مورد نحوه بازیابی فایل ها با TestDisk در سایت آنها وجود دارد. به نظر میرسید که TestDisk تمام فایلهایی را که تا به حال از درایو حذف شده است فهرست میکند، و ما مجبور شدیم برای یافتن فایلهای آزمایشی، برای مدت طولانی در میان آنها پیمایش کنیم. ترسناک بود که اسکن چقدر عمیق بود. نام فایل های حذف شده در سال 2011 نشان داده شد.
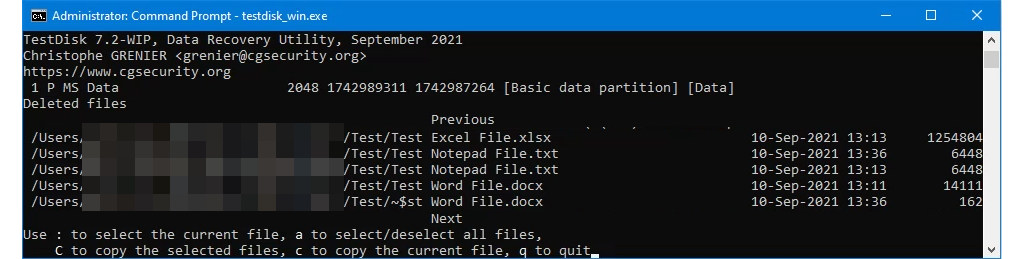
پس از یافتن فایل های آزمایشی، TestDisk آنها را به طور کامل و سریع بازیابی کرد و ساختار دایرکتوری آنها را حفظ کرد. این قدرتمند است، اما نه برای افرادی که عجله دارند.
آیا فایل های خود را بازیابی کرده اید؟
اکنون که فایلهای خود را بازیابی کردید، جلوگیری از حذف یا تغییر نام فایل ها را برای جلوگیری از این استرس در نظر بگیرید. لطفاً به ما اطلاع دهید که آیا این یا هر یک از مقالات ما به شما کمک کرده است تا آن فایل به طور تصادفی حذف شده را بازیابی کنید. ما همچنین میخواهیم برنامههای بازیابی اطلاعات مورد علاقه شما را نیز بدانیم.
.