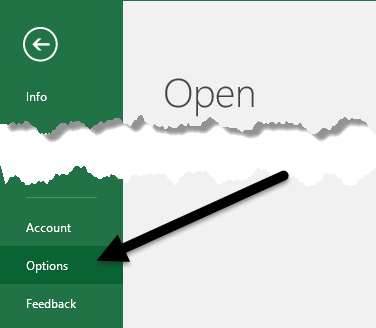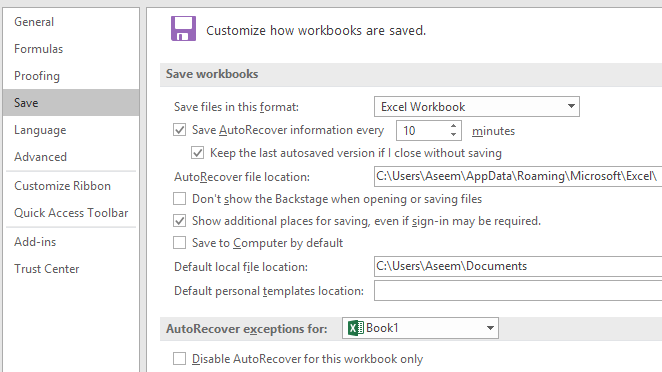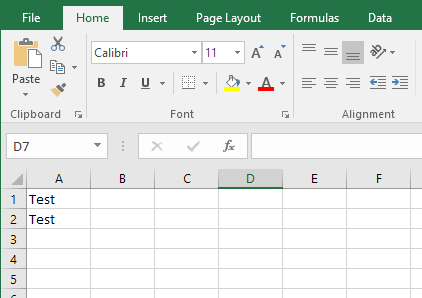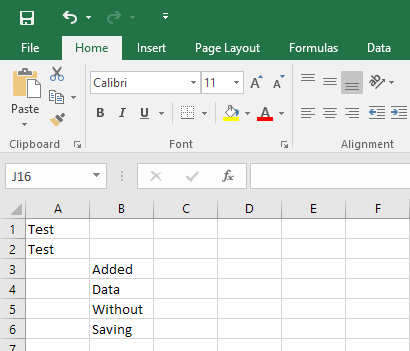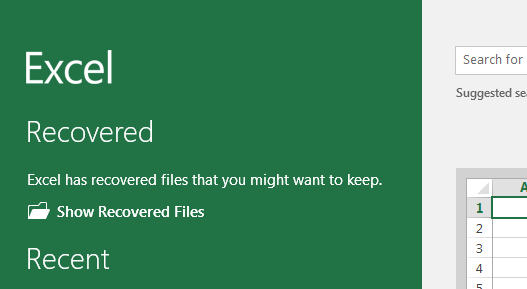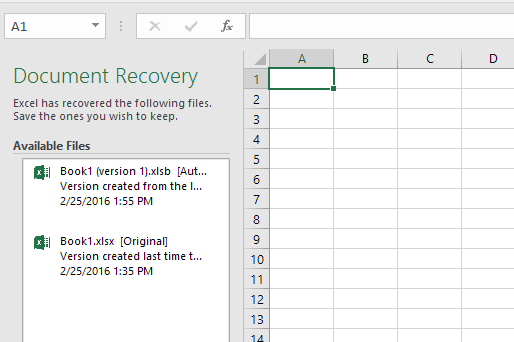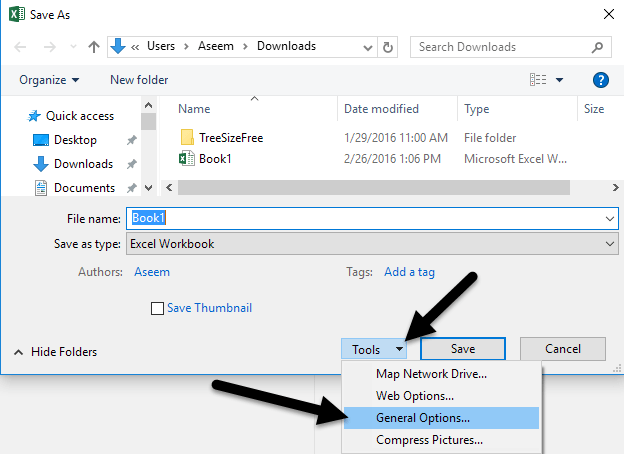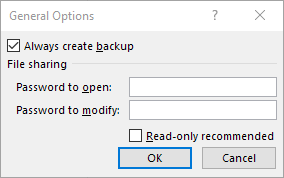این یک فاجعه وحشتناک است، وقتی کسی چیزی مهم را از دست می دهد که کار می کند زیرا سند خود را به درستی ذخیره نکرد. این اتفاق می افتد اغلب از شما به کاربران اکسل و ورد فکر می کنم!
خوشبختانه، مایکروسافت بسیاری از ویژگی های در نسخه های اخیر اضافه شده است که به کاهش شانس از دست دادن داده ها به دلیل سقوط، قطع برق حذف تصادفی و غیره یکی از ویژگی های AutoRecover نامیده می شود و دومین ویژگی کمتر شناخته شده AutoBackup نام دارد.
در این مقاله، در مورد چگونگی پیکربندی هر دو گزینه به طوری که داده های شما تا حد ممکن امن است. من همچنین می خواهم اشاره کنم که آخرین نسخه Office اجازه می دهد شما را به اسناد مستقیما به OneDrive بسپارید، که یک گزینه مناسب برای در نظر گرفتن آن است، زیرا شما هنوز هم قادر به دسترسی به کار خود هستید حتی اگر هارد دیسک شما نتواند.
Excel AutoRecover
قابلیت بازیابی اتوماتیک به صورت پیش فرض فعال می شود و اساسا سند شما به طور خودکار پس از یک فاصله زمانی تعیین شده به سادگی ذخیره می شود. برای مشاهده تنظیمات AutoRecover روی فایلو سپس گزینهکلیک کنید.
کلیک کنید ذخیرهدر منوی سمت چپ کلیک کنید و گزینه AutoRecover را در زیر ذخیره کارکردهامشاهده کنید
به طور پیش فرض، اطلاعات AutoRecover هر 10 دقیقه ذخیره می شود. علاوه بر این فاصله، اکسل باید 30 ثانیه قبل از اینکه داده ها ذخیره شوند، بیکار باشند. همچنین، اطلاعات ذخیره شده ذخیره شده در موقعیت فایل فایل خودکار بازگردانیکه در اینجا فهرست شده است. پس چگونه کار می کند؟ در واقع، بگذارید بگوییم شما یک برگه مانند یک زیر را داشته اید و آن را ذخیره کرده اید.
اکنون بگویم که داده های زیر را به صفحه گسترده اکسل و حدود 10 دقیقه صبر کنید بدون ذخیره سند من. از آنجا که فاصله AutoRecover برای 10 دقیقه تنظیم شده است، شما باید حداقل به مدت طولانی برای ذخیره داده ها منتظر بمانید.
در مورد من من یک سقوط اکسل را با باز کردن مدیر وظیفه و کشتن فرایند اکسل شبیه سازی کردم. پس از آن، اکسل را دوباره باز کردم و بلافاصله یک گزینه با نام نمایش فایل های بازیابیمشاهده کرد.
اگر بر روی آن کلیک کنید ، آن را لیستی از فایل های اکسل که می تواند بازیابی شود را نشان می دهد. در پرونده من فایل اصلی داشت که فقط در A1 و A2 داده بود و همچنین فایل AutoRecovered را که حاوی اطلاعاتی بود که من به دیسک نداشتم ذخیره کردم.
با کلیک بر روی هر یک از موارد در لیست، یک نمونه دیگر از اکسل نمایش داده ها در آن فایل خاص را باز کنید. به طور کلی، این یک ویژگی واقعا مفید برای آن زمان است که شما تمام کار خود را ذخیره کنید، اما اکسل به طور غیر منتظره به پایان رسید.
نکته اصلی این ویژگی این است که داده های AutoRecover در همان سخت ذخیره می شود درایو به عنوان فایل خود را، بنابراین اگر چیزی به هارد دیسک شما اتفاق می افتد، همه چیز از بین خواهد رفت. شما می توانید مکان را در تنظیمات بالا به یک هارد دیسک جداگانه یا حتی به محل شبکه تغییر دهید، که من به شدت توصیه می کنم.
توجه داشته باشید که اطلاعات AutoRecover همچنین به طور خودکار توسط اکسل در موارد زیر حذف می شوند:
بنابراین اساسا، هر زمان که فایل را ذخیره می کنید، از داده AutoRecover خلاص می شود. علاوه بر این، اگر شما به صورت دستی اکسل را ترک کرده و ذخیره کنید، داده های AutoRecover را حذف کنید. فقط در هنگام استفاده از این ویژگی در ذهن داشته باشید. اگر شما یک کاربر سنگین اکسل هستید، پیشنهاد می کنم تنظیم فاصله AutoRecover به چیزی مانند 2 یا 3 دقیقه به جای 10 باشد.
AutoBackup
یکی دیگر از قابلیت هایی که بسیاری از افراد واقعا نمی دانند AutoBackup است. برای استفاده از آن، ابتدا بایستی فایل خود را ذخیره کنید تا بتوانید به کادر محاوره ای ذخیرهبروید. اگر قبلا یک سند ذخیره شده اکسل دارید، به فایلبروید و سپس ذخیره به عنوانو یک مکان را انتخاب کنید.
در این گفتگو کلیک کنید دکمه ابزارکه در سمت چپ دکمه ذخیرهقرار دارد. شما چند گزینه را خواهید دید، یکی از آنها گزینه های عمومیاست.
پیش بروید و همیشه تهیه پشتیبان جعبه با کلیک بر روی OK و در حال حاضر زمانی که فایل را ذخیره می کنید، یک فایل پشتیبان اکسل نیز با یک پسوند XLK ایجاد می شود. توجه داشته باشید که اولین بار این کار را انجام می دهید، فایل ها دقیقا همانند هستند. اگر فایل اصلی را ویرایش کنید و سپس دوباره آن را ذخیره کنید، فایل پشتیبان همچنان باقی خواهد ماند (داده اصلی). با این حال، بار سوم شما آن را ذخیره می کنید، فایل پشتیبان با اطلاعات تا زمان ذخیره دوم به روز می شود.
اساسا، فایل پشتیبان همیشه یک نسخه پشت نسخه فعلی است. بنابراین اگر تعدادی تغییر ایجاد کردید، فایل خود را ذخیره کردید و سپس می خواهید به نسخه ای که این تغییرات را نداشته اید بازگردید، می توانید فایل پشتیبان را باز کنید.
این فایل در همان محل فایل اصلی است و به نظر نمی رسد راهی برای تغییر آن باشد. این قابلیت امنیت زیادی را به سند شما اضافه نمی کند، اما در شرایط خاص خوب است.
فعال کردن این ویژگی های پشتیبان گیری و بازیابی در اکسل امیدوارم از دست دادن اطلاعات مهم شما را نجات دهد. همیشه یک گزینه خوب برای استفاده از ذخیره سازی ابر (مانند OneDrive) به عنوان یک شبکه ایمنی اضافی در مورد کامپیوتر شما فاجعه ناپذیر است. اگر سوالی دارید، لطفا نظر خود را بنویسید. لذت ببرید!