آیا به طور اتفاقی یک فایل یا پوشه را در رایانه شخصی خود حذف کردید؟ یا اینکه بعد از هدف قرار دادن کلید حذف نظر خود را تغییر دادید؟
ما نمی توانیم چیزی را قول دهیم. اما ابتدا باید کار دیگری را که باعث می شود درایو دیسک بتواند اطلاعات جدیدی بنویسد متوقف کنید. این به تنهایی احتمال بازیابی موفقیت آمیز پرونده های حذف شده در ویندوز 10 را کاهش می دهد.
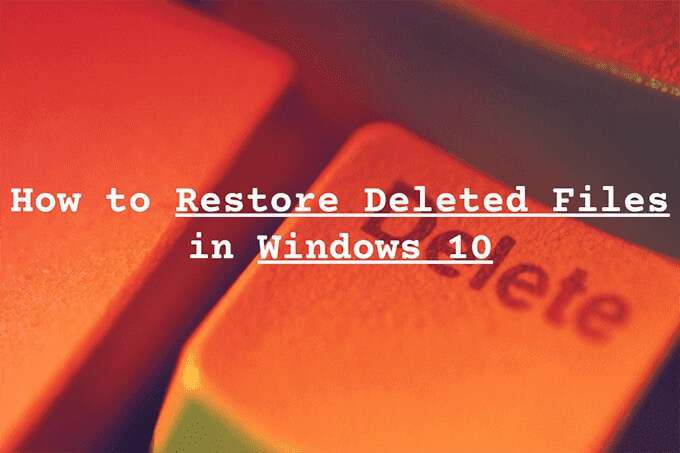
روش های مختلفی برای بازیابی اطلاعات وجود دارد. آنها ممکن است در نهایت برای شما کار کنند یا نکنند. اما تا زمانی که سرعت کافی داشته باشید یا چند نسخه پشتیبان تهیه کنید ، هیچ دلیلی وجود ندارد که نتوانید پرونده های خود را پس بگیرید.
با مشاهده بارزترین مکانها - سطل آشغال شروع کنید.
نکته:اگر به دنبال بازیابی سیستم حذف شده پرونده ها در ویندوز 10 ، بهتر است در عوض بازنشانی سیستم را انجام دهید باشید.
در سطل آشغال بازی کنید
تا زمانی که هیچ پرونده ای را حذف نکردید یا پوشه ها به طور دائم ، تقریباً همیشه می توانید آنها را درون سطل آشغال پیدا کنید. با انتخاب نماد سطل آشغالدر دسک تاپ ویندوز 10 می توانید به آن برسید.
In_content_1 همه: [300x250] / dfp: [640x360]->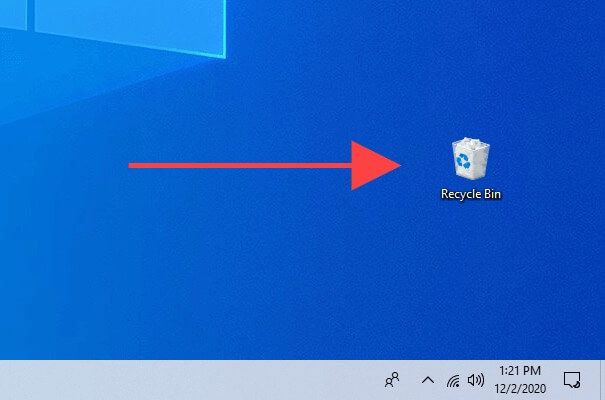
به طور معمول ، در سطل آشغال سطل آشغال زیادی مشاهده می کنید. اگر نمی توانید موردی را که می خواهید بازیابی کنید پیدا کنید ، با استفاده از قسمت سطل بازیافت جستجودر سمت راست بالای پنجره آن را جستجو کنید.
برای ساختن موارد کمی آسان تر ، برگه مشاهدهرا انتخاب کرده و جزئیاترا انتخاب کنید. سپس می توانید از ستون های مکان اصلیو تاریخ حذف شدهبرای مرتب سازی موارد بر اساس مکان ذخیره و تاریخ استفاده کنید.
پس از یافتن یک پرونده یا پوشه که می خواهید دوباره برگردید ، کلیک راست کرده و بازیابیرا انتخاب کنید. این باید آن را در مکان اصلی خود قرار دهد.
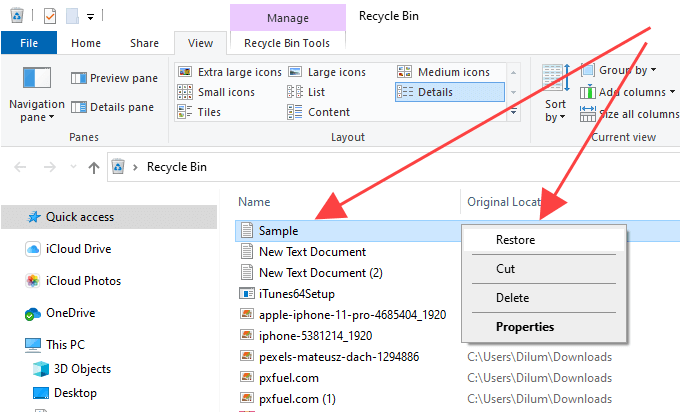
اگر نمی توانید مورد حذف شده را درون سطل آشغال پیدا کنید ، در اینجا چند دلیل وجود دارد:
بازیابی با استفاده از File History
آیا نسخه پشتیبان تاریخچه پرونده را در رایانه ویندوز 10 خود نصب کرده اید؟ در این صورت ، می توانید فایل ها و پوشه های حذف شده را به راحتی بازیابی کنید به شرطی که در نسخه پشتیبان تهیه شده باشد.
با اتصال درایو خارجی حاوی نسخه پشتیبان از File History شروع کنید. سپس ، File Explorerرا باز کنید ، به مکان یک فایل یا پوشه حذف شده بروید و نماد Historyرا در زیر صفحه صفحه اصلیانتخاب کنید.
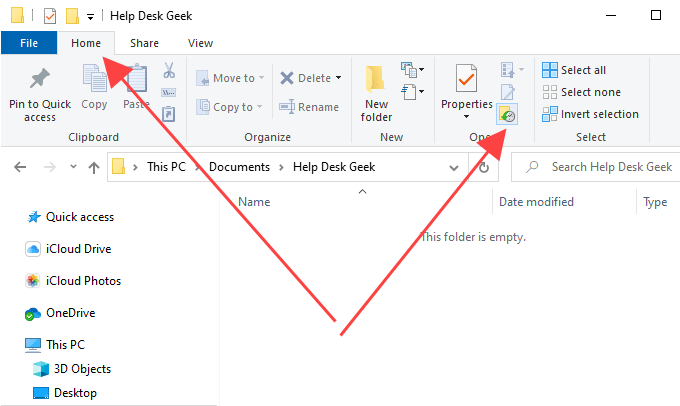
این باید پنجره File History را باز کند. با استفاده از فلش های پایین صفحه می توانید از طریق عکس های فوری از فهرست مراجعه کنید.
پس از یافتن مورد حذف شده ، آن را انتخاب کرده و برای بازیابی آن از نماد سبز بازیابیاستفاده کنید. برای هر پرونده یا پوشه دیگری که می خواهید بازگردانید شستشو داده و تکرار کنید.
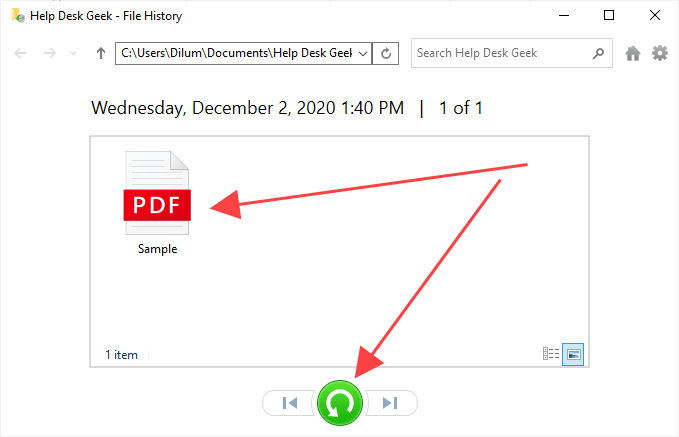
بازیابی با استفاده از "پشتیبان گیری و بازیابی"
ویندوز 10 همچنین به شما امکان می دهد پرونده های حذف شده را بازیابی کنید. و پوشه هایی که در نسخه پشتیبان تهیه شده اند و با استفاده از ابزار پشتیبان گیری و بازیابی از ویندوز 7 قدیمی ایجاد شده اند. با این وجود ، برخلاف File History ، بازیابی اطلاعات شما کمی کار می کند.
ابتدا درایو پشتیبان خارجی خود را متصل کرده و با جستجوی کنترل صفحهدر صفحه کنترل ، صفحه کنترل را باز کنید. شروعمنو. سپس گزینه پشتیبان گیری و بازیابی (ویندوز 7)را انتخاب کرده و بازیابی پرونده های منرا انتخاب کنید.
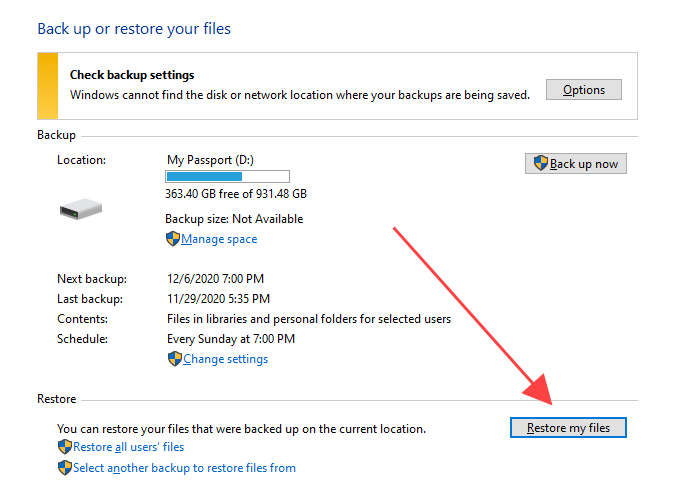
در پنجره Restore Files که نشان می دهد در بالا ، می توانید از دکمه جستجوبرای پیدا کردن و افزودن پرونده ها و پوشه ها در داخل نسخه پشتیبان تهیه کنید که می خواهید بازیابی کنید. یا می توانید دکمه های مرور برای پرونده هایا جستجوی پوشه هارا انتخاب کنید تا نسخه پشتیبان تهیه کنید و آنها را به صورت دستی اضافه کنید.
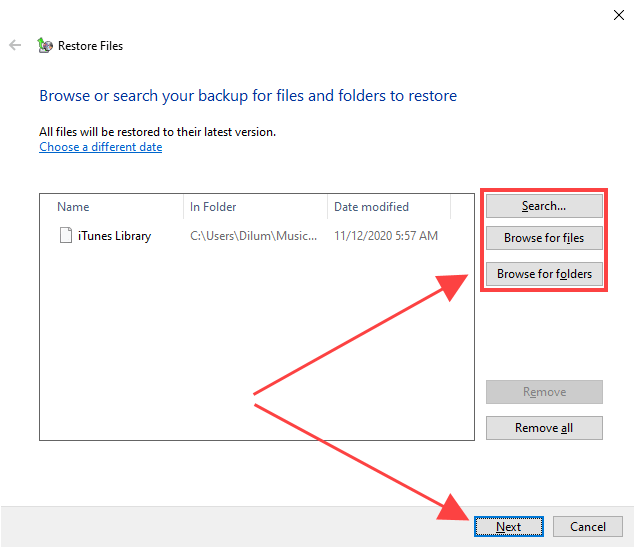
بعد از پایان کار ، بعدیرا انتخاب کنید و از بین بازگرداندن پرونده ها به مکان اصلی یا پوشه دیگری ، یکی را انتخاب کنید. در آخر ، بازیابیرا انتخاب کنید.
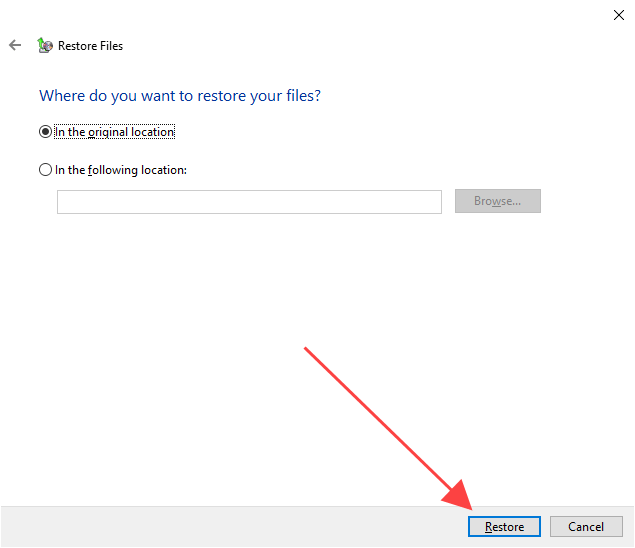
حذف سطل زباله ذخیره سازی ابر
آیا از فضای ذخیره سازی ابری مانند یک درایو استفاده می کنید یا درایو گوگل برای همگام سازی پرونده ها و پوشه ها؟ اکثر سرویس ها تمایل دارند نسخه های سمت سرور را هر زمان که نسخه های اصلی را در رایانه شخصی خود پاک می کنید حذف کنند ، اما با این وجود می توانید از ویژگی حذف شده ها در برنامه های وب مربوطه برای بازگرداندن آنها استفاده کنید.
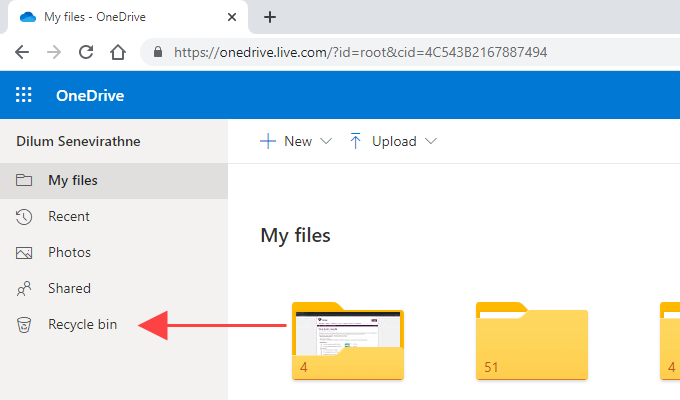
به عنوان مثال ، اگر در پایان به طور دائمی هر پرونده یا پوشه ای را در فهرست راهنمای تنظیم شده برای همگام سازی با OneDrive حذف کردید ، می توانید وارد OneDrive.com شوید و Recycle binرا برای یافتن و بازیابی فایل انتخاب کنید نسخه های سمت سرور حذف شده است. شما معمولاً 30 روز فرصت دارید این کار را انجام دهید.
از ابزار بازیابی پرونده استفاده کنید
اگر پرونده های حذف شده در یک هارد دیسک یا دیسک سخت قرار داشتند ، می توانید از یک ابزار بازیابی فایل استفاده کنید برای بازگرداندن آنها. با این حال ، این فقط در صورتی کار خواهد کرد که شما فعالیتهای فشرده مربوط به دیسک را انجام ندهید که بتواند در این میان خوشه های پرونده مربوطه را رونویسی کند.
اما این مورد جالب است. نصب ابزار بازیابی فایل به تنهایی می تواند داده هایی را که می خواهید بازیابی کنید برای همیشه پاک کند. اگر پرونده های حذف شده برای از دست دادن بسیار مهم است ، باید قبل از اسکن کردن آن با یک ابزار بازیابی ، به طور جدی فکر کنید HDD را بردارید و آن را به عنوان یک درایو ثانویه متصل کنید. اگر قبلاً چنین کاری نکرده اید از کمک حرفه ای استفاده کنید.
گفته شد ، ما توصیه می کنیم برای کار در حال حاضر از Recuva استفاده کنید. استفاده از آن رایگان است ، به شما امکان می دهد انواع مختلف پرونده ها را در پوشه های خاص اسکن کنید ، دارای ویژگی اسکن عمیق(که طول می کشد اما نتایج بیشتری به همراه دارد) ، و وضعیت بازیابی یک حذف شده را به شما اطلاع می دهد مورد سپس می توانید فایل یا پرونده هایی را که می خواهید بازیابی شوند انتخاب کنید و از گزینه بازیابیبرای بازیابی آنها استفاده کنید.
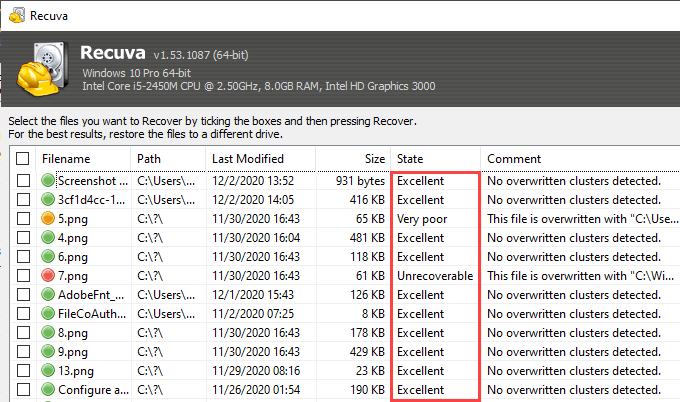
به صورت جایگزین ، می توانید از 10 اگر یک روش مبتنی بر دستور را برای بازیابی پرونده های حذف شده ترجیح می دهید. با این حال ، آزمایش های ما نتایج خوبی نداشت بنابراین ممکن است بخواهید از آن چشم پوشی کنید.
درایوهای حالت جامد (SSD) عملکرد متفاوتی دارند. ویندوز 10 از قابلیتی به نام TRIM استفاده می کند (که عملکرد SSD را بهبود می بخشد) تا پرونده ها و پوشه های حذف شده را برای همیشه پاک کند. این به تنهایی استفاده از ابزار بازیابی پرونده را بی معنی می کند ، اما احساس راحتی می کنید.
بازیابی یک تصویر سیستم
A تصویر سیستم ویندوز 10 می تواند حاوی کامل باشد عکس فوری از پارتیشن سیستم یا کل درایو دیسک. اگر یکی از آن ها را ایجاد کرده اید ، بازیابی آن می تواند به شما کمک کند پرونده های حذف شده را بازیابی کنید مشروط بر اینکه آنها بخشی از آن باشند.
با این حال ، یک تصویر سیستم معمولاً برای عیب یابی مسائل جدی مربوط به درایو اختصاص داده می شود و انجام آن غالباً زمان زیادی می برد ، بنابراین در صورت لزوم فقط پیش بروید. همچنین ، هنگام ایجاد پرونده ، پرونده هایی که در اطراف نبودند را از دست خواهید داد ، به یاد داشته باشید قبل از ادامه از آنها پشتیبان تهیه کنید.
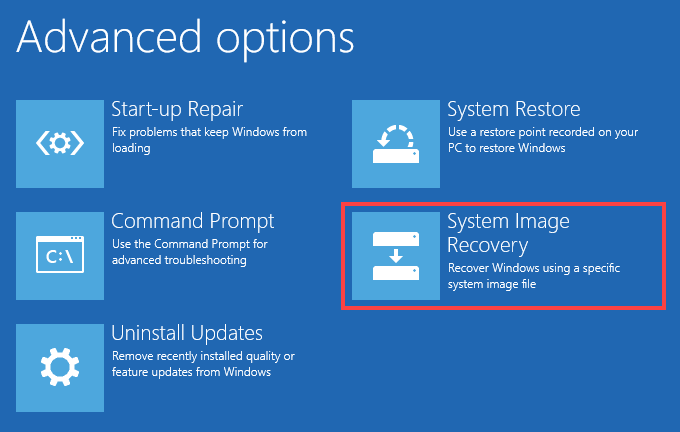
برای بازیابی تصویر سیستم ، به بروید شروع>تنظیمات>به روزرسانی و امنیت>بازیابیو راه اندازی مجدد اکنونرا برای راه اندازی در ویندوز انتخاب کنید محیط بازیابی سپس ، عیب یابی>گزینه های پیشرفته>بازیابی تصویر سیستمرا انتخاب کرده و برای شروع روند بازیابی ، تصویر سیستم را از یک درایو خارجی انتخاب کنید.
چه چیز دیگری؟
اگر هیچ یک از روشهای بالا به شما کمک نکرد و اگر شما همچنین پشتیبان گیری از فایل های شخص ثالث را ندارید که دوباره به آن برگردید ، وقت آن است که از یک متخصص بازیابی پرونده. هیچ تضمینی وجود ندارد که بتوانید داده های خود را پس بگیرید ، اما اگر بازیابی آن فایل های حذف شده بسیار مهم است ، این تنها گزینه ای است که برای شما باقی مانده است. برای به حداکثر رساندن شانس خود ، بلافاصله استفاده از رایانه خود را متوقف کنید تا زمانی که این کار را انجام دهید.