وقتی یک ماوس بیسیم جدید Logitech خریداری میکنید، باید گزینه اتصال از طریق گیرنده بیسیم یا بلوتوث را ارائه دهد. حتی ممکن است از هر دو روش پشتیبانی کند و به شما این امکان را می دهد که بهترین راه را برای جفت کردن آن با رایانه شخصی یا Mac خود انتخاب کنید.
این آموزش شما را در مراحل اتصال موس بی سیم Logitech به رایانه از طریق گیرنده بی سیم یا بلوتوث راهنمایی می کند.
موس لاجیتک را از طریق گیرنده بی سیم به رایانه متصل کنید
اگر ماوس بیسیم Logitech شما دارای یک دانگل USB استاندارد است، کافی است آن را به یک پورت USB در رایانه شخصی یا Mac خود وصل کنید، ماوس خود را روشن کنید و باید آماده کار باشد. تمرین خوبی برای از اتصال گیرنده به هاب USB خارجی خودداری کنید است.
اگر با یک گیرنده Logitech Unifying همراه است (میتوانید آن را با نشانواره نارنجی Unifying شناسایی کنید)، همچنان باید بتوانید وصل و پخش کنید. با این حال، اگر کار نکرد، باید از نرمافزار Unifying Logitech برای جفت کردن دستی ماوس و گیرنده استفاده کنید. در این مدت از ماوس سیمی یا پد لمسی برای تعامل با رایانه خود استفاده کنید.
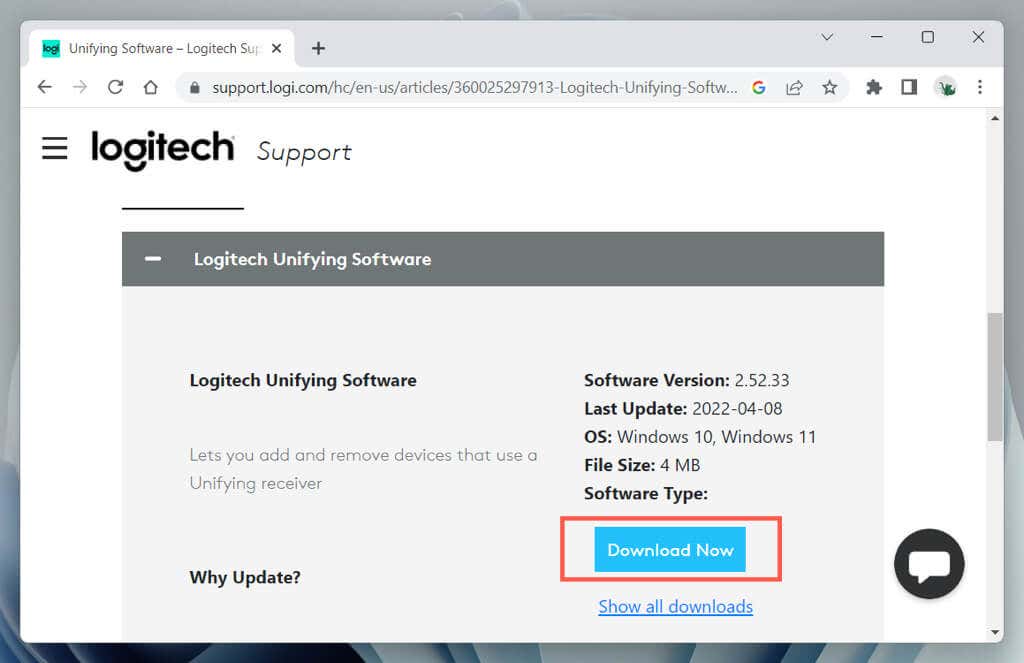

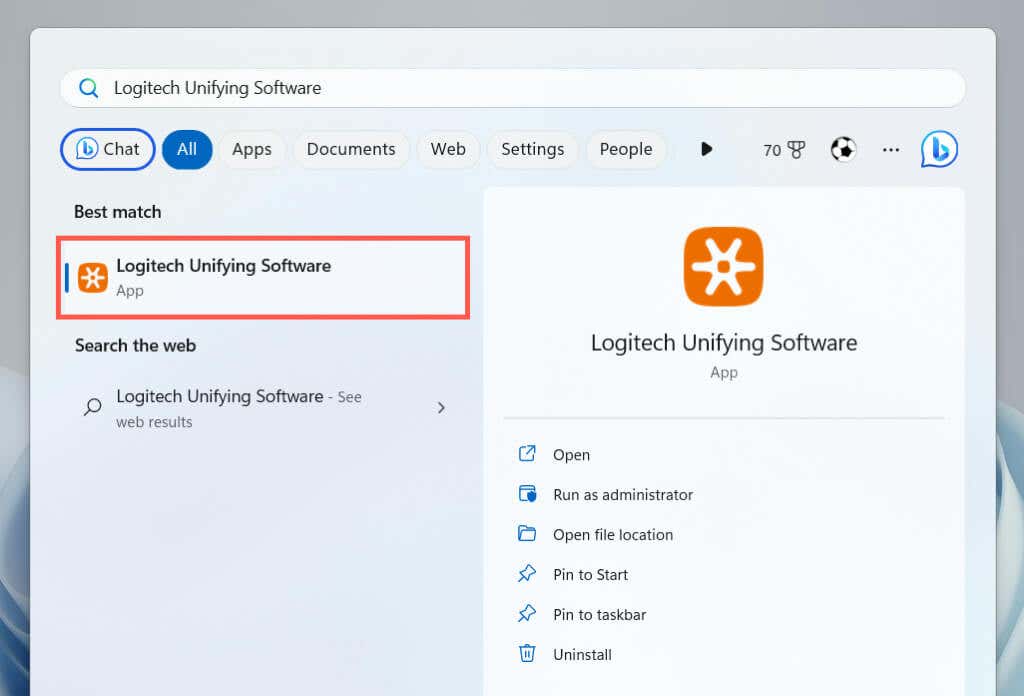
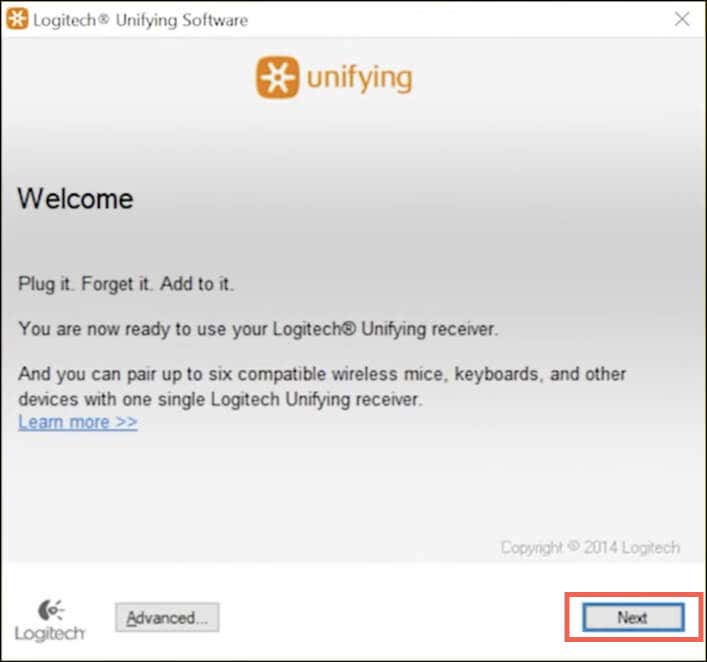
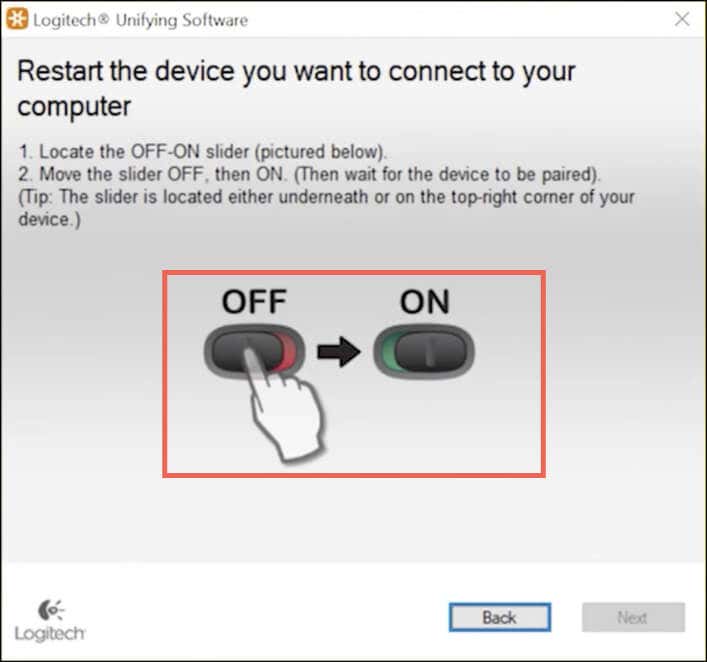
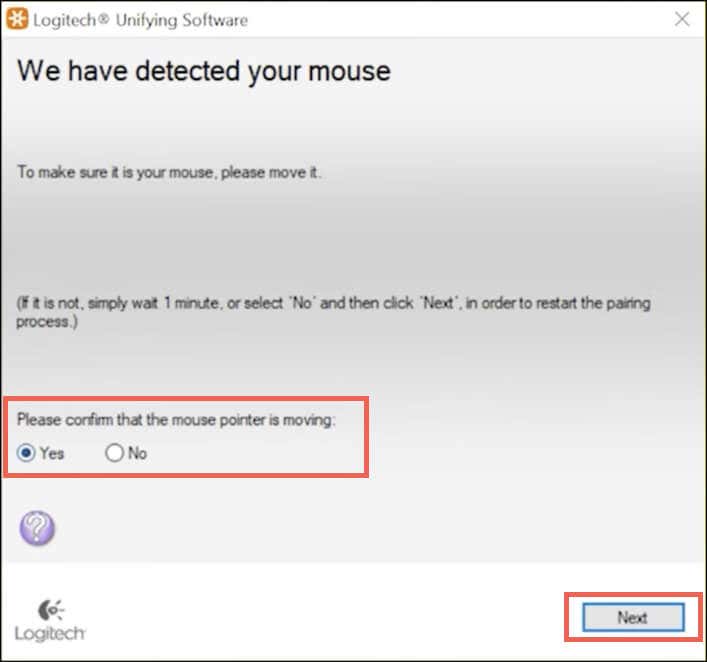 اگر مکان نما برای تکرار فرآیند جفت شدن حرکت نمی کند، خیررا انتخاب کنید. ممکن است بخواهید قبل از انجام این کار به یک درگاه USB دیگر متصل شوید و محفظه باتری را برای یک برگه جداسازی باتری بررسی کنید (اگر متوجه شدید آن را بردارید).
اگر مکان نما برای تکرار فرآیند جفت شدن حرکت نمی کند، خیررا انتخاب کنید. ممکن است بخواهید قبل از انجام این کار به یک درگاه USB دیگر متصل شوید و محفظه باتری را برای یک برگه جداسازی باتری بررسی کنید (اگر متوجه شدید آن را بردارید).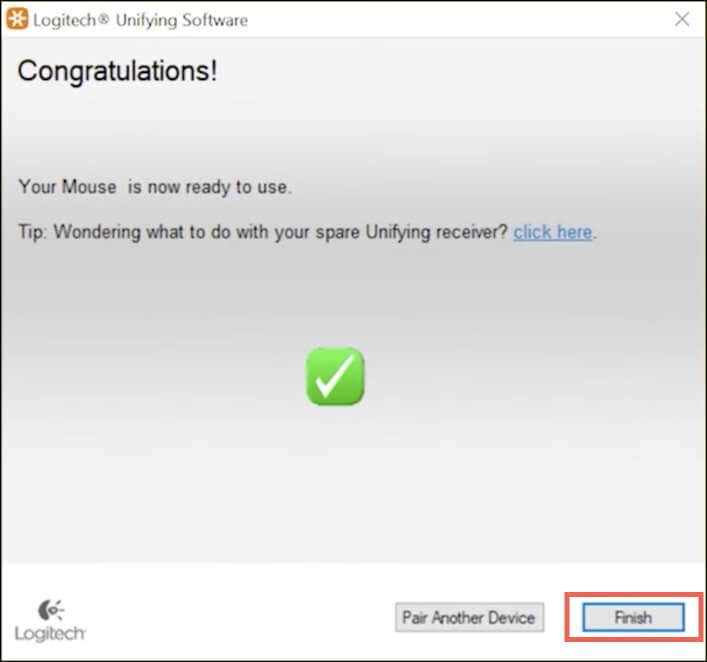
اگر ماوس بیسیم Logitech شما یک نماد Unifying را نمایش میدهد اما گیرنده Unifying را در بستهبندی خود ندارد، میتوانید جداگانه خرید کنید از این ویژگی استفاده کنید.
توجه: میتوانید از نرمافزار Unifying Logitech برای اتصال حداکثر شش دستگاه Logitech—صفحهکلیدهای بیسیم، موسها و پدهای لمسی— به یک گیرنده Unifying استفاده کنید.
تعدادی از موسهای بیسیم جدیدتر لاجیتک - به عنوان مثال، Logitech Lift Ergonomic - با گیرنده Logi Bolt (که با نماد سبز رنگ مشخص شده است) ارائه میشوند. مانند گیرنده Unifying، میتوانید آن را وصل کنید و فوراً از ماوس یا از برنامه Logi Bolt استفاده کنید برای جفت کردن دستی آن استفاده کنید.
ماوس Logitech را از طریق بلوتوث به رایانه وصل کنید
اگر ماوس بیسیم Logitech شما بیش از بلوتوث کار میکند (به دنبال نشان بلوتوثروی ماوس یا بستهبندی بگردید)، میتوانید بدون نیاز به گیرنده بیسیم آن را تنظیم کنید. تا زمانی که رایانه شما همچنین دارای قابلیت بلوتوث است.
برخی از موسهای بیسیم، مانند Logitech MX Master، از بلوتوث و فناوری Unifying/Bolt پشتیبانی میکنند، بنابراین انتخاب بین این دو روش به عهده شماست.
توجه: اگر ماوس به شما اجازه میدهد آن را با چندین دستگاه از طریق بلوتوث جفت کنید، باید کانالی را که میخواهید به دستگاه اختصاص دهید قبل از شروع انتخاب کنید، مانند 1، 2، یا 3—دکمه Pairرا به طور مکرر فشار دهید تا بین کانالها حرکت کنید.
ماوس لاجیتک را از طریق بلوتوث - ویندوز وصل کنید
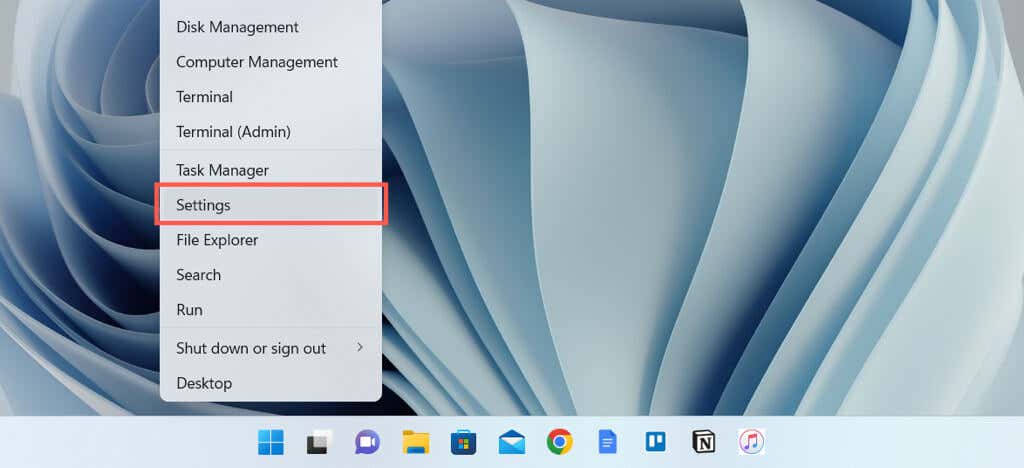
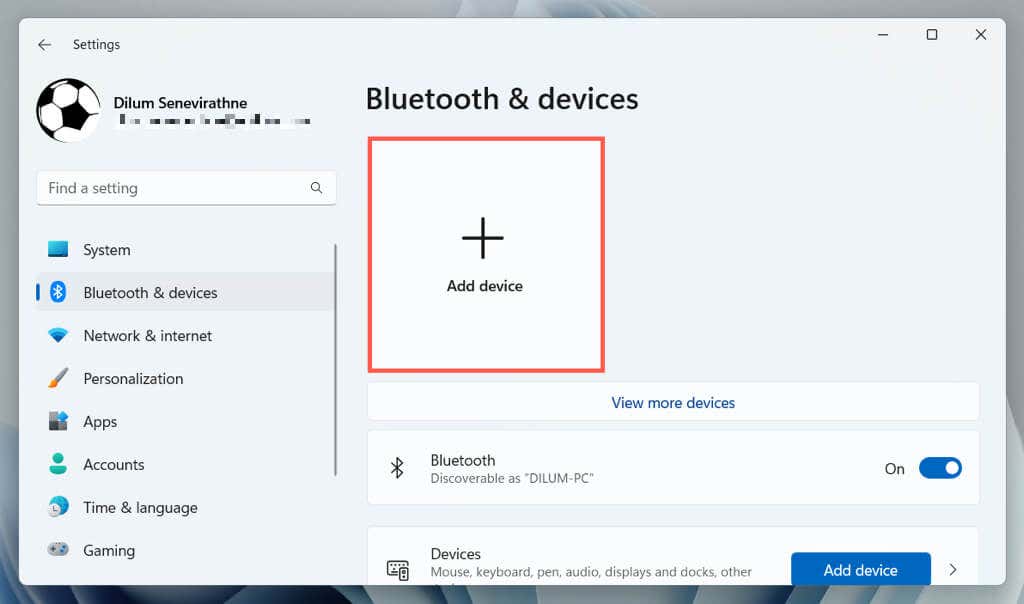
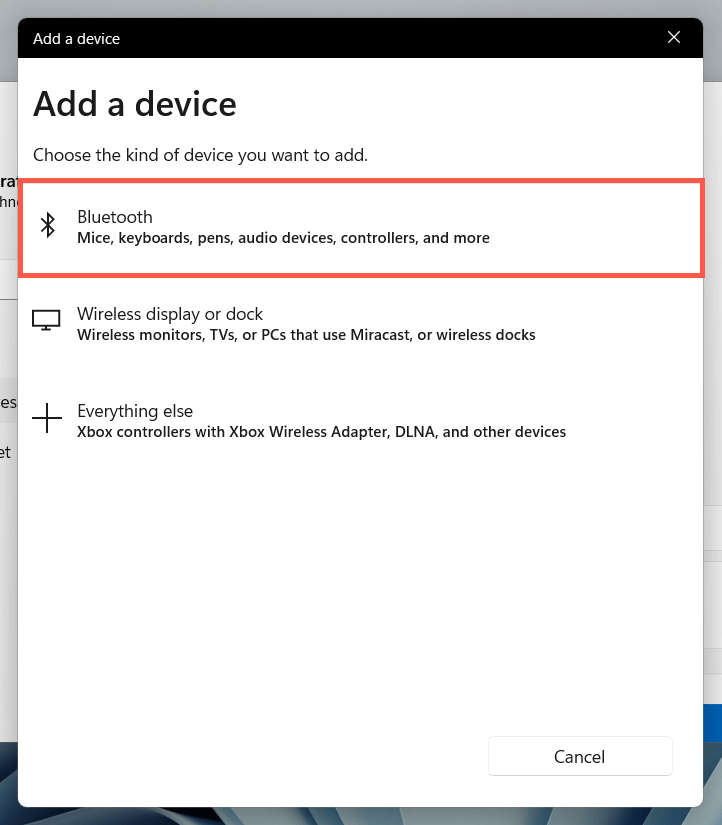

توجه: بسته به مدل ماوس شما، نشانگر LED کانال ممکن است به سرعت چشمک بزند تا تأیید کند که وارد حالت جفتسازی شدهاید.
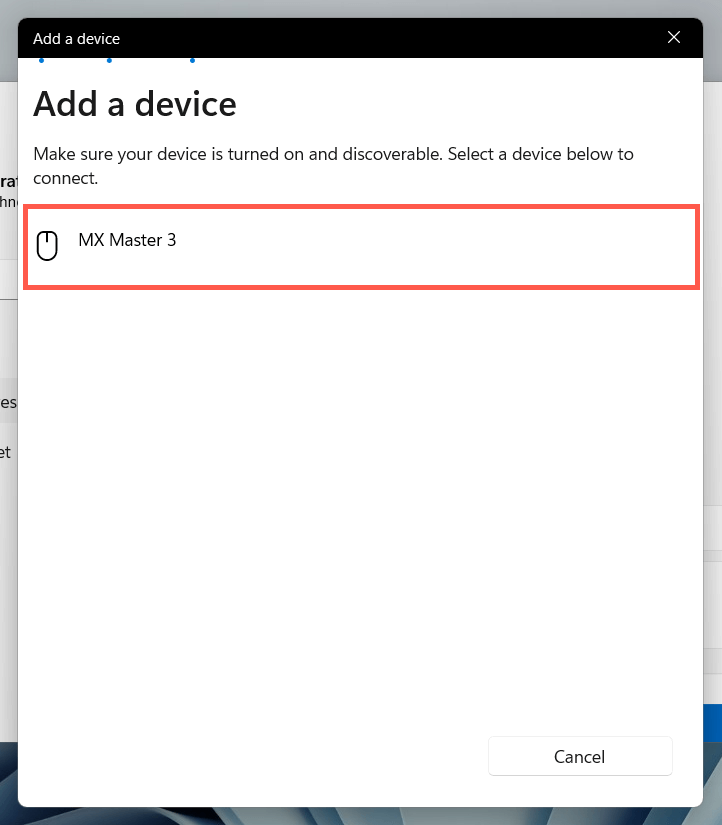
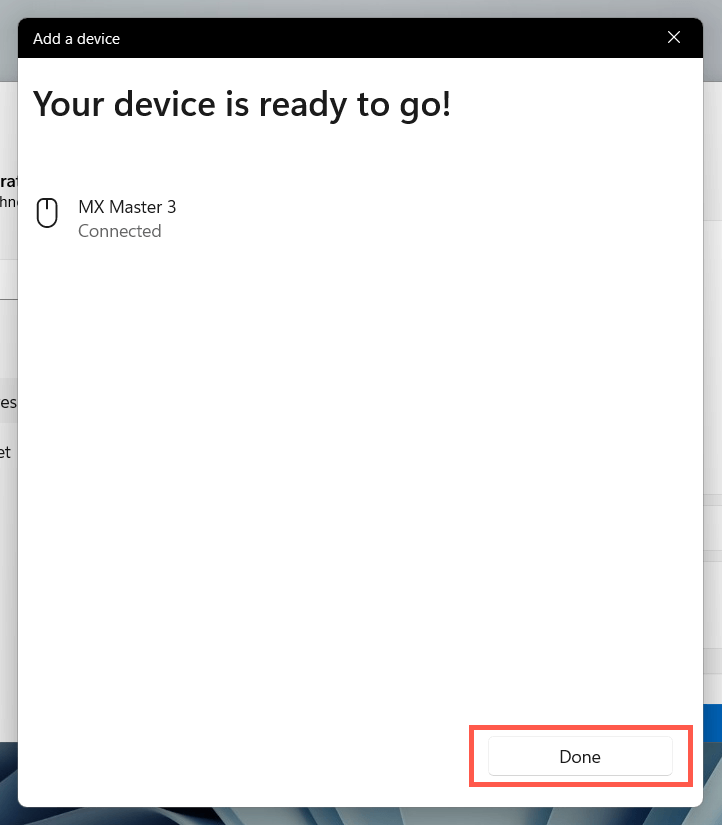
ماوس لاجیتک را از طریق بلوتوث - macOS وصل کنید
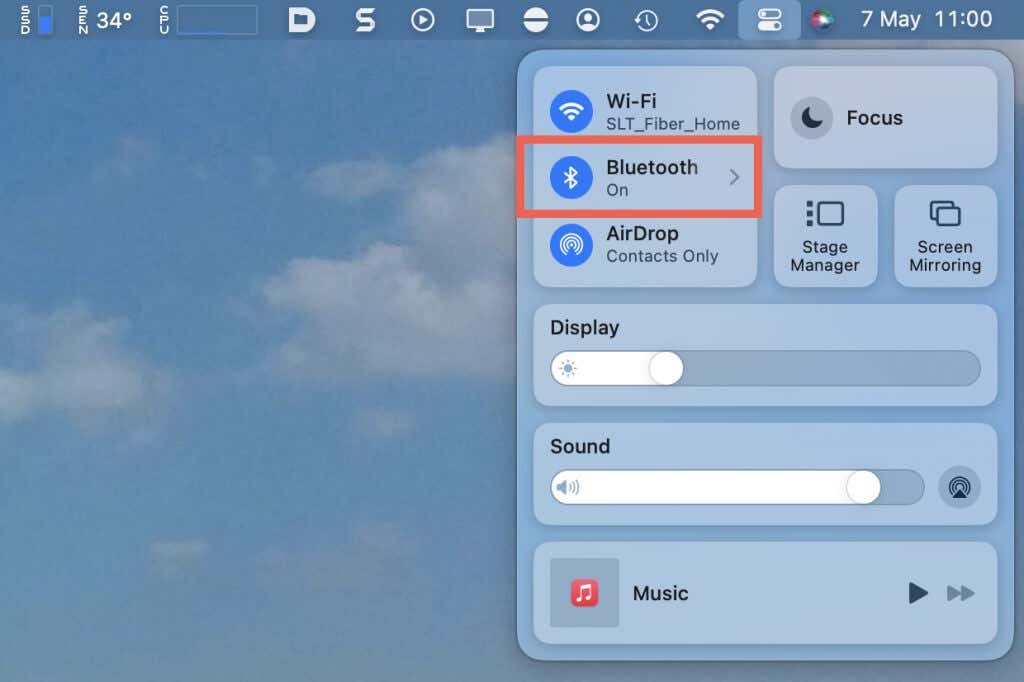
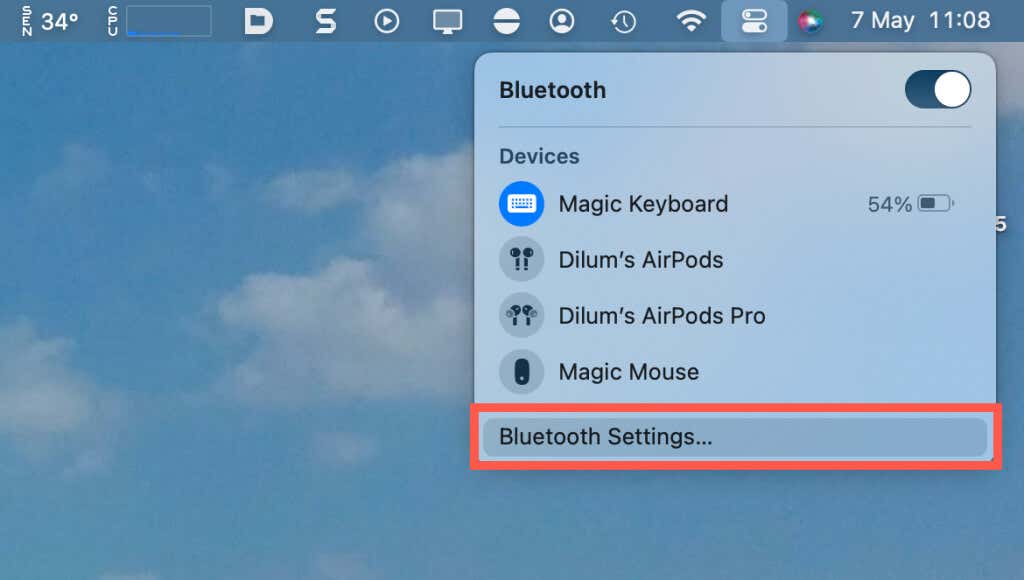
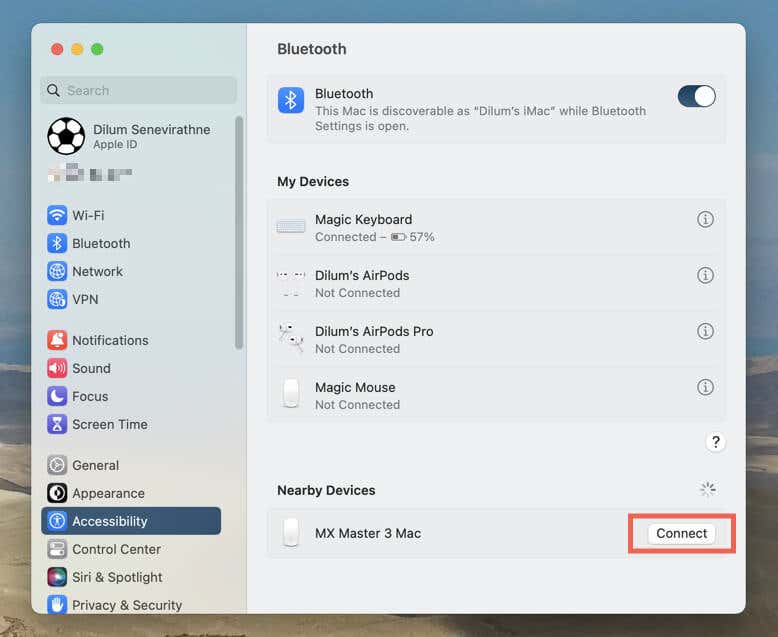
موس لاجیتک خود را سفارشی کنید
پس از اتصال ماوس بیسیم Logitech به رایانه مایکروسافت ویندوز یا Mac، میخواهید نحوه عملکرد آن را سفارشی کنید. در رایانه شخصی، برنامه تنظیمات را باز کنید و به بلوتوث و دستگاهها>موسبروید.
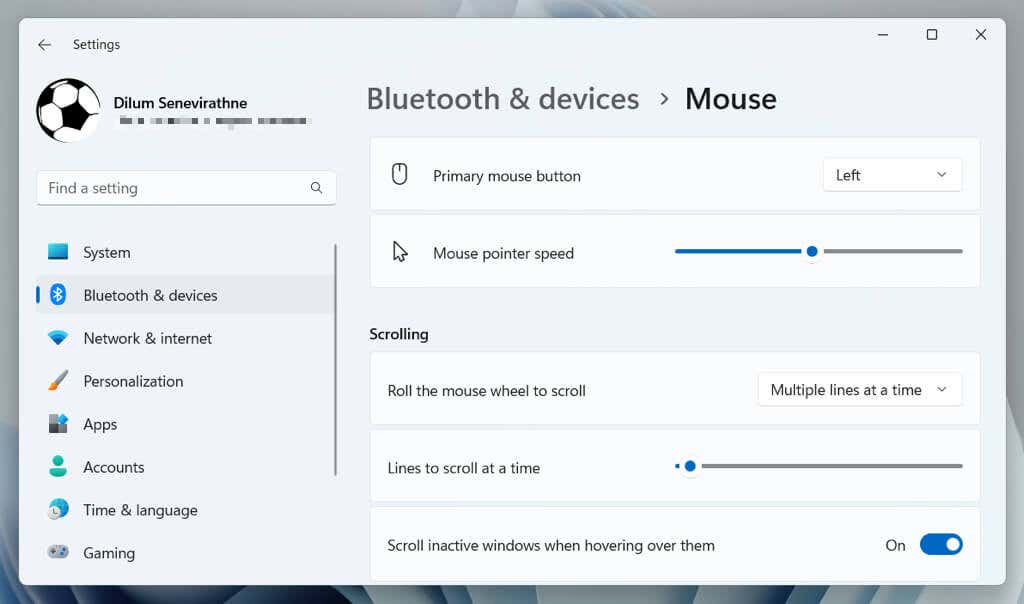
در اینجا میتوانید سرعت اشارهگر، جهت دکمه ماوس، سرعت پیمایش و غیره را تعیین کنید. همچنین میتوانید تنظیمات اضافی ماوسرا تا سایر جنبه های ماوس را اصلاح کنید انتخاب کنید، مانند دوبل -سرعت کلیک، شکل نشانگر و موارد دیگر.
در Mac، منوی Appleرا باز کنید، System Preferences/Settingsرا انتخاب کنید و را انتخاب کنید. span>دسته ماوسبرای تغییر سرعت ردیابی، جهت پیمایش، سرعت پیمایش و سرعت دوبار کلیک کردن.
نصب و استفاده از Logi Options+
Logi Options+ یک ابزار لاجیتک است که به شما امکان میدهد دکمهها، حرکات و سایر تنظیمات ماوس لاجیتک خود را بیشتر سفارشی کنید. آن را نصب کنید و ماوس شما - از جمله سایر دستگاههای سیمی و بیسیم Logitech - باید به طور خودکار در برنامه ظاهر شود.
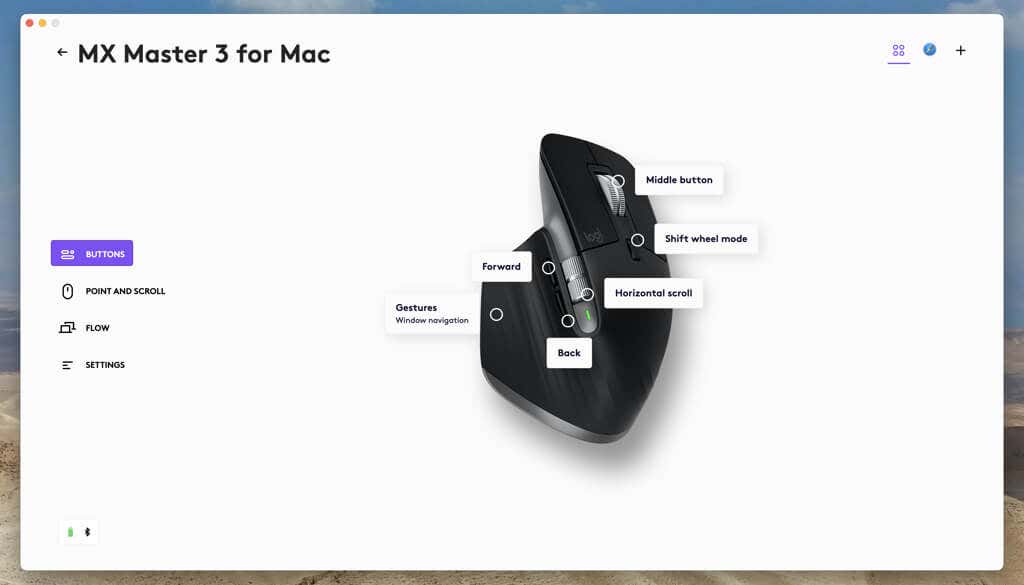
بسته به ماوس خود، ممکن است گزینههای سفارشیسازی مختلفی را مشاهده کنید، مانند اتصال اقدامات مختلف به دکمهها، تنظیم دقیق نشانگر و چرخ اسکرول، نصب بهروزرسانیهای میانافزار، و غیره. برای همگامسازی تنظیمات ماوس با یک حساب Logitech وارد شوید و تنظیمات برگزیده بین دستگاه ها.
موس بی سیم Logitech خود را به راحتی وصل کنید
اتصال ماوس Logitech بی سیم به رایانه شخصی یا Mac شما پیچیده نیست. می توانید به راحتی آن را با گیرنده USB داخل بسته بندی تنظیم کنید یا آن را با بلوتوث جفت کنید. پس از اتصال، فراموش نکنید که تنظیمات ماوس را در سیستم عامل خود سفارشی کنید و عملکرد آن را با دانلود و نصب Logi Options+ افزایش دهید..
اگر با مشکلات اتصال بیسیم یا بلوتوث مواجه شدید، راهنمای عیب یابی موس لاجیتک ما را برای راههای رفع مشکل بررسی کنید.
.