اگرچه میتوانید به محض اتصال ماوس با سیم، بیسیم یا بلوتوث، استفاده از آن را به رایانه شخصی خود شروع کنید، همیشه ایده خوبی است که آن را به گونهای که میخواهید سفارشی کنید. ویندوز 10 تنظیمات ماوس زیادی دارد که می تواند در این زمینه به شما کمک کند.
برای مثال، میتوانید سرعت مکاننما را تغییر دهید، دکمههای چپ و راست ماوس را عوض کنید، یا ظاهر نشانگر را سفارشی کنید. این راهنمای کامل تنظیمات ماوس شما را در تمامی ویژگیهای مربوط به ماوس در ویندوز 10 راهنمایی میکند.
گزینه های اصلی ماوس در برنامه تنظیمات
برنامه تنظیمات دسترسی سریع به تعدادی از رایجترین تنظیمات ماوس در ویندوز 10 را فراهم میکند.
منوی شروع را باز کنید و تنظیمات >دستگاهها را انتخاب کنید. سپس، موس را در نوار کناری انتخاب کنید.
دکمه اصلی خود را انتخاب کنید : دکمه اصلی ماوس را به چپ (پیشفرض) یا راست تغییر دهید. اگر ترجیح می دهید از ماوس با دست چپ خود استفاده کنید، این اولین گزینه ای است که ممکن است بخواهید آن را تغییر دهید.
سرعت مکان نما : برای تعیین سرعت مکان نما، نوار لغزنده را به چپ یا راست بکشید. اگر برای انتقال آن از یک سر صفحه به انتهای دیگر مشکل دارید، سرعت را افزایش دهید. اما اگر خیلی سریع به نظر می رسد، سعی کنید آن را یک درجه پایین بیاورید.
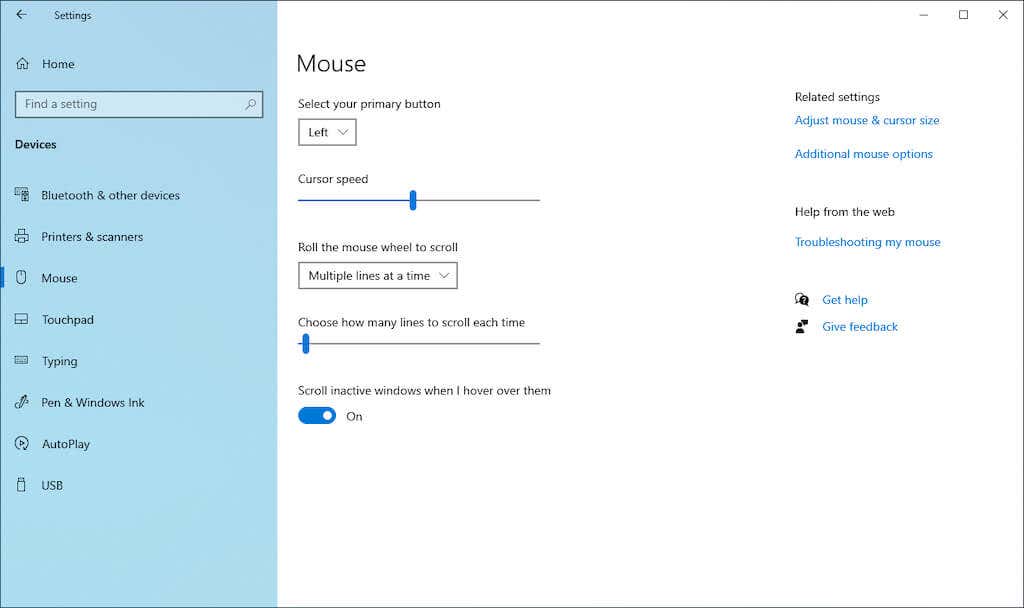
چرخ ماوس را برای پیمایش بچرخانید : چرخ ماوس را برای پیمایش چندین خط یا کل صفحه در یک زمان تنظیم کنید. دومی سریع است، اما ممکن است آن را تا حدودی ناراحت کنید.
انتخاب کنید هر بار چند خط پیمایش کنید : اگر چند خط را انتخاب کردید، نوار لغزنده را بکشید تا عدد دقیق مشخص شود.
پیمایش پنجرههای غیرفعال هنگامی که ماوس را روی آن میبرم : تعیین کنید که آیا میخواهید محتویات هر پنجرهای را در حالی که مکاننمای خود را روی آن نگهدارید پیمایش کنید. اگر تمایل به انجام چند کار با چندین ویندوز دارید، می توانید این گزینه را فعال بگذارید. برعکس، اگر میخواهید از پیمایش اشتباه پنجرههای غیرفعال جلوگیری کنید، آن را غیرفعال کنید.
گزینههای دسترسی آسان در برنامه تنظیمات
ویندوز 10 شامل چند تنظیمات سهولت دسترسی مربوط به ماوس است. برنامه تنظیمات را باز کنید و دسترسی آسان برای دسترسی به آنها را انتخاب کنید.
اولین مجموعه تنظیمات را در زیر نشانگر ماوس در نوار کناری پیدا خواهید کرد..
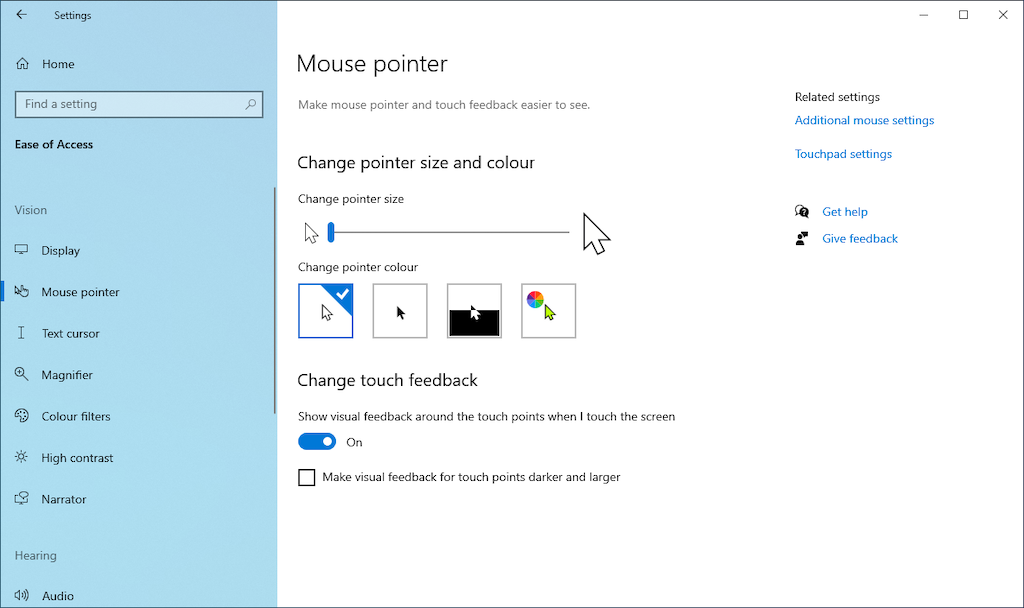
تغییر اندازه نشانگر : نوار لغزنده را برای افزایش یا کاهش اندازه نشانگر بکشید.
تغییر رنگ اشاره گر : رنگ را با انتخاب یک طرح رنگ تغییر دهید. برای مثال، میتوانید نشانگر پیشفرض سفید رنگ را به سیاه تغییر دهید، رنگها را بسته به پسزمینه تغییر دهید، یا یک رنگ سفارشی انتخاب کنید.
دومین مجموعه تنظیمات در زیر مکاننمای متن در نوار کناری فهرست شده است.
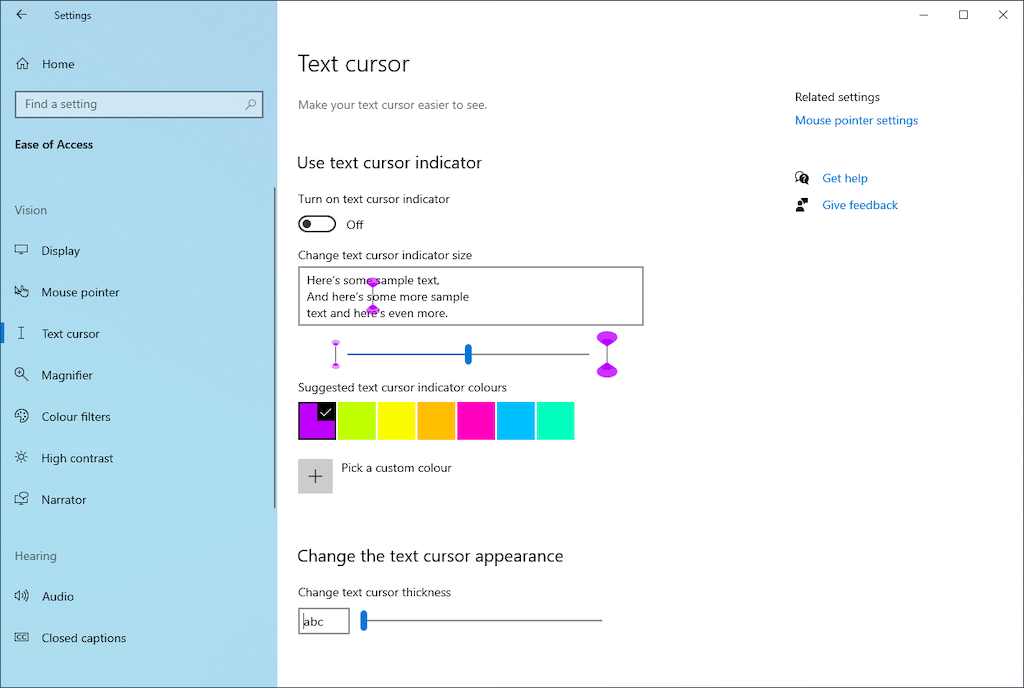
روشن کردن نشانگر مکاننمای متن : نشانگر مکاننمای متن را فعال میکند تا دید تایپ را بهبود بخشد. سپس، رنگی را انتخاب کنید و از اسلاید برای افزایش یا کاهش رنگ نشانگر استفاده کنید.
تغییر ضخامت مکاننمای متن : نوار لغزنده را برای افزایش یا کاهش ضخامت مکاننمای متن بکشید.
دسترسی به صفحه مشخصات ماوس
پنجره ویژگیهای ماوس در ویندوز 10 حاوی بیشترین سهم از تنظیمات ماوس در ویندوز 10 است. میتوانید با انتخاب گزینههای اضافی ماوس در تنظیمات >دستگاه ها >موس >تنظیمات مرتبط .
ویژگیهای ماوس یک کادر محاورهای قدیمی است که از پنج برگه تشکیل شده است—دکمهها ، نشانگرها ، گزینههای اشارهگر ، چرخ و سخت افزار . برخی از آنها دارای تنظیماتی مشابه تنظیمات موجود در برنامه تنظیمات هستند. ما شما را از طریق هر برگه با جزئیات در زیر راهنمایی خواهیم کرد.
ویژگی های ماوس: تب دکمه ها
همانطور که از نامش پیداست، برگه دکمهها در قسمت ویژگیهای ماوس بر نحوه عملکرد دکمههای روی ماوس متمرکز است.
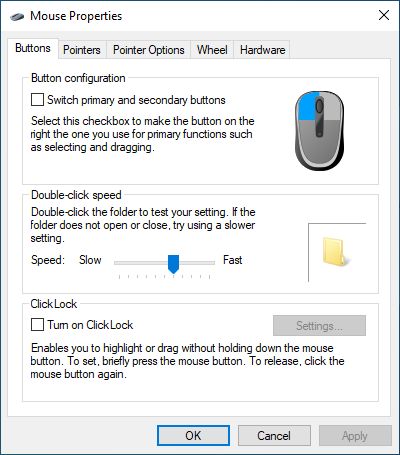
پیکربندی دکمه : دکمههای چپ و راست پیشفرض را عوض کنید.
سرعت دوبار کلیک : از نوار لغزنده برای تعیین سرعت عملکرد دوبار کلیک در رایانه خود استفاده کنید. اگر برای باز کردن فایلها و پوشهها مشکل دارید، سرعت را کاهش دهید.
ClickLock : اگر میخواهید فایلها و پوشهها را بدون کلیک کردن و نگهداشتن آنها بکشید، این گزینه را فعال کنید. در عوض، برای شروع انتخاب یک مورد، دکمه را به طور خلاصه نگه دارید (برای تعیین مدت زمان، تنظیمات را انتخاب کنید). سپس، مکان نما را حرکت دهید و دوباره دکمه اصلی را انتخاب کنید تا مورد رها شود..
ویژگی های ماوس: برگه اشاره گر
برگه Pointers برای تغییر ظاهر بصری نشانگر ماوس طراحی شده است. شما به کمی شخصی سازی اضافه کنید میرسید و در عین حال دید را بهبود میبخشید.
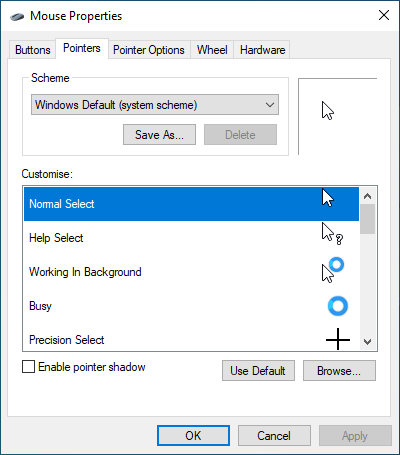
طرح : نشانگر ماوس پیشفرض Windows را با انتخاب گزینهای مانند Windows سیاه ، Windows Inverted تغییر دهید. ، Windows Standard ، و غیره. از پنجره پیش نمایش استفاده کنید تا طرحی را انتخاب کنید که برای شما مناسب تر است قبل از اعمال آن.
سفارشی کردن : نشانگرهای متنی را برای هر طرح سفارشی کنید. روی یک عمل دوبار کلیک کنید (کار در پسزمینه ، مشغول ، انتخاب متن ، و غیره) و یک فایل ANI. یا CUR متفاوت را انتخاب کنید. کتابخانه داخلی یا بسته نماد شخص ثالث. همیشه میتوانید پیشفرض را برای بازگرداندن هرگونه تغییر انتخاب کنید، بنابراین با خیال راحت آزمایش کنید.
فعال کردن سایه اشاره گر : سایه ای را به نشانگر ماوس اضافه می کند. این امر باعث میشود هنگام حرکت مکاننما، ردیابی مکاننما کمی آسان باشد.
ویژگی های ماوس: برگه گزینه های اشاره گر
برگه گزینههای اشارهگر در بخش ویژگیهای ماوس، گزینههای سفارشیسازی اضافی را برای نشانگر ماوس فراهم میکند.
حرکت – انتخاب سرعت نشانگر : برای تعیین سرعت نشانگر، نوار لغزنده را بکشید.
Motion – Enhance pointer precision : اگر شتاب ماوس در ویندوز 10 را ترجیح می دهید، این گزینه را فعال کنید. بر خلاف نام آن، عملکرد مکان نما شما را دقیق تر می کند!
Snap to : به طور خودکار نشانگر را به دکمه پیشفرض در یک کادر گفتگو منتقل میکند. اگر کنترل کامل ماوس را ترجیح می دهید، آن را غیرفعال کنید.
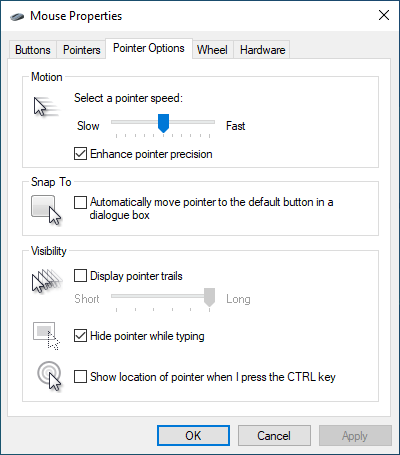
قابلیت مشاهده – نمایش مسیرهای نشانگر : یک دنباله به مکان نما اضافه کنید و طول آن را با کشیدن مکان نما از کوتاه به تعیین کنید. طولانی یا برعکس. اگر در پیگیری مکان نما مشکل دارید، این گزینه ایده آل است.
قابلیت مشاهده – پنهان کردن نشانگر در حین تایپ کردن : اگر مکان نما همچنان در مسیر تایپ شما قرار می گیرد، این گزینه را فعال کنید.
مشاهده – نمایش مکان نشانگر وقتی کلید CTRL را فشار میدهم : اگر در تشخیص مکاننما مشکل دارید، فعال کردن این گزینه به شما کمک میکند تا با فشار دادن مکان آن را پیدا کنید. کنترل ..
ویژگی های ماوس: تب چرخ
برگه چرخ به شما امکان می دهد نحوه عملکرد چرخ پیمایش ماوس را تعیین کنید.
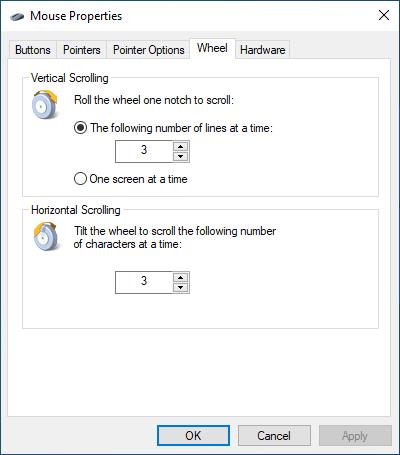
پیمایش عمودی : دکمه رادیویی را در کنار تعداد خطوط زیر در هر بار علامت بزنید تا تعداد مشخصی از خطوط را پیمایش کنید. یا اگر میخواهید کل صفحه را در یک زمان پیمایش کنید، یک صفحه در یک زمان را انتخاب کنید.
پیمایش افقی : اگر چرخ پیمایش ماوس شما از کج شدن پشتیبانی میکند، برای تعیین تعداد خطوطی که میخواهید به صورت افقی پیمایش کنید، عددی را وارد کنید.
ویژگی های ماوس: برگه سخت افزار
برگه سخت افزار فهرستی از تمام موش ها و سایر دستگاه های اشاره گر متصل به رایانه شما را نشان می دهد. دستگاهی را انتخاب کنید و ویژگیها را برای بررسی اطلاعات کلی و مرتبط با درایور دستگاه انتخاب کنید.
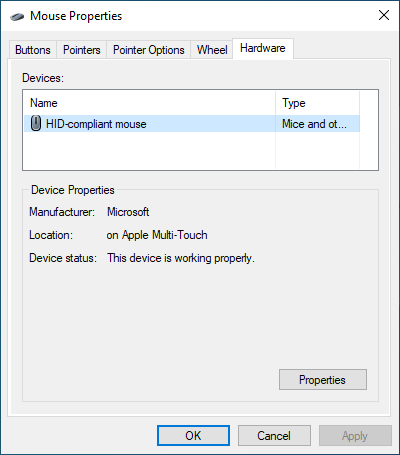
اگر در استفاده از ماوس مشکل دارید، میتوانید از این بخش برای بهروزرسانی درایور، بازگرداندن آن، غیرفعال کردن و فعال کردن مجدد دستگاه و غیره دیدن کنید. همچنین، میتوانید ماوس خود را از طریق مدیریت دستگاه تعمیر کنید.
تنظیمات دسترسی اضافی در کنترل پنل
به غیر از گزینههای بالا، ویندوز 10 شامل مجموعهای از کنترلهای اضافی نیز میشود که در جهت دسترسی طراحی شدهاند. میتوانید با باز کردن کنترل پنل و انتخاب دسترسی آسان >تغییر نحوه عملکرد ماوس به آنها دسترسی پیدا کنید.
نشانگرهای ماوس: رنگ و اندازه نشانگر ماوس را تغییر دهید (این با طرحهای رنگی زیر برگه اشارهگرها در صفحه ویژگیهای ماوس و صفحه سهولت دسترسی برنامه تنظیمات همپوشانی دارد).
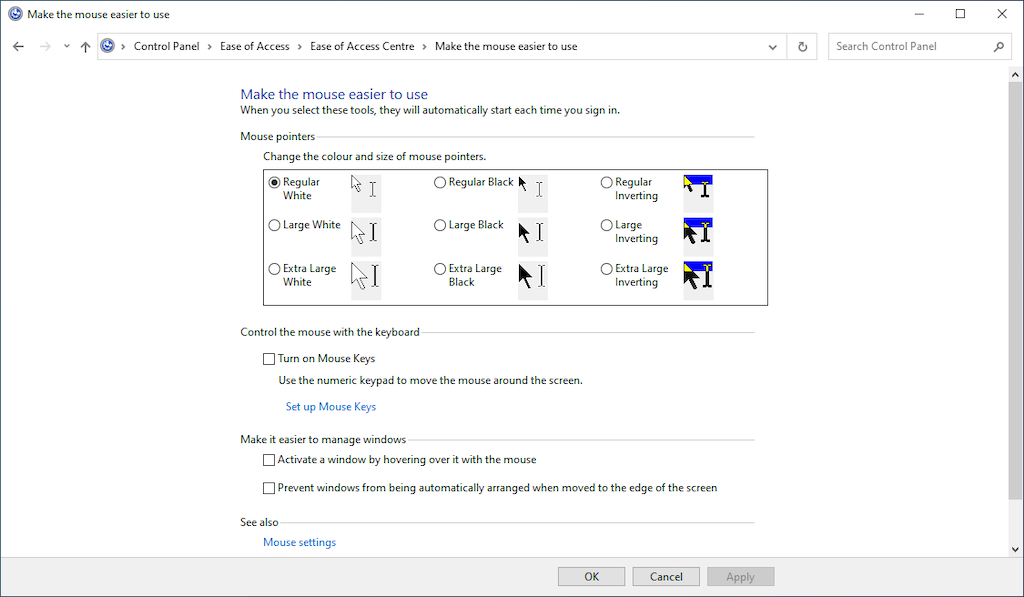
کنترل ماوس با صفحه کلید: کادر کنار کلیدهای ماوس را روشن کنید تا مکان نما را با صفحه کلید خود کنترل کنید را علامت بزنید. این برای تعامل با مکان نما هنگام عیب یابی دستگاه اشاره گر مفید است.
مدیریت پنجرهها را آسانتر کنید: دارای چند گزینه است که به شما امکان میدهد پنجرهها را با نگه داشتن ماوس روی آنها فعال کنید و وقتی ویندوز را به لبه صفحه میبرید، از مرتب شدن خودکار آن جلوگیری میکند.
هیچ نرم افزار اختصاصی ماوس را فراموش نکنید
به غیر از تنظیمات ماوس ویندوز در بالا، فراموش نکنید که از هر نرم افزار پشتیبانی اختصاصی برای ماوس خود استفاده کنید. برای مثال، میتوانید از برنامه گزینه های لاجیتک برای پیکربندی نحوه عملکرد ماوسهای لاجیتک استفاده کنید. اینها اغلب آسانتر کنترل میشوند و به بهبود عملکرد پیشفرض موشهای خاص کمک میکنند - به عنوان مثال، Logitech MX Master 3. برای دانلود و نصب نرمافزار پشتیبانی سازگار، وبسایت سازنده ماوس خود را جستجو کنید..
.