با بهروز نگهداشتن بزرگنمایی ، به ویژگیهای جدید دسترسی پیدا میکنید و از رفع اشکالها، بهبود عملکرد و ثبات بهبود یافته بهره میبرید. بهروزرسانیهای جدیدتر همچنین به رفع آسیبپذیریهای امنیتی و حریم خصوصی در برنامه کمک میکنند.
این آموزش شما را از طریق بهروزرسانی Zoom در رایانههای Windows و Mac راهنمایی میکند. اگر نمیتوانید بهروزرسانیها را بهطور معمول نصب کنید، بهروزرسانیهای دستی، گزینه خودکارسازی فرآیند بهروزرسانی و مراحل عیبیابی را پوشش خواهیم داد.
نحوه بهروزرسانی دستی Zoom Desktop Client
در هر زمان که بخواهید میتوانید در رایانه دسکتاپ Zoom بهروزرسانیهای جدید را بررسی کنید. این روند در هر دو پلتفرم یکسان است. به این صورت است:
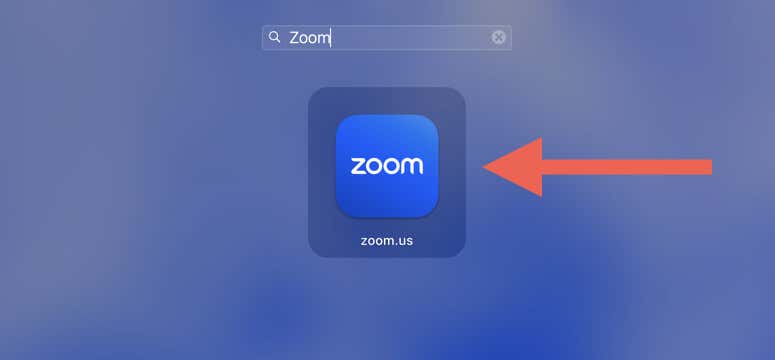
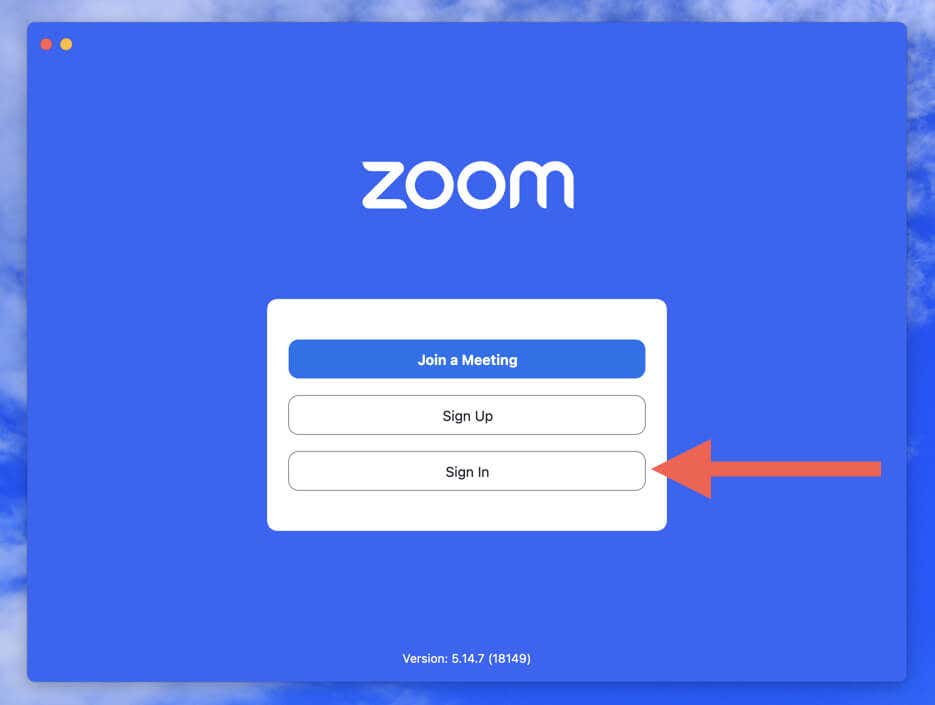
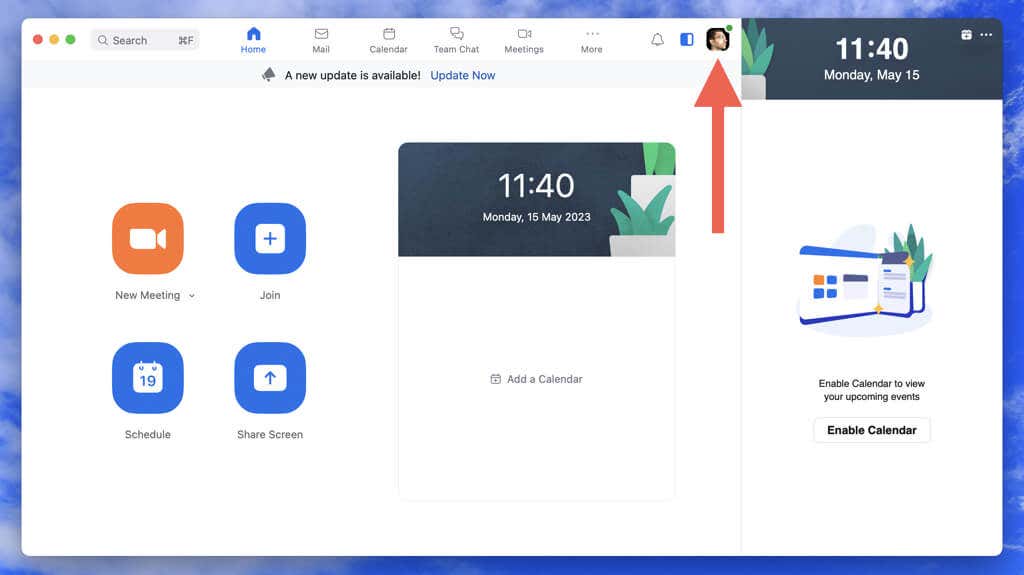
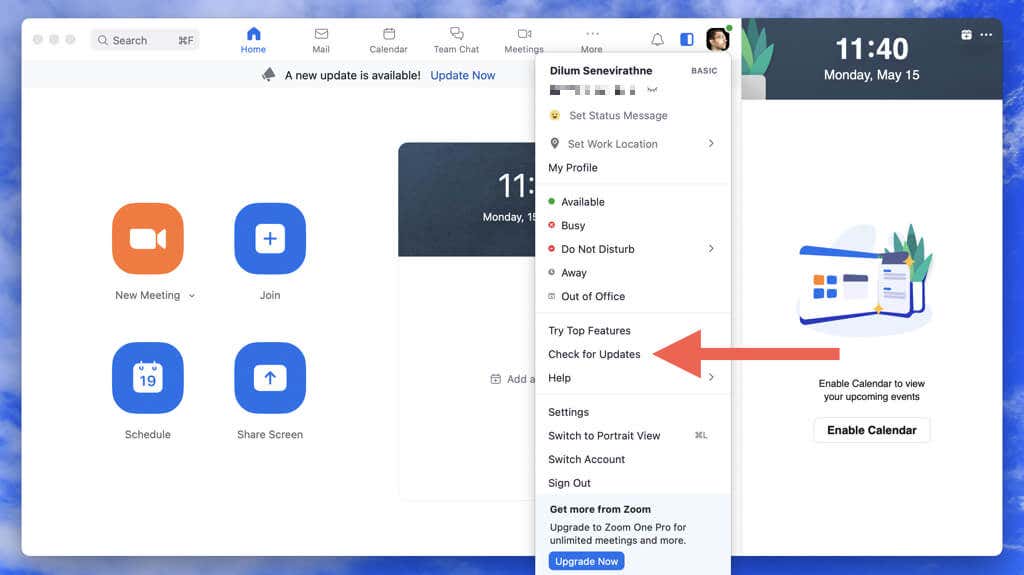
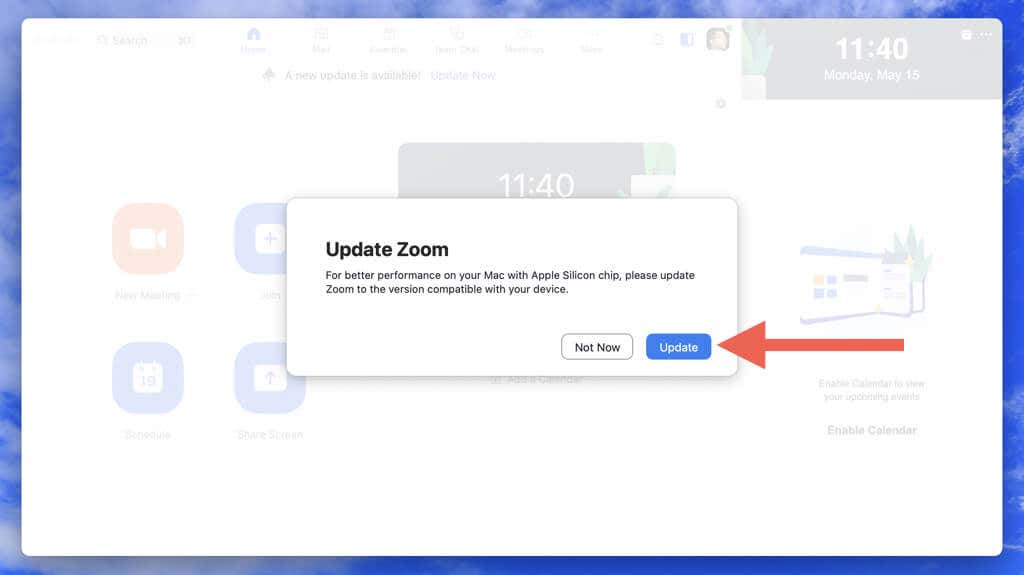
از طرف دیگر، میتوانید بدون وارد شدن به حساب Zoom خود، بهروزرسانیهای Zoom را بررسی کنید. در Windows، Zoom را اجرا کنید، روی نماد وضعیت Zoomدر سینی سیستم کلیک راست کرده و Check for Updatesرا انتخاب کنید. در Mac، Zoom را باز کنید و Zoom.us>بهروزرسانیها را بررسی کنیددر نوار منو انتخاب کنید. p>
نحوه نصب خودکار Zoom Desktop Client Updates
بهروزرسانی بهروز نگهداشتن مشتری دسکتاپ Zoom میتواند کاری طاقت فرسا باشد، اما با بهروزرسانیهای خودکار، دیگر نگران بررسی دستی بهروزرسانیها نخواهید بود (اگرچه اینتمرین خوبی است برای هر چند وقت یکبار این کار را انجام دهید).
برای فعال کردن بهروزرسانیهای خودکار در برنامه Zoom برای Windows و macOS:
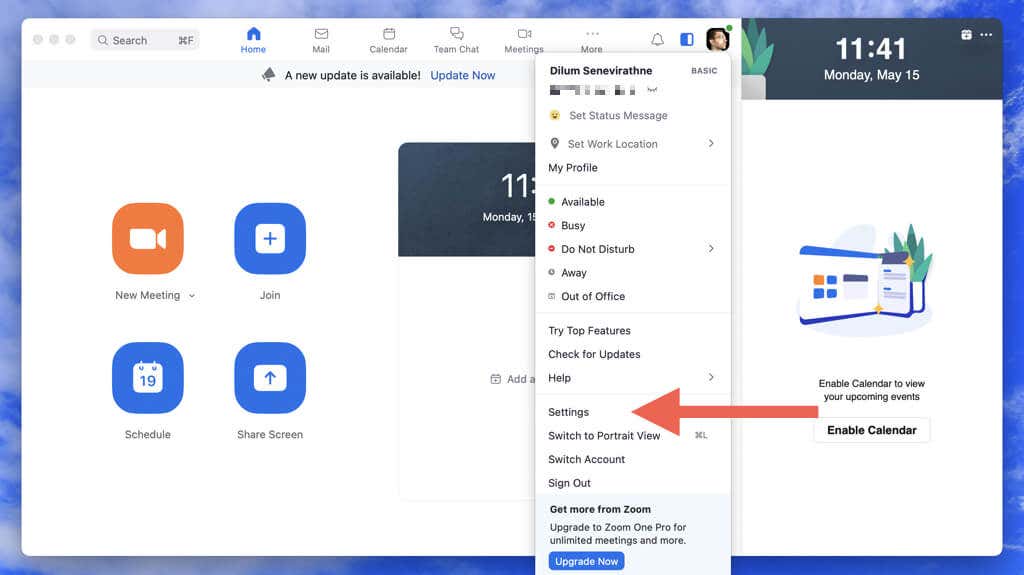
توجه: ممکن است بهروزرسانیهای زوم خودکار گاهی اوقات با شکست مواجه شوند. برای اطمینان از اینکه از جدیدترین نسخه برنامه استفاده میکنید، بهطور دورهای یک اسکن دستی برای بهروزرسانیها آغاز کنید.
نحوه حذف و نصب مجدد آخرین نسخه زوم
آیا در هنگام راهاندازی بزرگنمایی متوقف میشود، از کار میافتد یا ثابت میشود ؟ اگر چنین است، نمیتوانید طبق معمول برنامه را بهروزرسانی کنید. راه حل این است که Zoom را حذف نصب کنید و از جدیدترین نسخه نصب کننده Zoom برای نصب مجدد برنامه استفاده کنید.
زوم را در ویندوز حذف نصب کنید
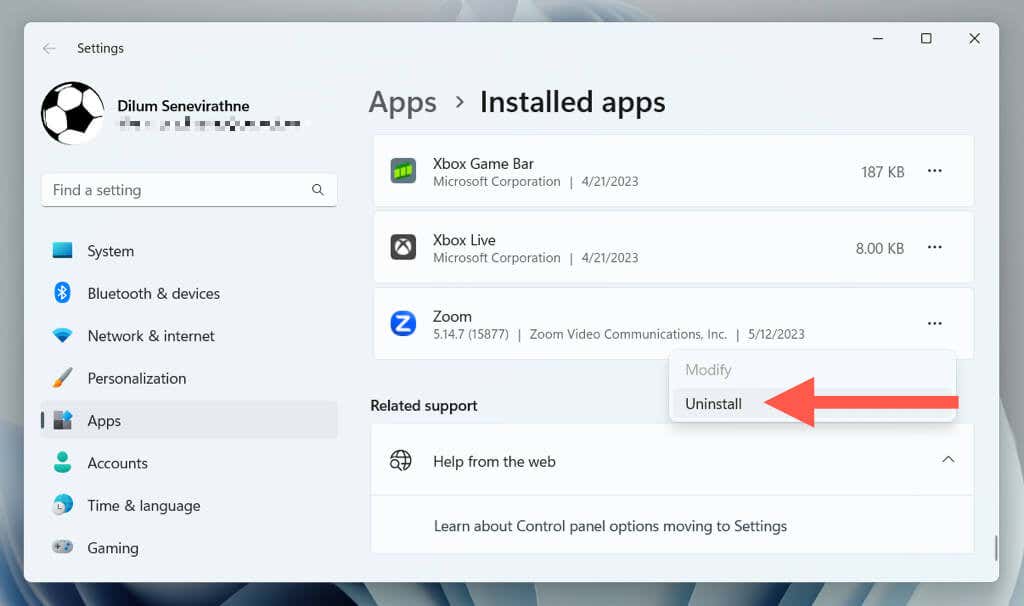
در روش دیگر، ابزار CleanZoom را دانلود و اجرا کنید برای حذف خودکار همه آثار برنامه Zoom.
زوم را در macOS حذف نصب کنید
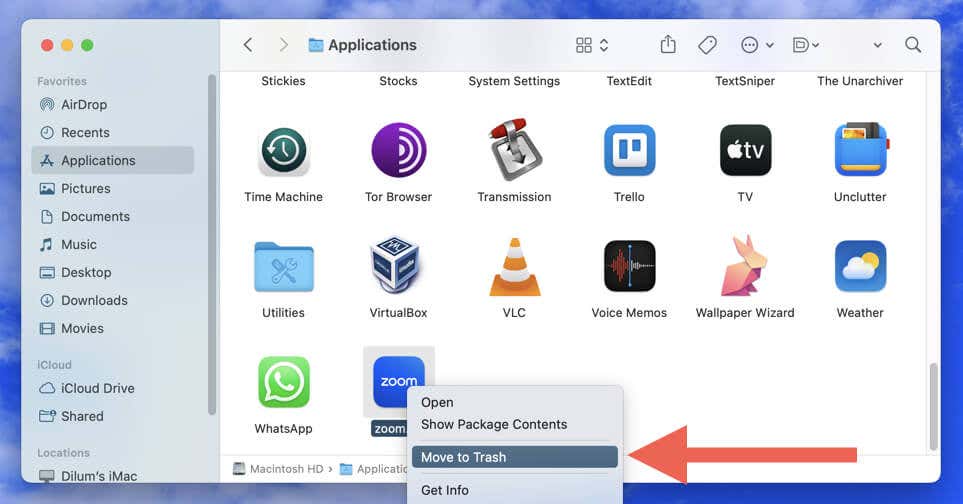
بهعلاوه، میتوانید پیش از نصب مجدد برنامه، باقیماندههای زوم را حذف کنید. روی نماد Finderدر Dock کلیک راست کرده و Go to Folderرا انتخاب کنید. سپس، از دایرکتوری های زیر دیدن کنید و موارد زیر را حذف کنید:
زوم را دوباره روی ویندوز و macOS نصب کنید
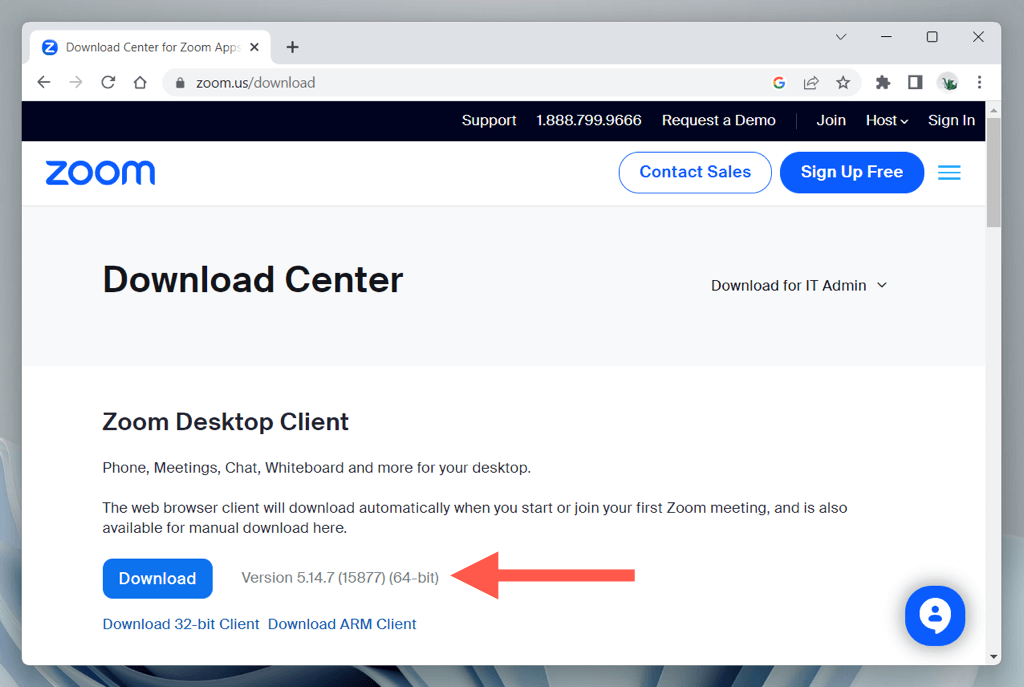
نحوه به روز رسانی برنامه موبایل زوم در اندروید و آیفون
مانند رایانههای رومیزی، بهروزرسانی Zoom در دستگاه تلفن همراه برای دسترسی به ویژگیهای جدید، رفع اشکالها و افزایش امنیت ضروری است. برای انجام این کار:
همچنین میتوانید زوم و سایر برنامهها را تا فعال کردن به روز رسانی خودکار در اندروید ، iOS و iPadOS بهروز نگه دارید.
همیشه از آخرین نسخه زوم استفاده کنید
چه از Zoom در Windows، macOS، Android یا iOS استفاده میکنید، بهروزرسانی برنامه تضمین میکند که بهترین تجربه ممکن را هنگام برقراری ارتباط با همکاران، دوستان و خانواده داشته باشید. اگر از نسخه مبتنی بر مرورگر Zoom نیز استفاده میکنید، برای عملکرد و امنیت بهینه برنامه وب، حتماً مرورگر وب خود را به روز کنید را انتخاب کنید.
.