آیا برای کارکرد یک گیرنده Logitech Unifying بر روی رایانه شخصی خود با مشکل مواجه هستید؟ شاید ویندوز آداپتور بی سیم را تشخیص نمی دهد، یا ممکن است در برقراری ارتباط پایدار با دستگاه های لاجیتک شما ناکام باشد. دلایل مختلفی برای این وجود دارد، از مشکلات درایور گرفته تا تداخل با تنظیمات سیستم.
چه با یک گیرنده کاملاً جدید Logitech Unifying سروکار داشته باشید یا با گیرنده ای که مدتی است داشته اید، راه حل های زیر به شما کمک می کند مشکل را برطرف کنید.
1. درگاه های USB
را تغییر دهیدیک پورت USB معیوب، معیوب یا ناسازگار می تواند مانع از کارکرد صحیح گیرنده یکسان سازی لاجیتک شود. برای عیبیابی مشکل، دانگل را به پورتهای دیگر رایانه شخصی خود وصل کنید. از هاب های USB خارجی خودداری کنید زیرا ممکن است برق کافی را تامین نکنند.
2. کامپیوتر خود را مجددا راه اندازی کنید
راهاندازی مجدد رایانه شما یک مرحله عیبیابی سریع است که میتواند با پاک کردن حافظه پنهان سیستم، بارگیری مجدد درایورهای سخت افزار و نهایی کردن بهروزرسانیهای ناتمام، مشکلات تصادفی را برطرف کند.
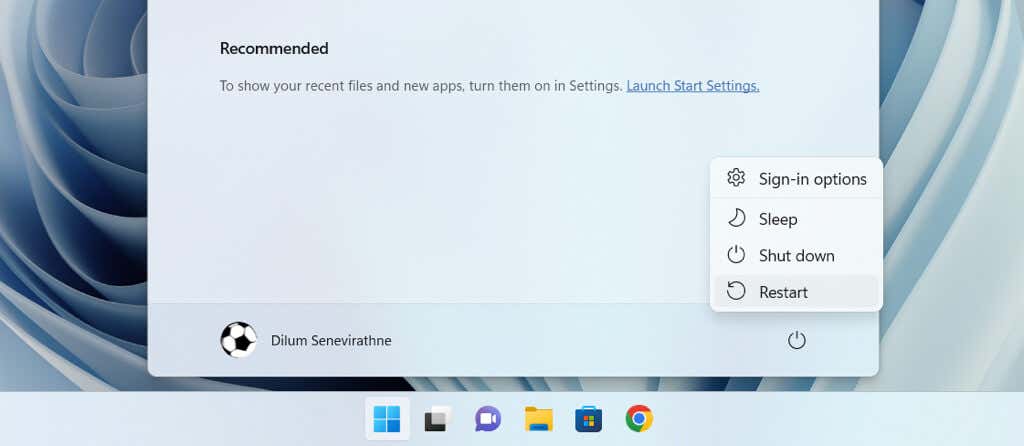
برای راه اندازی مجدد رایانه شخصی، منوی استارترا باز کنید، دکمه روشن/خاموشرا انتخاب کنید و راه اندازی مجددرا انتخاب کنید. اگر گزینه بهروزرسانی و راهاندازی مجددرا میبینید، آن را به جای آن انتخاب کنید.
3. باتری را شارژ یا تعویض کنید
قدرت کم باتری مانع از برقراری ارتباط ماوس یا صفحه کلید بی سیم لاجیتک با رایانه شخصی شما از طریق گیرنده یکسان سازی لاجیتک می شود. اگر باتری دستگاه قابل شارژ است، از شارژ کامل آن اطمینان حاصل کنید. اگر غیر قابل شارژ است، آن را با یک مورد جدید جایگزین کنید. همچنین، قبل از استفاده از دستگاههای جدید Logitech، هر برگه جداسازی باتری را پیدا کرده و حذف کنید.
4. نرم افزار درایور Logitech
را مجددا نصب کنیدیک مشکل محتمل دیگر درایورهای آداپتور بی سیم لاجیتک خراب است. فایلهای درایور مرتبط را از طریق Device Manager حذف و دوباره نصب کنید تا آن را رد کنید. به این صورت است:
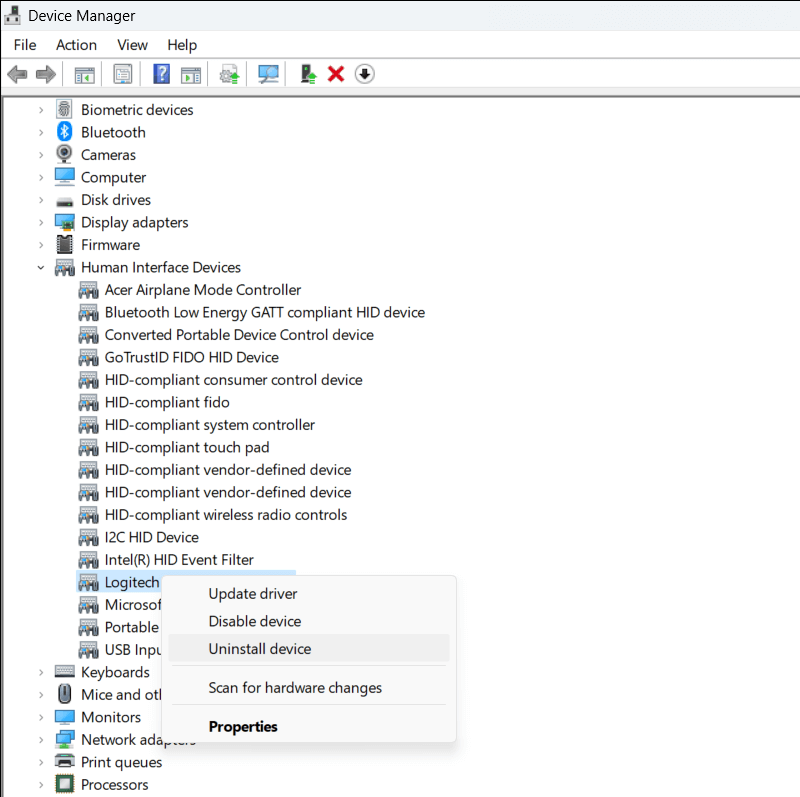
- .
5. سایر لوازم جانبی بی سیم
را قطع کنیدسایر دستگاههای USB روی رایانه شخصی شما میتوانند با گیرنده یکپارچه Logitech تداخل داشته باشند و از کار کردن آن جلوگیری کنند. هر یک از دستگاههای جانبی را جدا کنید، ویندوز را مجدداً راهاندازی کنید و بررسی کنید که آیا گیرنده دوباره شروع به عملکرد عادی میکند.
6. نرم افزار Unifying Logitech
را نصب کنیدگیرنده Unifying Logitech با صفحهکلید یا ماوس بیسیمی که همراه آن است جفت شده است و امکان اتصال و پخش فوری را فراهم میکند.
اگر این کار انجام نشد، یا اگر میخواهید ماوس یا صفحهکلید سازگار با Unifying دیگری را به دانگل اضافه کنید، باید آن را به صورت دستی از طریق ابزار Logitech Unifying Software جفت کنید. همین امر هنگام استفاده از گیرنده جایگزین برای ماوس یا صفحه کلید Unifying.
صدق می کندبرای استفاده از نرمافزار Unifying Logitech برای جفت کردن موشها و صفحهکلیدهای سازگار با Unifying:
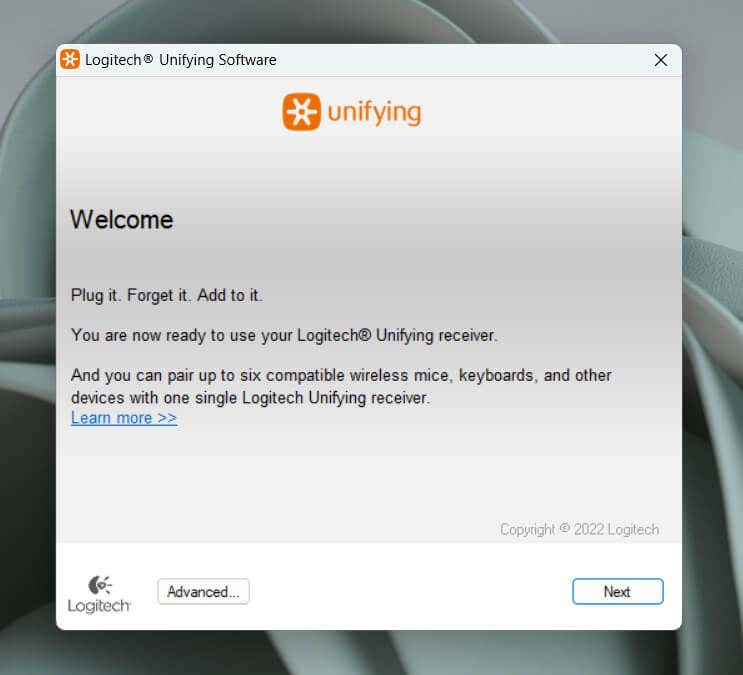
توجه: یک گیرنده واحد لاجیتک میتواند با حداکثر شش دستگاه لاجیتک جفت شود.
7. نرم افزار پشتیبانی لاجیتک اضافی
را نصب کنیدLogitech نرم افزار پشتیبانی را در قالب Logi Options+ ارائه می دهد که عملکرد و اتصال دستگاه های Logitech را افزایش می دهد. گزینه های سفارشی سازی متعدد، به روز رسانی درایور و موارد دیگر را ارائه می دهد. اگر قبلاً این کار را نکردهاید، آن را نصب کنید و بررسی کنید که آیا تفاوتی ایجاد میکند.
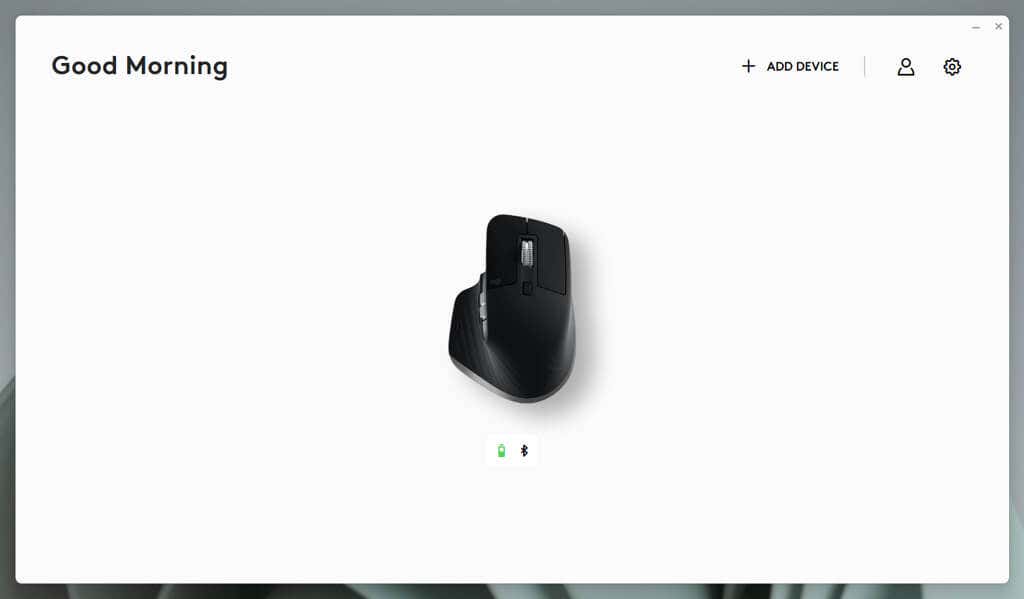
بهطور اختیاری، ابزار به روز رسانی سیستم عامل لاجیتک را دانلود و اجرا کنید زیرا سیستم عامل محصولات لاجیتک، از جمله گیرندههای بیسیم را بهروزرسانی میکند..
8. به روز رسانی های ویندوز را نصب یا بازگردانی کنید
بهروزرسانیهای ویندوز دارای سابقه اختلال در عملکرد دستگاه های USB هستند. حل این مشکل ممکن است مستلزم به روز رسانی سیستم عامل ویندوز شما به جدیدترین نسخه یا حذف به روز رسانی های اخیر باشد که می تواند باعث ایجاد مشکل شود.
برای به روز رسانی Microsoft Windows:
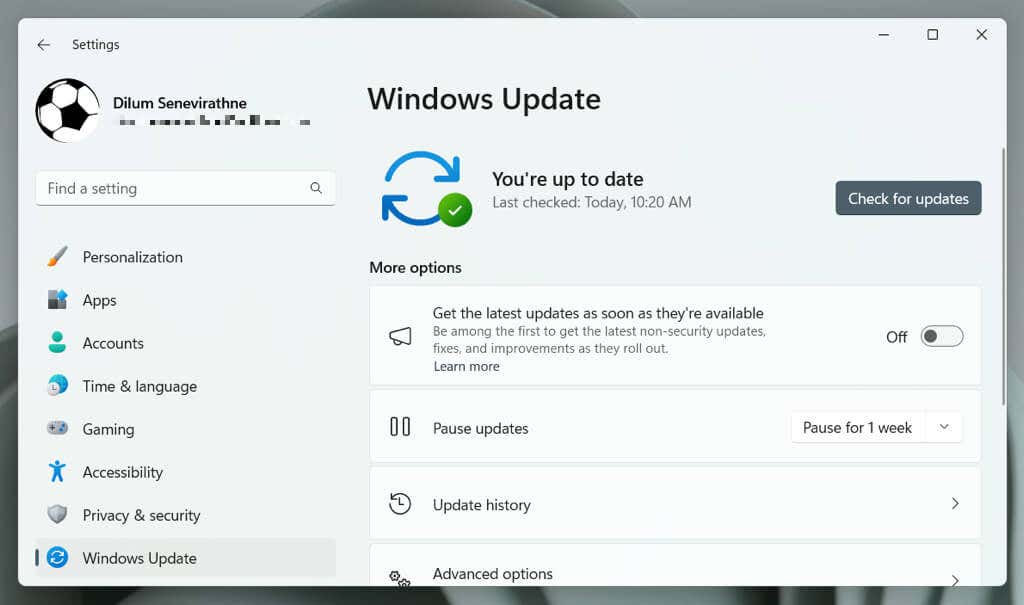
بعد، به گزینههای پیشرفته>مشاهده بهروزرسانیهای اختیاری>بهروزرسانیهای درایور(یا بهروزرسانیهای اختیاریدر ویندوز بروید 10) و در صورت وجود، آخرین به روز رسانی درایور را برای رایانه شخصی خود نصب کنید.
اگر بهروزرسانی جدیدی وجود ندارد، سعی کنید آخرین بهروزرسانی غیرامنیتی را حذف کنید. در ویندوز 11:
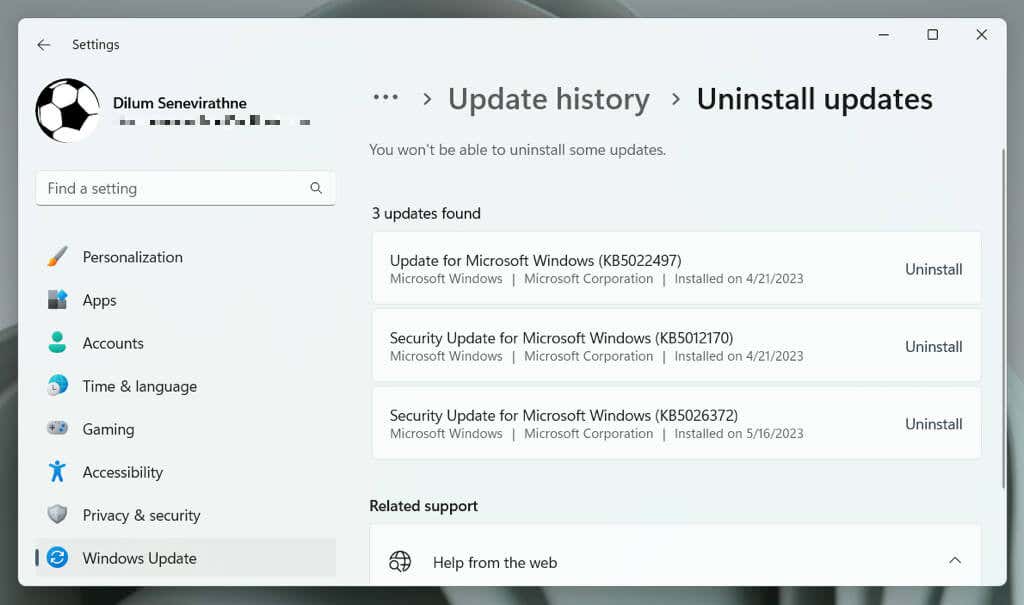
اگر از Windows 10 استفاده می کنید، صفحه کنترل را باز کنید، به Windows Update>مشاهده سابقه به روز رسانی>به روز رسانی های نصب شده، و در کنار بهروزرسانی که میخواهید حذف کنید، حذف نصبرا انتخاب کنید.
9. یک اسکن SFC یا DISM
انجام دهیدفایلهای درایور USB معیوب یا وجود ندارد میتواند توانایی ویندوز را برای شناسایی گیرندههای بیسیم مختل کند. از ابزارهای خط فرمان System File Checker (SFC) و Deployment Image Servicing and Management (DISM) برای اصلاح خرابی سیستم عامل و مشکلات پایداری استفاده کنید.
برای اجرای اسکن SFC و DISM:
sfc /scannow
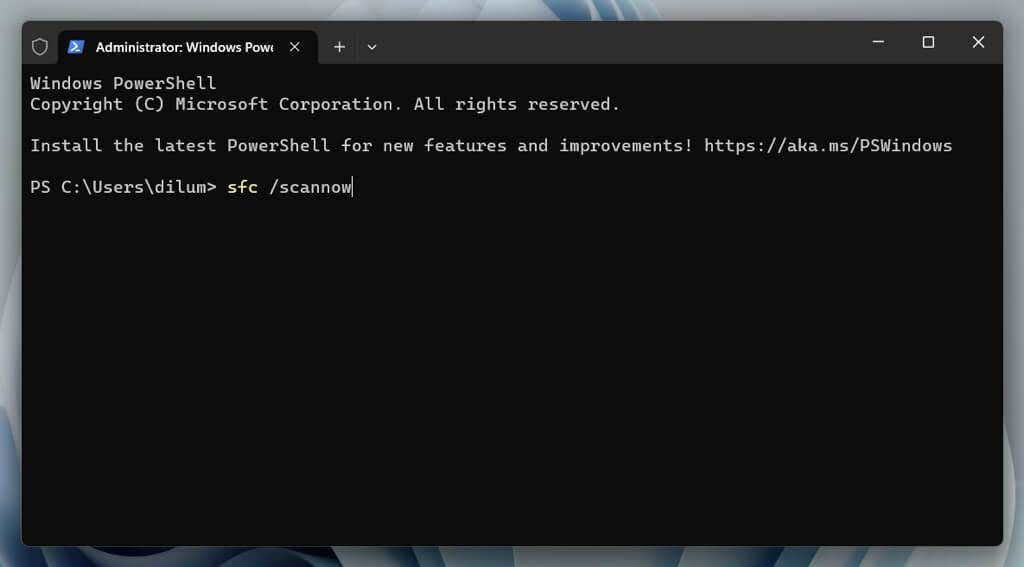
DISM.exe /آنلاین /Cleanup-Image /Restorehealth.
10. USB Power Management
را غیرفعال کنیدتنظیمات مدیریت انرژی در ویندوز میتواند با قطع منبع تغذیه پورتهای USB در عملکرد گیرندههای USB اختلال ایجاد کند. برای متوقف کردن آن:
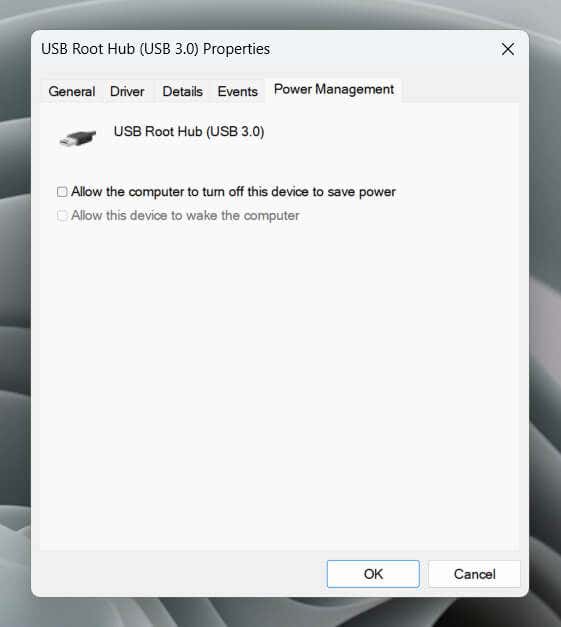
11. موارد متناقض را حذف نصب کنید
نرمافزار USB شخص ثالث که از دستگاههای ورودی USB غیر Logitech پشتیبانی میکند (مانند MotioninJoy) میتواند با گیرنده Logitech Unifying تداخل داشته باشد. لیست برنامه های نصب شده خود را بررسی کنید و موارد بالقوه متناقض را حذف کنید. به این صورت است:
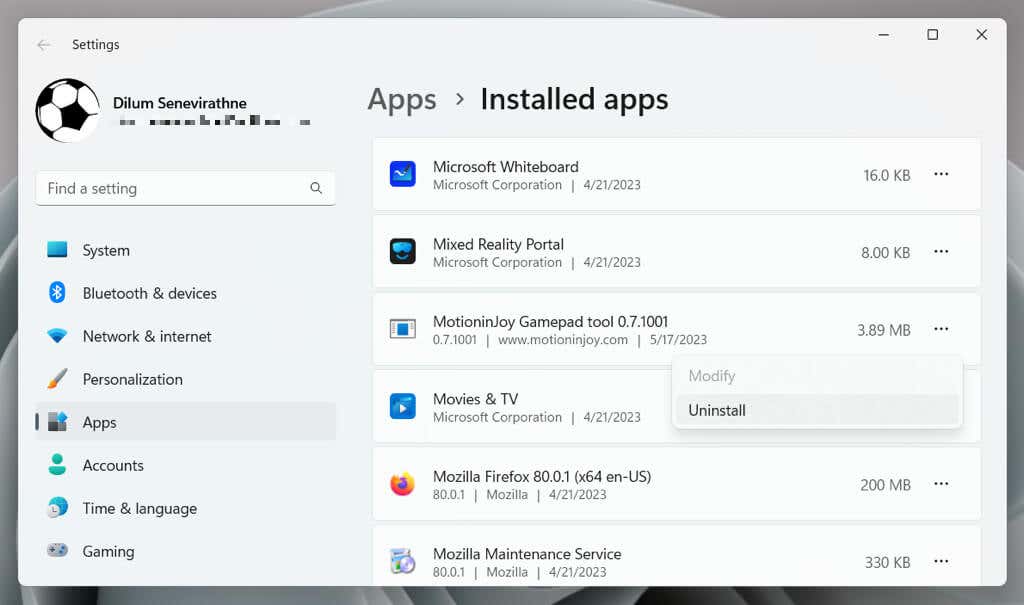
توجه: ورودیهای نامعتبر یا باقیمانده در رجیستری ویندوز مرتبط با این برنامهها میتوانند همچنان با گیرنده USB Logitech تداخل داشته باشند. ابزار پاکسازی رجیستری - به عنوان مثال، پاک کننده رجیستری حکیم - به حذف این ورودیهای مشکلساز کمک میکند.
مشکلات Logitech Unifying Receiver را در رایانه شخصی خود برطرف کنید
روبهرو شدن با مشکلات Logitech Unifying Receiver در ویندوز 10 یا 11 میتواند ناامیدکننده باشد. با این حال، اجرای مراحل عیبیابی، مانند تغییر درگاههای USB، بهروزرسانی ویندوز، و نصب مجدد درایورهای USB، احتمالاً به حل مشکل کمک میکند.
اگر هیچ یک از موارد بالا کار نکرد، ممکن است مشکل از سخت افزار باشد. اگر گیرنده Logitech Unifying شما هنوز تحت گارانتی است، آن را برای جایگزینی برگردانید. در همین حال، اگر دستگاههای ورودی Logitech شما با بلوتوث سازگار هستند (همانطور که نشانواره بلوتوث نشان داده شده است)، از این روش اتصال به عنوان یک راهحل موقت استفاده کنید..
.