آیا هنگام تلاش برای پخش یک ویدیو در مرورگر وب خود با خطای پخش 224003 مواجه می شوید؟ اتصال اینترنت شما ممکن است مشکل داشته باشد یا منبع ویدیوی شما در دسترس نباشد.
چند دلیل دیگر شما نمی توانید ویدیو خود را پخش کنید این است که افزونه های مرورگر وب شما معیوب هستند، شتاب سخت افزاری به درستی کار نمی کند، حافظه پنهان مرورگر شما خراب است، از نسخه قدیمی استفاده می کنید و موارد دیگر.
در اینجا چند راه برای رفع مشکل وجود دارد.
مطمئن شوید که اتصال اینترنت شما کار می کند
وقتی نمی توانید به یک مورد در اینترنت دسترسی داشته باشید، اولین کاری که باید انجام دهید این است که بررسی کنید آیا اتصال اینترنت شما کار می کند یا خیر. اتصال غیرفعال به شما امکان نمیدهد هیچ موردی را در وب پیدا کنید.
می توانید با راه اندازی یک مرورگر وب در رایانه خود و باز کردن یک سایت، وضعیت اتصال خود را بررسی کنید. اگر سایت شما بارگیری می شود، اتصال شما کار می کند. اگر سایت شما بارگیری نشد، مشکل اتصال دارید.
در مورد دوم، سعی کنید مشکل اتصال خود را با راه اندازی مجدد روتر ، اتصال مجدد به شبکه بی سیم خود و با استفاده از سایر نکات عیب یابی حل کنید.
برای رفع کد خطای 224003 منبع ویدیوی خود را بررسی کنید
بعد از اینکه تأیید کردید اتصال اینترنت شما کار می کند، مطمئن شوید که پیوند ویدیوی آنلاین شما معتبر است. ممکن است در جایی که ویدیوی شما دیگر در دسترس نیست از یک لینک نامعتبر استفاده میکنید که باعث میشود مرورگر وب شما خطای بازپخش 224003 را نشان دهد.
اگر پیوند ویدیو را از شخصی دریافت کردهاید، از او بخواهید پیوند صحیح را بررسی کرده و برای شما ارسال کند. اگر میخواهید به ویدیویی دسترسی پیدا کنید که در جایی در اینترنت پیدا کردهاید، نام آن ویدیو را در Google تایپ کنید تا منبع خوبی پیدا کنید.
اگر در صفحه ویدیوی مناسبی در مرورگر وب خود هستید، ویدیو باید پخش شود.
برنامههای افزودنی/افزونههای مرورگر وب خود را خاموش کنید
میتوانید از افزونه های شخص ثالث مرورگر وب شما برای انجام کارهای بیشتر از آنچه مرورگر شما در ابتدا ارائه میدهد استفاده کنید. با این حال، گاهی اوقات، ممکن است یک پسوند فاسد دریافت کنید. چنین برنامههای افزودنی مشکلات مختلفی را در مرورگر وب شما ایجاد میکنند که منجر به خطاهایی مانند 224003 میشود.
میتوانید با خاموش کردن همه برنامههای افزودنی در مرورگر خود و تلاش برای پخش ویدیوتان، آن را تأیید کنید. سپس می توانید پسوند مقصر را پیدا کرده و آن را از مرورگر خود حذف کنید.
Google Chrome.
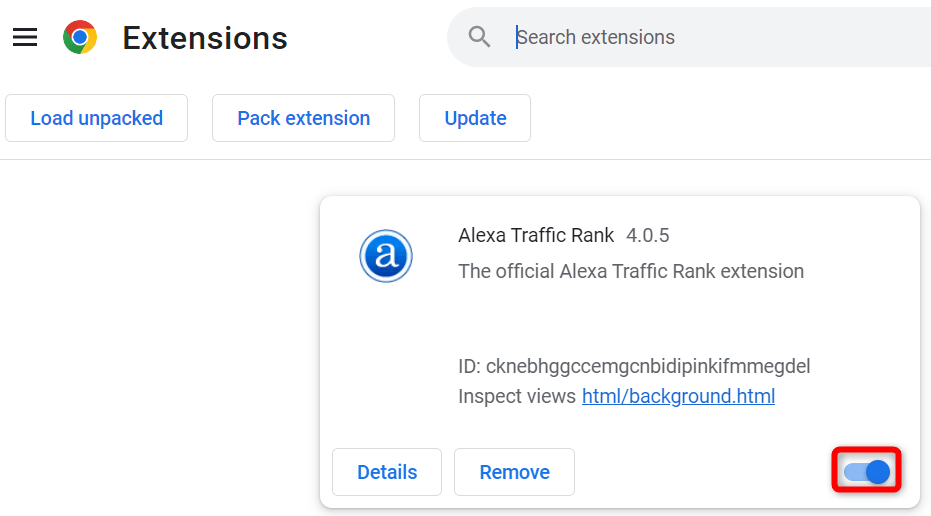
Mozilla Firefox
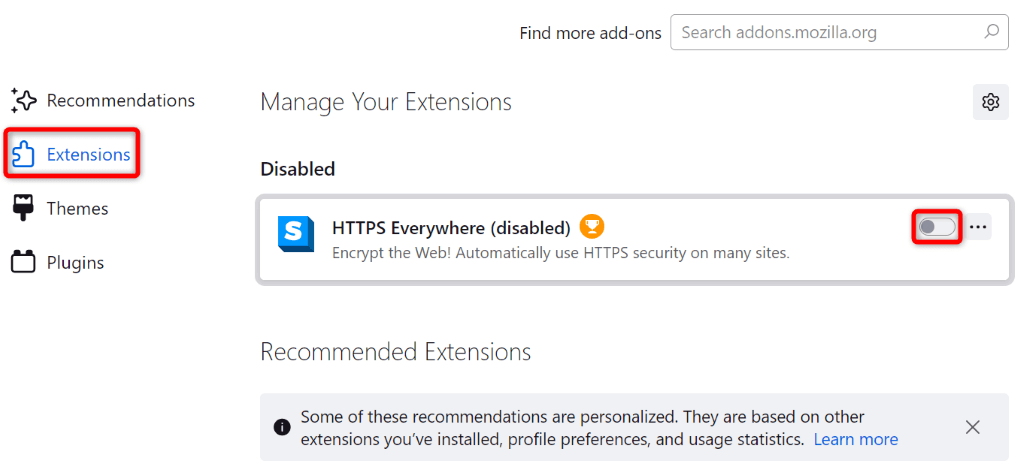
Microsoft Edge
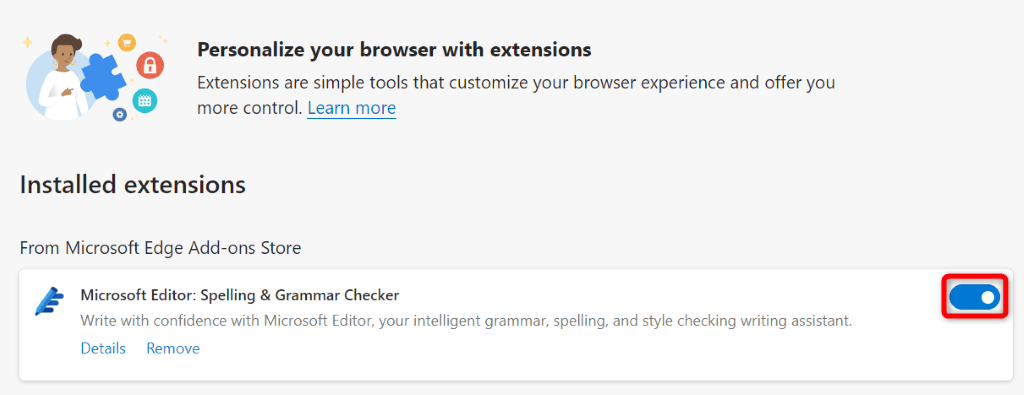
شتاب سخت افزاری را در مرورگر وب خود غیرفعال کنید
شتاب سخت افزاری به مرورگر وب شما اجازه میدهد تا برخی از وظایف مرور را در GPU رایانه شما بارگیری کند و در نتیجه تجربه سریعتری داشته باشید. گاهی اوقات، این ویژگی با پخش ویدیو به خوبی کار نمی کند.
در این صورت، شتاب سخت افزاری را در مرورگر وب خود خاموش کنید تا مشکل برطرف شود.
Google Chrome
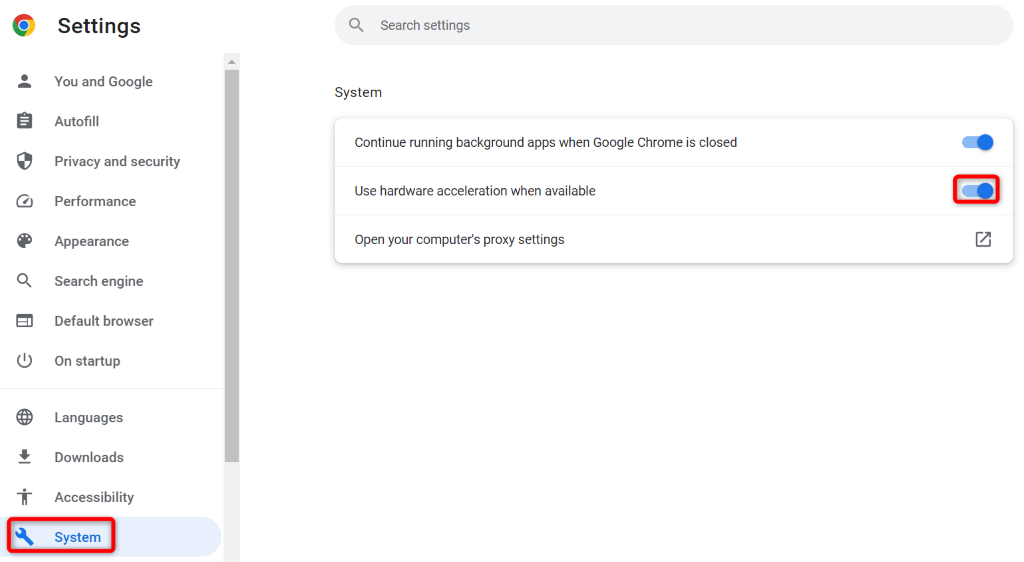
Mozilla Firefox
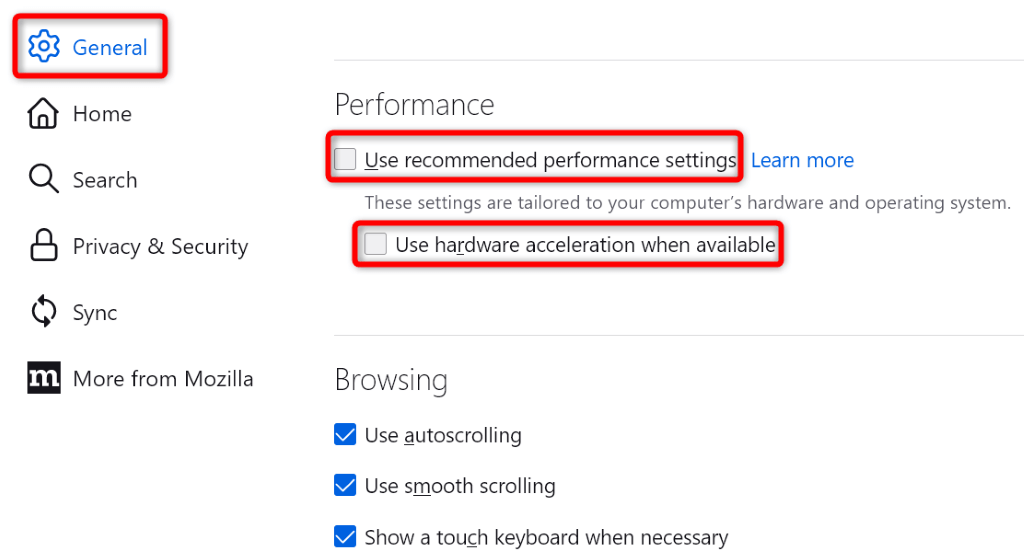
Microsoft Edge
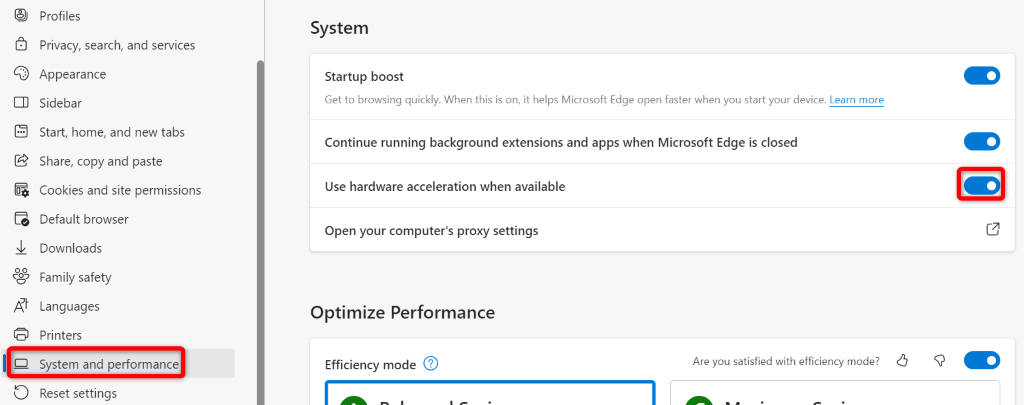
حافظه پنهان مرورگر را پاک کنید
ممکن است فایلهای حافظه پنهان مرورگر وب شما خراب شده باشند، که باعث میشود مرورگر خطای بازپخش 224003 را نمایش دهد. حافظه پنهان خراب میتواند باعث بسیاری از مشکلات دیگر نیز شود.
در این صورت، میتوانید با حذف فایلهای حافظه پنهان، مشکل را نسبتاً سریع برطرف کنید. این به شما کمک می کند تا فایل های کش معیوب را حذف کنید و مشکل خود را حل کنید. وقتی این فایلها را پاک میکنید، دادههای شخصی خود را از دست نمیدهید، و مرورگر شما حافظه پنهان را هنگام مرور وبسایتها بازسازی میکند.
راهنمای ما در نحوه پاک کردن کش در کروم، فایرفاکس، اج و سافاری را بررسی کنید تا با نحوه اعمال این اصلاح در مرورگر وب خود آشنا شوید.
با به روز رسانی مرورگر وب خود کد خطای پخش ویدیو 224003 را برطرف کنید
اگر همچنان با خطای پخش 224003 مواجه هستید، ممکن است از نسخه مرورگر قدیمی استفاده کنید. نسخه های قدیمی اغلب باگ های زیادی دارند که باعث بروز مشکلات تصادفی در مرورگر می شود. میتوانید با بهروزرسانی مرورگر خود به آخرین نسخه آن را برطرف کنید.
به روز رسانی کروم، فایرفاکس، اج و سافاری به آسانی انتخاب چند گزینه است. راهنمای اختصاصی ما در مورد آن موضوع را بررسی کنید تا مراحل گام به گام را برای مرورگر خاص خود بیاموزید.
فایروال رایانه خود را خاموش کنید
فایروال رایانه شما نحوه برقراری اتصالات شبکه خروجی و ورودی را مشخص می کند. فایروال شما ممکن است دسترسی شما را به منبع ویدیوی شما مسدود کند و باعث شود مرورگر خطای بازپخش نمایش دهد.
در این صورت، ویندوز یا فایروال مک خود را خاموش کنید، مشکل شما حل خواهد شد.
در ویندوز
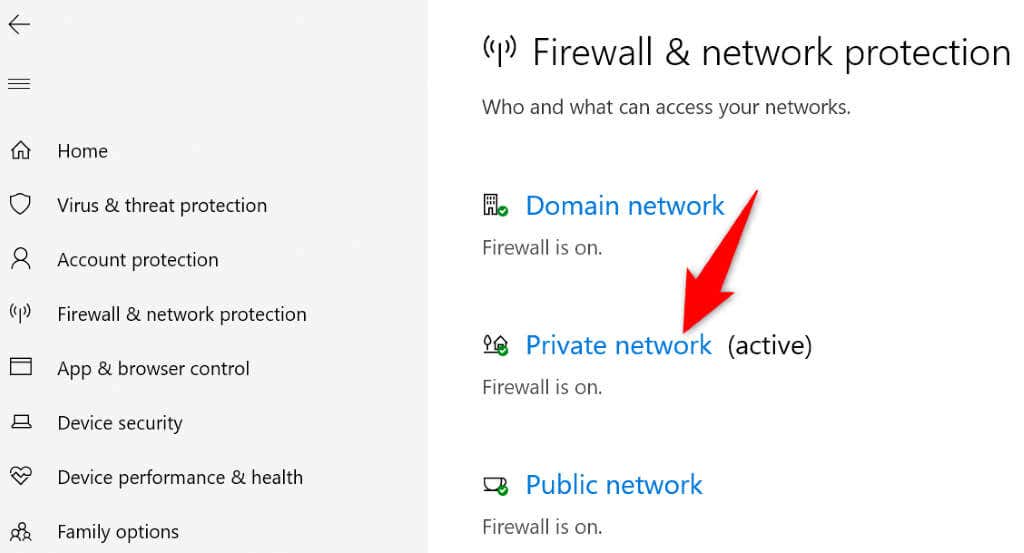
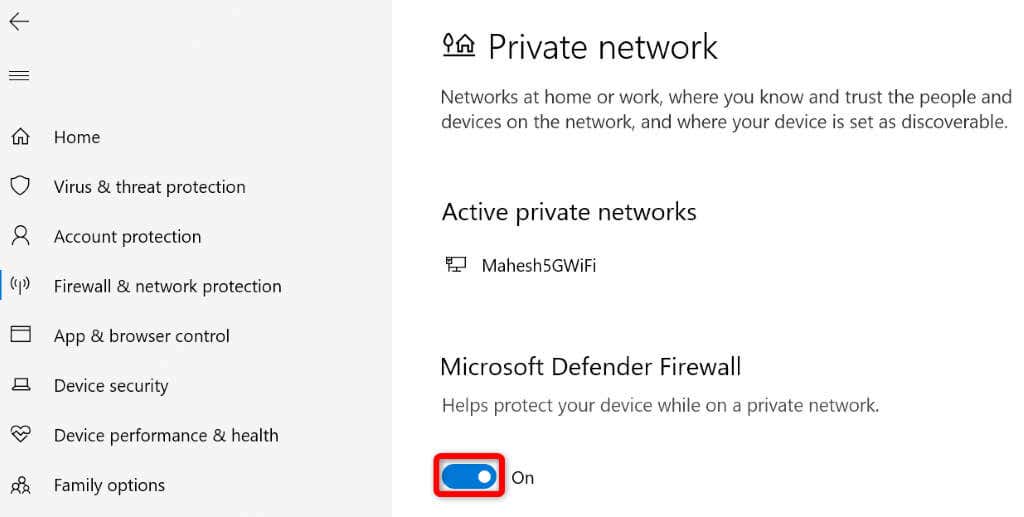
در macOS
.پیشفرض sudo بنویسید /Library/Preferences/com.apple.alf globalstate -int 0
مرورگر وب خود را به تنظیمات پیش فرض بازنشانی کنید
اگر خطای پخش ویدیوی شما برطرف نشد، بازنشانی مرورگر خود به تنظیمات کارخانه آخرین راه حل است. با انجام این کار، پیکربندی های سفارشی که ممکن است در مرورگر خود ایجاد کرده باشید پاک می شود و مشکلات ناشی از آن پیکربندی ها برطرف می شود.
راهنمای ما در چگونه کروم، فایرفاکس، اج و سافاری را بازنشانی کنیم را بررسی کنید تا یاد بگیرید چگونه مرورگر وب خود را به پیشفرضهای کارخانه برسانید.
رفع خطای بازپخش ویدیوی مرورگر وب شما آسانتر از آن چیزی است که فکر می کنید
دریافت یک خطای غیرمنتظره پخش ویدیو 224003 خسته کننده است. خوشبختانه، رفع مشکل به آسانی پیروی از روش های ذکر شده است. پس از شما مشکل خود را حل کرده اید ، ویدیوی شما باید همانطور که باید پخش شود.
.