AirPods روی دستگاههای اپل و غیر اپل کار میکند. میتوانید AirPods را در دستگاه های ویندوزی متصل کرده و از آن استفاده کنید را درست مانند هدفونهای بلوتوث معمولی بپسندید. این آموزش به شما نشان می دهد که چگونه AirPods را به مایکروسافت سرفیس پرو و لپ تاپ سرفیس خود متصل کنید.
AirPods را به Microsoft Surface خود وصل کنید
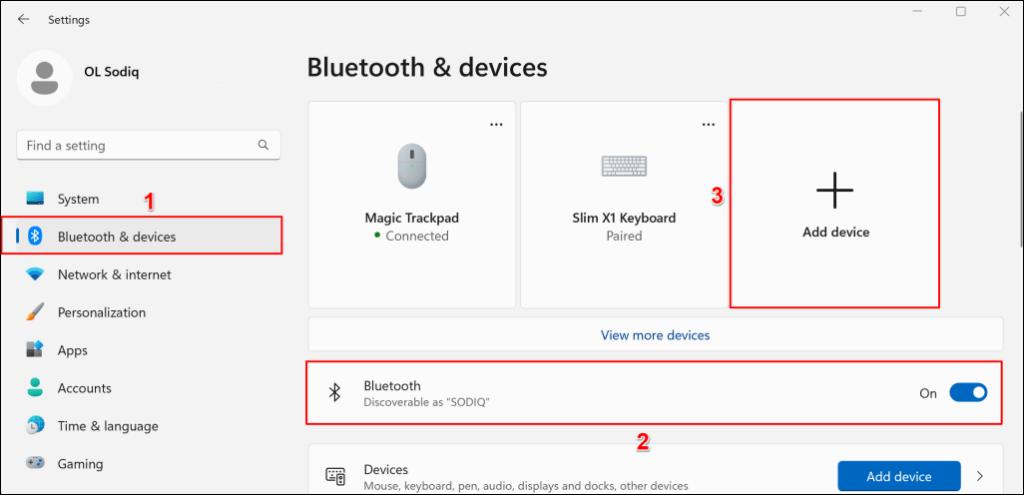
توجه:اگر سرفیس شما دارای ویندوز 10 است، به تنظیمات>دستگاهها>بلوتوث و سایر دستگاههابروید ، بلوتوثرا روشن کنید و افزودن بلوتوث یا دستگاه دیگررا انتخاب کنید.
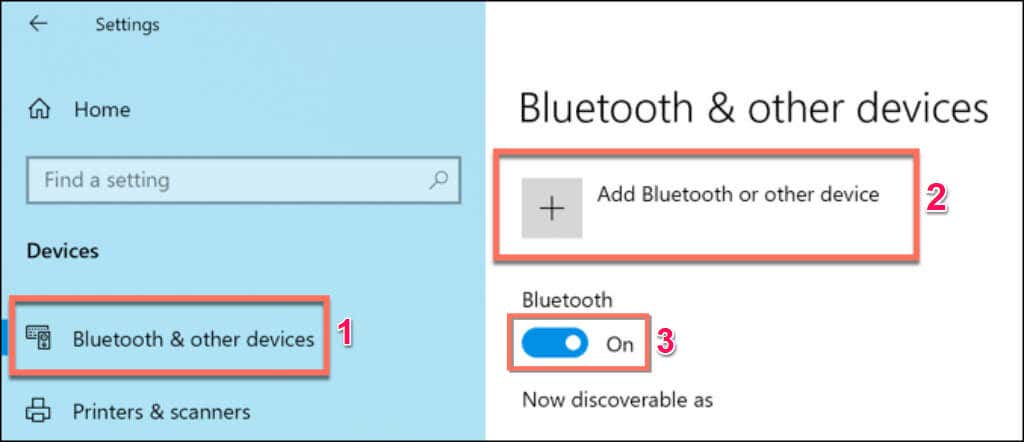
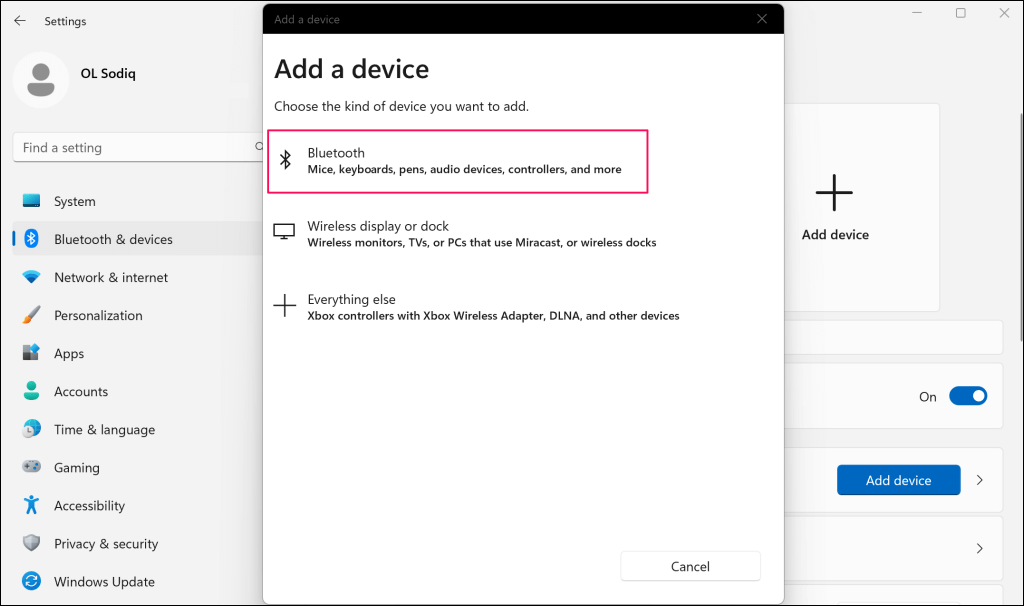
مرحله بعدی این است که AirPods خود را در حالت جفت شدن قرار دهید. هر دو هدفون (چپ و راست) را در جعبه شارژ قرار دهید و درب آن را باز نگه دارید.
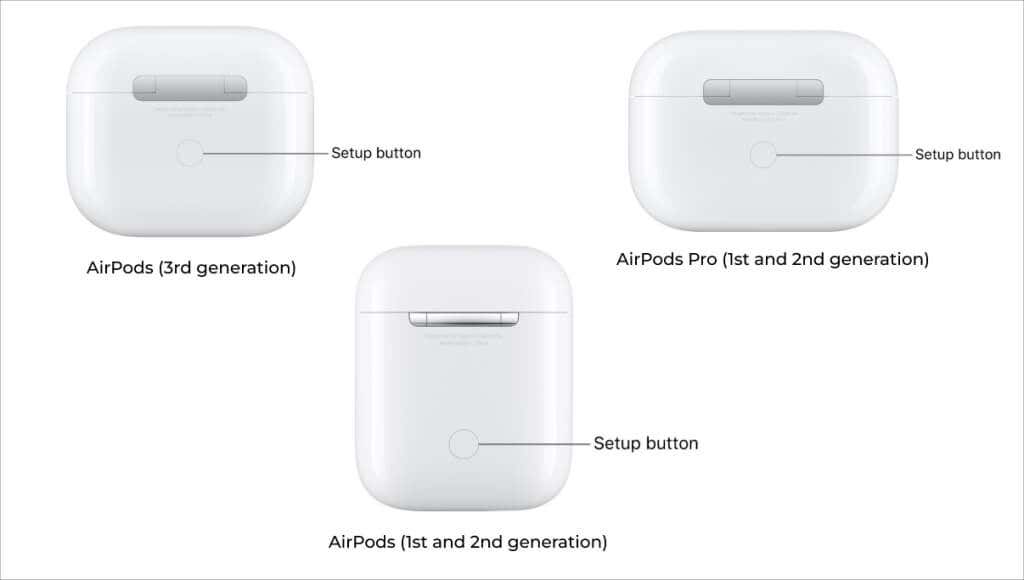
توجه:اگر AirPods Max دارید، دکمه Noise Controlرا حدود 5 ثانیه فشار دهید و نگه دارید تا آن را در حالت جفت شدن قرار دهید.

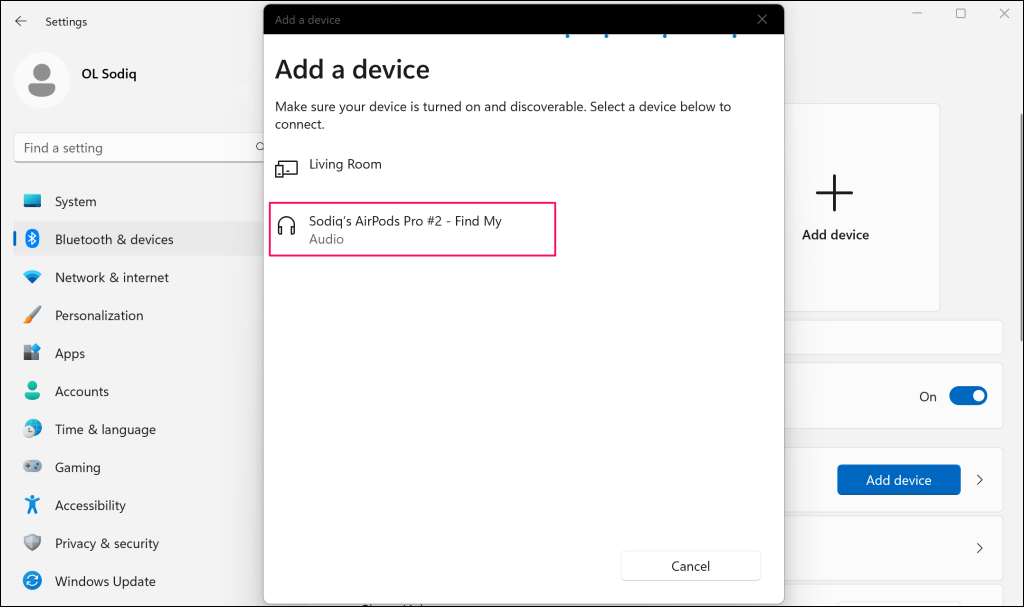
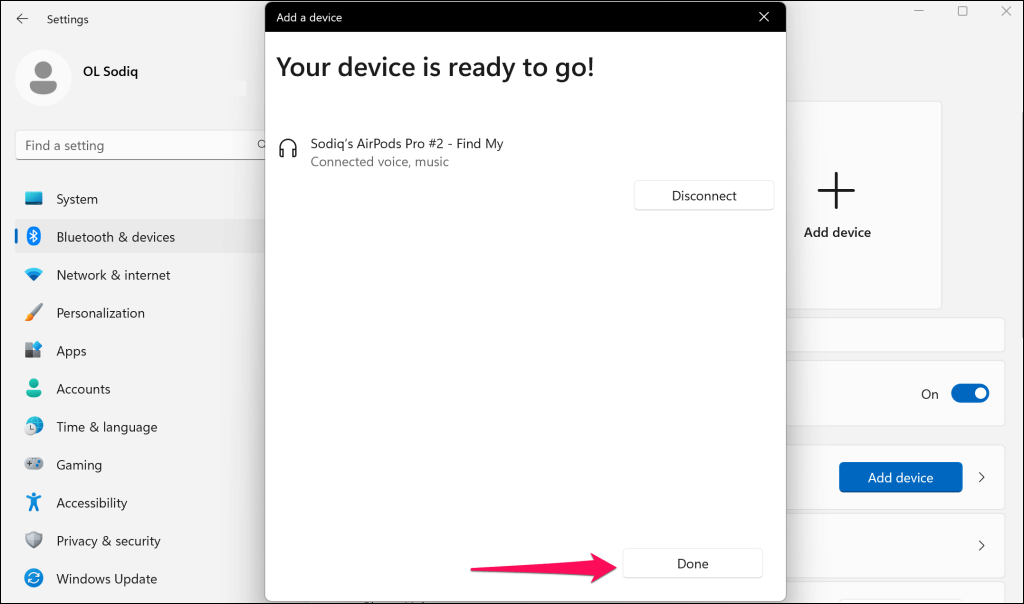
اگر باتری کم باشد AirPods شما ممکن است متصل نشود یا به حالت جفت شدن برود. AirPods خود را برای چند دقیقه شارژ کنید و دوباره آنها را با Surface جفت کنید.
AirPods را به دستگاه خروجی فعال روی سطح خود تبدیل کنید
وقتی AirPods خود را به سرفیس خود متصل می کنید، ویندوز به طور خودکار آنها را به دستگاه صوتی اصلی تبدیل می کند. اگر ویندوز خروجی صدا را به AirPods متصل شما هدایت نمی کند، تنظیمات خروجی صدای Surface را تغییر دهید.
استفاده از AirPods برای خروجی صدا (از طریق منوی تنظیمات سریع).
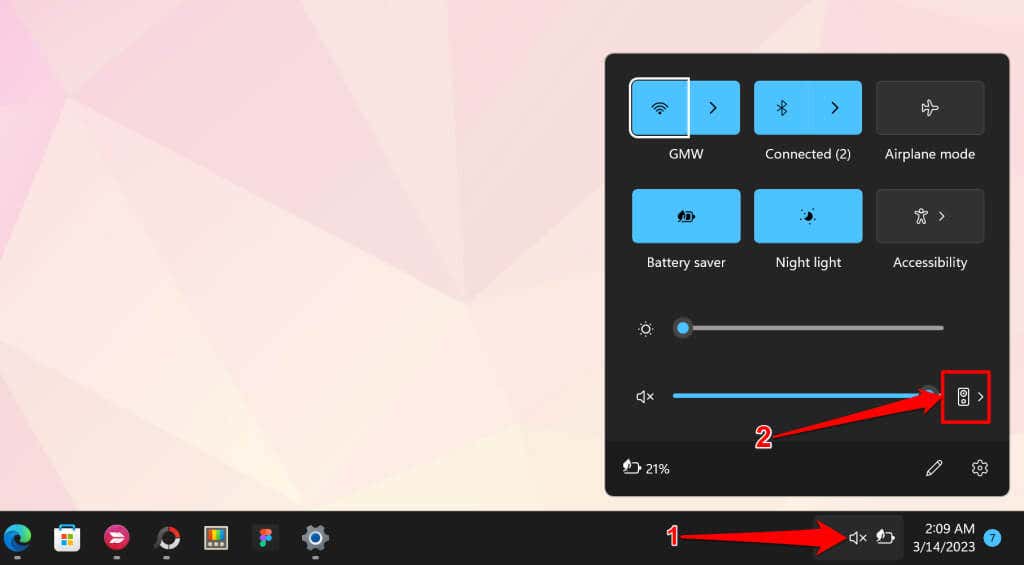
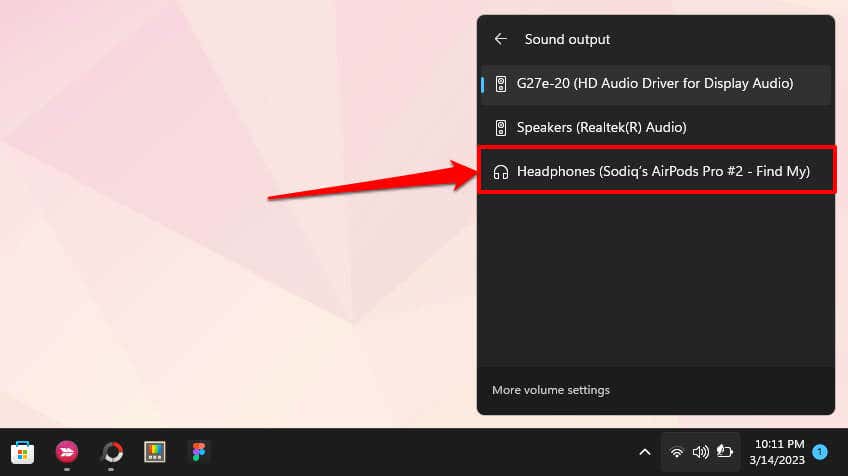
از AirPods برای خروجی صدا (از طریق تنظیمات ویندوز) استفاده کنید
همچنین میتوانید AirPods خود را از طریق برنامه تنظیمات Windows به دستگاه خروجی صوتی فعال برای سرفیس خود تبدیل کنید.
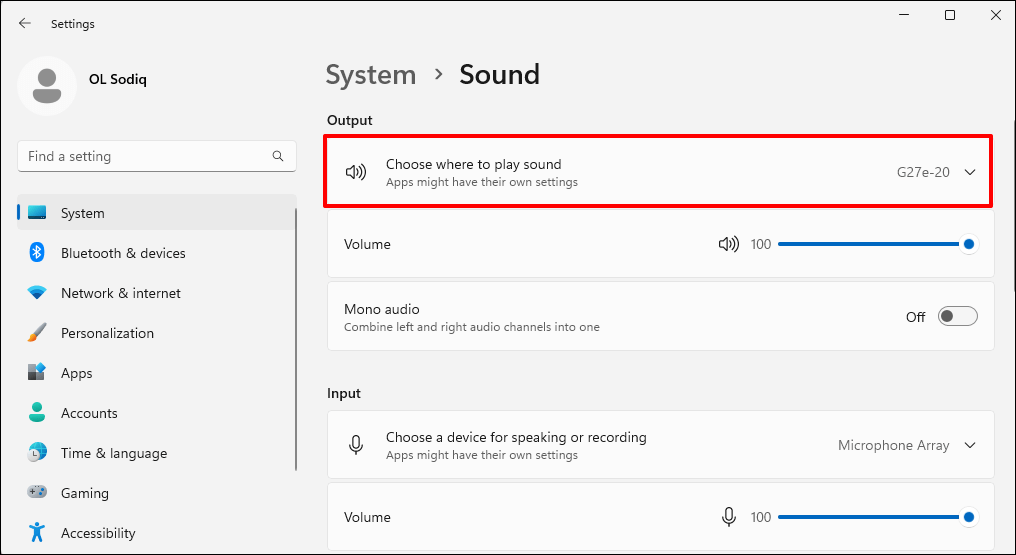
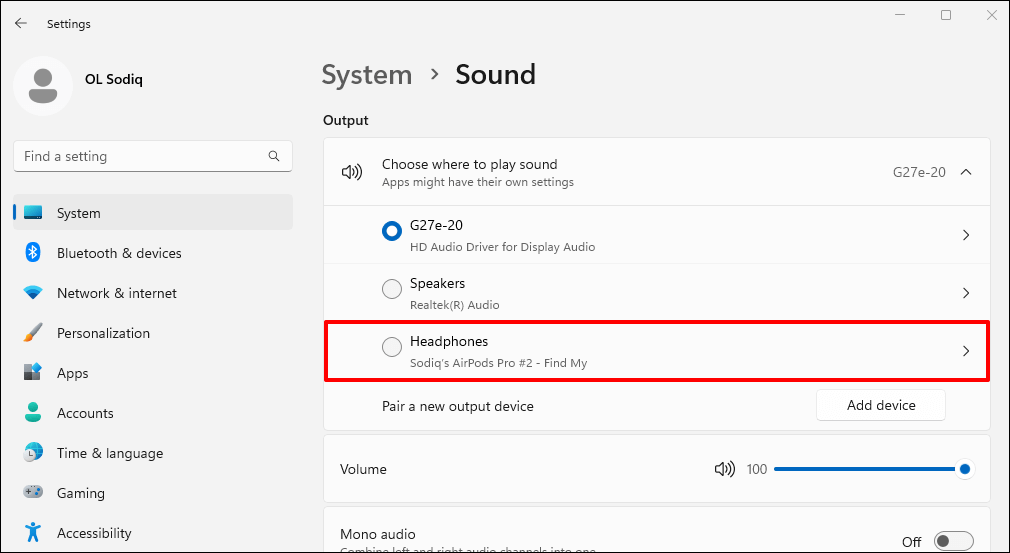
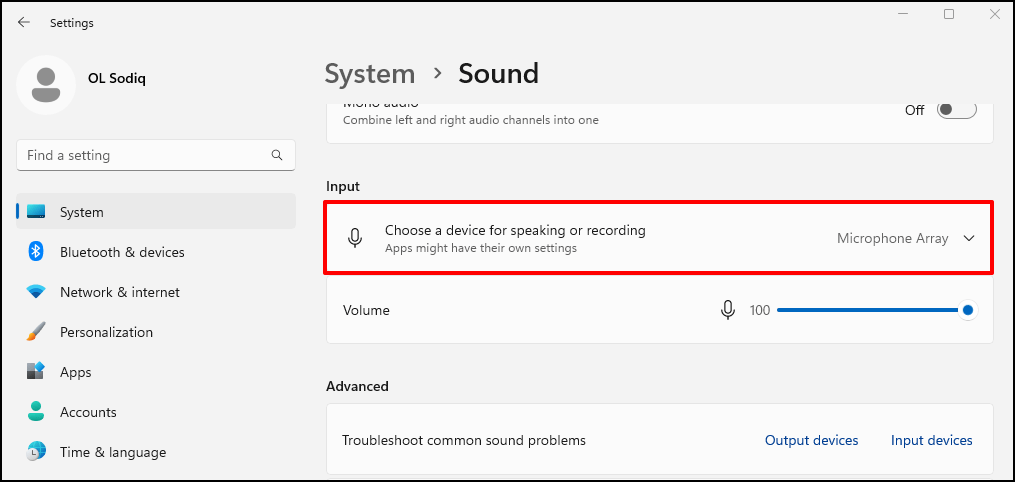
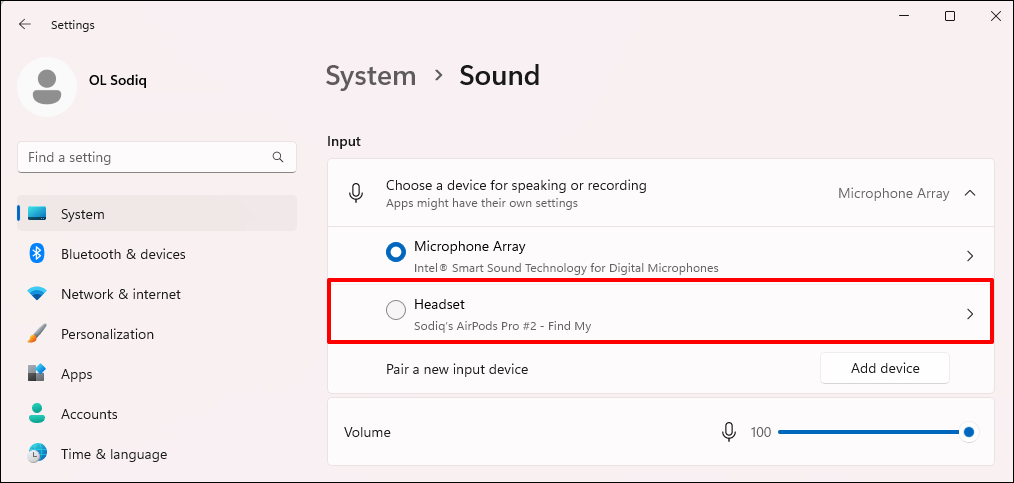
ایرپادها را از سرفیس جدا یا جفت کنید
میتوانید AirPods خود را از طریق منوی تنظیمات سریع یا تنظیمات بلوتوث از سطح خود جدا کنید.
برای استفاده از تنظیمات سریع، این مراحل را دنبال کنید:
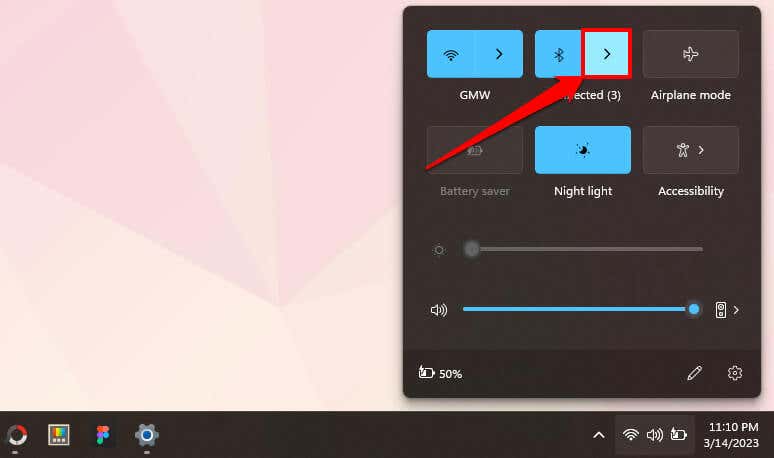
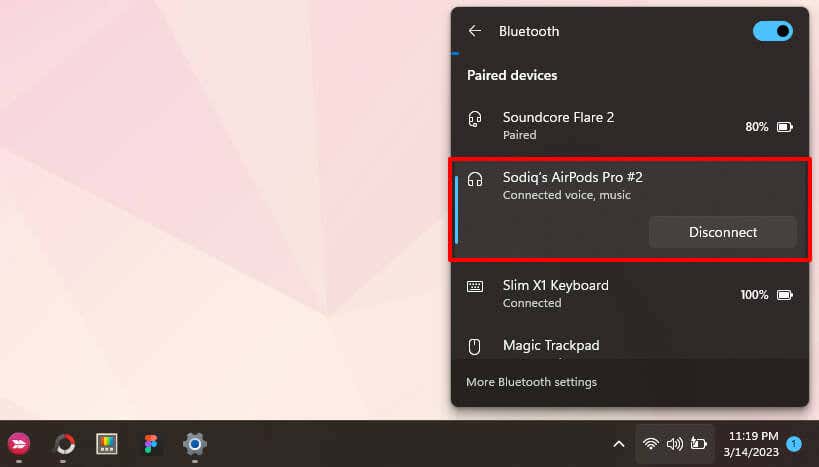
برای استفاده از منوی تنظیمات بلوتوث، این مراحل را دنبال کنید:
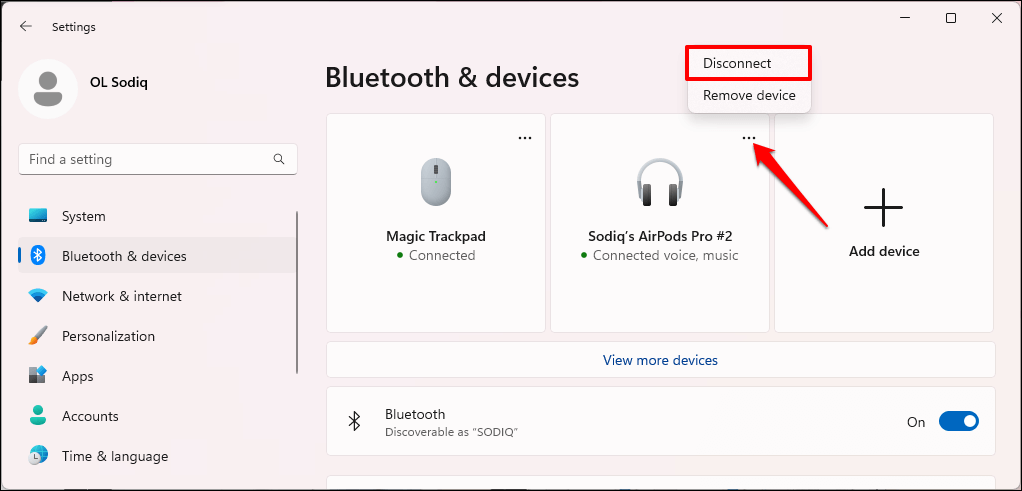
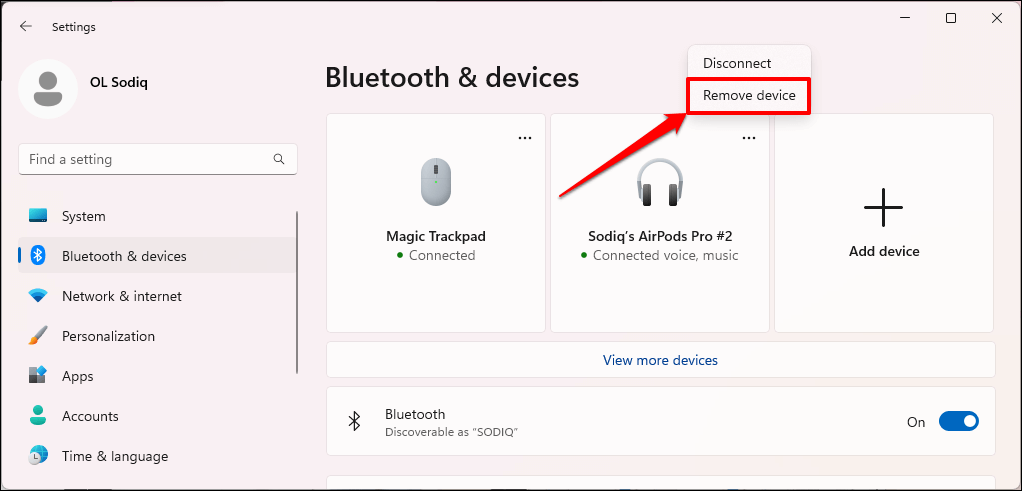
از AirPods در سطح خود استفاده کنید
اگرچه AirPods روی دستگاههای غیر اپل کار میکند، اما ویژگیها و عملکردهای آنها محدود است. برای مثال، نمیتوانید از تقویت مکالمه در ویندوز استفاده کنید، و همچنین نمیتوانید تست تناسب نوک گوش را اجرا کنید. همچنین نمیتوانید از سیری استفاده کنید یا باتری هدفون را بررسی کنید، اما یک راهحل غیررسمی وجود دارد—به نحوه بررسی باتری AirPods در ویندوز و اندروید مراجعه کنید..
جالب است که عملکردهای کنترل نویز AirPods (حالت حذف نویز فعال و شفافیت) در ویندوز کار می کنند. در مدلهای AirPods Pro، سنسور نیرو را روی پایه یک AirPod فشار دهید و نگه دارید تا بین حالتهای کنترل نویز جابجا شوید. با شنیدن صدای زنگ، حسگر نیرو را رها کنید.
اگر از AirPods Max استفاده میکنید، دکمه کنترل نویز را فشار دهید تا بین حالتهای شفافیت و حذف نویز فعال جابهجا شوید.
.