به جای پست سنگین متن ، بیشتر وب سایت ها به فیلم ها ، پیام های صوتی و پادکست های میزبانی شده در سایت هایی مانند YouTube و Spotify اعتماد می کنند تا محتوای خود را جاز کنند و ارزش بیشتری به بینندگان ارائه دهند. . البته اگر مرورگری که از آن استفاده می کنید فیلم ها یا صدا را به درستی پخش کند.
در حالی که مرورگرهای بزرگی مانند Google Chrome باید اجازه پخش صدا به صورت خودکار را بدهند ، گاهی اوقات ممکن است مواردی وجود داشته باشد که مانع پخش صدا می شود به درستی. اگر صدای Chrome شما کار نمی کند ، باید با دنبال کردن این اصلاحات معمول در زیر ، مشکل را عیب یابی کنید.
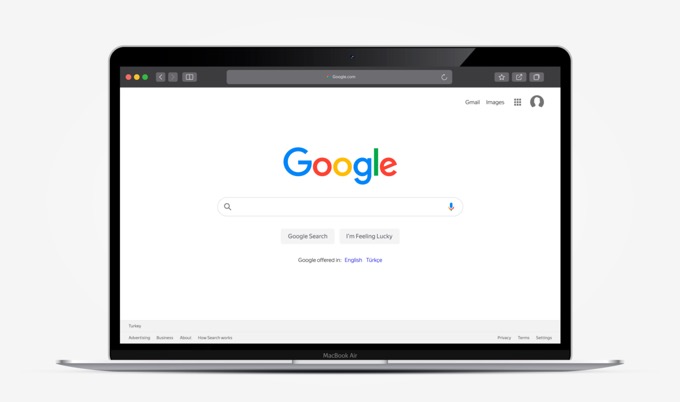
1. بیصدا کردن زبانه وب سایت
در بسیاری از موارد ، دلیل اینکه شما نمی توانید صدا را از طریق Google Chrome بشنوید این است که وب سایتی که در حال پخش آن است به طور خودکار بی صدا می شود. هر برگه در Chrome می تواند بی صدا باشد ، به شما امکان می دهد فقط صداهایی را که می خواهید در صفحات خاص بشنوید ، بشنوید. برای رفع مشکل باید زبانه را بی صدا کنید.
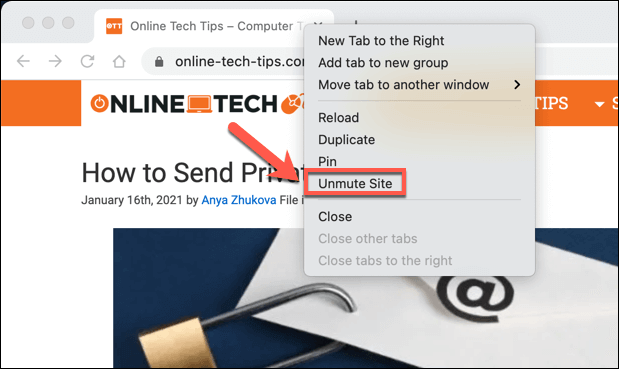
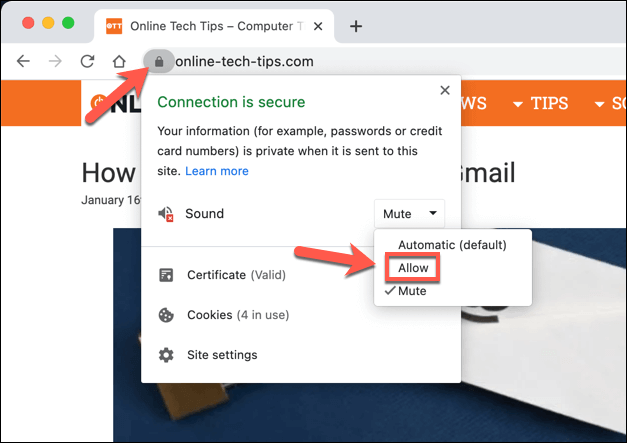
2. سطح میزان صدا را بررسی کنید
اگرچه بررسی میزان صدا در رایانه شخصی یا Mac شما به نظر جواب واضحی می رسد ، اما همیشه سرراست نیست. به طور خاص ، رایانه های شخصی Windows به شما امکان می دهند میزان صدا را در برنامه های خاص کاهش دهید ، چیزی که همیشه از نماد صدا در نوار وظیفه شما مشخص نیست.
اگر میزان صدای Chrome بی صدا باشد ، هیچ چیز نمی شنوید صدا ، بنابراین مهم است که قبل از رد کردن آن به عنوان یک مسئله احتمالی ، این مورد را بررسی کنید.
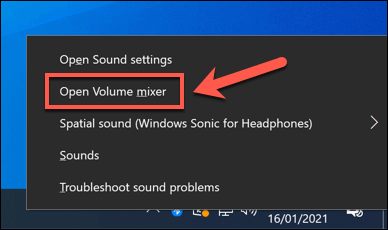
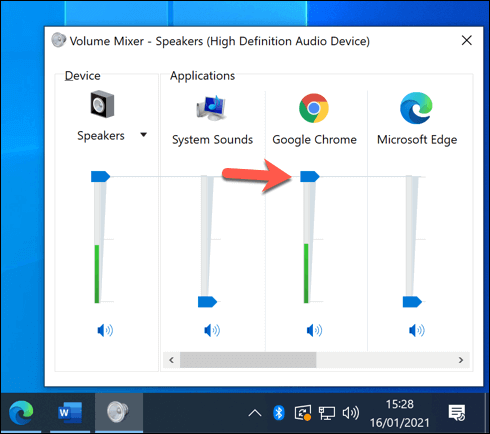
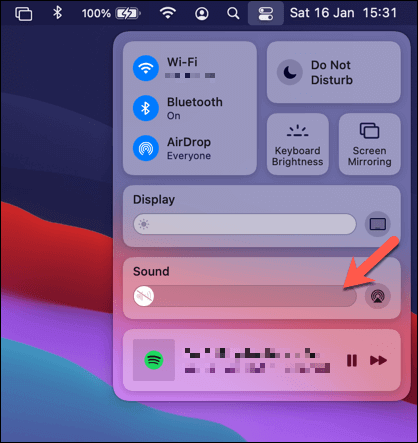
3. سوئیچ دستگاه های خروجی
وقتی مرتباً بین هدفون (بلوتوث یا سیمی) یا سیستم بلندگو رفت و برگشت می کنید ، ممکن است سیستم عامل شما خروجی صدای شما را به طور خودکار تغییر ندهد . این بدان معناست که وقتی از بلندگوهای خود انتظار صدا دارید ، سیستم عامل شما سعی دارد صدا را از طریق دستگاه دیگری از Chrome خارج کند.
In_content_1 همه: [300x250] / dfp: [640x360]->اگر اینگونه باشد ، ممکن است صدا در Chrome (و در برنامه های دیگر) کار نکند. برای حل مشکل عدم کارکرد صدای Chrome ، باید دستی به دستگاه خروجی صوتی صحیح بروید.
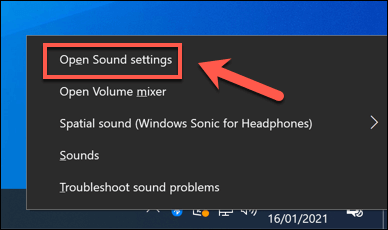
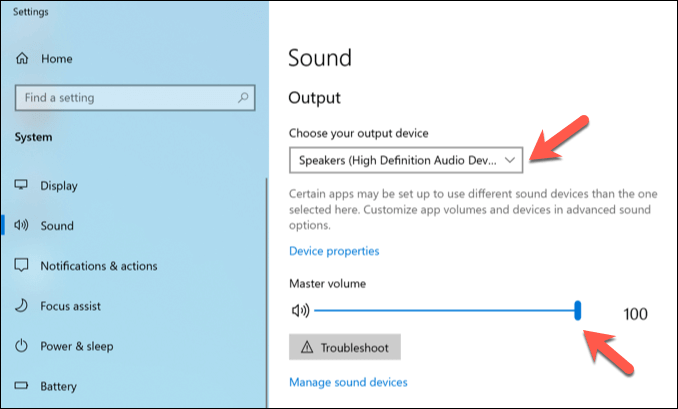
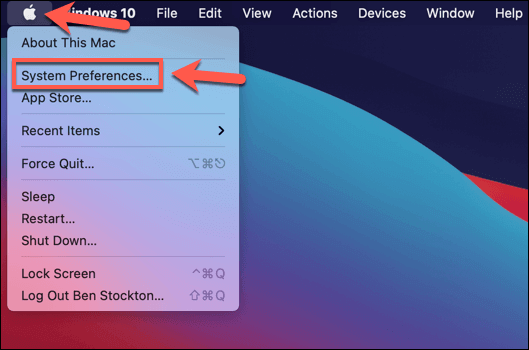
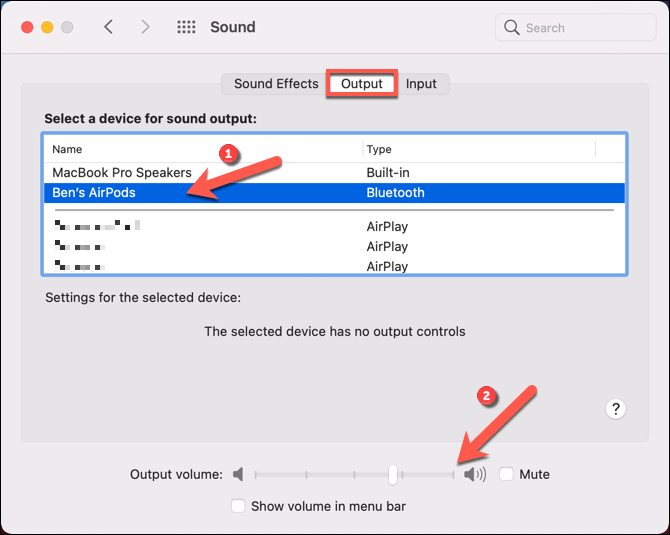
اگر شما دستگاه خروجی شناسایی نشده است ، یا از کیفیت صدا راضی نیستید ، ممکن است لازم باشد درایورهای دستگاه را به روز کنید را برای آن دستگاه جستجو کنید.
4 تنظیمات صدا Google Chrome Sound را بررسی کنید
منوی تنظیمات Google Chrome شامل گزینه هایی برای مسدود کردن یا اجازه دادن به خروج صدا از سایت های خاص یا غیرفعال کردن کامل صدا است در این صورت ، تا زمانی که این تنظیمات را تغییر ندهید ، خروجی صدا از Chrome امکان پذیر نخواهد بود.
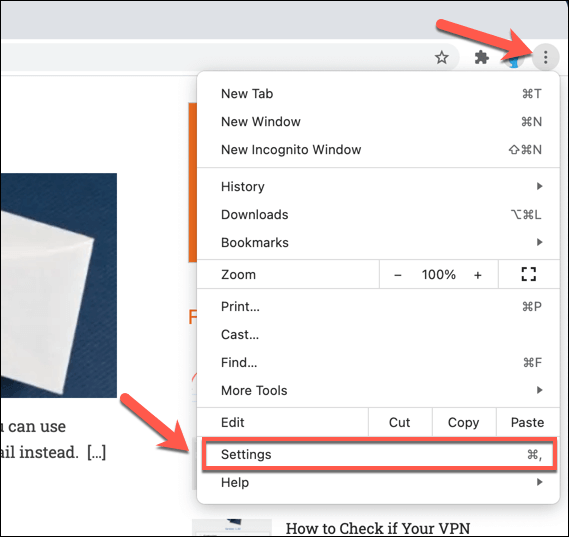
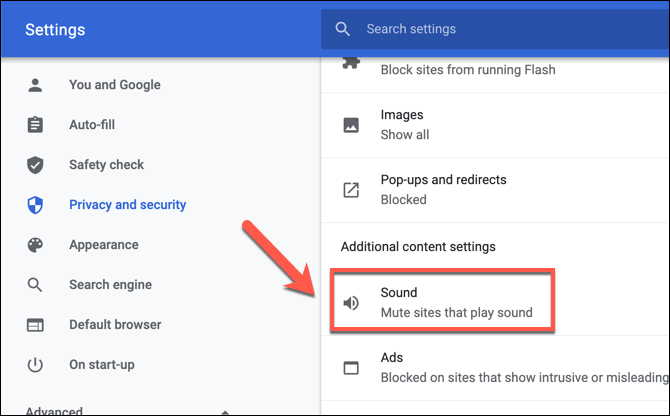
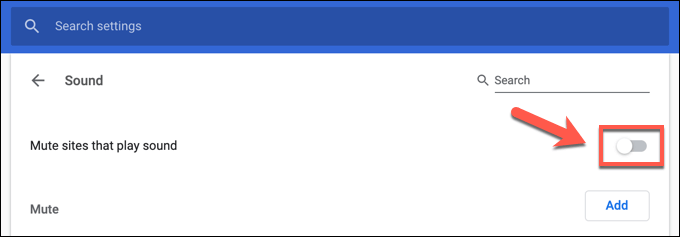
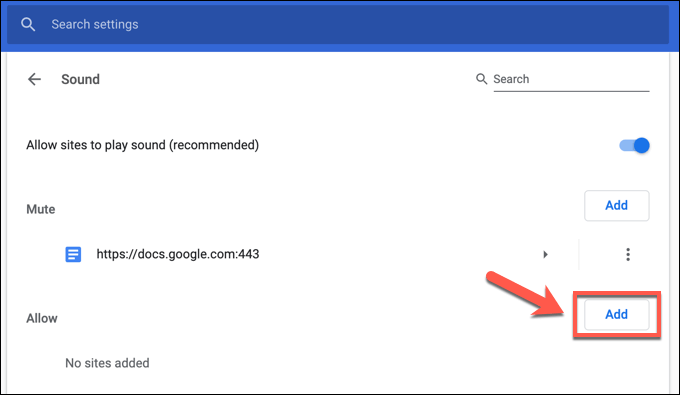
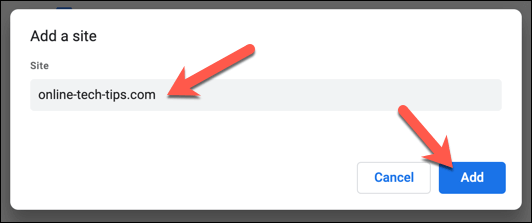
هنگامی که سایتی را به لیست استثناهای صوتی اضافه کردید ، Chrome اجازه می دهد هر صدایی از آن سایت به بازی ، با فرض اینکه هیچ مسئله دیگری مانع آن نباشد.
5. غیر فعال کردن برنامه های افزودنی Chrome
در حالی که نادر است ، برخی از برنامه های افزودنی Google Chrome (مانند برنامه های افزودنی امنیتی با محافظت بیش از حد) می تواند باعث ایجاد مشکل در خروجی صدا شود. این امر به ویژه در صورت نصب پسوندهای متقلبی که صدا ، میکروفون و دوربین شما را ربوده اند ، نصب می شود. اگر بدافزار دلیل این امر است ، ابتدا ابتدا اسکن و حذف کنید را امتحان کنید.
اگر خطاهای دیگر برنامه های افزودنی نیستند ، باید آنها را غیرفعال کنید تا از جلوگیری از تولید صدا در Chrome جلوگیری کنید.
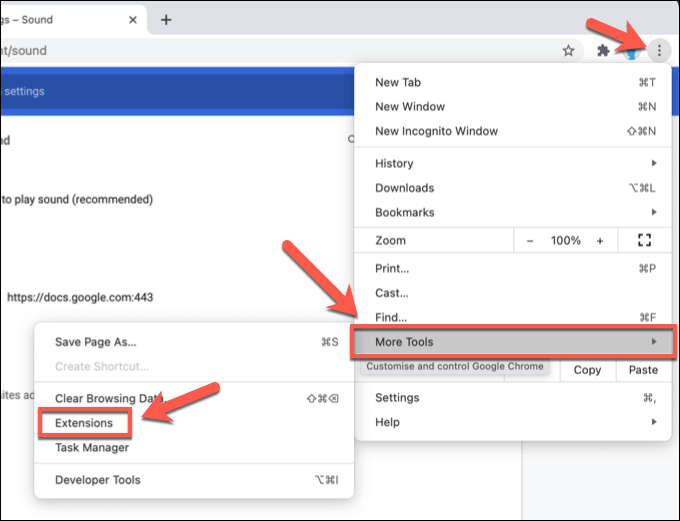
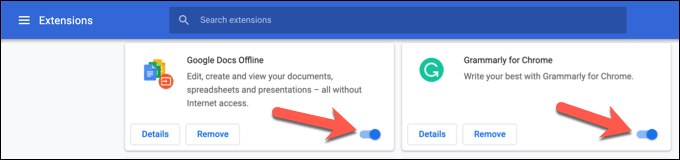
6. به روزرسانی های Chrome را بررسی کنید
Google Chrome تنظیم شده است که به طور خودکار به روز شود ، اطمینان حاصل شود که همیشه آخرین نسخه موجود را نصب کرده اید. اگر به روزرسانی نصب نشده باشد ، ممکن است جدیدترین ویژگی ها یا رفع اشکال ، از جمله اصلاحاتی را که می توانند با مشکل کار نکردن صدای Chrome برطرف کنند ، از دست بدهید.
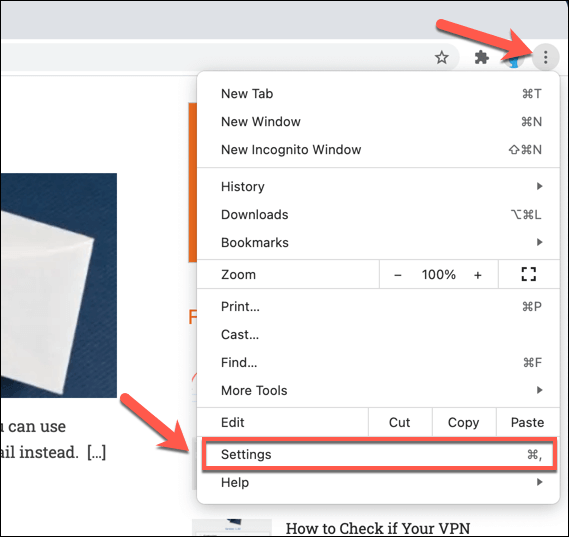
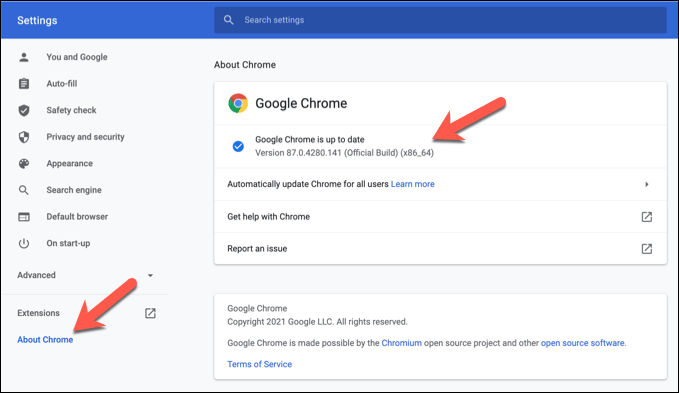
7. Chrome را دوباره نصب کنید (یا به مرورگر دیگری بروید)
متأسفانه همیشه دلیل واضحی برای مشکلات صدای Chrome وجود ندارد. اگر نمی توانید صدا را در Chrome کار کنید ، ممکن است زمان آن فرا رسیده باشد که نصب مجدد Chrome را امتحان کنید یا اگر مشکلی برطرف نشد ، به مرورگر دیگری بروید.
مرورگرهای دیگر مانند Mozilla Firefox و Microsoft Edge گزینه های خوبی برای Chrome هستند. به ویژه Edge بر اساس کد کد منبع آزاد کروم که Chrome از آن استفاده می کند ، با قابلیت استفاده از بسیاری از برنامه های افزودنی و ویژگی های مشابه ساخته شده است.
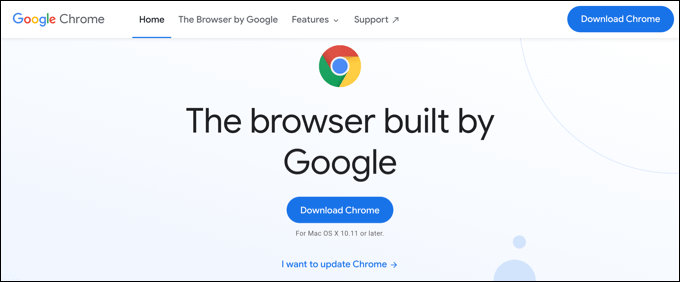
اگر صدا در یک مرورگر جایگزین کار نمی کند ، این معمولاً نشان می دهد که این مشکل به دلیل مشکل دیگری مانند خرابی وب سایت ، عملکرد نادرست سخت افزار یا تضاد سیستم ایجاد شده است.
دریافت اطلاعات بیشتر از Google Chrome
با این اصلاحات رایج ، به گوش دادن به پادکست ها باز خواهید گشت و یا ویدیوهای YouTube را با صدای واضح و واضح تماشا خواهید کرد. متأسفانه ، مشکلات Google Chrome غیر معمول نیستند ، نشت حافظه Chrome و سایر مشکلات به طور تصادفی ظاهر می شوند.
اگر مشکلات Chrome را مشاهده می کنید ، ممکن است زمان آن رسیده باشد که برخی از اصلاحات امور را مرتب کنند. اگر Chrome پاسخ نمی دهد باشد ، ممکن است بخواهید با پاک کردن حافظه پنهان یا تنظیم مجدد مرورگر ، موارد را پاک کنید. سپس می توانید از مزایای برنامه های افزودنی عالی Chrome برای توسعه بیشتر کارایی آن استفاده کنید.