آیا شرکت کنندگان در جلسه برای شنیدن شما در هنگام مکالمه های بزرگنمایی تلاش می کنند؟ آیا میکروفن شما به طور ناگهانی در اواسط جلسه متوقف می شود؟ اینها لحظه های شرم آور ملاقات آنلاین است که همه ما سعی می کنیم از آنها اجتناب کنیم. اگر این وضعیت فعلی شما را توصیف می کند ، راه حل های موجود در این راهنما به شما کمک می کند مشکلات مربوط به صدا را در بزرگنمایی برطرف کنید.
به دلایل مختلفی از اشکالات موقت نرم افزار گرفته تا تنظیمات صحیح صحیح صدا ، ممکن است خرابی میکروفون در بزرگنمایی تجربه کنید یا حتی مشکلات سخت افزاری.
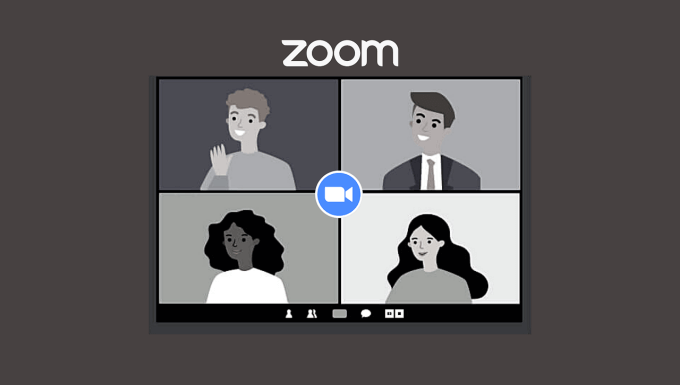
بنابراین قبل از هر کاری ، بررسی عملکرد صحیح میکروفون را بررسی کنید. می توانید سایر برنامه های کنفرانس ویدیویی را روشن کرده و بررسی کنید که آیا میکروفن شما را تشخیص می دهد یا خیر. برای هدفون های خارجی و میکروفون های قابل حمل USB ، مطمئن شوید که کابل ها خراب نیستند. به همین ترتیب ، تأیید کنید که آنها به درستی به درگاههای مناسب رایانه شما متصل شده اند.
همچنین می توانید میکروفن را به درگاه دیگری از رایانه شخصی خود تغییر دهید یا از آن در رایانه دیگری استفاده کنید. این به شما کمک می کند تا مشخص کنید آیا میکروفن روی Zoom کار نمی کند زیرا میکروفن معیوبی دارید یا پورت آسیب دیده است.
اگر میکروفون هنوز روی Zoom کار نمی کند ، به این توصیه های عیب یابی در زیر مراجعه کنید.
1. بررسی کنید میکروفون قطع نشده باشد
اگر شرکت کنندگان در جلسه بزرگنمایی نمی توانند صدای شما را بشنوند ، مطمئن شوید که میکروفون شما بی صدا نیست. این باید اولین اقدام شما باشد. به گوشه پایین سمت چپ پنجره جلسه نگاه کنید و روی لغو بی صداکلیک کنید.
In_content_1 all: [300x250] / dfp: [640x360]- ->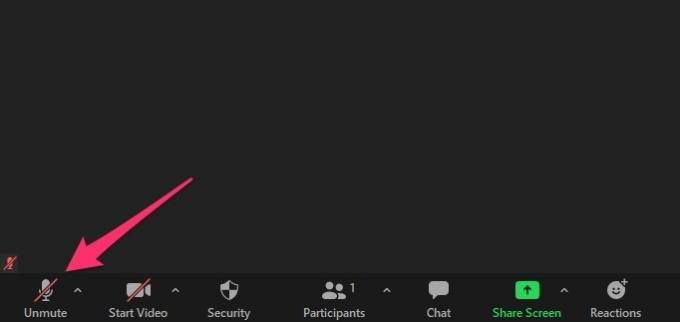
نکته سریع:از Alt + A(برای ویندوز) یا Shift + Command + Aاستفاده کنید () برای Mac) میکروفن شما را به سرعت نادیده بگیرید یا بی صدا کنید.
اگر هدفون یا میکروفون خارجی شما دارای یک دکمه بی صدا اختصاصی است ، بررسی کنید که به طور تصادفی روشن نشده باشد.
برای جلوگیری از بی صدا شدن میکروفون زوم به طور خودکار ، به تنظیمات>صدابروید و گزینه "بی صدا کردن میکروفن من هنگام پیوستن به جلسه(برای Windows) یا هنگام پیوستن به جلسه ، میکروفن من را نادیده بگیرید(برای Mac).
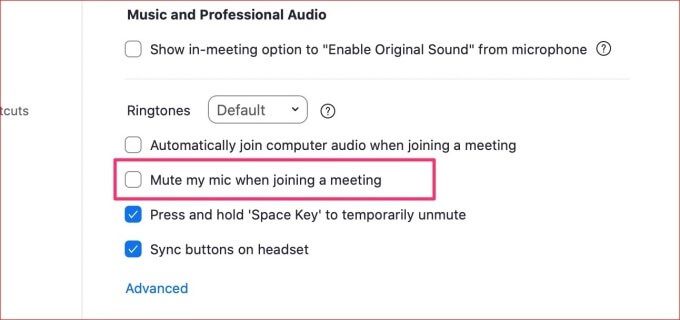
2. Zoom’s Microphone Selection را بررسی کنید
وقتی چندین دستگاه صوتی به رایانه شما متصل هستند ، Zoom از میکروفون دستگاه صوتی فعال استفاده می کند. با این وجود ، هنوز باید انتخاب میکروفن Zoom را بررسی کنید.
در پنجره های جلسه ، روی نماد پیکان رو به بالادر سمت راست دکمه بی صدا کلیک کنید و میکروفن مورد نظر خود را در بخش میکروفن را انتخاب کنید
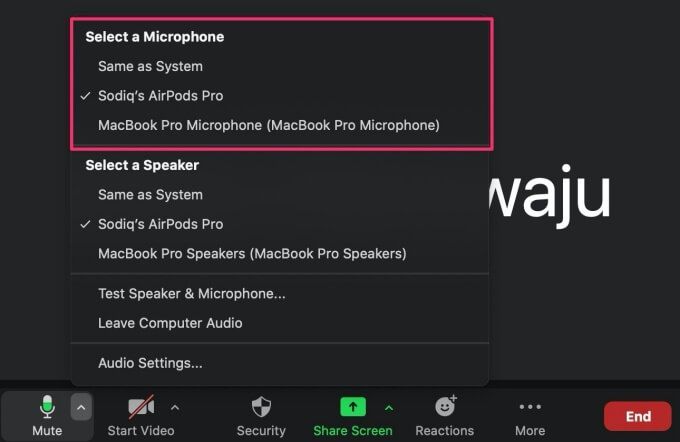
3 میزان میکروفن خود را تنظیم کنید
آیا همکاران شما معمولاً در جلسات بزرگنمایی از شما می خواهند که کمی بلندتر صحبت کنید؟ سپس باید میزان صدای میکروفن خود را افزایش دهید. برعکس ، اگر به نظر می رسد زیاد با صدای بلند صحبت می کنید ، میزان میکروفن را کم کنید.
تنظیم میزان صدای میکروفون در ویندوز
برای افزایش (یا کاهش) میزان ورودی میکروفون خود مراحل زیر را دنبال کنید.1. به تنظیمات>سیستم>صدابروید و دستگاه صوتی خود را در بخش دستگاه ورودی خود را انتخاب کنیدانتخاب کنید.
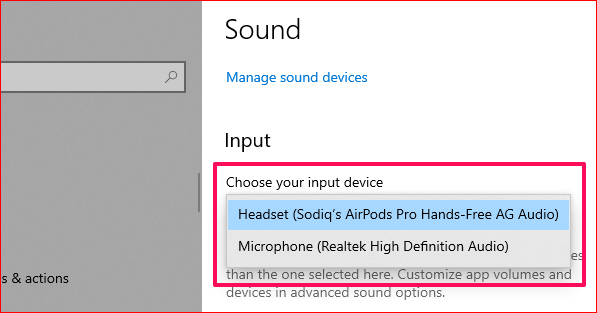
2 بعد ، روی ویژگی های دستگاه و میکروفن آزمایشکلیک کنید تا وارد صفحه تنظیمات دستگاه شوید.
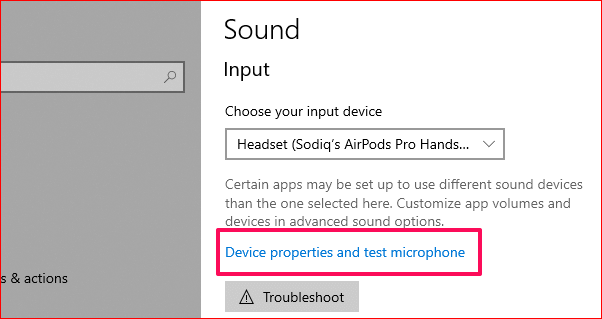
3. در اینجا ، از نوار لغزنده میزان صدااستفاده کنید تا میزان میکروفن را به دلخواه تنظیم کنید.
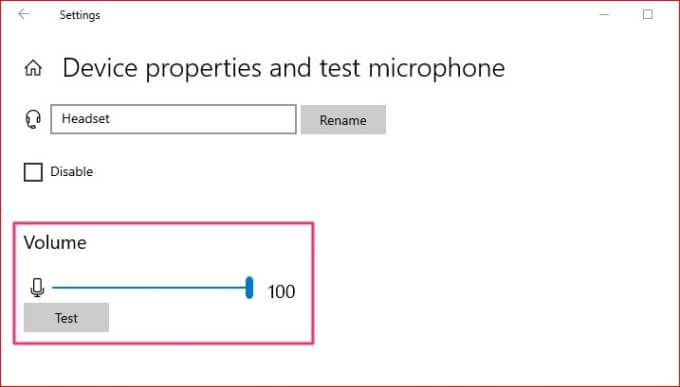
تنظیم میزان میکروفون در Mac
در اینجا نحوه بررسی و تنظیم میزان ورودی میکروفون داخلی Mac و همچنین دستگاه های صوتی خارجی وجود دارد.
1. تنظیمات ترجیحی سیستم را اجرا کرده و روی صداکلیک کنید.
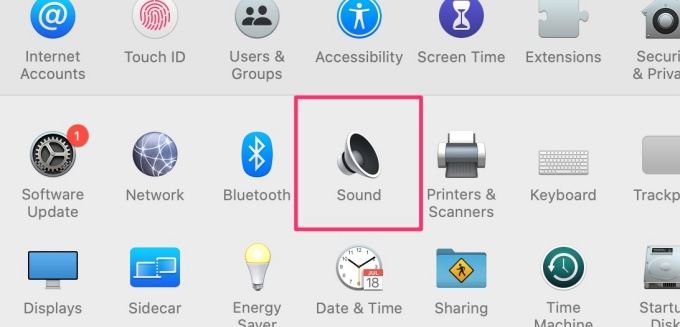
2. به برگه ورودیبروید و بر روی دستگاه ورودی خود (یعنی میکروفون) کلیک کنید.
3. برای افزایش میزان میکروفن ، نوار لغزنده میزان ورودیرا به سمت راست حرکت دهید.
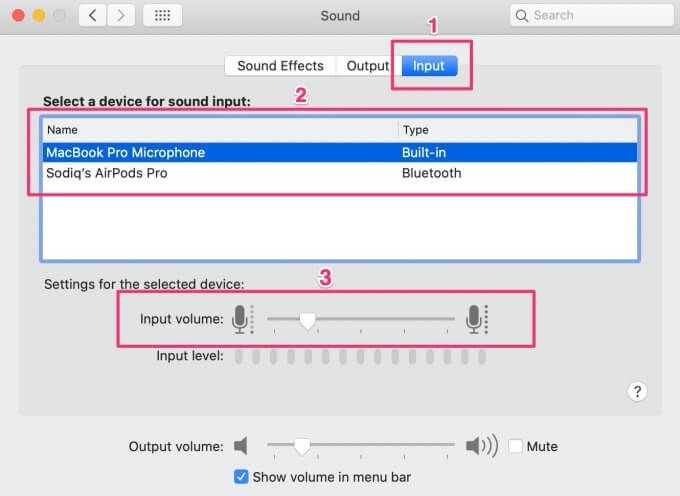
تنظیم میزان میکروفن در بزرگنمایی
همچنین می توانید میزان صدای میکروفن را از طریق منوی تنظیمات صوتی Zoom تنظیم کنید. به تنظیمات>صدابروید و اسلایدر را به زیر نوار سطح ورودی منتقل کنید.
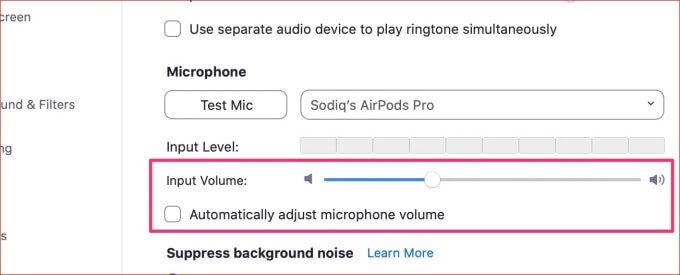
اگر نوار لغزنده میزان صدا خاکستری است ، گزینه تنظیم خودکار میزان میکروفن را بردارید گزینه.
4. کاهش یا غیرفعال کردن سرکوب سر و صدای پس زمینه زوم با این کار صداهای حواس پرت کننده محیط فیلتر می شود تا تجربه جلسه شما را بهبود بخشد. با وجود مزایای قابل درک ، برخی اوقات منجر به کاهش خروجی میکروفن و سایر مشکلات صوتی می شود.
از شدت سرکوب سر و صدای زوم کاسته و بررسی کنید که آیا مشکل میکروفون برطرف می شود. به صفحه تنظیمات صوتی بزرگنمایی بروید و گزینه Supress background نویز را از حالت خودکار به کم (صداهای ضعیف پس زمینه)تغییر دهید.
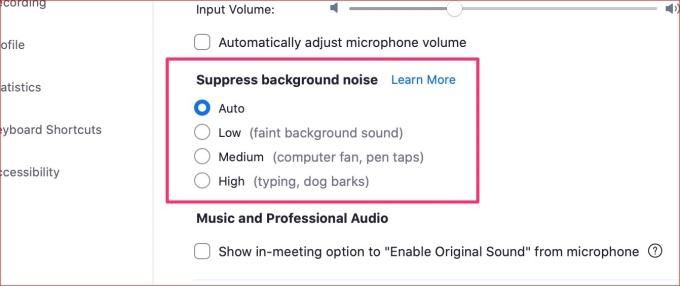
اگر صدای خروجی میکروفن شما هنوز غیر طبیعی و "بیش از حد فیلتر شده" است ، سرکوب نویز Zoom را غیرفعال کنید. برای انجام این کار ، کادری را که نشان می دهد نمایش گزینه در جلسه به "روشن کردن صدای اصلی"را علامت بزنید. این گزینه را در بخش موسیقی و صدای حرفه ایمشاهده خواهید کرد (به تصویر بالا مراجعه کنید).
به پنجره جلسه برگردید و روی روشن کردن صدای اصلی قوی در گوشه بالا سمت راست. اگر چندین دستگاه صوتی به رایانه خود متصل هستید ، روی نماد کشویی کنار گزینه کلیک کنید و میکروفون مورد نظر خود را انتخاب کنید.
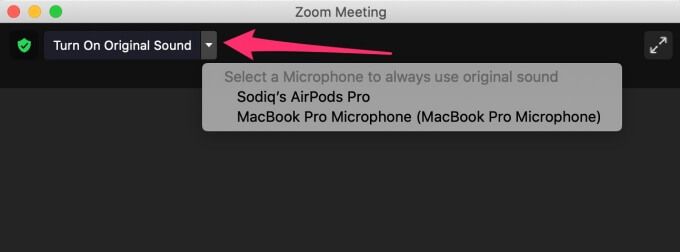
5. اطمینان حاصل کنید که بزرگنمایی می تواند به میکروفن شما دسترسی پیدا کند
همچنین می خواهید اطمینان حاصل کنید که زوم به میکروفون رایانه شما دسترسی دارد.
مجوز میکروفن زوم را در ویندوز بررسی کنید
برنامه Windows Settings را راه اندازی کرده و به حریم خصوصیبروید. به قسمت مجوزهای برنامه در نوار کناری سمت چپ بروید و میکروفونرا انتخاب کنید
برای کار با هر میکروفونی (داخلی یا خارجی) باید دو مجوز مهم را در این صفحه فعال کنید با بزرگنمایی در رایانه خود. ابتدا گزینه اجازه دادن به برنامه ها برای دسترسی به میکروفون شما
را روشن کنید.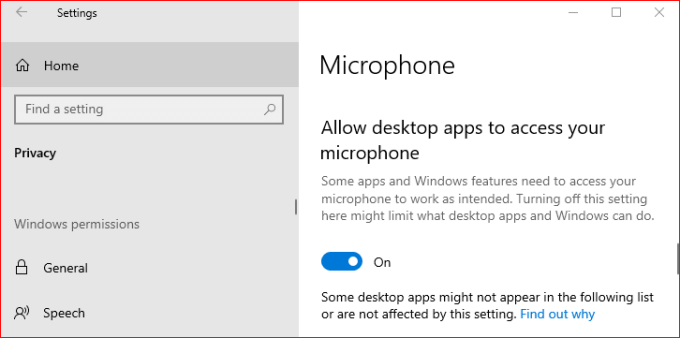
بیشتر به پایین صفحه بروید و همچنین اجازه دادن به برنامه های دسک تاپ برای دسترسی به میکروفون شما را نیز تغییر حالت دهید.
مجوز میکروفن Zoom را در Mac بررسی کنید
به تنظیمات سیستم>امنیت و حریم خصوصی برویدو به برگه حریم خصوصیبروید. در نوار کناری سمت چپ ، روی میکروفنکلیک کنید و مطمئن شوید که بزرگنمایی (یا zoom.us) فعال باشد.
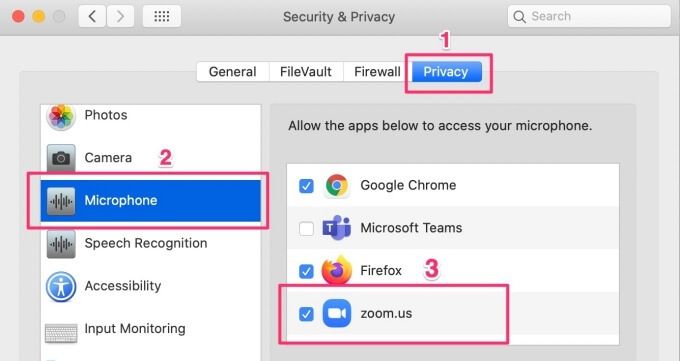
6. بزرگنمایی را مجدداً راه اندازی کنید (و رایانه شما)
بزرگنمایی - مانند سایر برنامه های ویندوز - ممکن است به دلیل اشکالات موقت با برنامه یا رایانه شما ، عملکرد نامناسبی داشته باشد. در این صورت ، برنامه را ببندید و دوباره امتحان کنید. در صورت ادامه مشکل هنگام راه اندازی مجدد بزرگنمایی ، رایانه خود را مجدداً راه اندازی کنید.
7. عیب یابی میکروفون رایانه (Windows)
ویندوز دارای ابزاری داخلی است که به شما کمک می کند مشکلات میکروفون های متصل به رایانه را تشخیص داده و رفع کنید. برای استفاده از این ابزار ، به تنظیمات>به روزرسانی ها و امنیت>عیب یابی>ضبط صدابروید و روی اجرای عیب یابکلیک کنید.
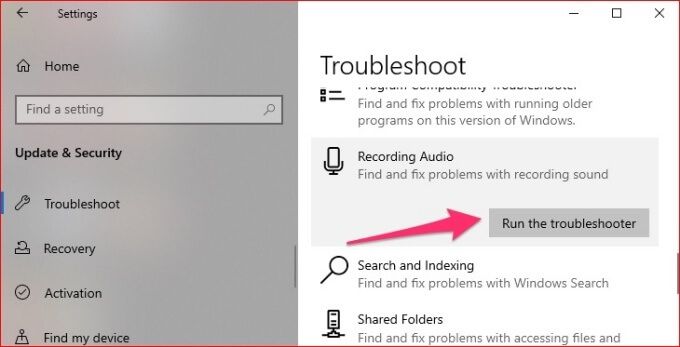
اگر شما بیش از یک میکروفون به رایانه خود متصل کرده اید ، دستگاه مشکل دار را انتخاب کرده و برای ادامه کلیک کنید بعدی.
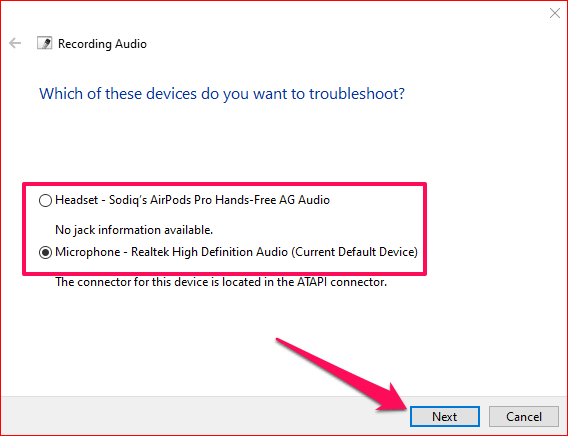
اگر عیب یاب مشکلی را تشخیص دهد ، آن را به صورت خودکار برطرف می کند یا دستورالعمل هایی را برای نحوه رفع مشکل ارائه می دهد.
8. بزرگنمایی را به روز کنید
در آخر ، مطمئن شوید که جدیدترین نسخه بزرگنمایی را در رایانه خود نصب کرده اید. بزرگنمایی اغلب به روزرسانی هایی را ارائه می دهد که اشکالات را وصله می دهد و مشکلاتی مانند خرابی میکروفن را برطرف می کند. برای به روزرسانی بزرگنمایی ، روی نماد نمایهدر گوشه بالا سمت راست کلیک کنید و بررسی برای به روزرسانی هارا از فهرست انتخاب کنید.
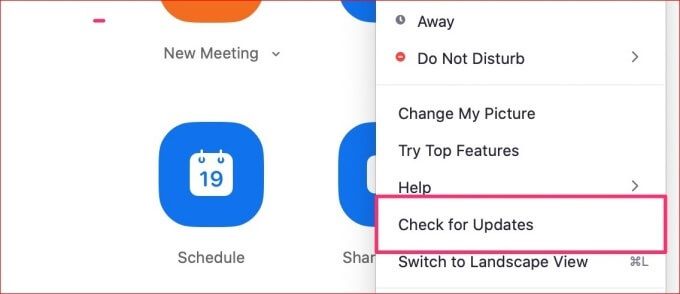
در صورت وجود نسخه به روز شده برنامه در دسترس است ، روی دکمه Update کلیک کنید تا در رایانه نصب شود. امیدوارم ، این امر به رفع مشکل عدم کارکرد میکروفون زوم کمک کند.
میکروفن زوم را بازیابی کنید ، شنیده شوید
علاوه بر نکات ذکر شده در بالا ، ما همچنین به روزرسانی درایور میکروفن را توصیه می کنیم از رایانه Windows شما برخی از هدفون ها و میکروفون های خارجی دارای درایورهای جداگانه هستند. مطمئن شوید که موارد به روز شده نیز هستند.
سرانجام ، برنامه های دیگری را که می توانند از میکروفن رایانه شما استفاده کنند ، ببندید. اگر به عنوان مثال ، یک برنامه ضبط صدا در پس زمینه دارید که باعث می شود میکروفون رایانه شما با بزرگنمایی (یا برنامه های دیگر) کار نکند.
اوضاع می تواند خیلی سریع با بزرگنمایی به سمت جنوب برود ، به ویژه وقتی که حداقل انتظار داری گاهی اوقات شما برای یک جلسه آماده می شوید اما دوربین زوم کار نمی کند. بار دیگر ، این مشکلات مربوط به صدا است. برای حل مشکلات میکروفون در Zoom برای رایانه های Mac و Windows از نکات موجود در این مقاله استفاده کنید.