Google Chrome حداقل یک دهه است که مرورگر مورد علاقه اکثر کاربران رایانه های شخصی Windows است ، اما بدون مشکل نیست. به طور خاص ، استفاده از حافظه در Chrome اغلب بزرگترین افت محسوب می شود ، زیرا تعداد زیادی زبانه منابع سیستم موجود در رایانه شما را می خورند.
اگر هنگام اجرای Chrome نگاهی به Windows Task Manager یا Mac Activity Monitor بیندازید ، می تواند روند Google Chrome Helper را ببیند که منابع سیستم شما را اشغال می کند ، اما Google Chrome Helper چیست و آیا غیرفعال کردن آن امکان پذیر است؟
برای کمک به شما ، همه چیزهایی که باید در مورد روند Google Chrome Helper بدانید وجود دارد.
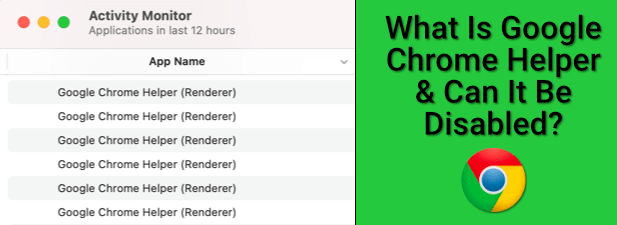
Google Chrome Helper چیست؟
در هسته خود ، Google Chrome یک مرورگر وب کاملا استاندارد است. به شما امکان می دهد از صفحات بازدید کنید ، نشانک ها را ذخیره کنید ، صفحه اصلی پیش فرض خود را تغییر دهید و موارد دیگر - همه ویژگی هایی که انتظار دارید در مرورگر مشاهده کنید.
اگر ویژگی های بیشتری می خواهید ، پس باید برنامه های افزودنی کروم شخص ثالث را نصب کنید. اینها ویژگیهای الحاقی هستند که توسط توسعه دهندگان خارج ایجاد شده و باعث افزایش عملکرد مرورگر Chrome می شوند. برنامه های افزودنی عالی Chrome مقدار زیادی برای امتحان وجود دارد ، اما همچنین بسیاری از برنامه های افزودنی کمتر مفید (و بالقوه خطرناک) نیز وجود دارد.
همچنین برنامه های افزودنی برای عملکرد Chrome وجود دارد ، به نام پلاگین ها ، که وب سایت های خاصی برای گسترش عملکرد استفاده می کنند. به عنوان مثال ، ممکن است یک وب سایت دارای یک افزونه شخص ثالث باشد تا بتواند پخش ویدئو را فعال کند یا به برخی از م componentsلفه های سخت افزاری دسترسی پیدا کند. ->
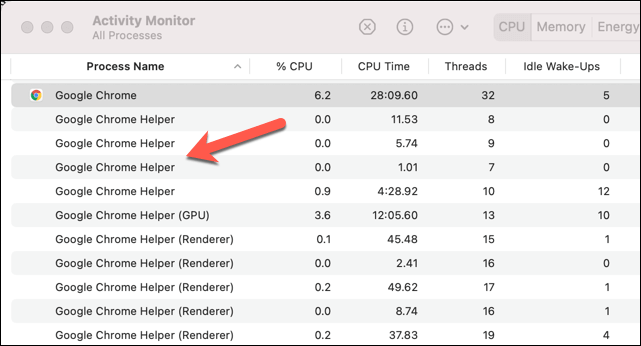
اینجاست که م componentلفه Google Chrome Helper در مرورگر Chrome مفید می شود. روند Google Chrome Helper (و فرآیند Google Chrome Helper (ارائه دهنده)) یک نام عمومی برای محتوای شخص ثالث است که در مرورگر شما بارگیری می شود ، خواه یک افزونه شخص ثالث باشد یا محتوای جاسازی شده مانند یک پخش کننده ویدیو.
به طور خاص ، این پلاگین ها هستند که معمولاً به دسترسی اضافی سیستم خارج از پلاگین ها و برنامه های افزودنی استاندارد نیاز دارند. به عنوان مثال ، سایتی که از طریق مرورگر Chrome نرم افزار جدید نصب می کند ، به یک پلاگین بدون جعبه جعبه نیاز دارد که اختیار دسترسی به منابع خارج از Chrome را دارد.
اکثر کاربران متوجه وجود آن نمی شوند. با این حال ، اگر به نظر می رسد رایانه شخصی یا Mac شما با استفاده از Chrome کند است ، Google Chrome Helper می تواند به شما در یافتن مشکل کمک کند. افزونه نامناسب یا صفحات سنگین منابع با استفاده از افزونه های شخص ثالث باعث می شود Chrome Helper در شرایط خاص حداکثر استفاده از CPU یا RAM را داشته باشد.
این یکی از دلایلی است که Adobe Flash در Chrome مشکل ساز است ، منجر به مسدود شدن Google به صورت پیش فرض می شود. قبل از اینکه Google پشتیبانی Flash را غیرفعال کند ، وب سایت هایی که از Flash استفاده می کنند باید به افزونه Flash مناسب دسترسی داشته باشند ، به طور بالقوه باعث ایجاد Chrome برای کاهش سرعت یا خرابی می شوند.
چه عواملی باعث بالا رفتن میزان استفاده از CPU و RAM در Google Chrome Helper می شود
علت اصلی استفاده زیاد از CPU یا RAM که به Google Chrome Helper متصل است ، خود مرورگر نیست بلکه این مرورگر است یک پلاگین یا افزونه با استفاده از آن. در حالی که کروم هنوز به مدیریت بد سیستم منابع شهرت دارد ، مواردی وجود دارد که می توانید برای محدود کردن تأثیر Chrome انجام دهید ، از جمله غیرفعال کردن روند Chrome Helper به طور کامل.
اگر برای بررسی ابتدا از Windows Task Manager یا Mac Activity Manager استفاده می کنید ، پاسخ زیادی پیدا نمی کنید. روند عمومی Google Chrome Helper یا Google Chrome Helper (ارائه دهنده) تنها نشانه این است که یک افزونه یا برنامه افزودنی شخص ثالث باعث بروز این مشکل شده است.
برای امتحان و تشخیص آن ، مراحل خود را دوباره انجام دهید و منابع خود را کنترل کنید استفاده از Chrome. با یک صفحه مرورگر Chrome تازه شروع کنید و سعی کنید صفحاتی را که باعث کند و ضعیف شدن رایانه شما می شود بارگیری کنید. اگر این تاثیری بر روی رایانه شما ندارد ، سعی کنید از برخی از برنامه های افزودنی که فعال کرده اید استفاده کنید تا ببینید آیا این موارد باعث افزایش استفاده از منابع می شوند.
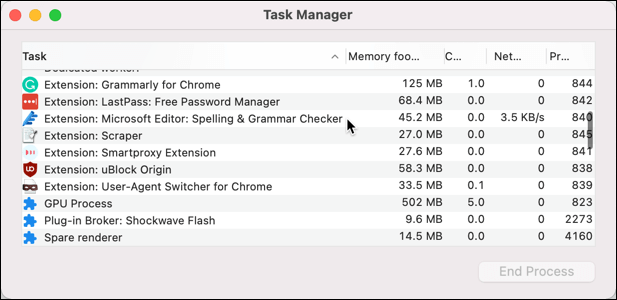
همچنین می توانید از داخلی نیز استفاده کنید Google Chrome Task Manager برای نظارت بر تک تک مراحل داخلی Chrome. به شما این امکان را می دهد که مولفه خاصی را در Chrome مانند یک پلاگین متقلب ، که باعث ایجاد مشکل می شود ، شناسایی کنید.
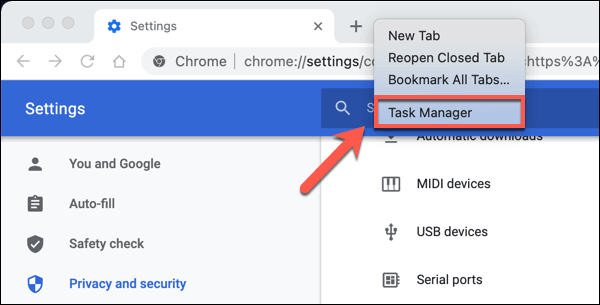
ستون حافظهو CPUبه شما در شناسایی پلاگین های دردسرساز کمک می کند یا پسوندها اگر فرآیندی از CPU یا RAM بیش از حد استفاده می کند ، می توانید آن را انتخاب کنید ، سپس دکمه پایان روندرا انتخاب کنید تا بلافاصله پایان یابد. این باعث خرابی آن در Chrome می شود ، اما Chrome همچنان برای استفاده شما باز خواهد ماند.
نحوه کاهش استفاده از سیستم سیستم کمک کننده Google Chrome
اگر شما می خواهید با استفاده از Google Chrome میزان بالای CPU یا RAM را کاهش دهید ، چند مرحله وجود دارد که می توانید قبل از غیرفعال کردن Google Chrome Helper و محدود کردن تمام افزونه های شخص ثالث در مرورگر خود ، انجام دهید.
ابتدا ، افزونه ها و افزونه هایی که در Chrome استفاده می کنید. اگر صفحات خاصی باعث کند شدن سرعت می شود ، بارگیری پلاگین های شخص ثالث را مسدود کنید.
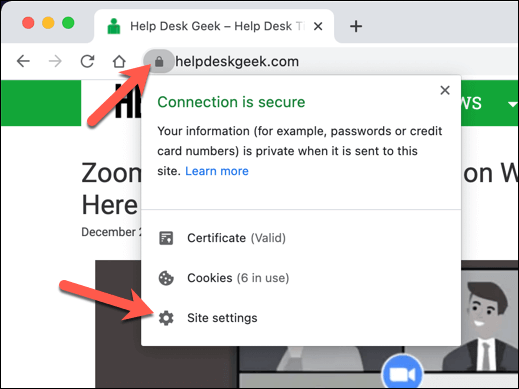
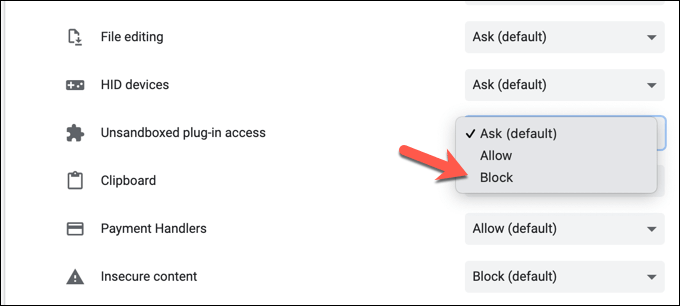
اگر برنامه های افزودنی Chrome مشکلی ایجاد می کند ، در عوض ممکن است تصمیم بگیرید این موارد را غیرفعال کنید.
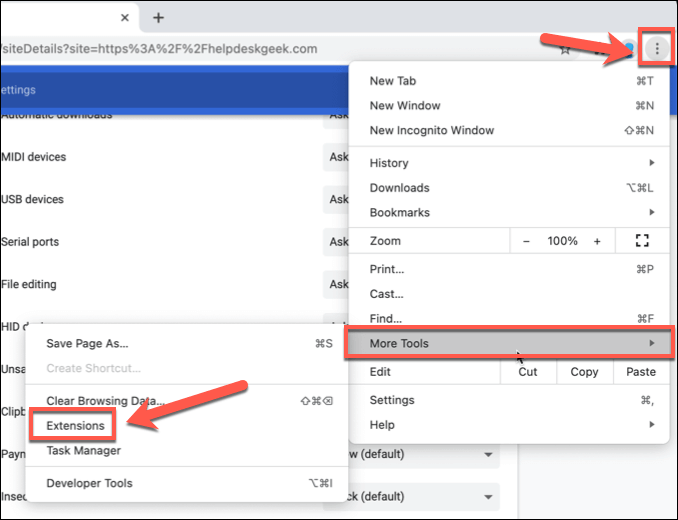
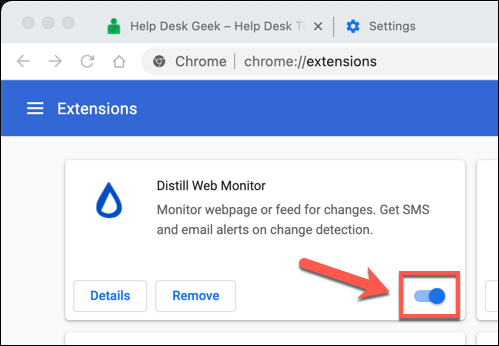
همچنین می توان با استفاده از حالت ناشناسمشکلات را در Chrome عیب یابی کرد. به طور پیش فرض ، Chrome افزونه ها و افزونه های شخص ثالث را در حالت ناشناس مسدود می کند.
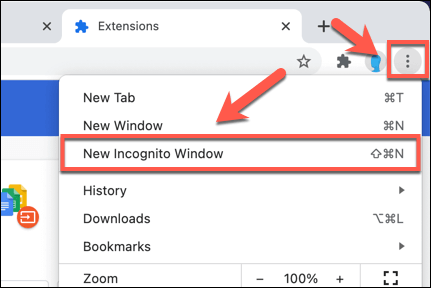
نحوه غیرفعال کردن راهنمای Google Chrome در ویندوز و Mac
اگر هنوز برای عیب یابی کاهش سرعت Chrome تلاش می کنید و مطمئن هستید که روند Google Chrome Helper دلیل آن است ، می توانید آن را کاملاً غیرفعال کنید.
غیرفعال کردن Google Chrome Helper اجرای افزونه های شخص ثالث در Chrome را متوقف می کند. این می تواند برخی از دارایی های سایت مانند پخش کننده های ویدیو را از کار صحیح مسدود کند. اگر احتمالاً از دارایی هایی مانند اینها استفاده می کنید ، حتماً Google Chrome را در حالت ناشناس آزمایش کنید تا مطمئن شوید مرورگر شما پس از آن به درستی کار خواهد کرد.
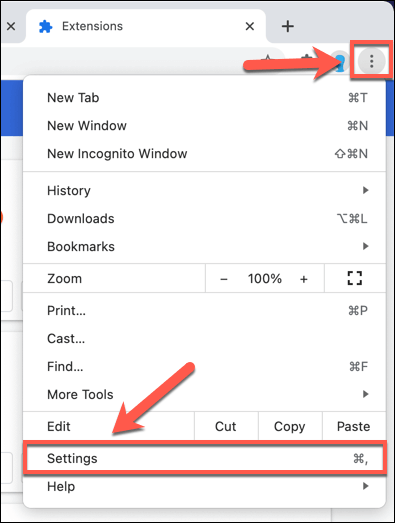
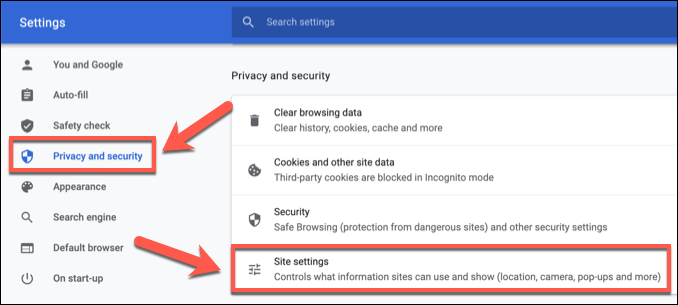
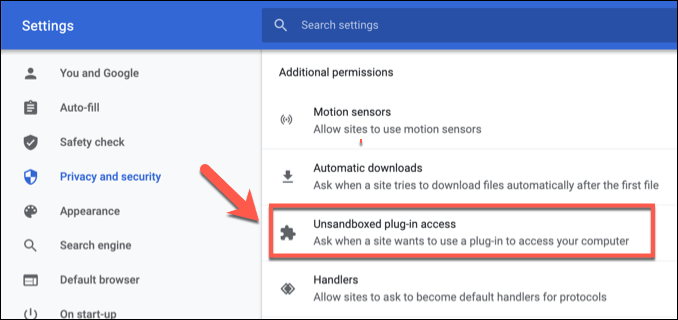
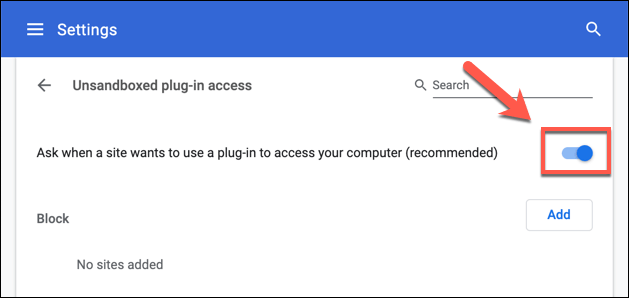
پس از غیرفعال شدن ، دیگر صفحاتی که به آنها دسترسی پیدا می کنید نمی توانند افزونه های شخص ثالث را اجرا کنند. این امر باعث می شود روند Google Chrome Helper در Windows Task Manager یا در Mac Activity Monitor با استفاده از CPU یا RAM بالا ظاهر نشود.
در هر زمان می توانید مراحل بالا را دوباره پیدا کنید و Google Chrome را دوباره فعال کنید. با انتخاب به هیچ سایتی اجازه ندهید از پلاگین برای دسترسی به رایانه شمااستفاده کند و آن را به موقعیت روشنبرگردانید.
جابجایی از Google Chrome
حتی روش های بالا همیشه نمی توانند با نشت حافظه غیرمعمول و استفاده بیش از حد CPU در Google Chrome مقابله کنند. اگر Google Chrome Helper را غیرفعال کرده اید و Chrome همچنان کند است ، ممکن است زمان آن فرا رسیده باشد که به مرورگر جایگزین مانند Firefox در ویندوز یا Safari در Mac تغییر دهید.
پس از تغییر ، کار ساده ای برای نشانک های خود را منتقل کنید و سایر داده های شخصی از یک مرورگر به مرورگر دیگر است. اگر در حال استفاده از Firefox هستید ، می توانید برخی از افزونه های برتر Firefox را برای جایگزینی برنامه های افزودنی کروم تشنه RAM نصب کنید.