ممکن است شما با Google Chrome آشنا باشید ، اما یک مرورگر وابسته به Google وجود دارد که شاید از آن نشنیده باشید: Chromium. Chromium جایگزین منبع باز برای Chrome است و بخش عمده ای از پایه کد آن را به اشتراک می گذارد. موتور مرورگر Chromium همچنین برای مرورگرهای شناخته شده دیگری مانند مایکروسافت لبه.
استفاده می شود. متأسفانه مرورگر Chromium خود را به دلایل مخرب مورد استفاده قرار داده است. مگر اینکه آن را از وب سایت پروژه Chromium بارگیری کنید ، می توانید همراه با بدافزار و سایر محتوای خطرناک آن را بیابید ، و نمی توانید آن را حذف کنید. اگر می خواهید آن را حذف کنید ، چگونگی حذف Chromium آورده شده است.

نحوه حذف Chromium با استفاده از تنظیمات Windows
اگر خود Chromium را نصب کردید (با استفاده از یک نصاب نرم افزاری) ، نباید با استفاده از تنظیمات ویندوزmenu.




روند حذف فقط چند ثانیه طول می کشد. پس از اتمام ، ورود Chromium باید از لیست برنامه ها و ویژگی هاحذف شود و باید در این مرحله کاملاً حذف شود.
حذف دستی Chromium با استفاده از Windows File Explorer
در حالی که می توان Chromium را نصب کرد ، می تواند به صورت یک فایل ZIP در دسترس باشد یا با نرم افزارهای دیگر درج شود. این بدان معنی است که ممکن است در تنظیمات ویندوز برای شما به طور خودکار Chromium را حذف نکند. ابتدا باید پوشه نصب Chromium را با استفاده از Windows File Explorer پیدا کنید ، سپس آن (و سایر بقایای آن) را به صورت دستی حذف کنید.
In_content_1 همه: [300x250] / dfp: [640x360] ->



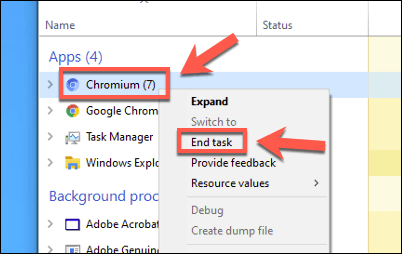

استفاده از شخص ثالث حذف نرم افزار برای حذف نصب Chromium
حذف دستی Chromium یکی از گزینه های مقابله با نصب سرکش این مرورگر متن باز است ، اما اگر در تلاش هستید ، ممکن است ترجیح می دهید به جای آن ، از نرم افزار شخص ثالث استفاده کنید.
به عنوان مثال ، می توانید از منبع باز حذف نصب فله strong> برای حذف Chromium از رایانه خود استفاده کنید. این به شما کمک می کند تا نرم افزاری را پیدا کنید که در غیر این صورت قادر به حذف آن نیستید (مانند Chromium).











با Chromium اگر نصب نشده باشد ، می توانید با استفاده از Windows Security یا ارائه دهنده آنتی ویروس یا ضد ویروس خود ، اسکن بدافزار را اجرا کنید تا اطمینان حاصل کنید که بدافزارهای همراه حذف شده است به طور کامل وجود دارد.
حذف نرم افزار ناخواسته در ویندوز 10
وقتی بدانید که چگونه Chromium را حذف کنید ، اگر مرورگر دوباره ظاهر شود ، نیازی به وحشت ندارید. در بسیاری از موارد ، حذف آن از منوی تنظیمات ویندوز باید کافی باشد ، اما ممکن است لازم باشد از نرم افزار آنتی ویروس یا برنامه حذف شخص ثالث مانند Bulk Crap Uninstaller برای مقابله با مشکل برای شما استفاده کرد.
اگر از Windows Security استفاده می کنید ، می توانید برنامه اسکن را تنظیم کنید تا به طور خودکار از شما در برابر مشکلات بدافزار محافظت کند. اگر این کار نمی کند ، و نمی توانید خود را از نرم افزار سرکش خلاص کنید ، شاید برای شروع مجدد با یک صفح clean تمیز به فکر تنظیم مجدد ویندوز باشید - فقط مراقب باشید چه برنامه هایی را در آینده بارگیری می کنید .