بخار بزرگترین پلتفرم بازی آنلاین است، اما این بدان معنا نیست که کامل است. این یک برنامه کامپیوتری مانند سایر برنامه ها است. احتمالاً با مشکل غیرمنتظرهای مانند خطای نوشتن دیسک یا بخار باز نمی شود مواجه خواهید شد که میتواند زمان بازی شما را به میزان قابل توجهی کاهش دهد.
در این مقاله، ما بر روی خطای «نمیتوان به شبکه Steam متصل شد» تمرکز میکنیم که به نظر میرسد در بدترین زمان ممکن ظاهر میشود. اگر نمی توانید به Steam متصل شوید، نمی توانید با دوستان خود بازی کنید، نمی توانید وارد MMORPG مورد علاقه خود شوید و به شدت احساس ناامیدی خواهید کرد. بنابراین در اینجا رایجترین راه حلهایی وجود دارد که به شما کمک میکند تا به بازی بازگردید.
1. اتصال اینترنت خود را بررسی کنید
این ممکن است بدیهی به نظر برسد، اما نادیده گرفتن خطاهای اتصال اصلی آسان است. اگر دسترسی به اینترنت را از دست داده باشید، به محض اینکه بخواهید وارد حساب Steam خود شوید، با خطای «نمیتوان به شبکه Steam متصل شد» مواجه خواهید شد. بنابراین قبل از اینکه سایر راهحلهای موجود در این مقاله را امتحان کنید، مطمئن شوید که رایانه شما دسترسی به اینترنت دارد. شاید لازم باشد روتر خود را مجددا راه اندازی کنید یا شاید کابل شبکه را قطع کرده باشید.
2. Steam را به عنوان مدیر اجرا کنید
این یک راه حل ساده است که ارزش امتحان کردن را قبل از انجام هر کار دیگری دارد. اگر کار نکرد، حداقل بیش از چند ثانیه تلف نخواهید کرد.
میانبر مشتری Steam را پیدا کنید، روی آن کلیک راست کرده و گزینه Run as Administrator را انتخاب کنید. اگر میانبر دسکتاپ ندارید، میتوانید با تایپ کردن «Steam» در قسمت جستجوی Windows، مشتری را پیدا کنید.

3. کامپیوتر خود را راه اندازی مجدد کنید
بسیاری از باگهای عجیب و خطاهای شبکه را میتوان با یک راهاندازی مجدد رایانه شخصی برطرف کرد. یک شروع جدید، برنامهها، فرآیندها و درایورهای منجمد شدهای را که ممکن است مانع از اتصال شما به Steam شوند پاک میکند.
4. از پروتکل اینترنت متفاوت
استفاده کنیدبهطور پیشفرض، Steam از UDP (پروتکل Datagram کاربر) استفاده میکند. اگر این پروتکل ناپایدار شود، نمی توانید به Steam متصل شوید و خطای شبکه ظاهر می شود. راه حل تغییر از UDP به TCP (پروتکل کنترل انتقال) است. در اینجا نحوه تغییر پروتکل اینترنت Steam آمده است:
1. روی مشتری Steam کلیک راست کرده و Properties را انتخاب کنید.
 .
.
2. به برگه میانبر بروید و با افزودن -tcp در پایان، متن هدف را ویرایش کنید.
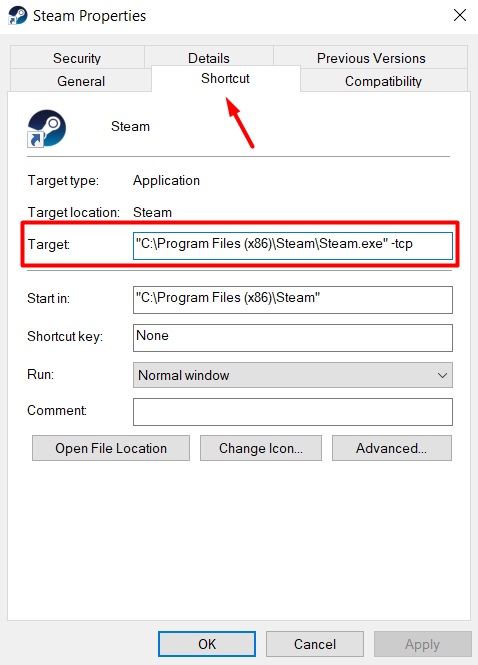
3. دکمه OK را برای تأیید تغییر انتخاب کنید.
اکنون میتوانید Steam را مجدداً راهاندازی کنید و خطای «نمیتوان به شبکه Steam متصل شد» باید برطرف شود.
5. وضعیت سرور
را بررسی کنیدگاهی اوقات، اتصال شما مشکلی ندارد. سرورهای Steam ممکن است به دلایل مختلفی از کار بیفتند، بنابراین قبل از امتحان کردن یک راه حل پیچیده، مطمئن شوید که صفحه رسمی آمار Steam را بررسی کنید.
 .
.
فقط با نگاه کردن به نمودار کاربران Steam، به راحتی میتوانید قطعی را تشخیص دهید.
6. آداپتورهای شبکه
را بررسی کنیدآداپتورهای شبکه شما به درستی کار می کنند؟ مرورگر مورد علاقه خود را راه اندازی کنید تا ببینید آیا کامپیوتر شما به طور معمول به اینترنت وصل می شود یا خیر. اگر همه چیز خوب به نظر می رسد، به احتمال زیاد مشکلی در آداپتورهای شبکه شما وجود ندارد. با این وجود، باید با دنبال کردن این مراحل تأیید کنید که همه چیز خوب است:
1. روی نماد Windows کلیک راست کرده و Device Manager را از لیست انتخاب کنید.

2. به آداپتورهای شبکه بروید و منو را باز کنید تا کل لیست آداپتورها را ببینید.
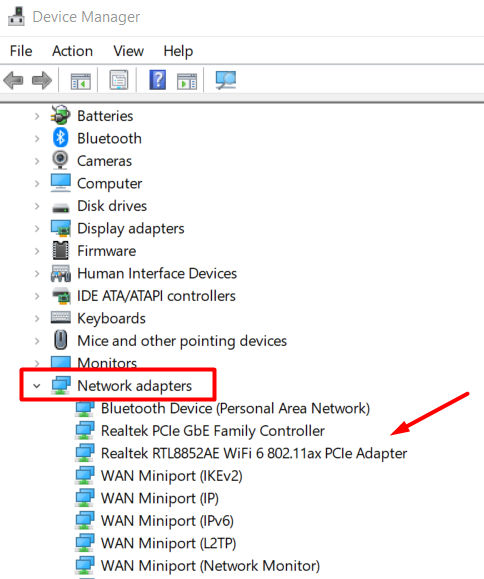
3. روی یک آداپتور دوبار کلیک کنید تا به طور خودکار پانل Properties باز شود.
4. وضعیت دستگاه را بررسی کنید.
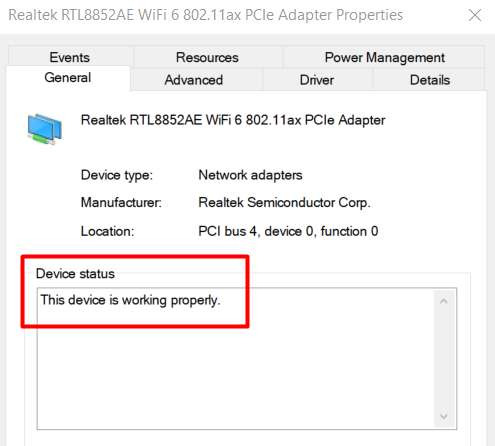
اگر مشکلی در آداپتور شبکه وجود دارد و پیام «این دستگاه به درستی کار میکند» را نمیبینید، باید آدرس IP را آزاد و تمدید کنید را امتحان کنید. پس از آن، رایانه خود را مجددا راه اندازی کنید و سرویس گیرنده Steam را راه اندازی کنید.
7. درایورهای شبکه خود را به روز کنید
هنگامی که در حال بررسی آداپتورهای شبکه خود در برنامه مدیریت دستگاه هستید، ممکن است درایورهای شبکه خود را نیز به روز کنید. رانندگان باید به روز باشد تا مطمئن شوید رایانه شما به خوبی کار می کند. یک بهروزرسانی ساده درایور شبکه ممکن است باعث ایجاد خطای مزاحم «نمیتوان به شبکه استیم وصل شد» باشد که شما را از انجام بازیهای مورد علاقهتان باز میدارد. در اینجا نحوه به روز رسانی درایورها آمده است:
1. مدیر دستگاه را یکبار دیگر راه اندازی کنید.
2. به بخش آداپتورهای شبکه بروید و فهرست دستگاهها را گسترش دهید.
3. آداپتور شبکه ای را که می خواهید به روز کنید انتخاب کنید، روی آن کلیک راست کنید و Update driver را از منو انتخاب کنید..
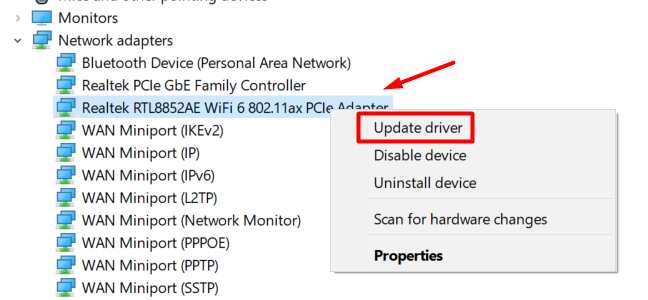
4. پنجره به روز رسانی درایور باز می شود و از شما می پرسد که چگونه می خواهید درایور را نصب کنید. گزینه جستجوی خودکار درایورها را انتخاب کنید و دستورالعمل ها را دنبال کنید.
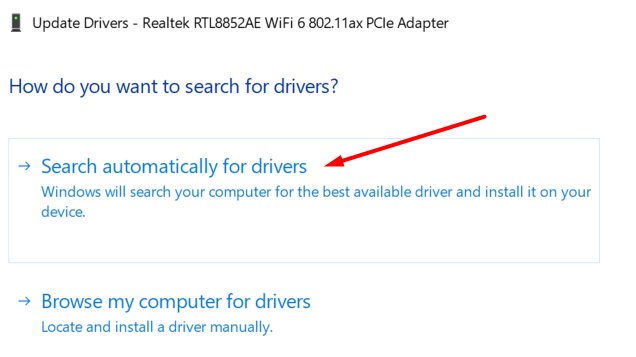
8. Steam
را به روز کنیدبا به روز رسانی سرویس گیرنده Steam می توانید بسیاری از مشکلات Steam را برطرف کنید. این شامل خطای "نمی توان به شبکه Steam متصل شد" است.
در بیشتر موارد، Steam به محض ورود به سیستم، خود را بهطور خودکار بهروزرسانی میکند. با این حال، مواقعی وجود دارد که چیزی با مشتری تداخل پیدا میکند و از بهروزرسانی جلوگیری میشود. برای بهروزرسانی دستی Steam، تنها کاری که باید انجام دهید این است که روی دکمه منوی Steam کلیک کنید و Check for Steam Client Updates را انتخاب کنید.

9. Steam
را مجددا نصب کنیداگر هیچ چیزی تا به حال کار نکرده است، زمان آن رسیده است که Steam را مجدداً نصب کنید. ممکن است با برخی از فایلهای مفقود یا خراب سروکار داشته باشید که مانع از اتصال صحیح مشتری میشوند.
توجه داشته باشید که نصب مجدد steam پوشه های بازی شما را حذف می کند. این می تواند باعث از دست دادن فایل های ذخیره شده شود، بنابراین مطمئن شوید که از پوشه های بازی خود نسخه پشتیبان تهیه کرده اید. قبل از نصب مجدد Steam، به سادگی می توانید فایل های بازی را در هر جایی که می خواهید کپی/پیست کنید.
به این ترتیب، در اینجا نحوه نصب مجدد کلاینت Steam آمده است:
1. روی نماد Windows کلیک راست کرده و برنامهها و ویژگیها را انتخاب کنید.
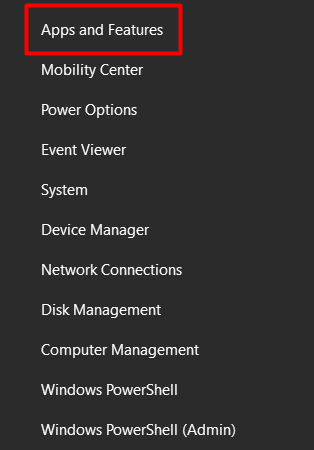
2. در لیست برنامه ها پیمایش کنید تا Steam را پیدا کنید و آن را انتخاب کنید.
3. دکمه حذف نصب را انتخاب کنید.
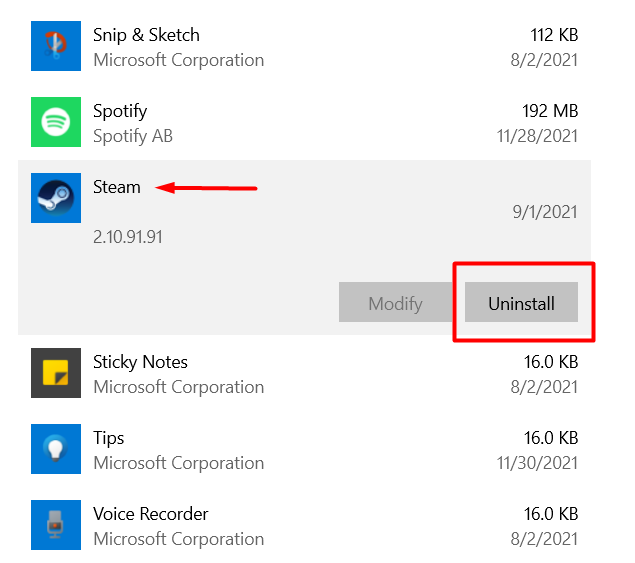
4. Reinstall بخار از صفحه رسمی با کلیک بر روی دکمه نصب Steam . دستورالعمل ها را دنبال کنید و می توانید بروید.
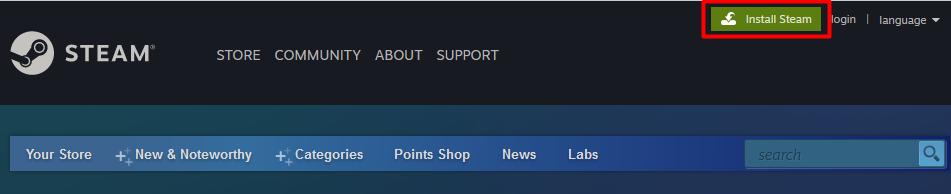
10. فایروال ویندوز
را بررسی کنیداگر تا به حال هیچ چیزی کار نکرده است و هنوز نمی توانید به Steam متصل شوید، فایروال ویندوز ممکن است یکی از پورت هایی را که Steam استفاده می کند مسدود کند.
گاهی اوقات فایروال نمی تواند تفاوت بین ترافیک خوب و بد را تشخیص دهد، بنابراین Steam را به عنوان یک تهدید بالقوه می بیند و تمام ترافیک آن را مسدود می کند. کاری که باید انجام دهید تا Steam از آن عبور کند:
1. " windows security" را در کادر جستجوی Windows تایپ کنید و برنامه Windows Security را اجرا کنید.
2. در پانل سمت چپ، روی محافظت از دیوار آتش و شبکه کلیک کنید و سپس گزینه اجازه دادن به برنامه از طریق فایروال را در پانل سمت راست انتخاب کنید..
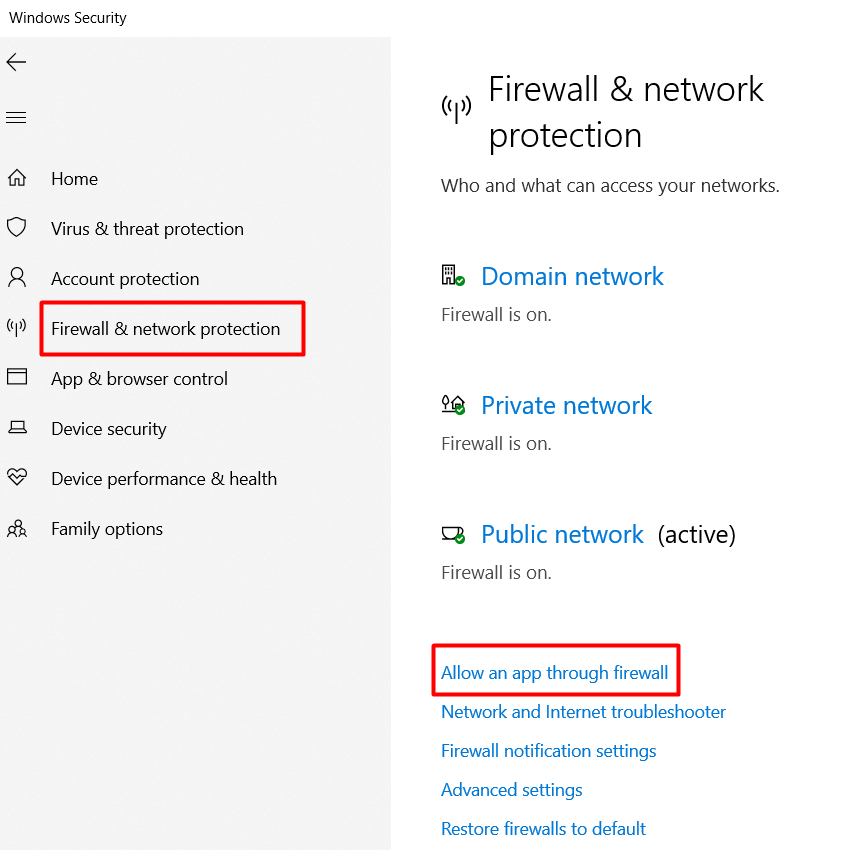
3. در لیست برنامهها پیمایش کنید تا Steam و هر چیز دیگری که مربوط به مشتری است را پیدا کنید. کادرهای کنار آنها را علامت بزنید تا از دیوار آتش عبور کنند.

4. دکمه OK را برای تأیید این تغییرات انتخاب کنید.
کامپیوتر خود را مجددا راه اندازی کنید و Steam را راه اندازی کنید. کدام اصلاح برای شما کار کرد؟ در نظرات زیر به ما اطلاع دهید!
.