آیا لازم است چندین پرونده را به طور هم زمان تغییر دهید در InWindows؟ انجام این کار بصورت دستی کاملاً مناسب است ، اما اسکریپت های ویندوز که می توانید برای اتوماسیون فرآیند تغییر نام کار کنید ، باعث صرفه جویی در بارهای طولانی شما می شود.
به عنوان نمونه ، یک مورد مانند تصویر مثال بالا را در نظر بگیرید. شما یک پوشه از صدها تصویر دارید که به آنها کپی ازو سپس یک کلمه یا دو ، مانند کپی سیاه Tea.jpgنامیده می شود.
به جای تغییر نام دستی به هر پرونده برای حذف "کپی" یا تغییر این کلمات به چیز دیگری ، می توانید اسکریپتی را اجرا کنید تا تمام تغییر نام برای شما انجام شود.
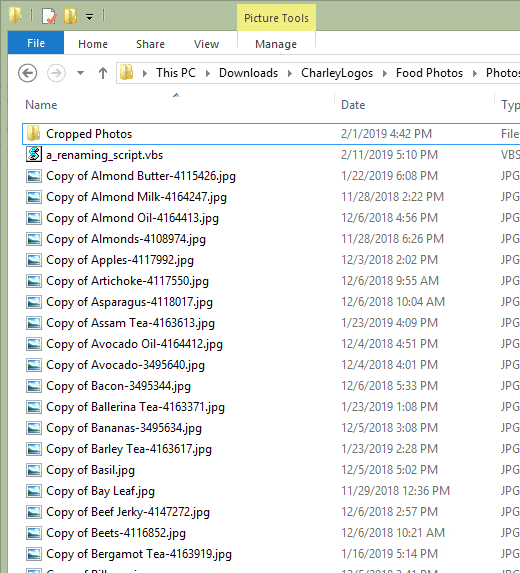
برنامه ها و دوربین های نرم افزاری معمولاً مجموعه ای از شخصیت های خاص را در پرونده های صادر شده اضافه می کنند ، بنابراین این اسکریپت در شرایط استثنایی مفید واقع می شود.
چگونه می توان اسکریپت تغییر نام را ایجاد کرد
یک اسکریپت در اصل یک دستورالعمل ساخته شده با دقت ساخته شده است تا دقیقاً به کامپیوتر بگوید چه باید کرد در اینجا اسکریپت "find andreplace" که با آنها سر و کار داریم:
مجموعه objFso = CreateObject ("Scriptting.FileSystemObject")
<- -In_content_1 همه: [300x250] / dfp: [640x360]->
<پوشه = objFSO.GetFolder ("ENTER \ PATH \ HERE")
را تنظیم کنید هر پرونده در Folder.Files
sNewFile = File.Name
sNewFile = (sNewFile ، "اصلی" ، "جایگزینی") را جایگزین کنید
اگر (sNewFile <>File.Name) سپس
File.Move (پرونده. ParentFolder+ "\" + sNewFile)
<قوی >در صورت خاتمه یافتن
بعدی
برای استفاده از این اسکریپت به متنی نیاز دارید editor.Notepad ، ساخته شده در ویندوز ، بسیار خوب خواهد بود.
مرحله 1: دفترچه یادداشت را باز کنید. شما این مورد را با جستجوی دفترچه یادداشتدر منوی شروع یا با اجرای دستور یادداشتدر کادر گفتگوی Run (WIN + R) انجام می دهید.
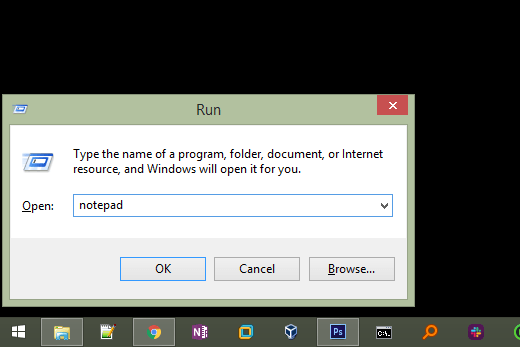
مرحله 2 : همانطور که در بالا نشان داده شده است ، کپی اسکریپت را کپی کنید و آن را در دفترچه یادداشت بچسبانید.
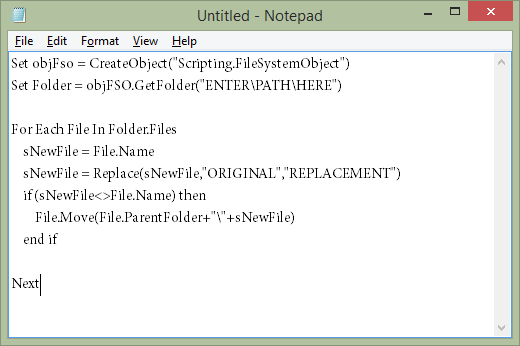
مرحله 3: اسکریپت تغییر نام پرونده را ویرایش کنید تا در نامحدود بودن آن اعمال شود.
برای انجام این کار ، شما باید متن بنام وارد کردن \ PATH \ HEREرا در پوشه دقیقی که پرونده های تغییر نام شما به زودی در آن قرار دارد تغییر دهید. به عنوان مثال ، شاید شما می خواهید گروهی از پرونده ها را در یک پوشه روی دسک تاپ خود تغییر نام دهید ، در این صورت ممکن است مسیر پوشه شما به این شکل باشد: C: \ Users \ Matt \ Desktop \ تبدیل شده است. MP3 \.
برای اینکه اسکریپت همیشه به پوشه موجود در آن واقع شود ، فقط مسیر را تغییر دهید. \. یعنی یک دوره و بعد یک بک گراند بدون فضای. با استفاده از این اسکریپت به این روش می توانید آن را در هر پوشه رها کنید و آن را به طور خودکار فقط در آن پوشه داشته باشید. جایگزینیتا بتوانید متنی را جایگزین شخصیت های نظریه ای کنید. به عبارت دیگر ، شما می توانید این خط از فیلمنامه را بخوانید به عنوان "این را جایگزین این کنید."
توجه: اطمینان حاصل کنید که در هر نمونه ای که می بینید ، نقل قول ها را نگه دارید. . آنها باید در مسیر پوشه و بخش جایگزینی باقی بمانند.
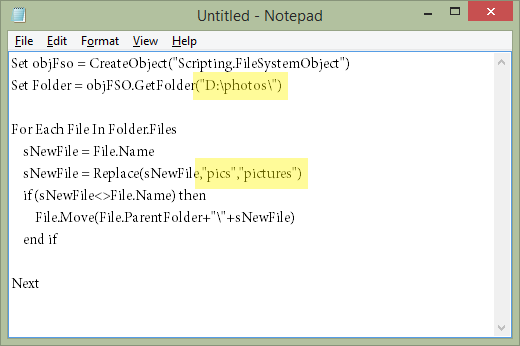
مرحله 4: به پرونده>ذخیره به عنوانبروید و پرونده مورد نظر خود را نامگذاری کنید ، اما مطمئن شوید که گزینه "Save as type" را به همه پرونده ها (*)تغییر داده و .vbsرا به نام نام فایل اضافه کنید.
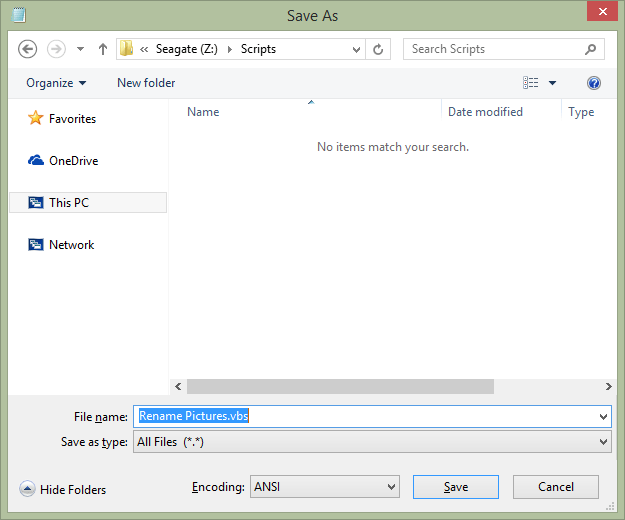
مرحله 5: هم اکنون می توانید ببندید از دفترچه یادداشت خارج شوید و پرونده VBS را بطور کامل اسکریپت اجرا کنید.
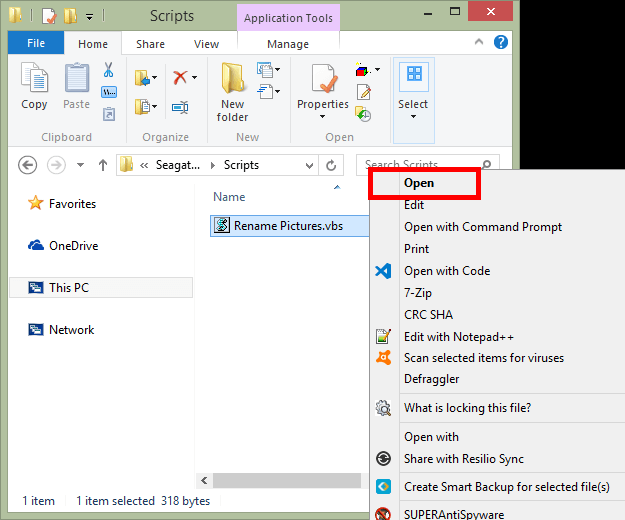
همین! برای ویرایش پرونده VBS برای تغییر مکان مکان پرونده ها برای تغییر نام ، یا تنظیم موارد جایگزینی در فایلها ، کافیست مانند پرونده بالا در پرونده VBS کلیک راست کنید ، اما به جای باز کردن ، ویرایشرا انتخاب کنید.
چگونگی تغییر نام فایلهای فله در ویندوز 10
اگر از ویندوز 10 استفاده می کنید ، ویژگی تغییر نام داخلی وجود دارد که استفاده از آن بسیار ساده است و ممکن است دقیقاً همان چیزی باشید که بعد از آن هستید. این روش در مقایسه با اسکریپت فوق العاده منحصر به فرد است زیرا به طور یکنواخت کار می کند پرونده ها دارای نامهای کاملاً متفاوتی هستند.
به عبارت دیگر ، این دو روش موارد استفاده کاملاً متفاوتی دارند. بیایید بگوییم که شما 100 پرونده دارید که کلمه خانهرا در کنار آنها با سایر کاراکترهای تصادفی به همراه دارند. شما می خواهید همه کاراکترهای دست نخورده را حفظ کنید ، اما کلمه خانه را در خانهقرار دهید. متن برای آن عالی است.
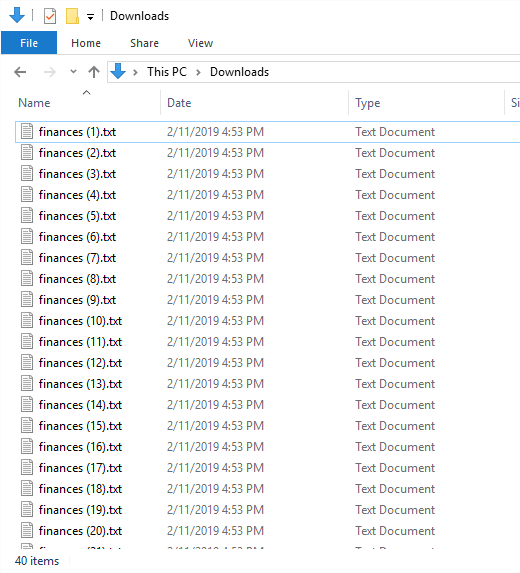
با این حال ، اگر 100 پرونده به همه کاراکترهای تصادفی نامیده شده اند و می خواهید آنها مانند تصاویر خانهها واقعاً شبیه به هم نباشند ، می توانید از عملکرد تغییر نام ویندوز 10 برای تغییر نام اولین به صفحه اصلی استفاده کنید (1)، دوم به
در اینجا نحوه انجام این کار در اینجا آمده است Windows 10:
Step1: پرونده هایی را که می خواهید تغییر نام دهید برجسته کنید.
Step2: F2را فشار دهید strong>را فشار داده یا بر روی یکی از فایلهای انتخاب شده کلیک راست کرده و تغییر نامرا انتخاب کنید .
مرحله 3: نام پرونده مورد نظر خود را تایپ کنید و سپس <قوی>را فشار دهید. >واردشوید.
فوراً ، هر پرونده انتخاب شده ، دقیقاً همان نام خانوادگی را استفاده می کند. اگر هر فایل از پسوند فایل دیگری استفاده می کند ، همه آنها به صورت یکسان نامگذاری می شوند ، اما اگر یک فایل پسوند یکسان داشته باشند ، anumber به انتها اضافه می شود زیرا دو یا چند پرونده نمی توانند از همان نام در یک پوشه استفاده کنند.