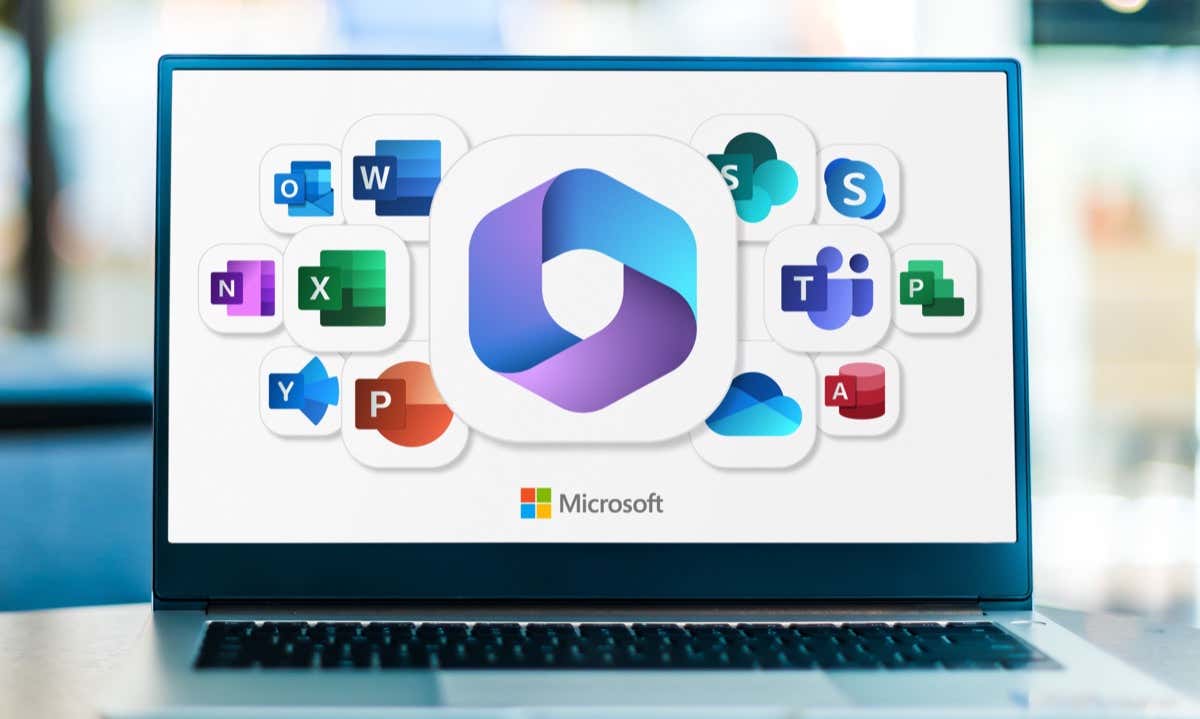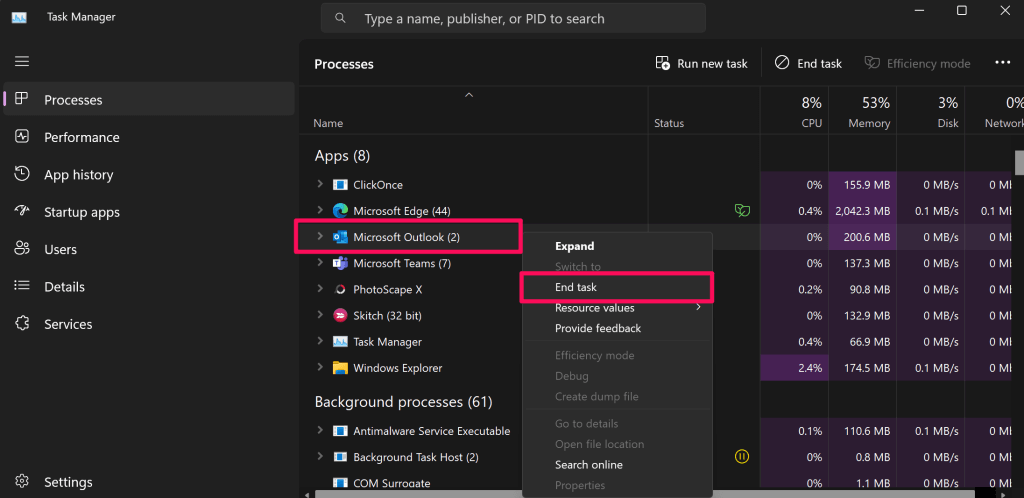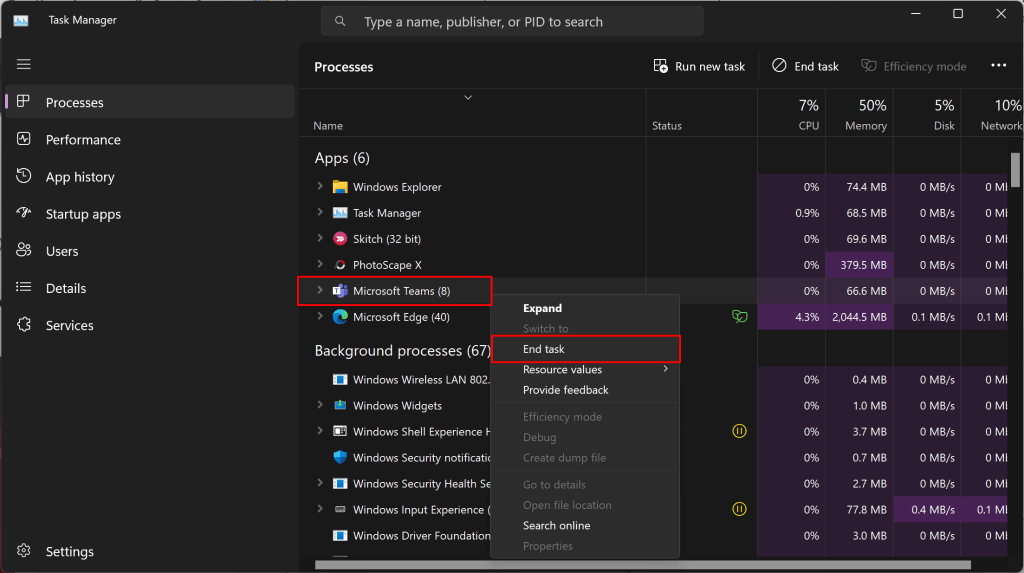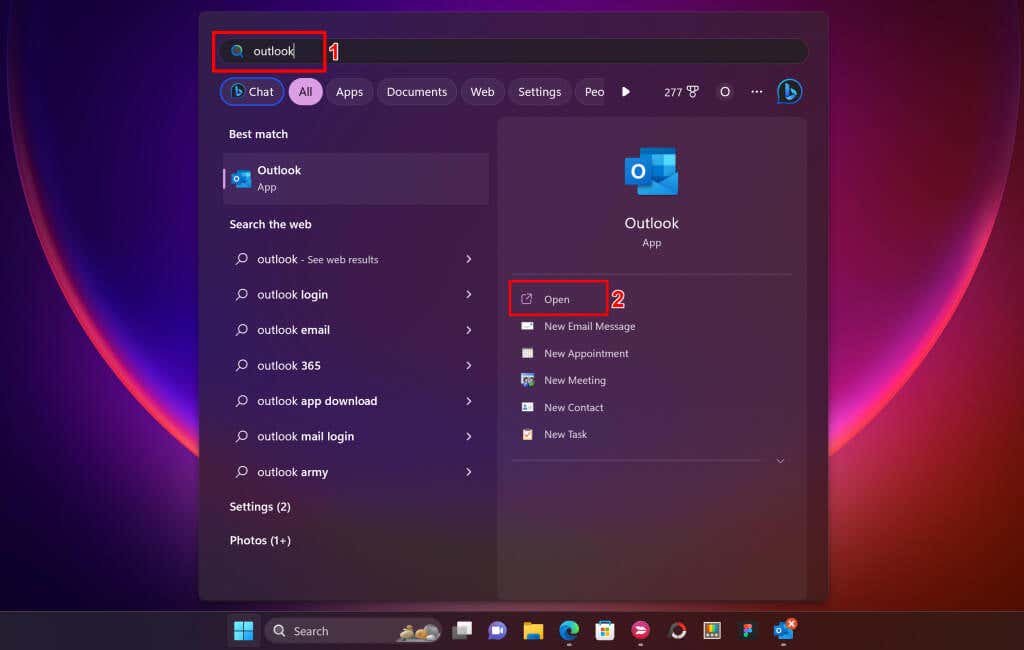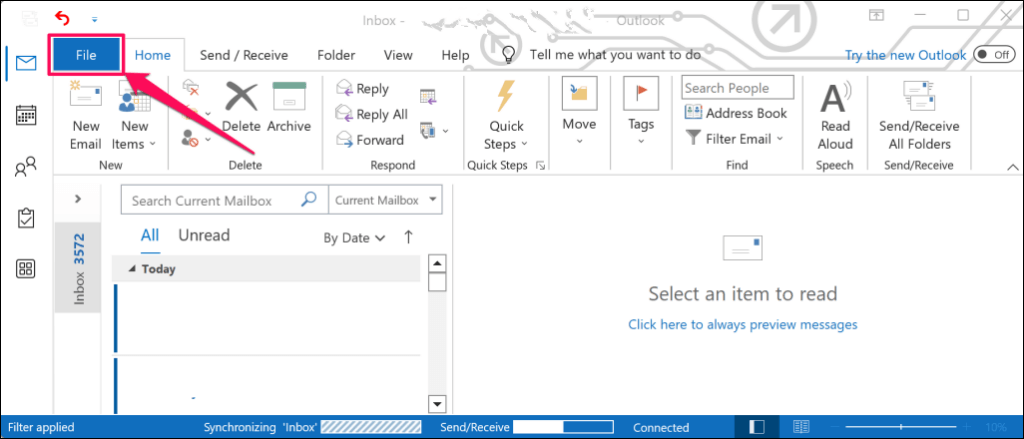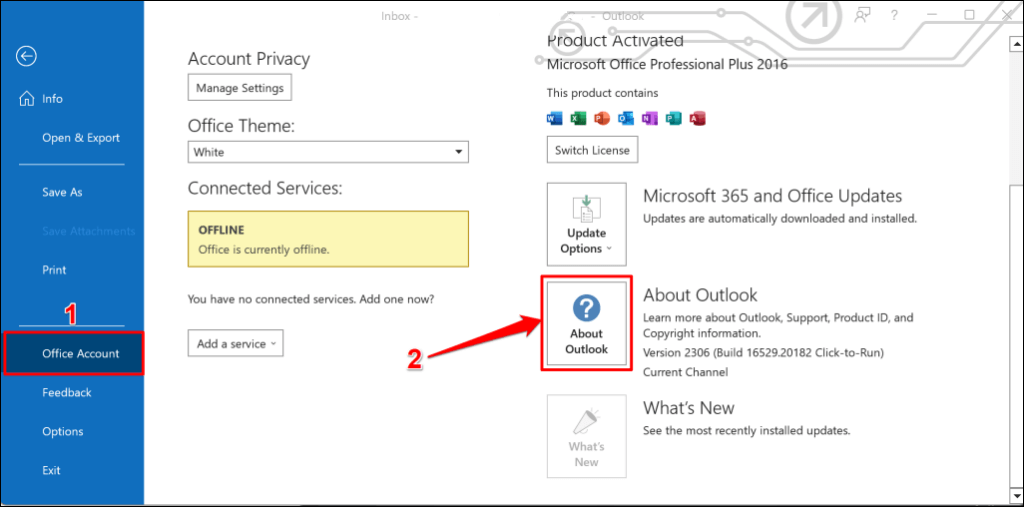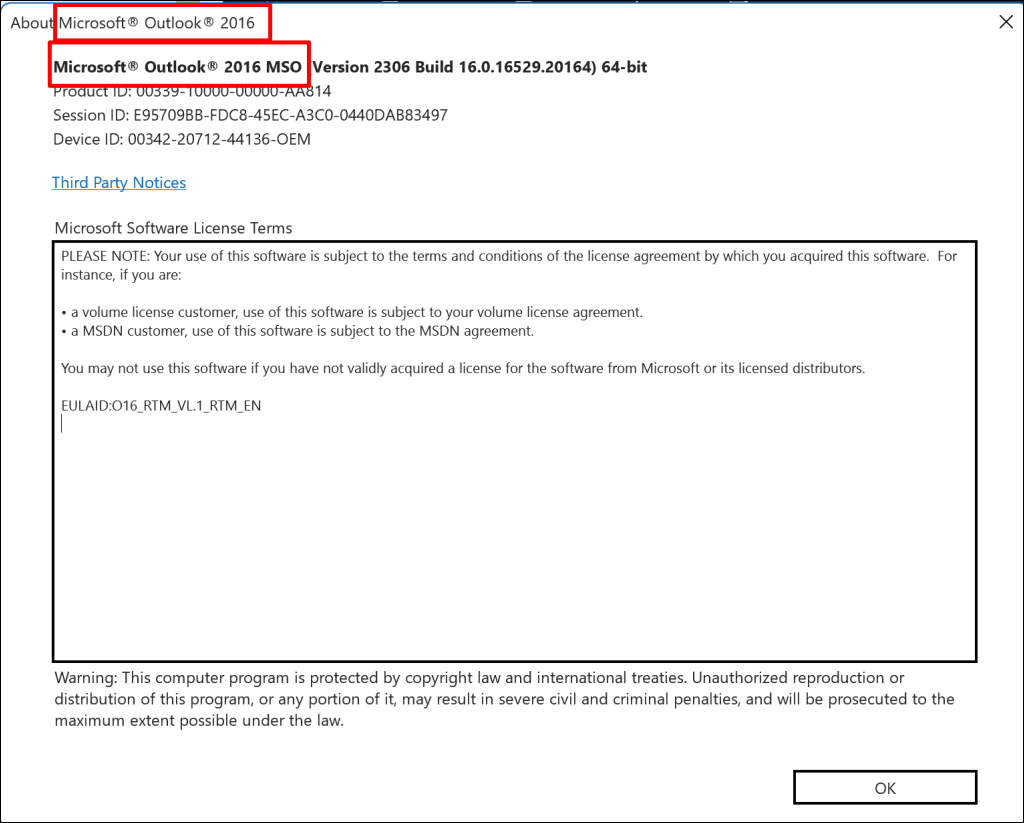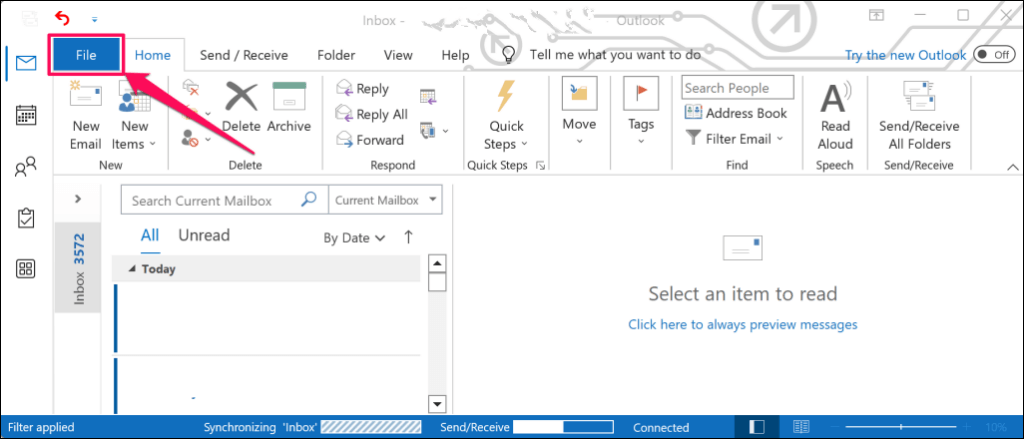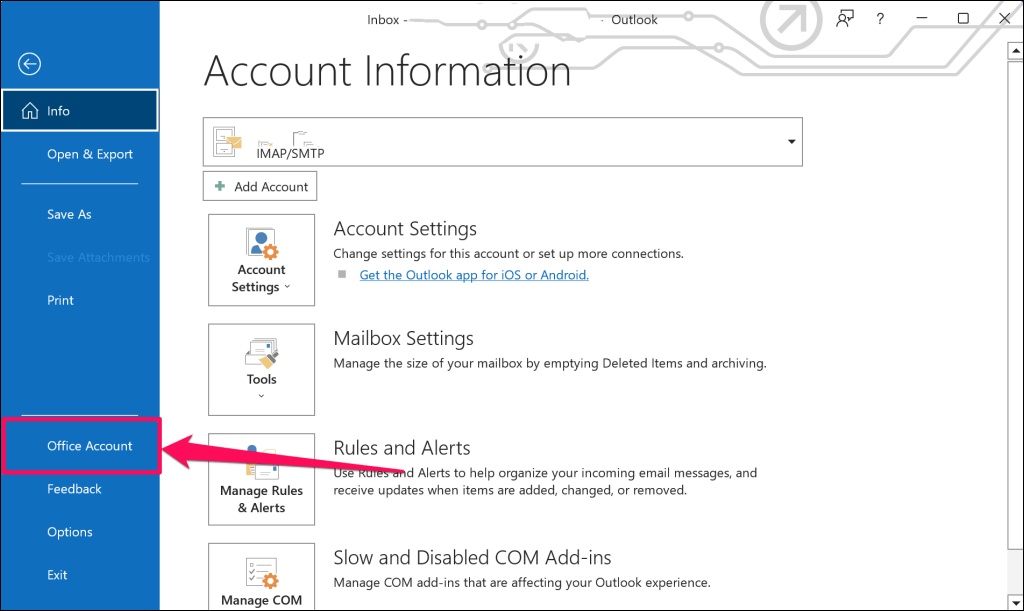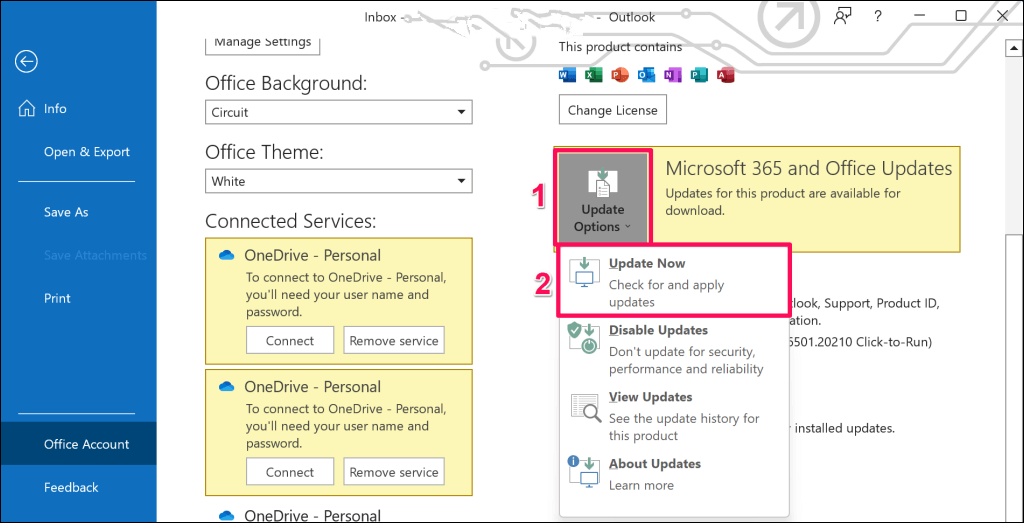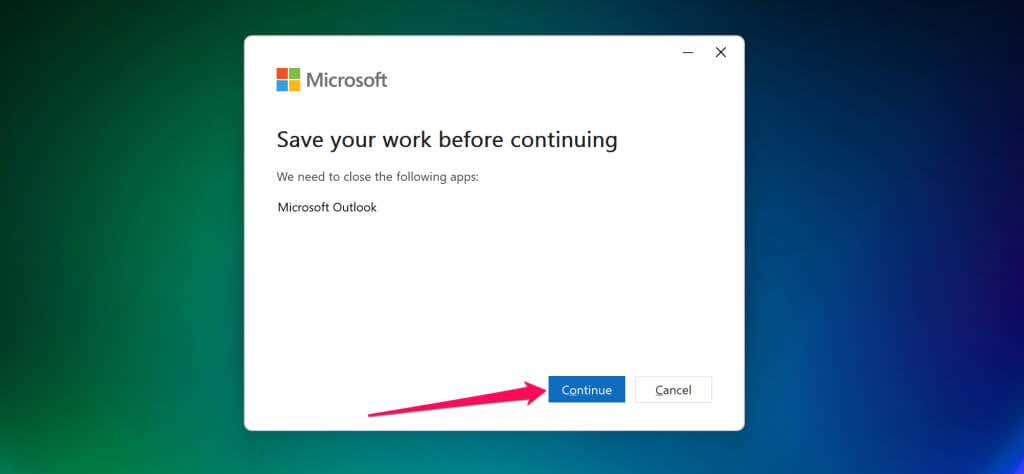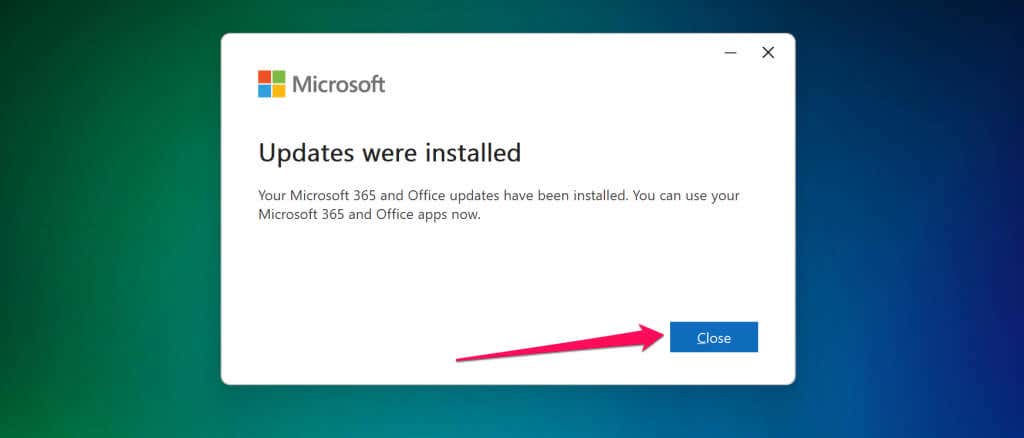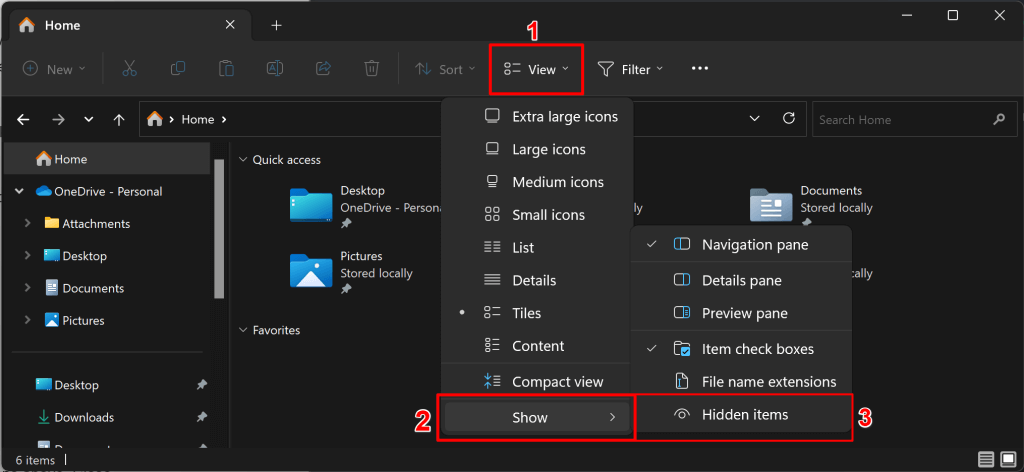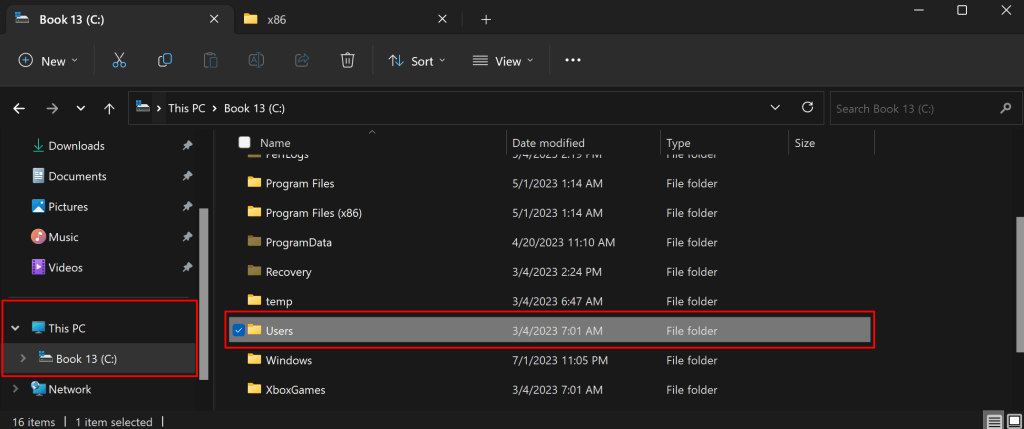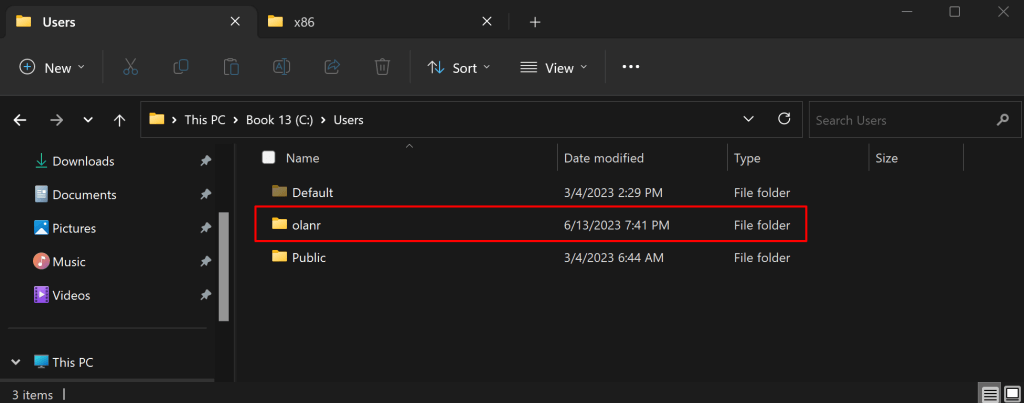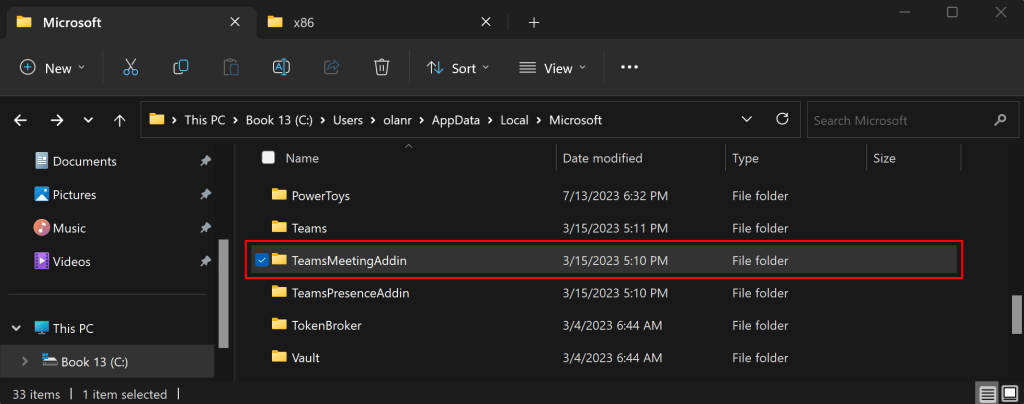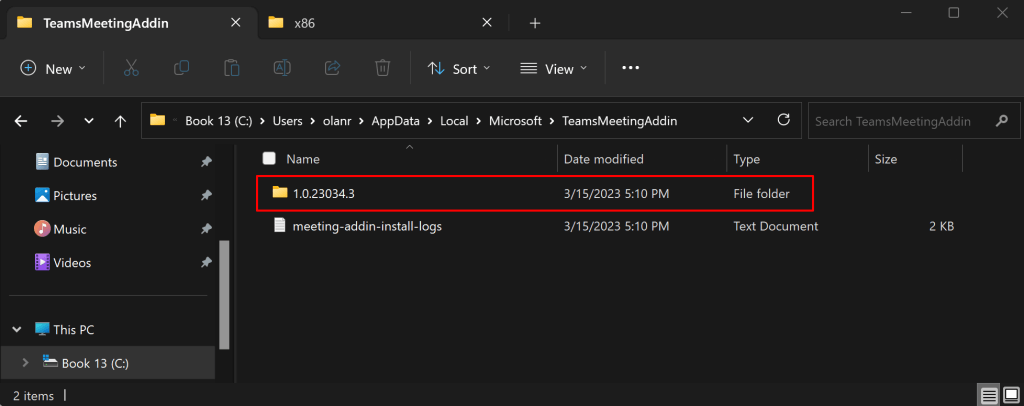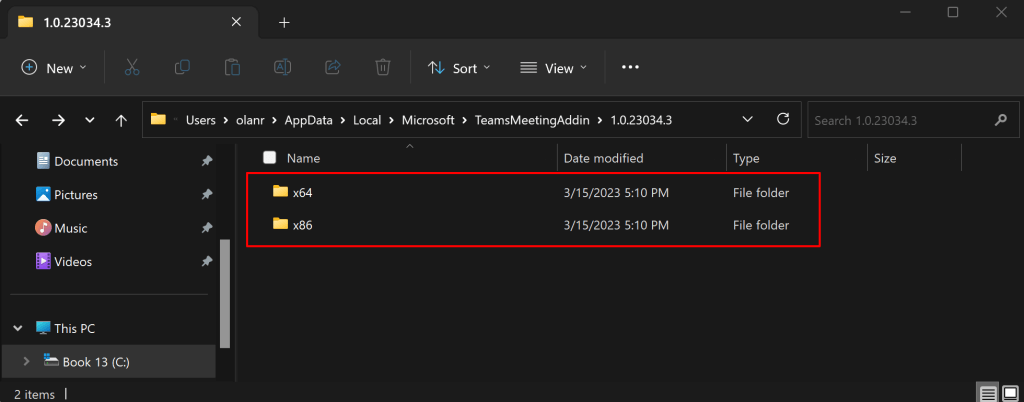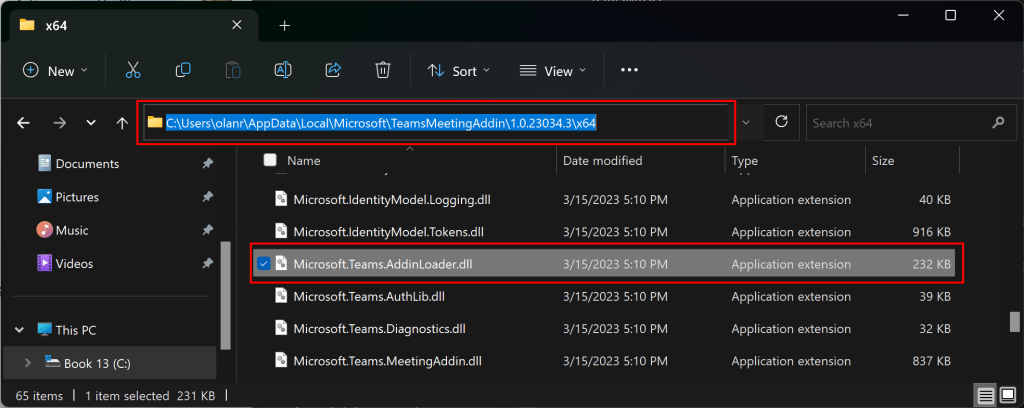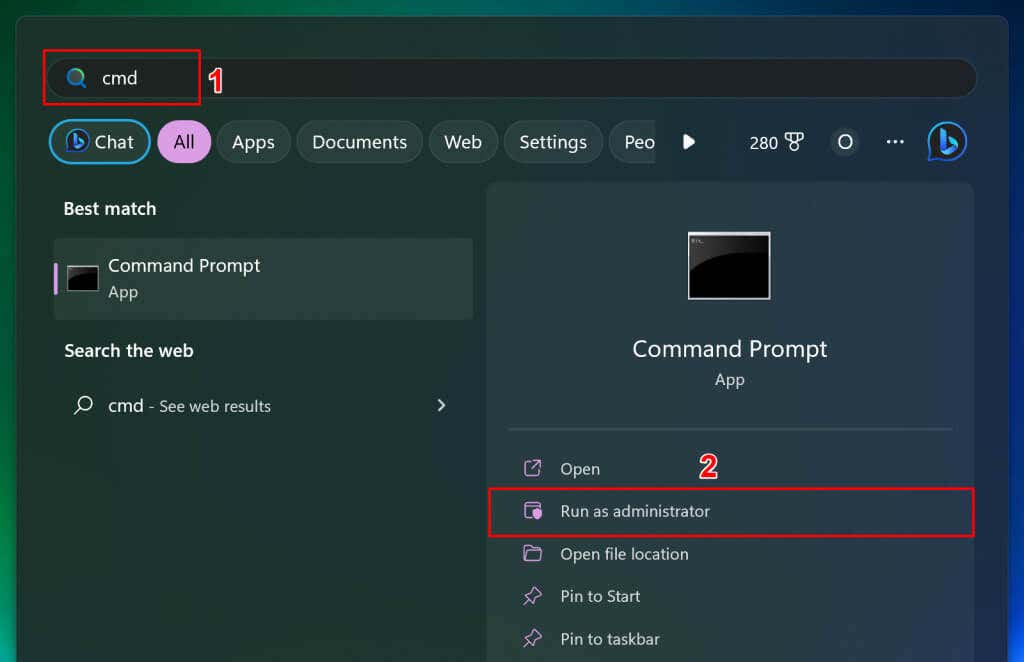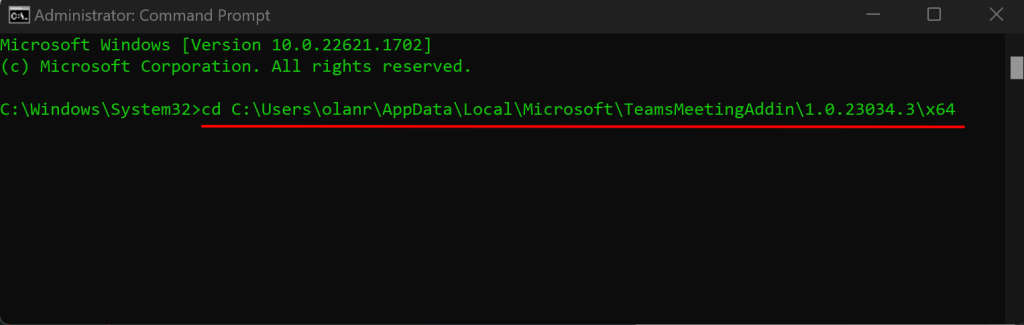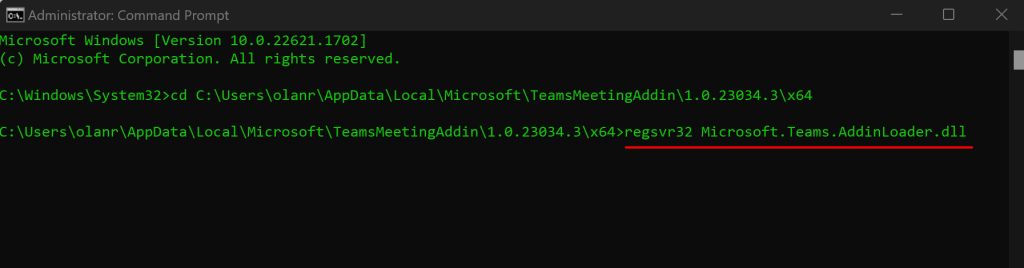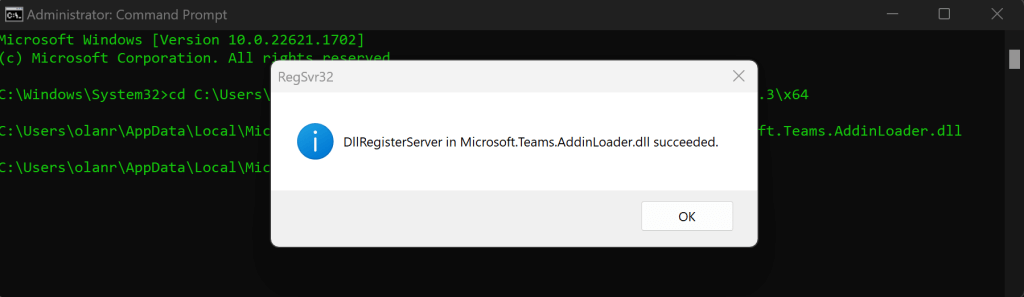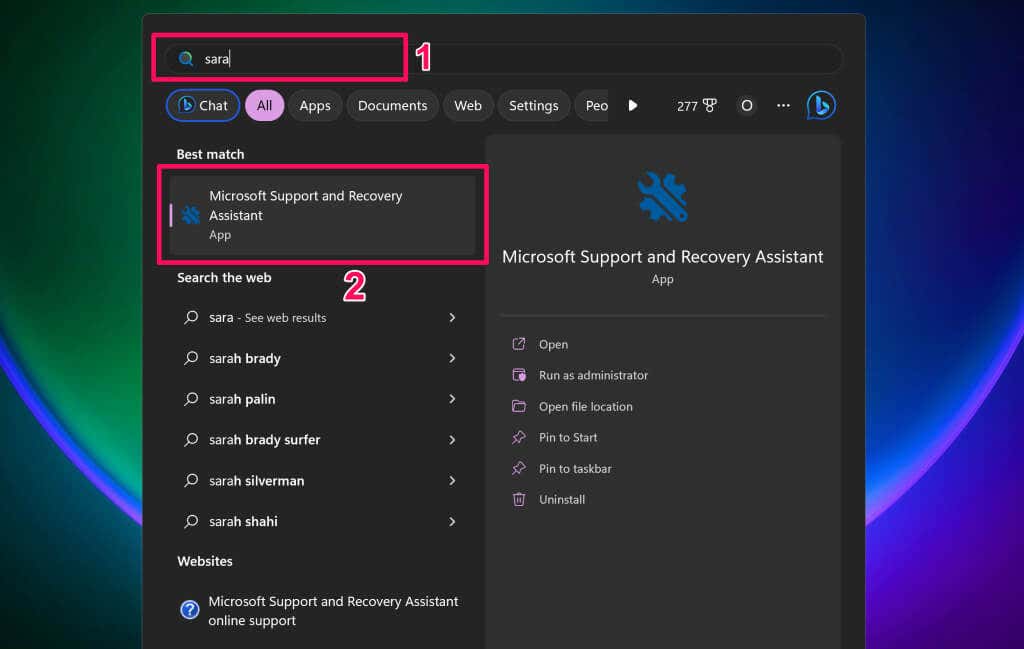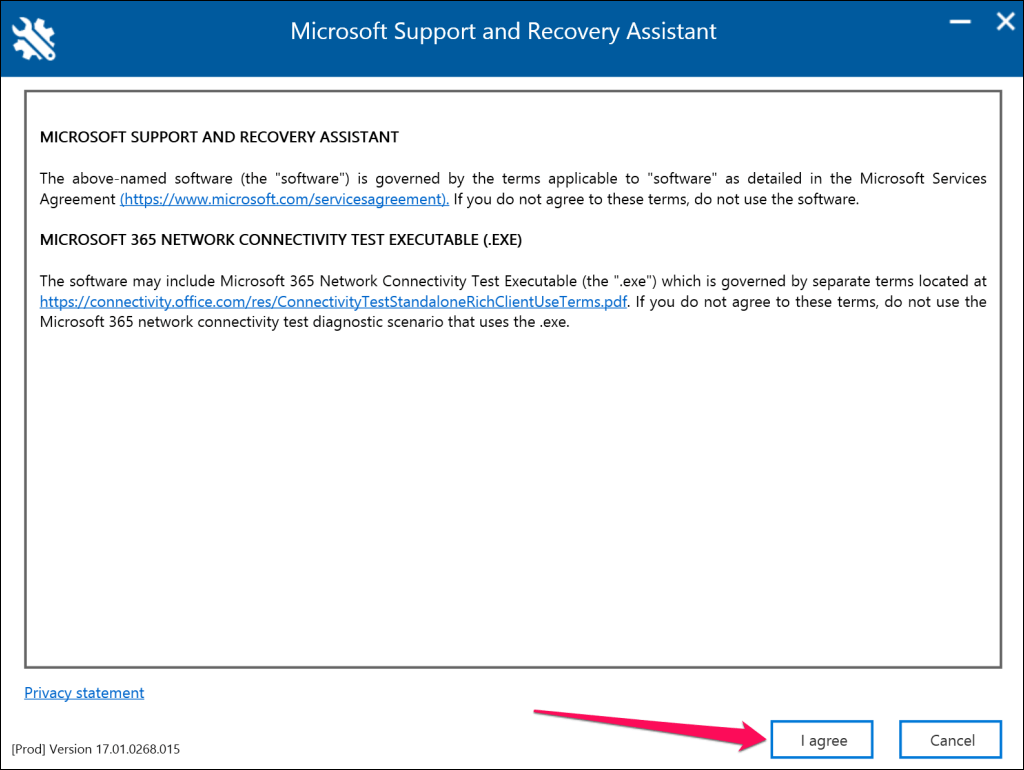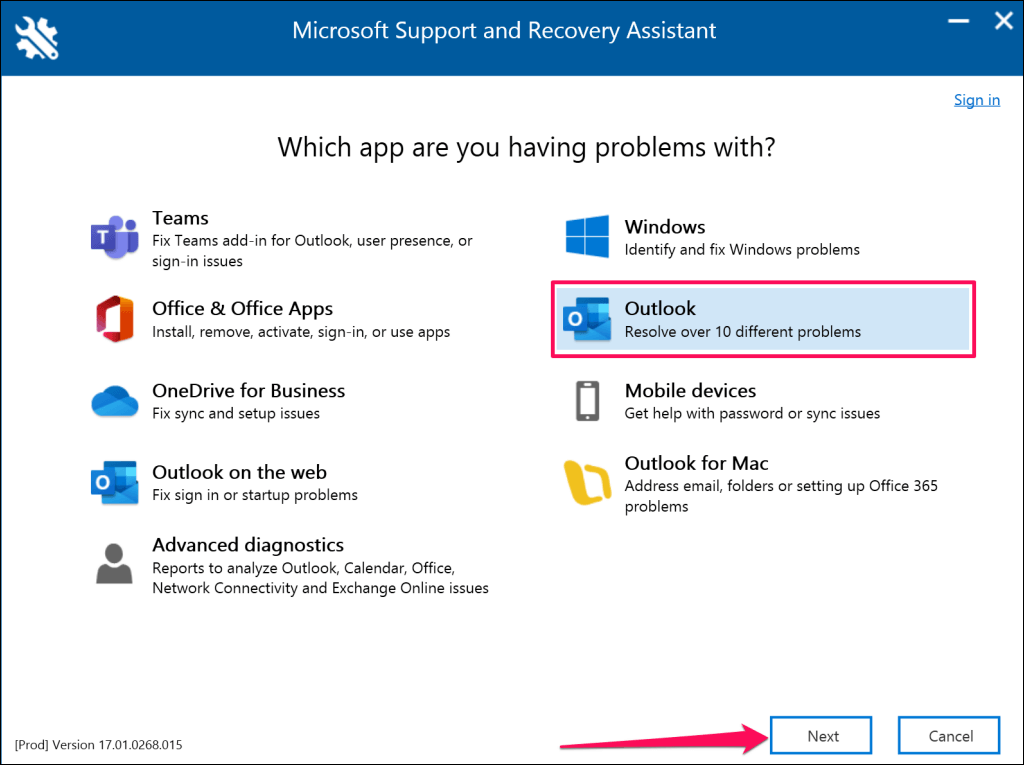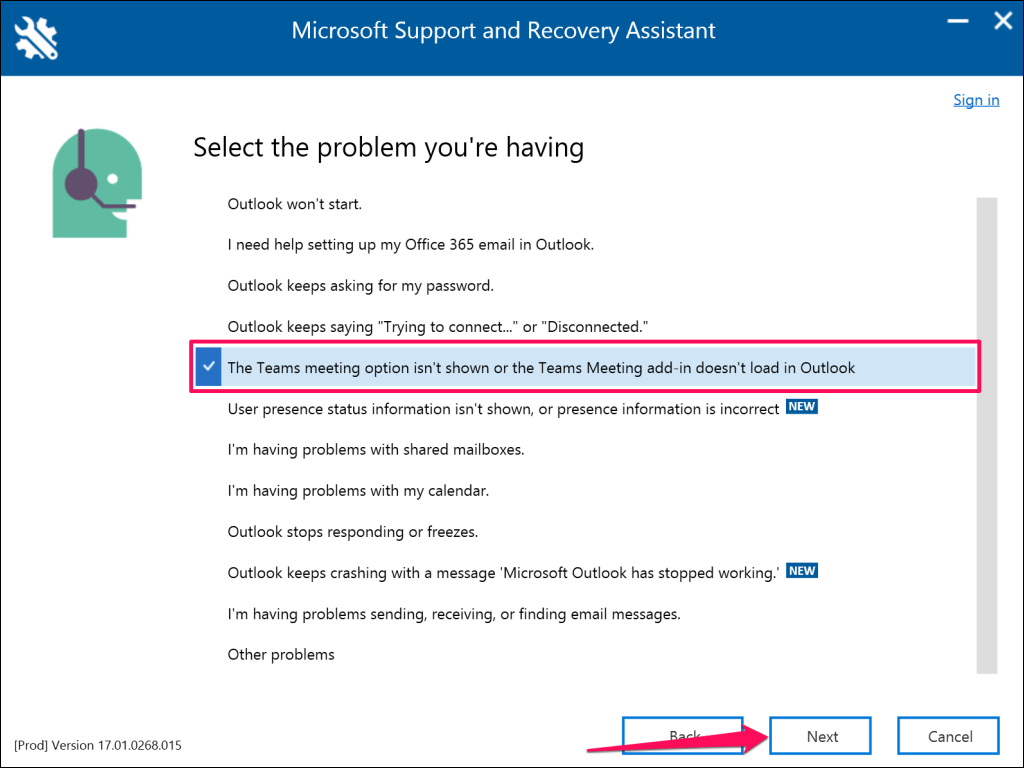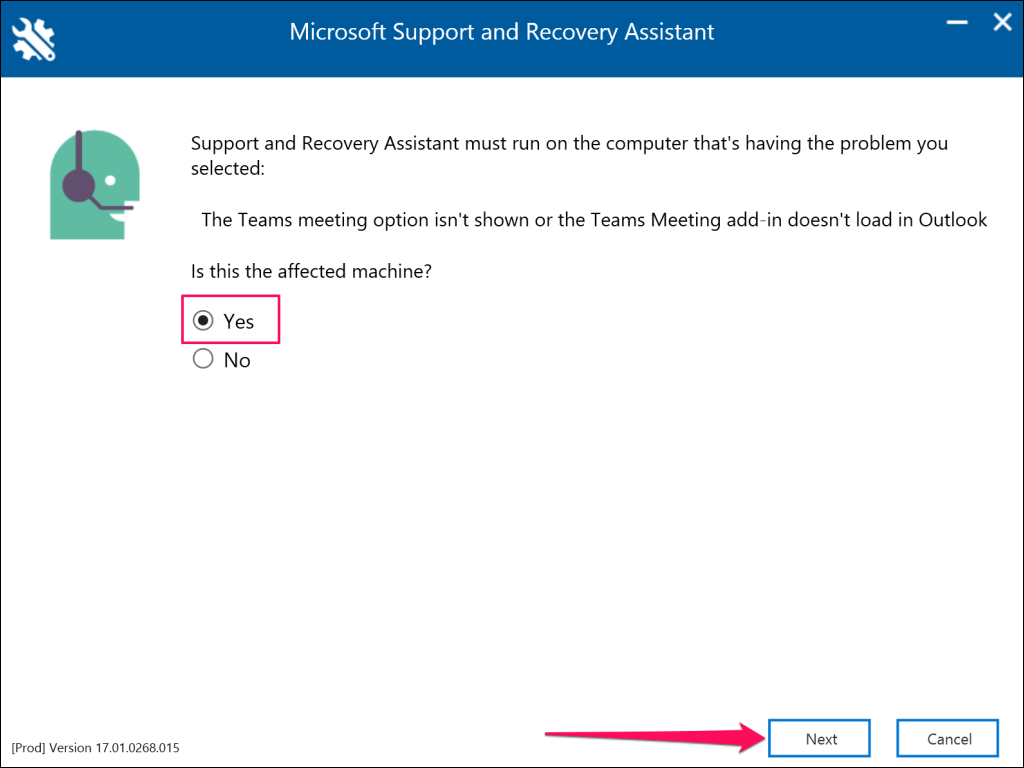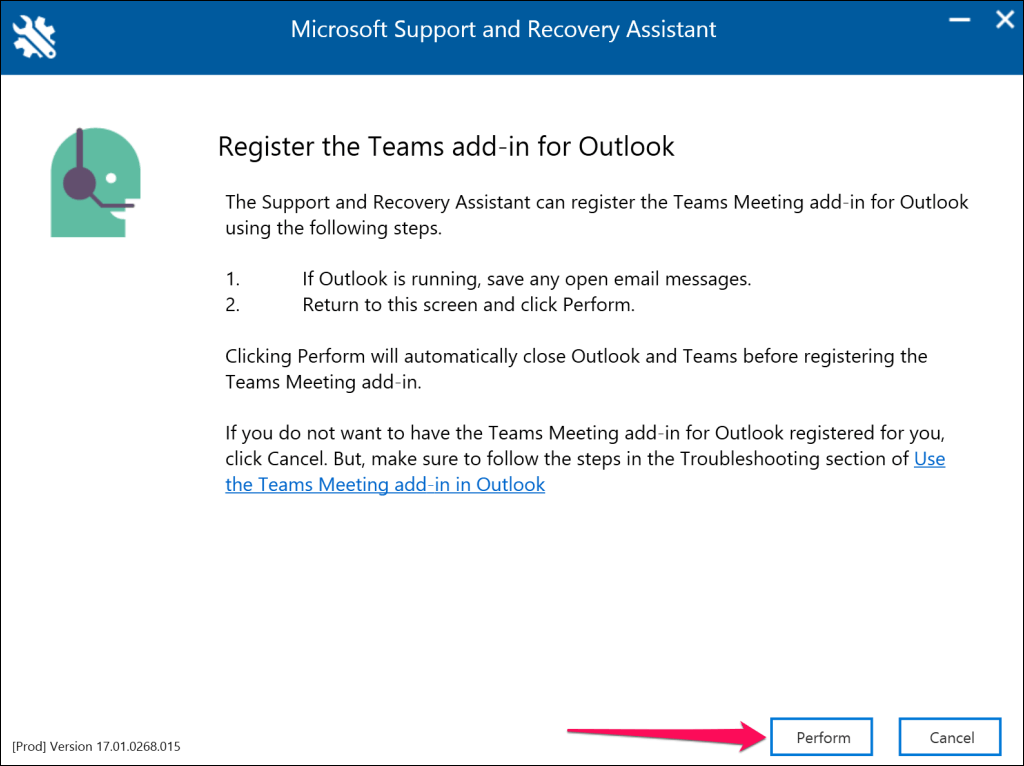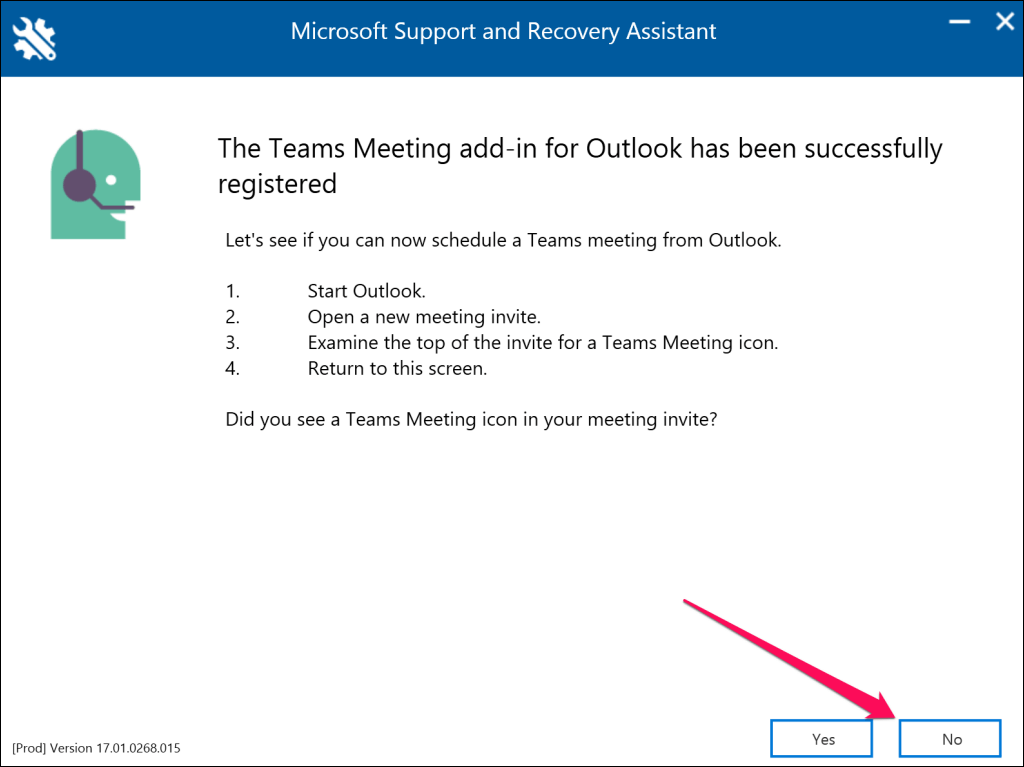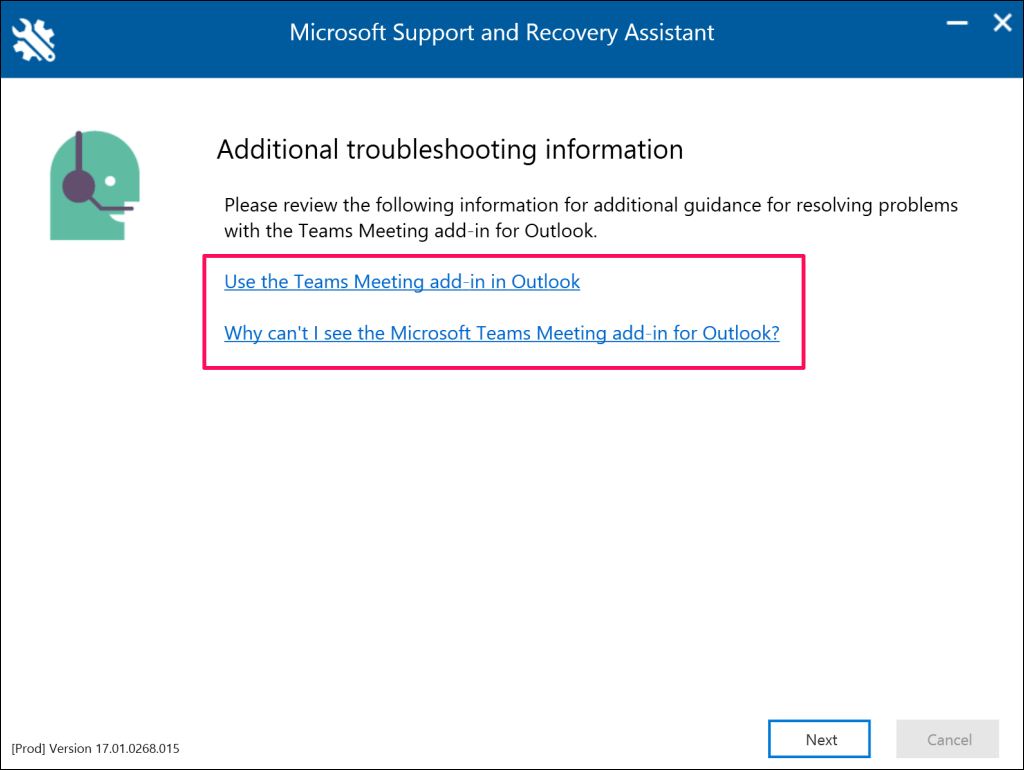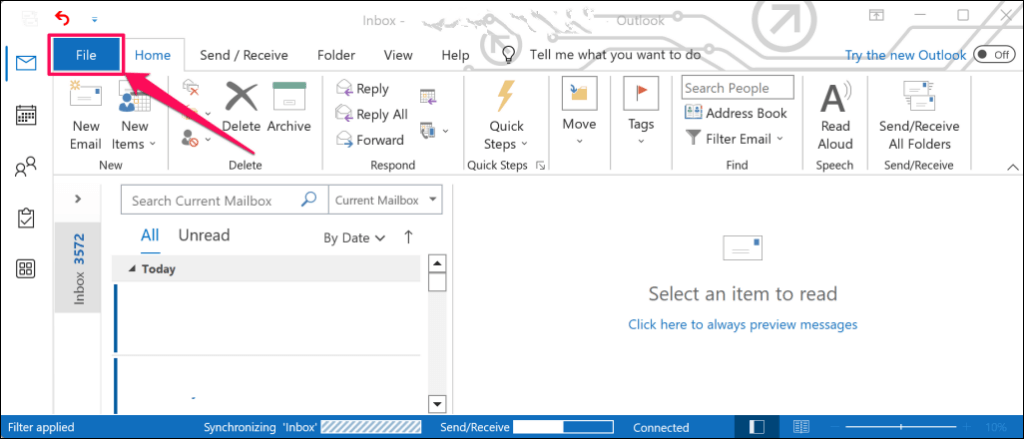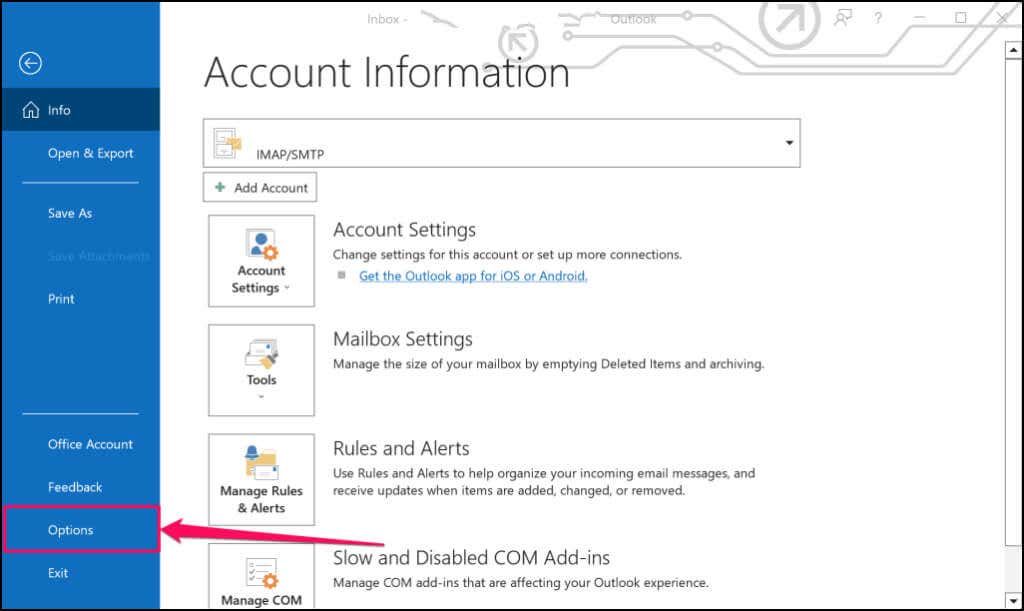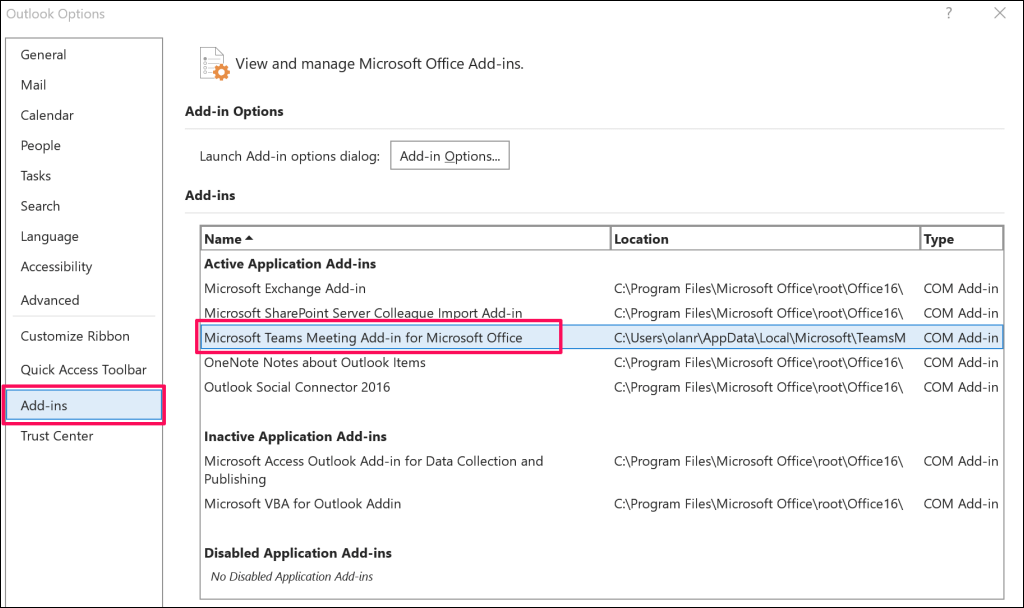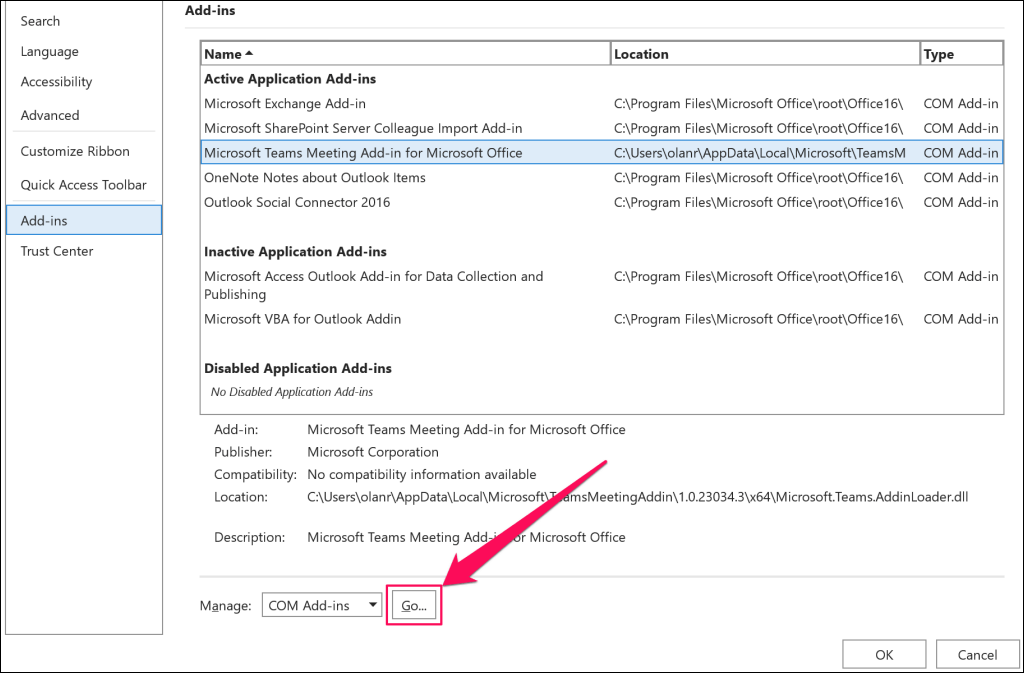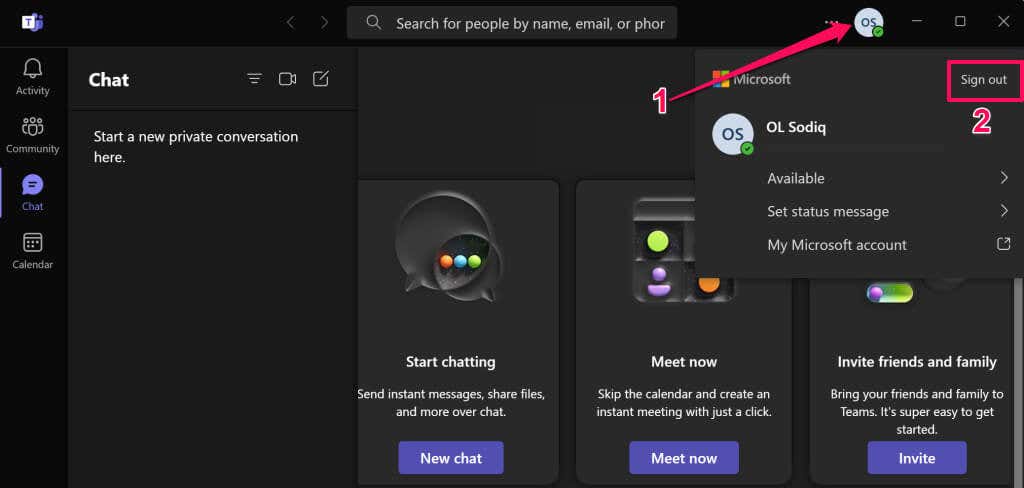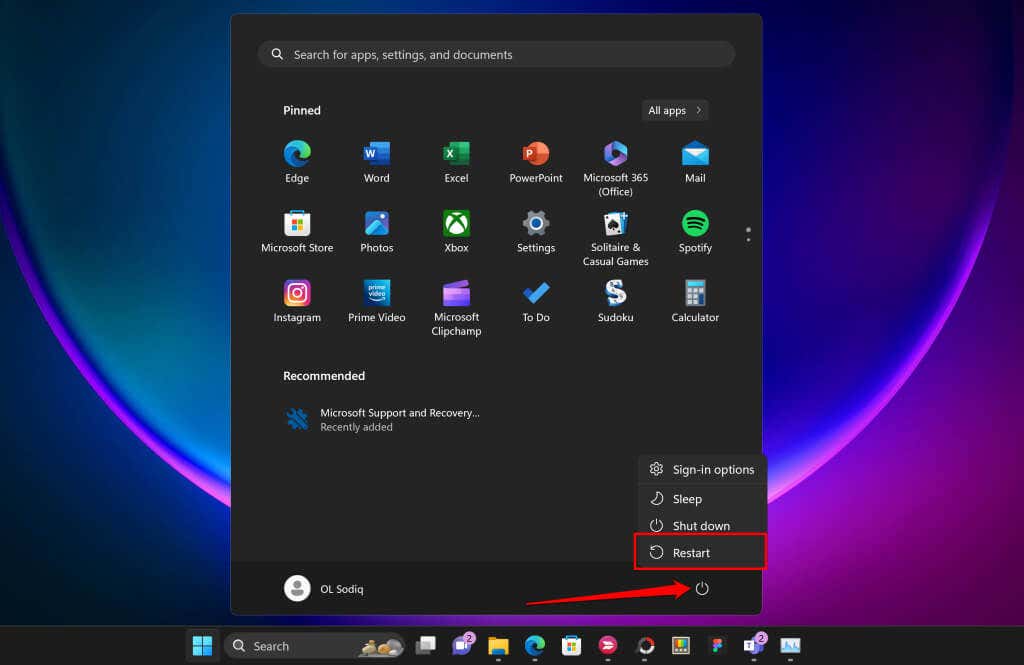افزونه Teams Meeting به شما امکان جلسات Teams را در سرویس گیرنده دسکتاپ Outlook برنامه ریزی کنید را می دهد. ممکن است افزونه Teams Meeting را در نسخههای برنامه Outlook قدیمی یا ناسازگار پیدا نکنید. اشکال در تیم های مایکروسافت ، Outlook یا رایانه شما نیز میتوانند باعث شوند که افزونه Teams Meeting در Outlook ظاهر نشود.
توصیههای مراحل عیبیابی زیر باید به بازیابی افزونه Teams Meeting در Outlook کمک کند.
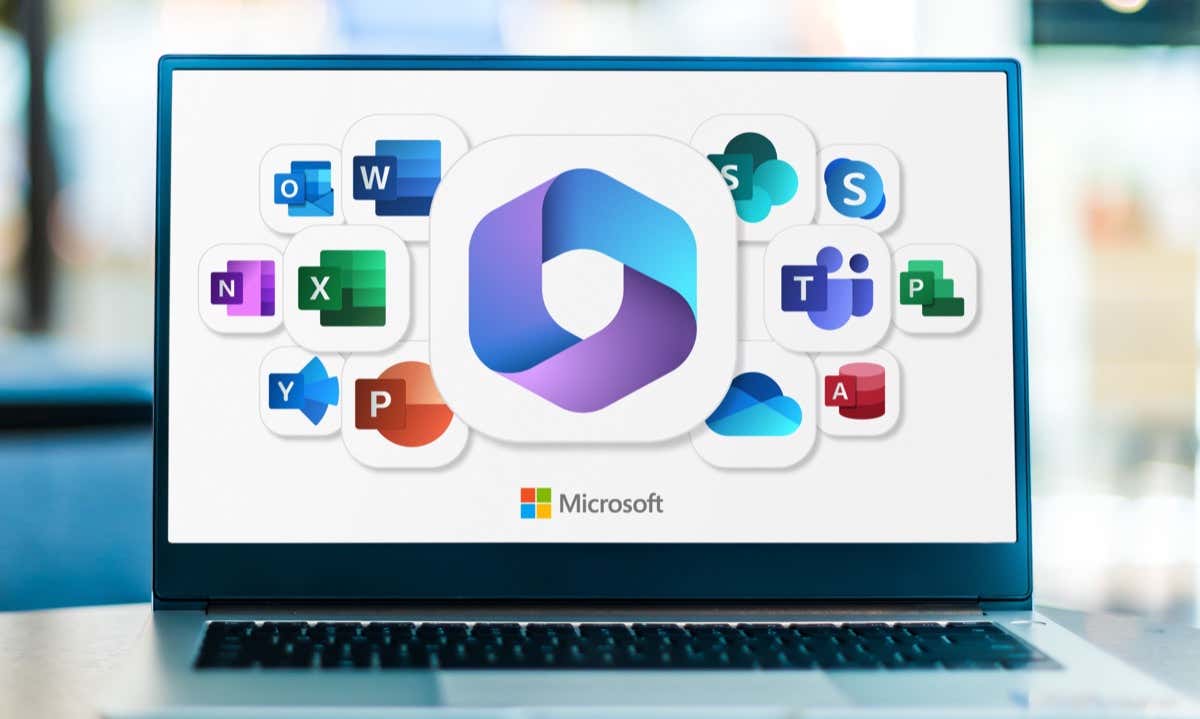
1. برنامه Microsoft Teams
را نصب کنید
اگر سرویس گیرنده دسکتاپ Microsoft Teams روی رایانه شخصی شما نصب نشده باشد، ممکن است گزینه Teams Meeting را در Outlook پیدا نکنید.
به یک حساب سرپرست در رایانه شخصی خود وارد شوید و تیم های Microsoft را از فروشگاه مایکروسافت یا وب سایت مایکروسافت نصب کنید. پس از آن، Teams را باز کنید و به همان حساب Microsoft مرتبط با برنامه Outlook وارد شوید.
Outlook را در رایانه خود باز کنید و بررسی کنید که آیا گزینه Teams Meeting اکنون در تب Outlook Calendar موجود است یا خیر. اگر افزونه هنوز وجود ندارد یا کار نمی کند، برنامه Outlook رایانه شخصی خود را به روز کنید.
2. Microsoft Outlook and Teams
را دوباره باز کنید
راهاندازی مجدد برنامههای Microsoft Outlook و Teams میتواند افزونه Teams Meeting را بازیابی کند و سایر نقصها را برطرف کند.
Ctrl+ Shift+ Escرا فشار دهید تا Task Manager ویندوز باز شود.
Microsoft Outlookرا انتخاب کنید و پایان دادن به کاررا در منوی بالا انتخاب کنید.

از طرف دیگر، روی Microsoft Outlookکلیک راست کرده و پایان کاررا انتخاب کنید.
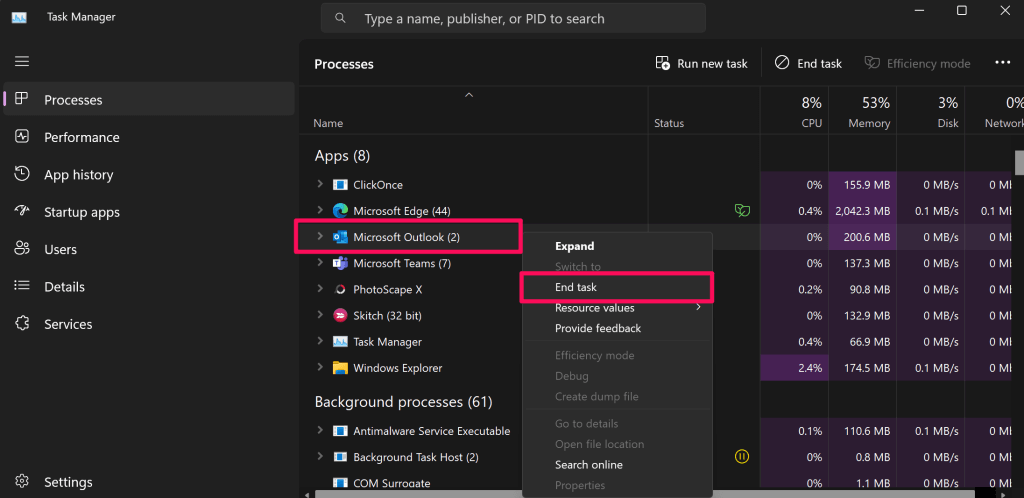
بعد، روی تیم های Microsoftکلیک راست کرده و پایان کاررا انتخاب کنید.
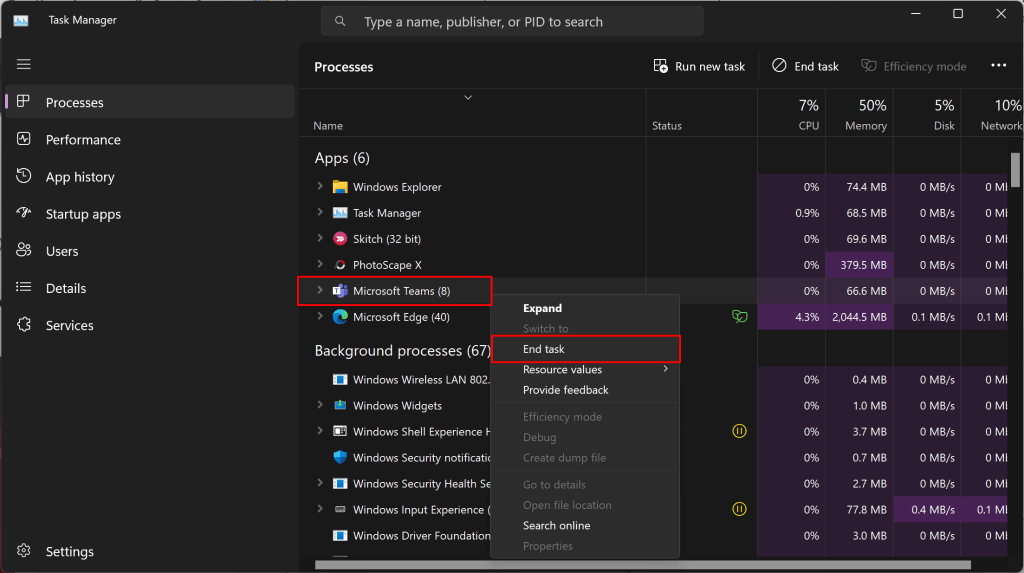
چند ثانیه صبر کنید و Microsoft Teams را قبل از Outlook دوباره باز کنید. پس از آن، Microsoft Outlook را در حالت کاربر عادی (نه به عنوان سرپرست) راه اندازی مجدد کنید و بررسی کنید که آیا می توانید به افزونه Teams Meeting دسترسی داشته باشید.
کلید Windowsرا فشار دهید، "outlook" را در کادر جستجو تایپ کنید و Openرا در زیر برنامه Outlook انتخاب کنید.
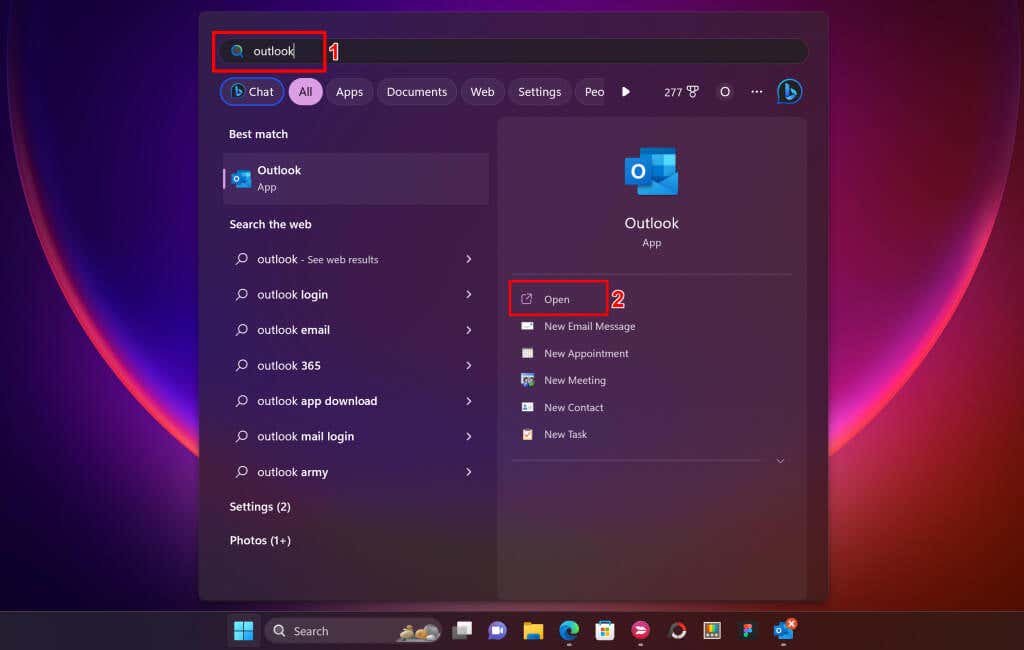
3. یک نسخه Outlook سازگار
نصب کنید
افزونه Teams Meetings در Outlook 2013 و نسخههای جدیدتر موجود است. اگر Teams Meeting در Outlook نمایش داده نمیشود، قبل از عیبیابی بیشتر، نسخه مشتری Outlook خود را تأیید کنید.
Outlook را باز کنید و Fileرا در گوشه بالا سمت چپ انتخاب کنید.
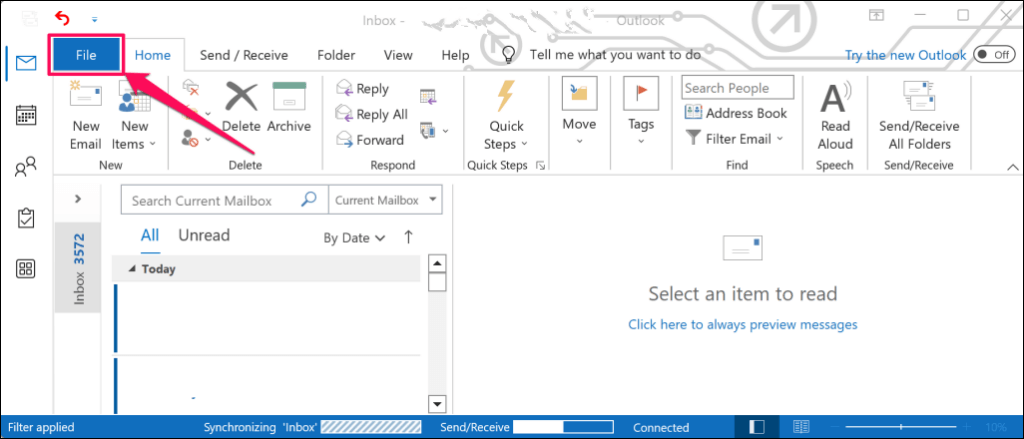
حساب دفتررا در نوار کناری انتخاب کنید و درباره Outlookرا انتخاب کنید..
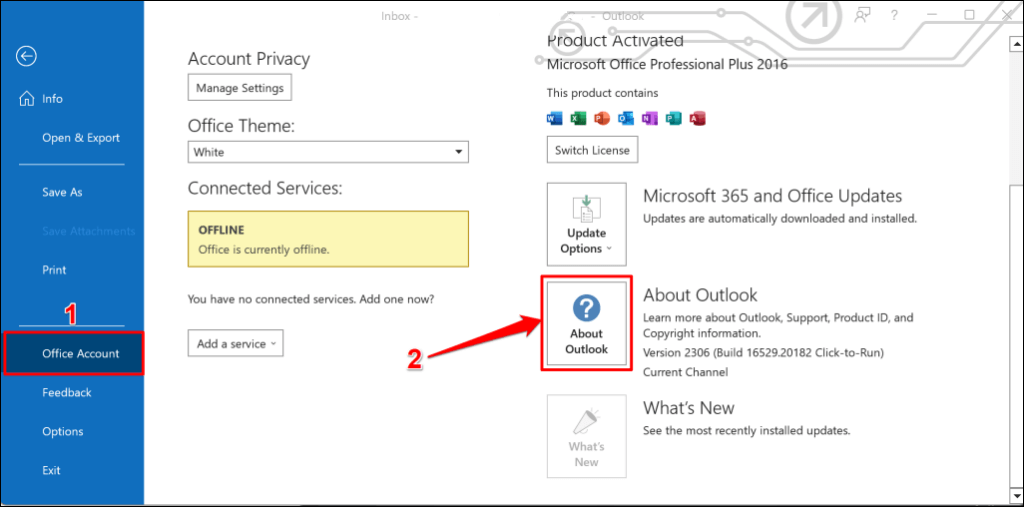
نوار عنوان پنجره پاپ آپ را برای نسخه برنامه Outlook خود بررسی کنید. اگر Outlook 2010 یا قدیمی تر دارید، Outlook 2013 یا نسخه های جدیدتر را نصب کنید.
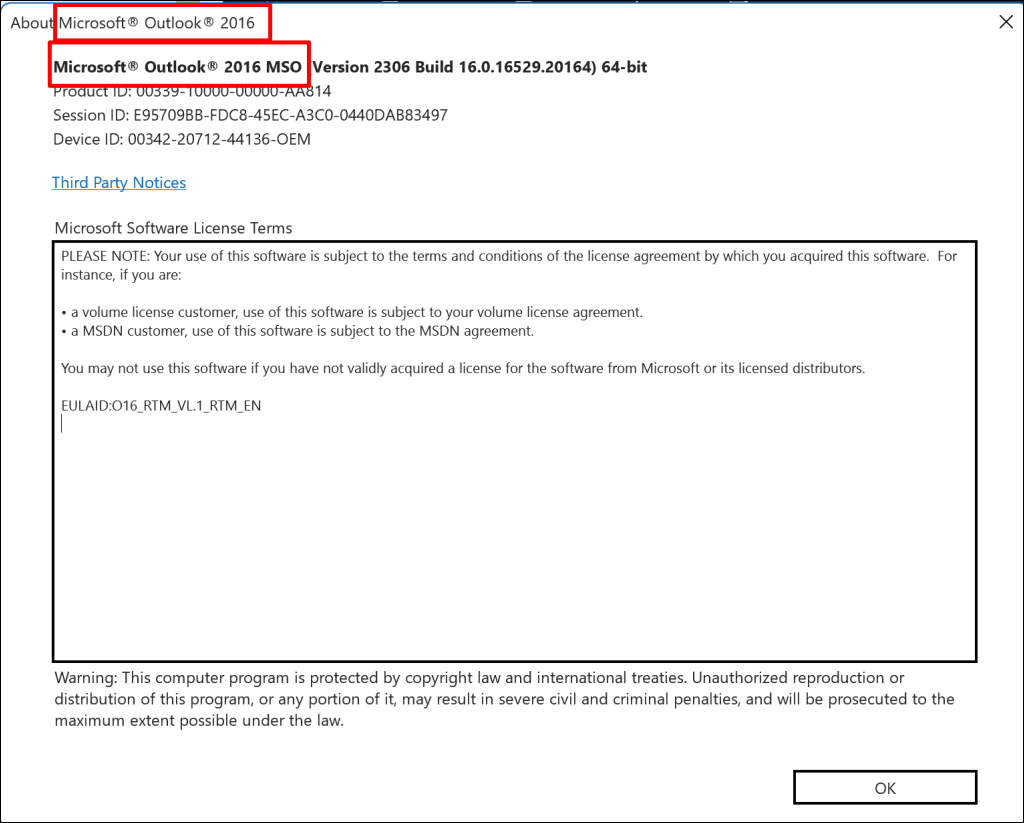
4. Outlook
را به روز کنید
نصب آخرین نسخه Outlook میتواند ویژگیهای از دست رفته را بازیابی کند و عملکرد نادرست Outlook دیگر را برطرف کند. کامپیوتر خود را به اینترنت وصل کنید و این دستورالعمل ها را دنبال کنید.
Outlook را باز کنید و Fileرا در گوشه بالا سمت چپ انتخاب کنید.
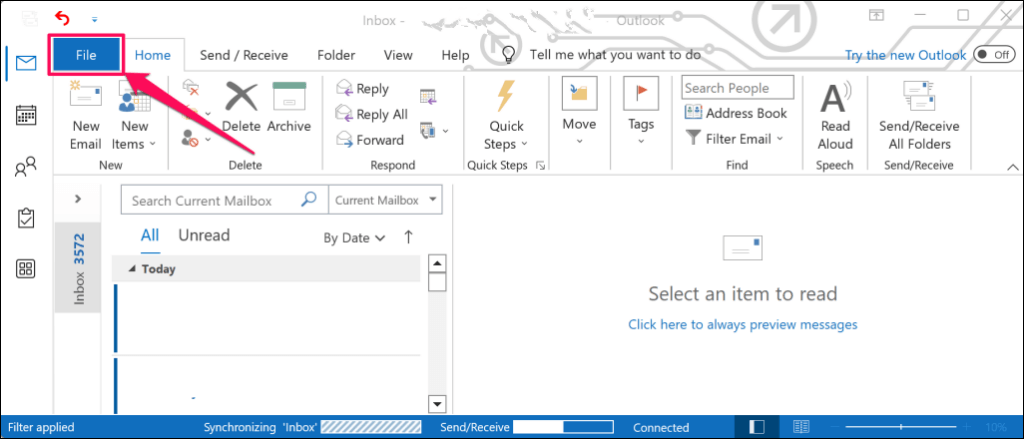
حساب دفتررا در گوشه سمت راست پایین منوی File انتخاب کنید.
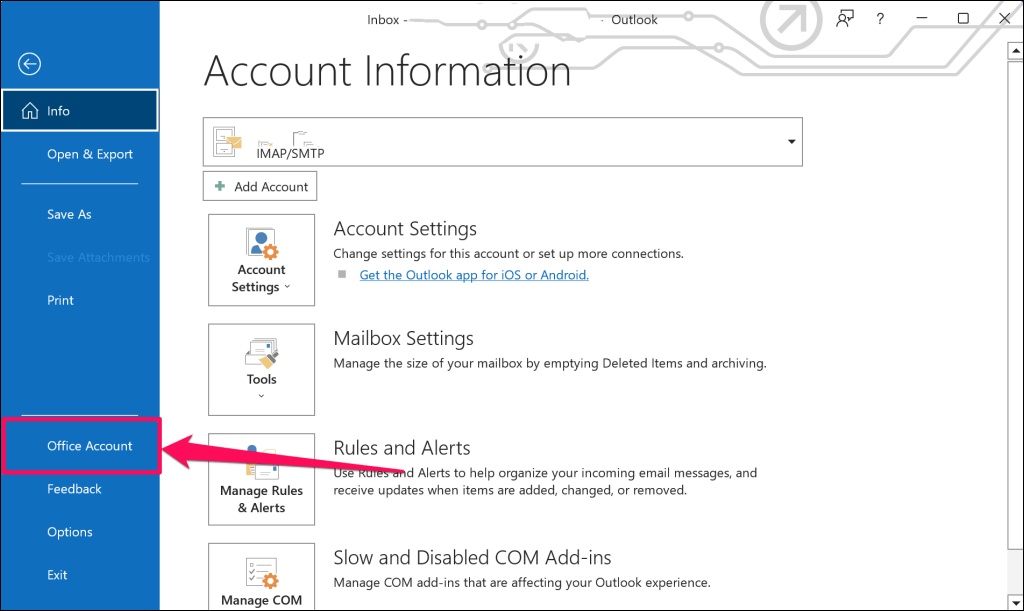
منوی کشویی «گزینههای بهروزرسانی» را باز کنید و اکنون بهروزرسانی شودرا انتخاب کنید.
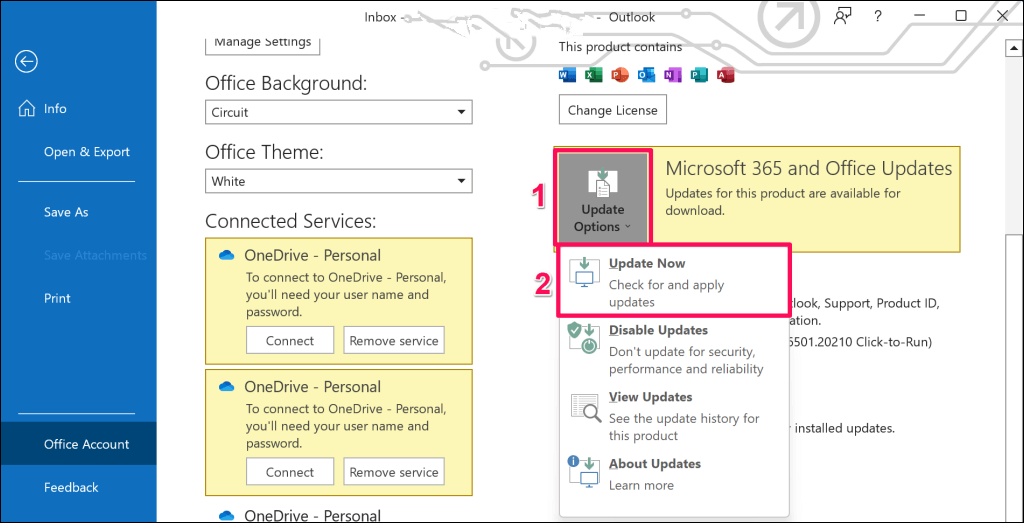
منتظر بمانید تا عامل Microsoft Office Click-to-Run بهروزرسانیهای Outlook را بررسی کند. برای دانلود بهروزرسانیهای موجود، بلهرا انتخاب کنید.

برای اعمال بهروزرسانیهای دانلود شده، پیامی دریافت خواهید کرد که کارتان را ذخیره کنید و Outlook را ببندید. برای ادامه ادامهرا انتخاب کنید.
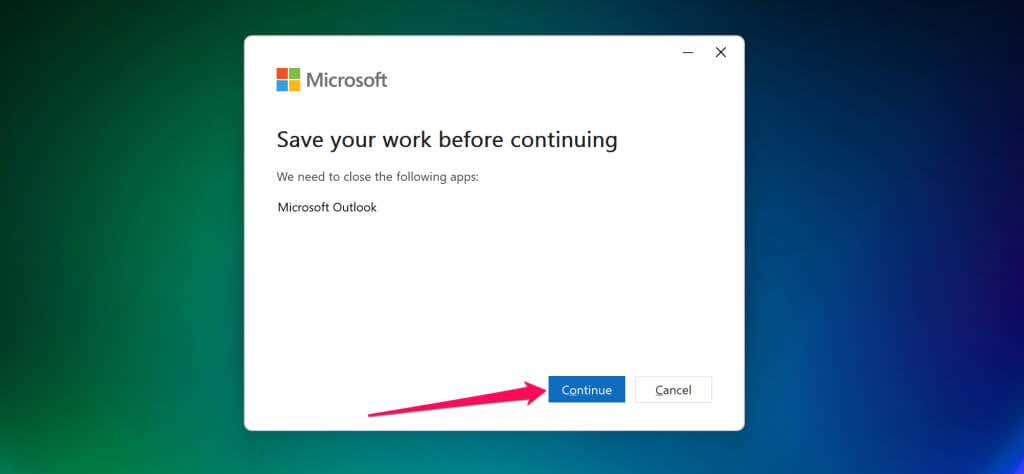
پنجره «بهروزرسانیها نصب شدهاند» را ببندید، Outlook را مجدداً راهاندازی کنید و بررسی کنید که آیا افزونه «تیمز جلسه» در برگه تقویم ظاهر میشود یا خیر.
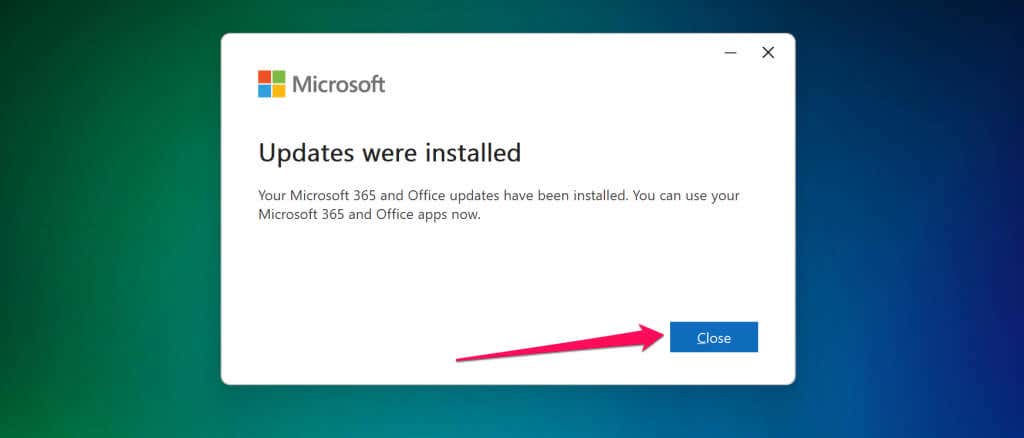
5. فایل DLL Add-in Teams
را مجدداً ثبت کنید
فایل "Microsoft.Teams.AddinLoader.dll" به افزونه Teams Meeting کمک می کند تا به راحتی در Outlook کار کند. ثبت مجدد این فایل Dynamic Link Library (DLL) می تواند افزونه Teams Meeting را در برنامه Outlook شما بازیابی کند.
این یک فرآیند طولانی اما ساده است. Microsoft Teams و Outlook را ببندید و مراحل زیر را برای ثبت مجدد فایل "Microsoft.Teams.AddinLoader.dll" دنبال کنید.
ابتدا، به مسیر/محل فایل Microsoft.Teams.AddinLoader.dll در رایانه شخصی خود نیاز دارید. File Explorer (کلید Windows+ E) را باز کنید، Viewرا در منوی بالا انتخاب کنید، نمایشرا انتخاب کنید، و موارد پنهانرا انتخاب کنید.
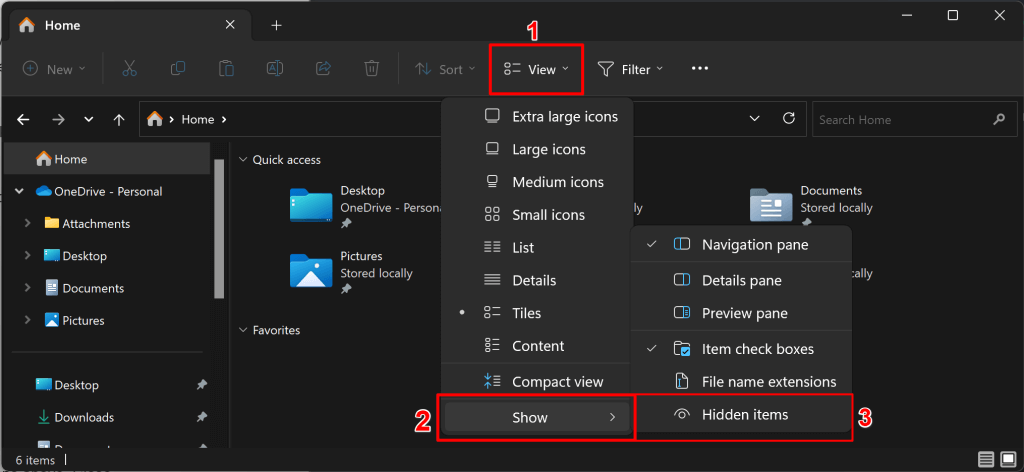
این رایانهیا دیسک محلی (C:)را در نوار کناری انتخاب کنید و پوشه کاربرانرا باز کنید.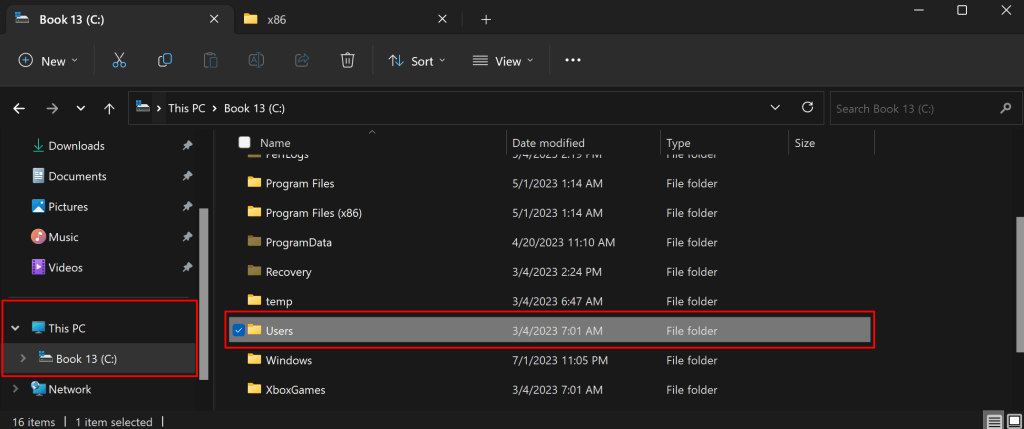
پوشه ای را که به نام حسابی که به آن وارد شده اید باز کنید.
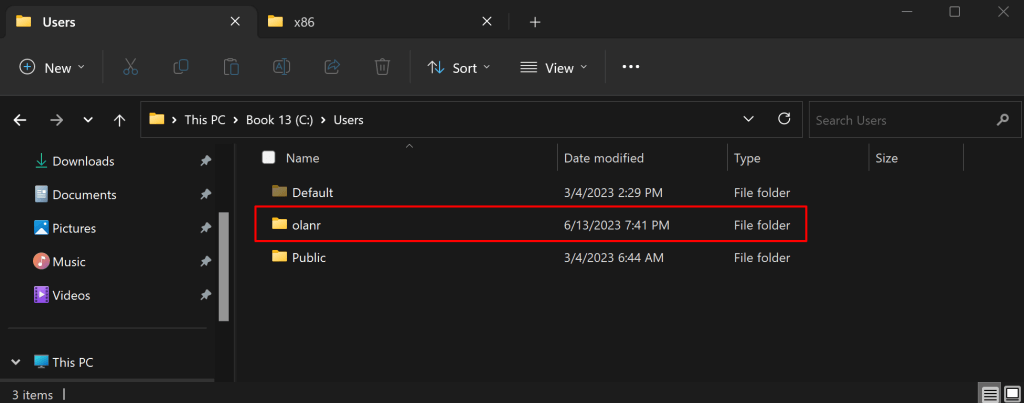
بعد، به AppData>Local>Microsoft>TeamsMeetingAddinبروید..
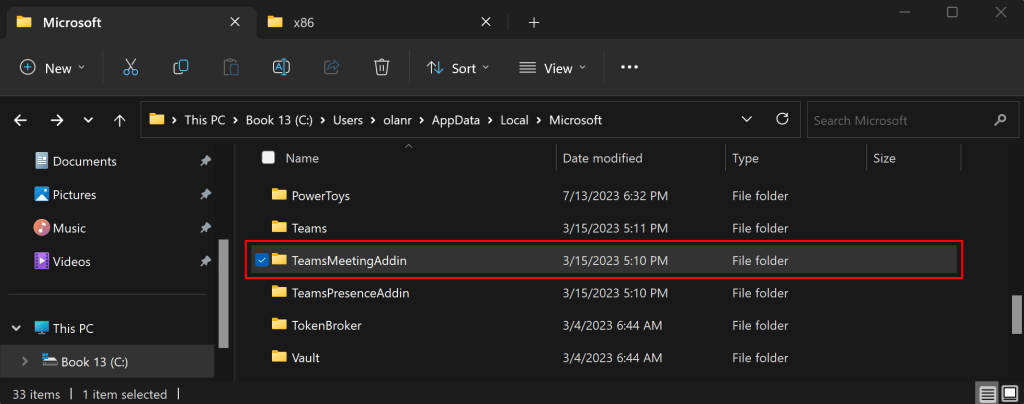
پوشه را با اعداد و اعشار باز کنید.
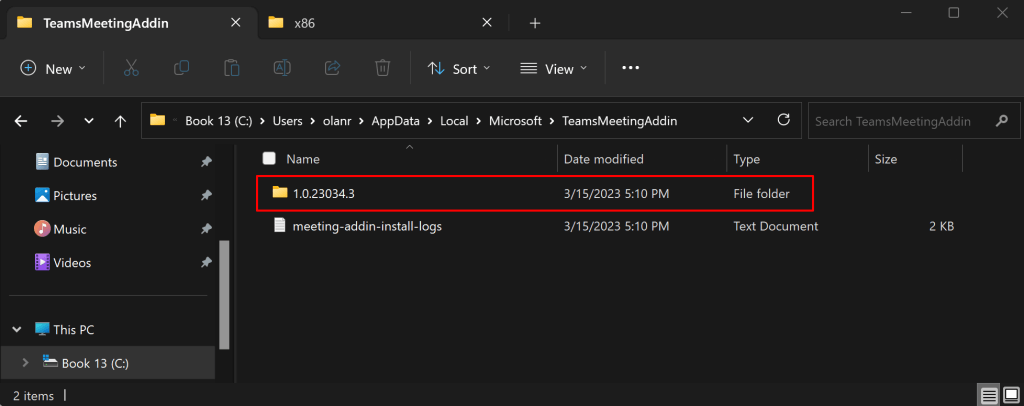
اگر رایانه شخصی 32 بیتی دارید پوشه x86یا اگر رایانه شخصی شما 64 بیتی است پوشه x64را باز کنید. به 4 راه برای تشخیص اینکه آیا از ویندوز 32 بیتی یا 64 بیتی استفاده می کنید مراجعه کنید.
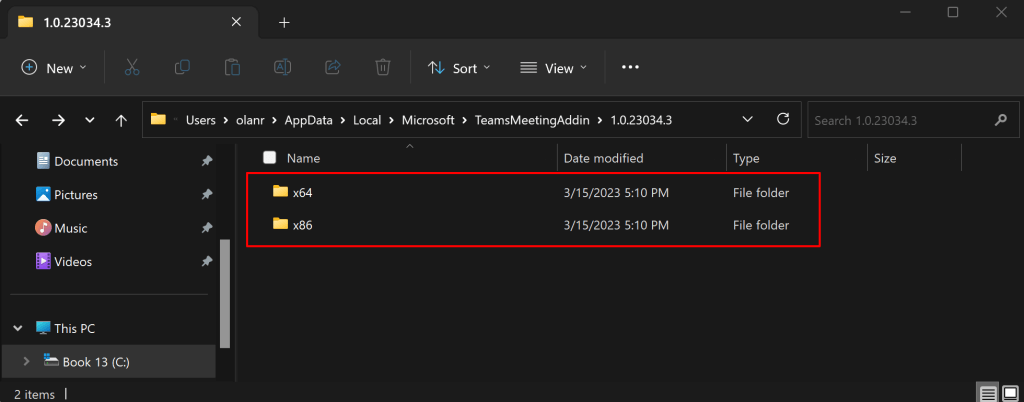
شما باید فایل "Microsoft.Teams.AddinLoader.dll" را در این پوشه پیدا کنید. مسیر فایل را در نوار آدرس File Explorer کپی کنید.
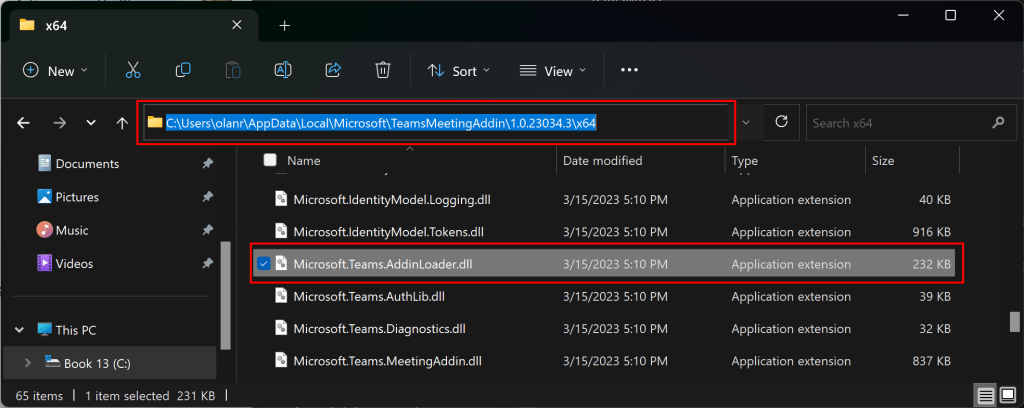
منوی Start را باز کنید، cmdرا در کادر جستجو تایپ کنید و اجرا به عنوان سرپرسترا در زیر برنامه Command Prompt انتخاب کنید.
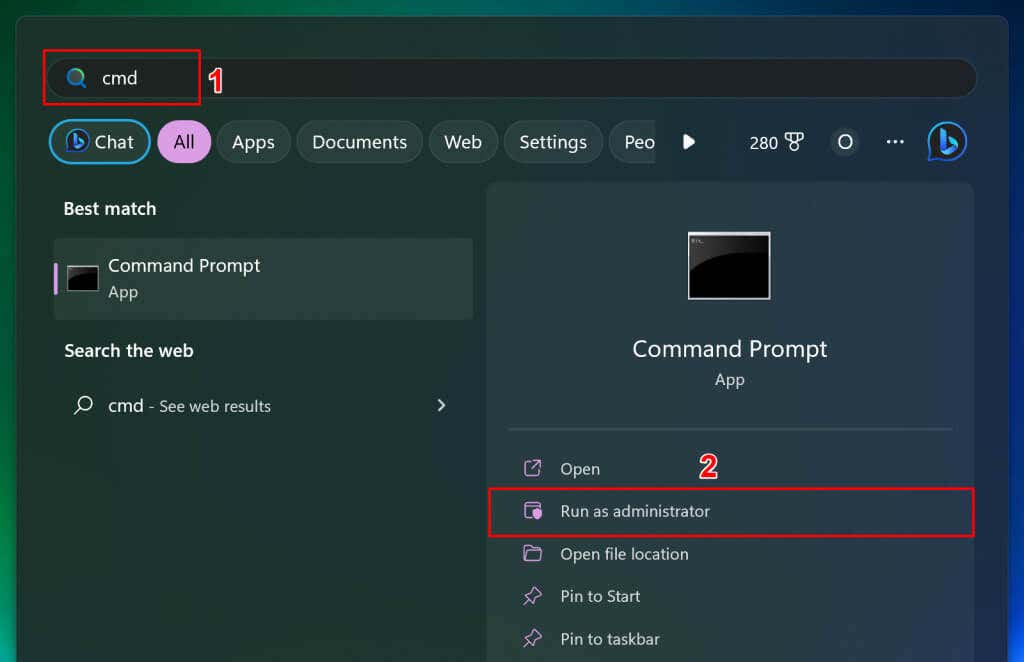
cd را تایپ کنید، Spacebarرا فشار دهید، مسیر فایل Microsoft.Teams.AddinLoader.dll را قرار دهید (مرحله شماره 7 را ببینید) و Enterرا فشار دهید. دستور باید مانند دستور زیر باشد.
cd C:\Users\username\AppData\Local\Microsoft\TeamsMeetingAddin\1.0.23034.3\x64
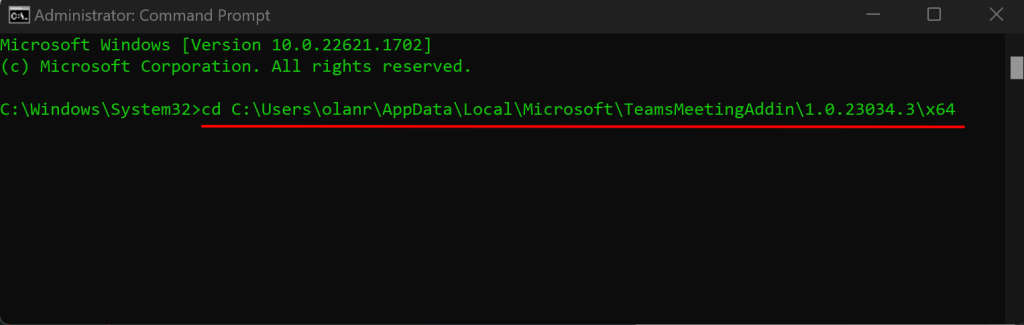
بعد، regsvr32 Microsoft.Teams.AddinLoader.dll را در خط زیر قرار دهید و Enterرا فشار دهید.
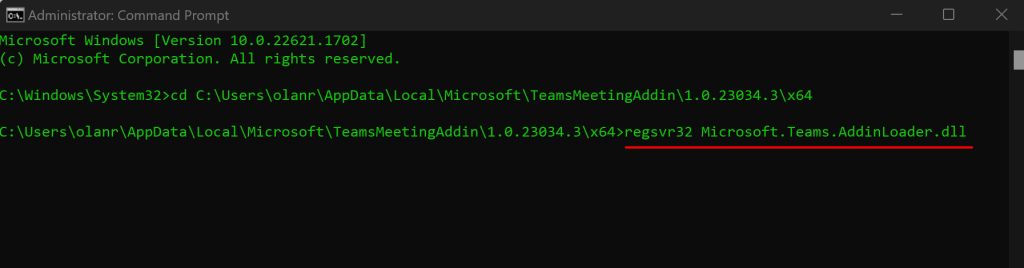
شما باید یک "DllRegisterServer در Microsoft.Teams.AddinLoader.dll موفق شد" را ببینید. پیام روی صفحه نمایش شما.
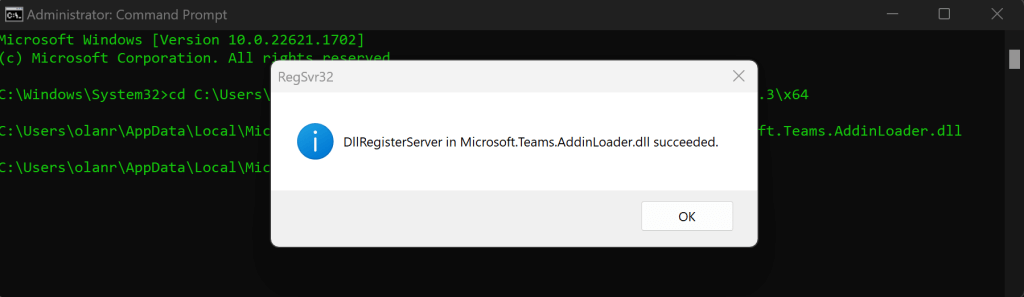
OKرا انتخاب کنید، پنجره Command Prompt را ببندید و بررسی کنید که آیا گزینه Teams Meeting اکنون در Outlook موجود است یا خیر.
6. Microsoft Support and Recovery Assistant
را اجرا کنید
دستیار پشتیبانی و بازیابی مایکروسافت (SARA) ابزاری است که به طور خودکار مشکلات برنامههای Office و Office 365، Outlook و Windows را تشخیص داده و برطرف میکند. SaRA می تواند به ثبت افزونه Teams Meeting در برنامه Outlook کمک کند.
هر پیام ایمیل باز را در Outlook ذخیره کنید، برنامه Outlook را ببندید و مراحل زیر را دنبال کنید.
فایل راه اندازی Microsoft Support and Recovery Assistant را از وبسایت مایکروسافت دانلود کنید و آن را در رایانه خود نصب کنید.
"sara" را در کادر جستجوی Windows تایپ کنید و دستیار پشتیبانی و بازیابی مایکروسافترا باز کنید.
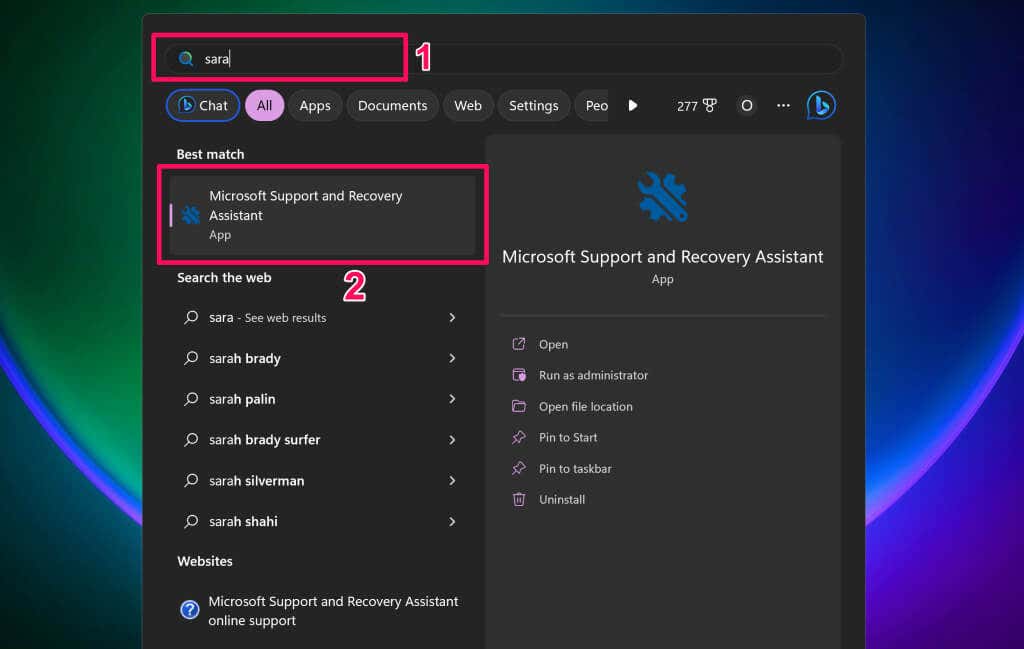
شرایط ابزار را بپذیرید (موافقمرا انتخاب کنید) تا ادامه دهید.
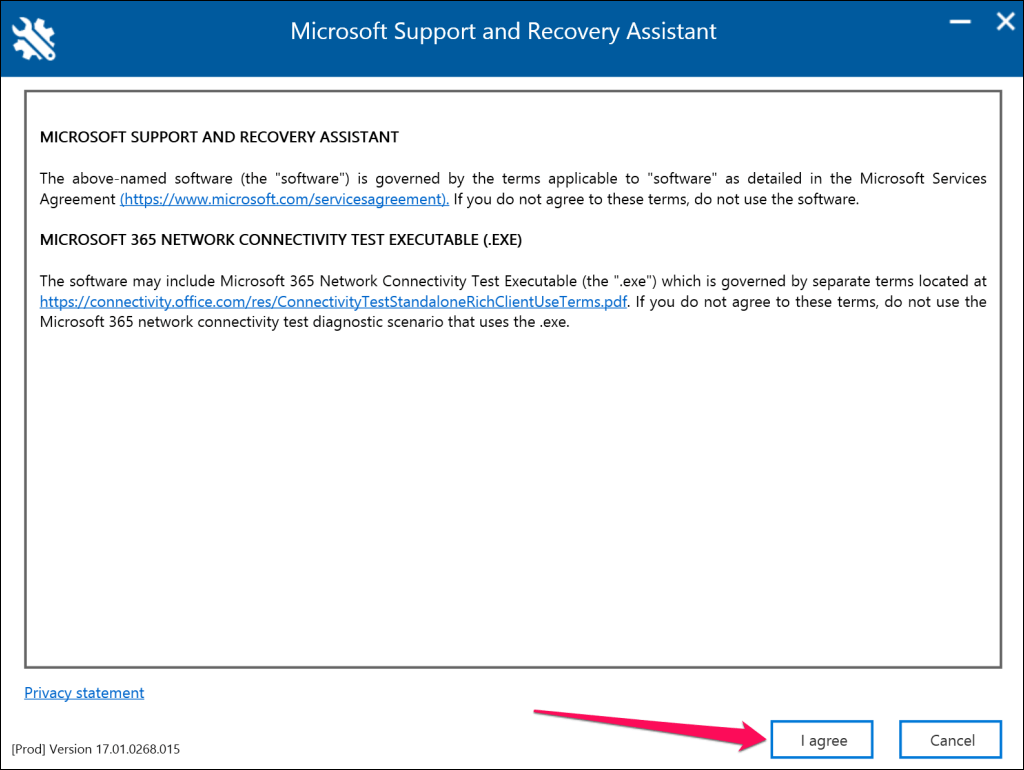
Outlookرا در لیست محصولات انتخاب کنید و برای ادامه بعدیرا انتخاب کنید.
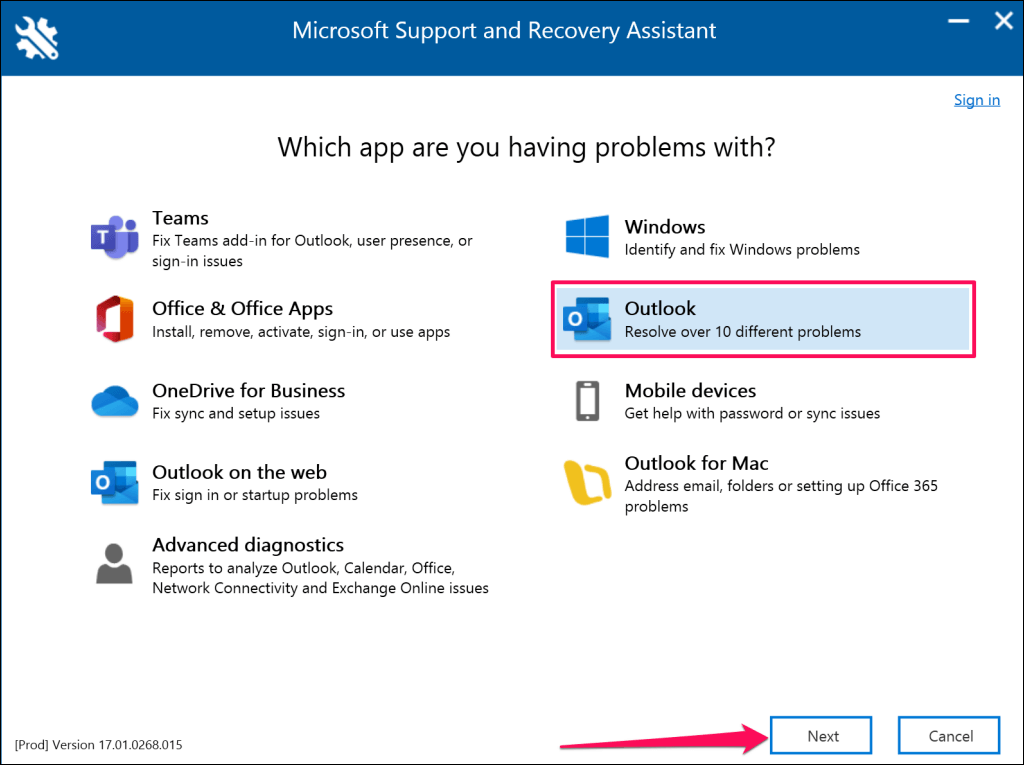
گزینه Teams Meeting نشان داده نمیشود یا افزونه Teams Meeting در Outlook بارگیری نمیشود را انتخاب کنیدو بعدیرا انتخاب کنید.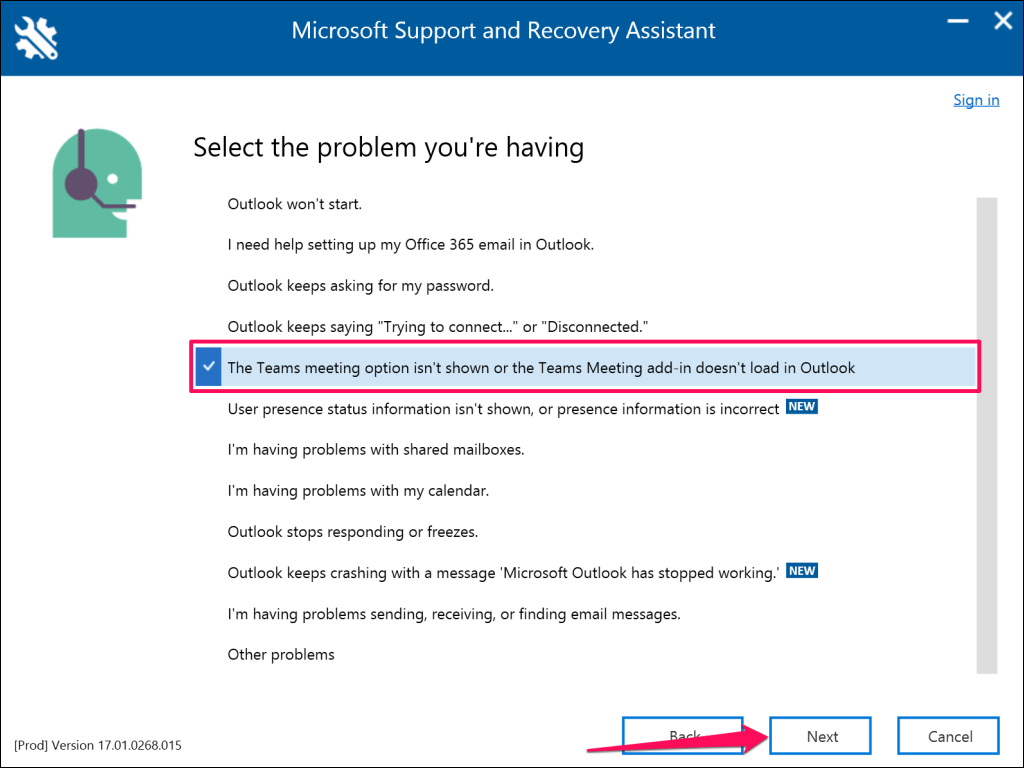
وقتی از شما پرسیده شد در حال عیبیابی دستگاه آسیبدیده هستید، بلهرا انتخاب کنید و برای ادامه بعدیرا انتخاب کنید..
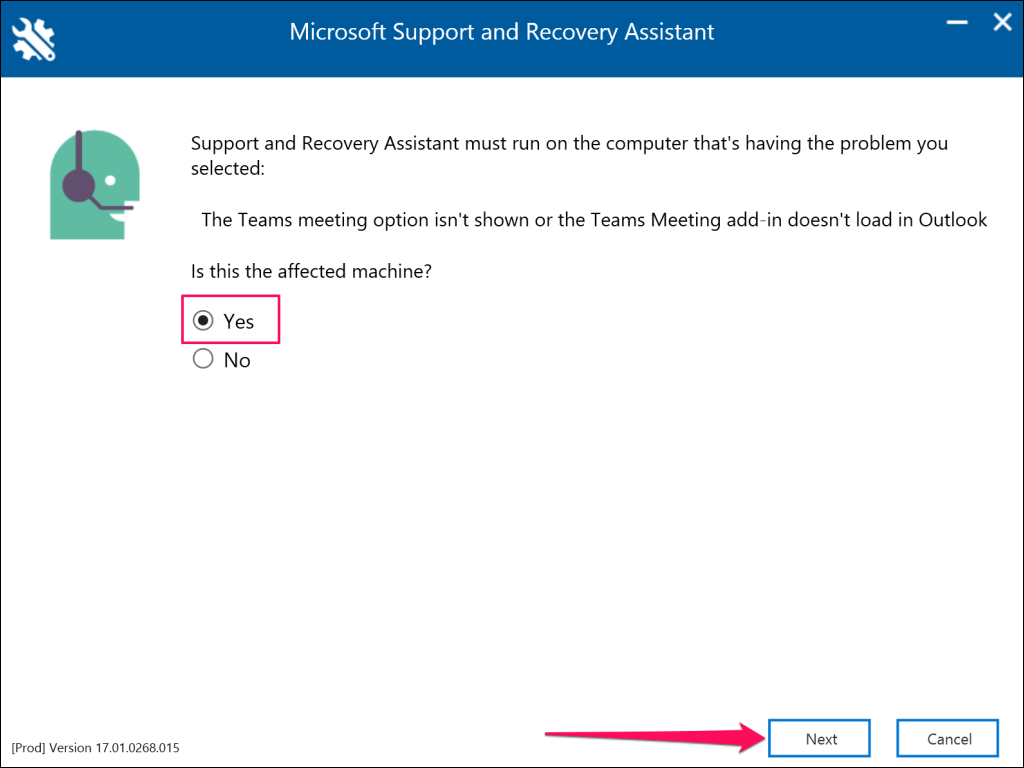
منتظر بمانید تا Microsoft Support and Recovery Assistant برنامه Outlook شما را بررسی کند. اگر Outlook در رایانه شما اجرا می شود، پیام های باز را ذخیره کنید و قبل از انجام مراحل عیب یابی توصیه شده، برنامه را ببندید.
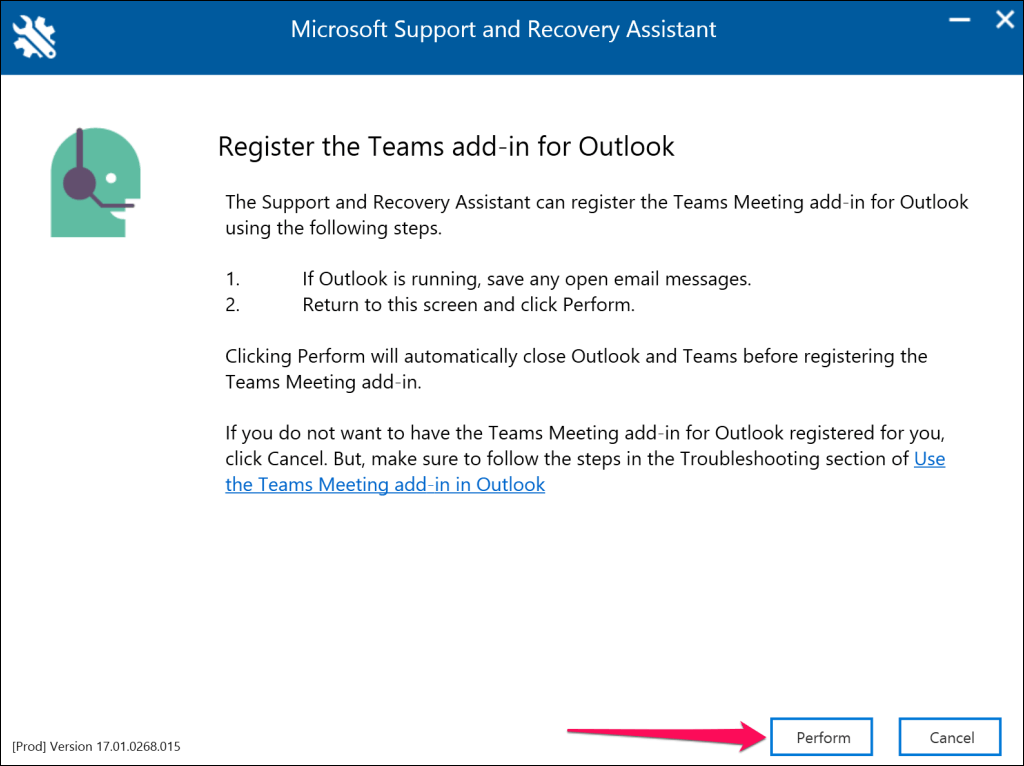
وقتی پیام «افزونه جلسه تیمها برای Outlook با موفقیت ثبت شد» را مشاهده کردید، Outlook را راهاندازی کنید. اگر Outlook هنوز افزونه Teams Meeting را ندارد، به Microsoft Support and Recovery Assistant بازگردید و خیررا انتخاب کنید.
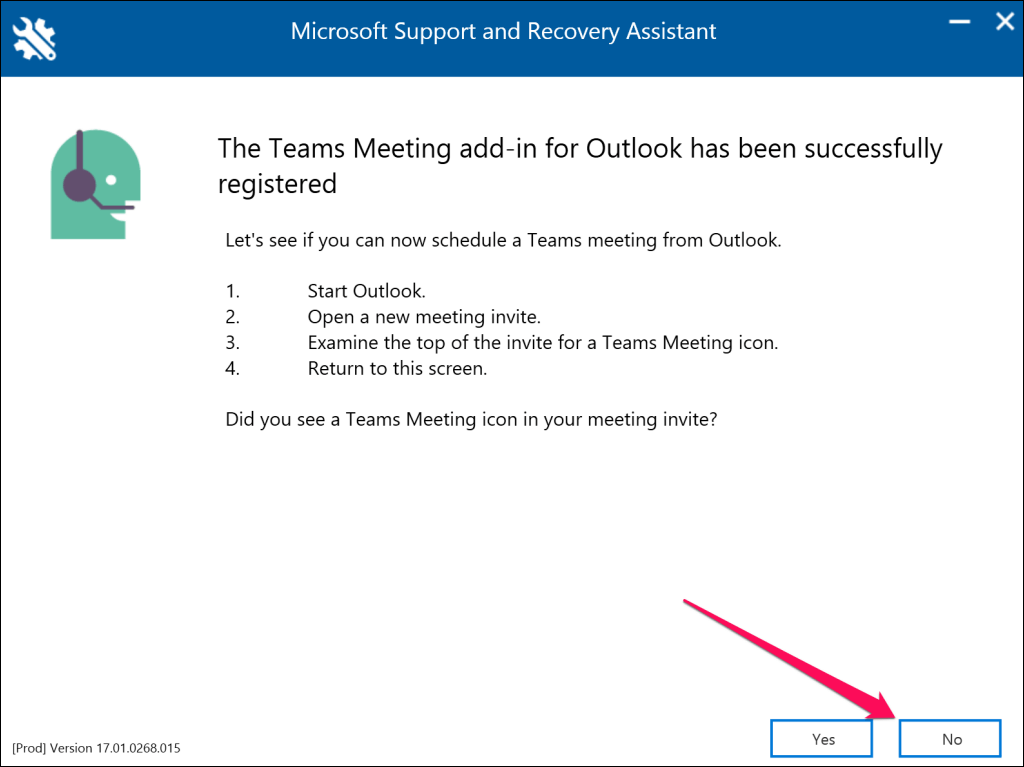
پیوندهای موجود در صفحه بعدی را برای پیشنهادات عیبیابی بیشتر دنبال کنید.
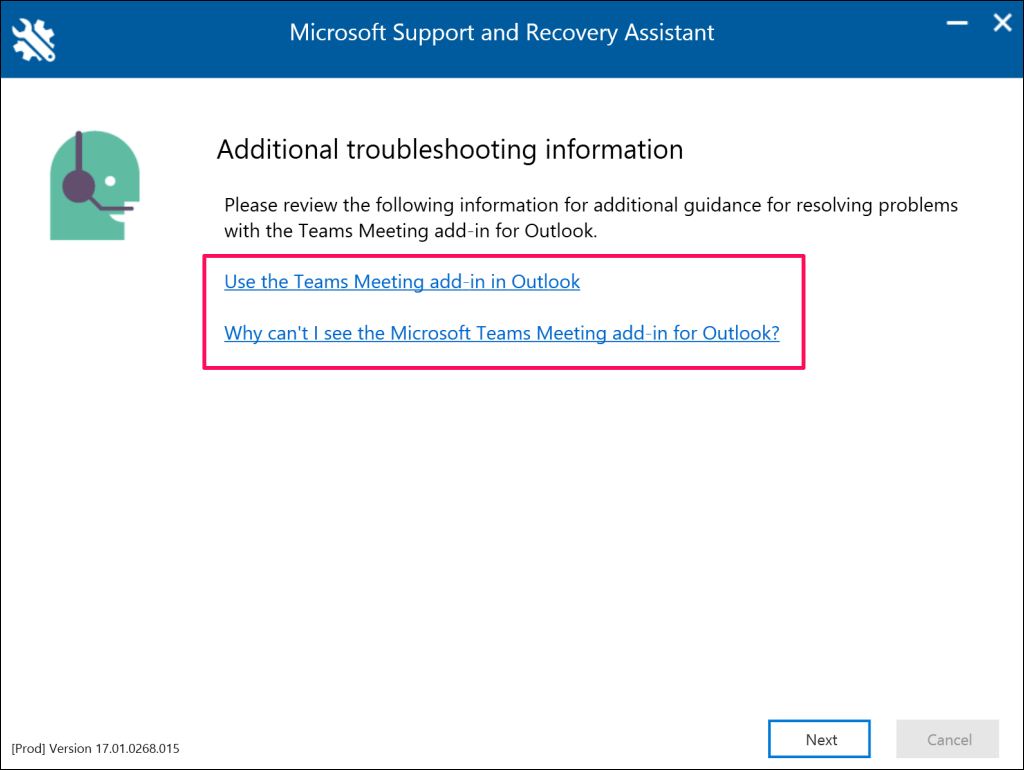
7. افزونه Teams Meeting
را فعال کنید
اگر افزونه Teams Meeting را نمیبینید، بررسی کنید که در برنامه Outlook فعال، نصب و فعال باشد.
Microsoft Outlook را باز کنید و Fileرا در گوشه بالا سمت چپ انتخاب کنید.
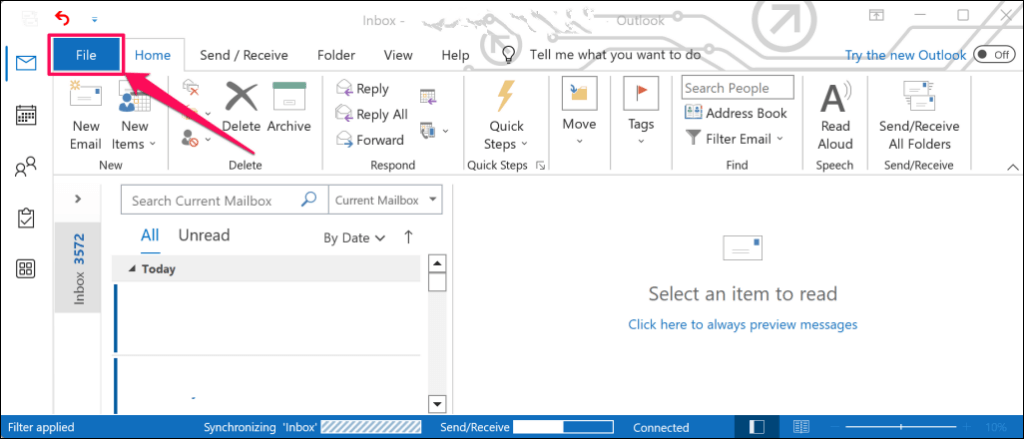
گزینههارا در نوار کناری انتخاب کنید.
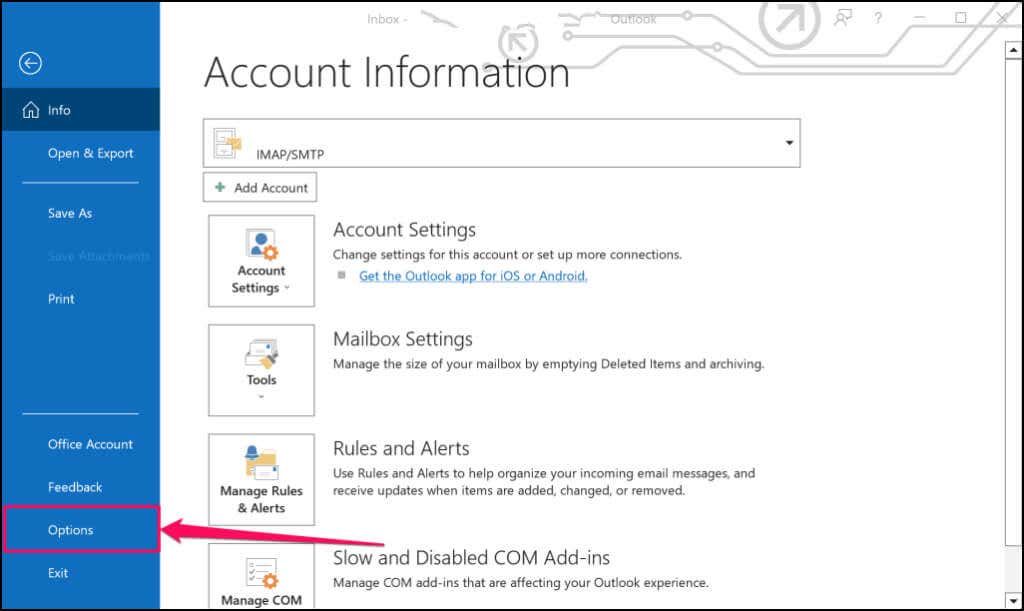
برگه افزونههارا در نوار کناری باز کنید و افزونه جلسه تیمهای Microsoft برای Microsoft Officeرا پیدا کنید. اگر این افزونه در بخش «افزونههای برنامه فعال» باشد، باید گزینه Teams Meetings را در Outlook ببینید.
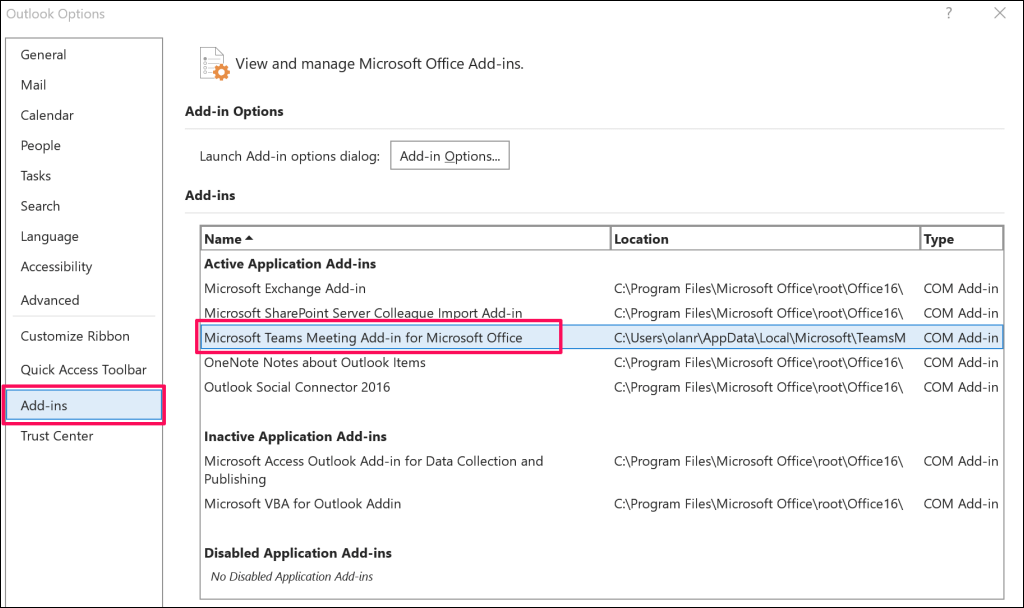
اگر افزونه در بخش «افزونههای برنامه غیرفعال» یا «افزونههای برنامه غیرفعال» است، به مرحله 4 بروید.
منوی کشویی «Manage» را روی افزونههای COMتنظیم کنید و دکمه برو…را انتخاب کنید.
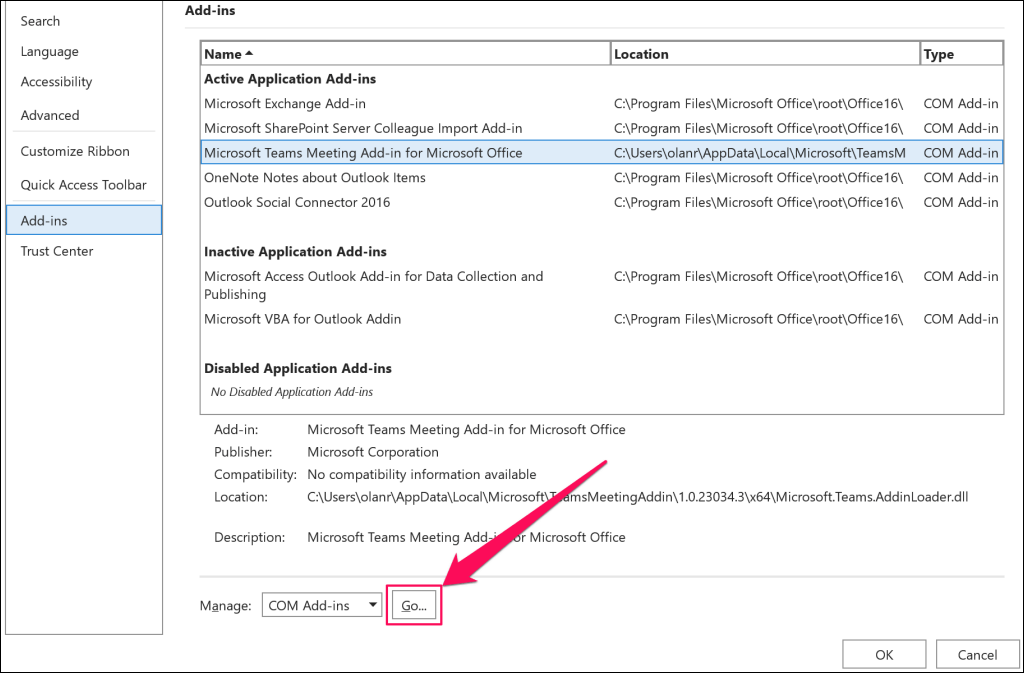
باکس کنار افزونه جلسه تیمهای Microsoft برای Microsoft Officeرا انتخاب کنید و تأییدرا انتخاب کنید.

Microsoft Outlook را مجدداً راه اندازی کنید و بررسی کنید که آیا افزونه Teams Meeting اکنون در برگه تقویم موجود است یا خیر.
8. از Microsoft Teams خارج شوید
اگر در استفاده از افزونه Teams Meeting در Outlook مشکل دارید، مایکروسافت توصیه میکند حساب خود را دوباره به برنامه Teams متصل کنید.
Outlook را در رایانه خود ببندید و مراحل زیر را دنبال کنید.
تیمهای Microsoft را باز کنید، نماد نمایهخود را در گوشه سمت راست بالا انتخاب کنید و خروج از سیستمرا انتخاب کنید.
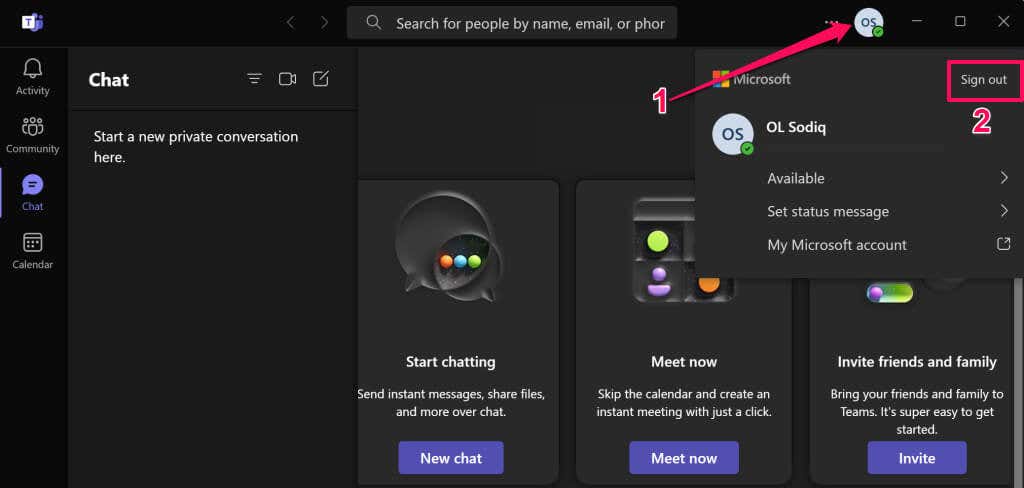
برای ادامه، خروج از سیستمرا در پنجره بازشو انتخاب کنید.

برنامه Microsoft Teams را دوباره باز کنید و به حساب Microsoft خود وارد شوید. پس از آن، Outlook را اجرا کنید و بررسی کنید که آیا افزونه Teams Meeting در تب Calendar قابل مشاهده است یا خیر..
9. کامپیوتر خود را راه اندازی مجدد کنید
اگر پس از انجام مراحل عیبیابی بالا، مشکل برطرف نشد، رایانه خود را مجدداً راهاندازی کنید - قبل از راهاندازی مجدد رایانه، Outlook و سایر برنامهها را ببندید تا از دست دادن دادههای ذخیرهنشده جلوگیری کنید.
منوی استارت را باز کنید (کلید ویندوزرا فشار دهید)، نماد پاوررا انتخاب کنید و راه اندازی مجددرا انتخاب کنید.
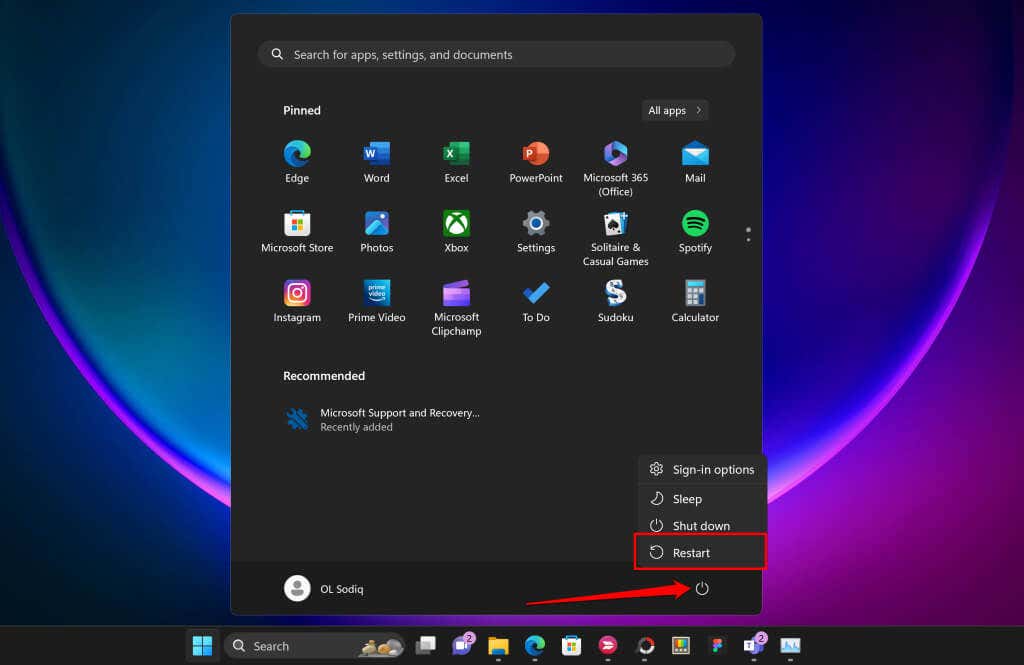
با پشتیبانی مایکروسافت در تماس باشید
با پشتیبانی مایکروسافت تماس بگیرید اگر هیچ یک از این راهحلها، افزونه Teams Meeting را در برنامه Outlook شما بازیابی نکرد.
.
پست های مرتبط: