ایجاد فلش کارت یک راه عالی برای مطالعه و یادگیری اطلاعات جدید است. آنها معمولاً برای اطلاعاتی استفاده می شوند که به راحتی خوانده شوند، بررسی شوند، و (امیدواریم) حفظ شوند.
در حالی که میتوانید این کار را بهصورت دستی انجام دهید، اسناد Microsoft Word را میتوان برای ایجاد فلشکارتهای شخصیسازی کرد که نیازهای خاص شما را برآورده میکند. این به شما کمک می کند مطالب مطالعه جذابی را ایجاد کنید که می توانید ایجاد کنید، تغییر دهید و با دیگران به اشتراک بگذارید.
اگر می خواهید بدانید که چگونه فلش کارت در Microsoft Word درست کنید، مراحل زیر را دنبال کنید.

چه چیزی هستند. فلش کارت؟
فلش کارت ها ابزاری برای یادگیری هستند که به شما کمک می کند حقایق و مفاهیم را به خاطر بسپارید و درک کنید. آنها معمولاً دو طرف دارند - یکی نشان دهنده سؤال یا اصطلاح و دیگری نشان دهنده پاسخ یا تعریف. این به یادگیرندگان کمک می کند تا به تنهایی اطلاعات را به خاطر بیاورند.
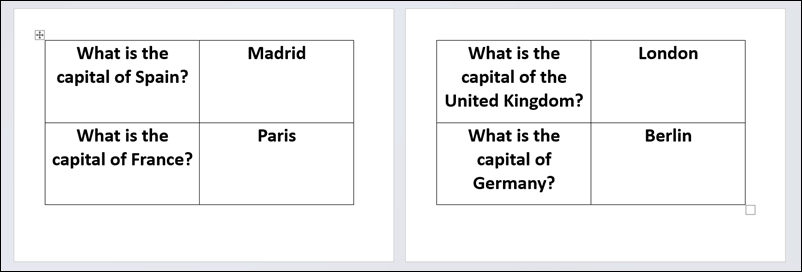
فلش کارت ها همه کاره هستند—از آنها می توان برای مطالعه هر واقعیت یا موضوعی استفاده کرد. اگر نمیخواهید خودتان آنها را بنویسید، میتوانید از Word برای ایجاد و سفارشی کردن وسایل کمک آموزشی خود استفاده کنید. بزرگترین مزیت استفاده از Word برای ایجاد فلش کارت این است که ساخت فلش کارت دیجیتال به شما امکان می دهد اطلاعات خود را به راحتی تنظیم و به روز کنید.
میتوانید فلشکارتهایی بسازید که از نظر بصری جذاب باشند و به آسانی قابل درک باشند در Word که اطلاعات حیاتی مورد نیاز برای یادگیری مؤثر را حفظ میکنند. فقط به یاد داشته باشید که آنها را ساده نگه دارید—هدف این است که اطلاعات را به راحتی هضم کنید، بنابراین هرچه بیشتر یک موضوع را تجزیه کنید، به خاطر سپردن آن آسان تر خواهد بود.
کپی خرده فروشی آفیس و همچنین برای مشترکین مایکروسافت 365 موجود است.
برای ایجاد فلش کارت در Microsoft Word:
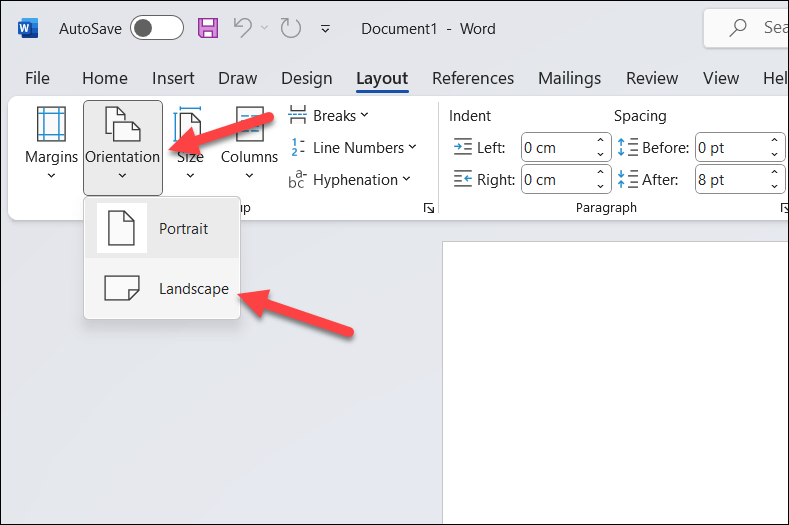
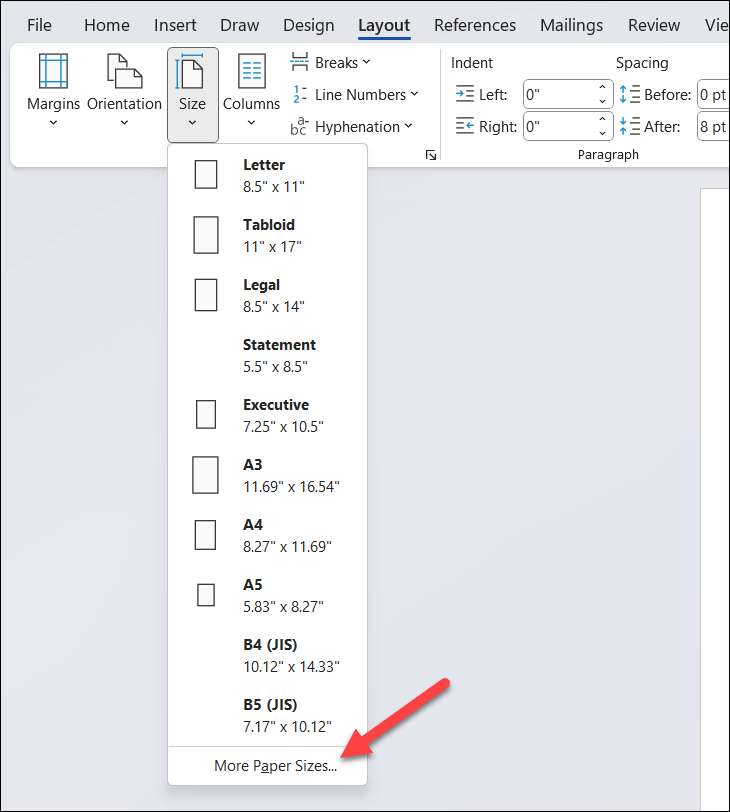
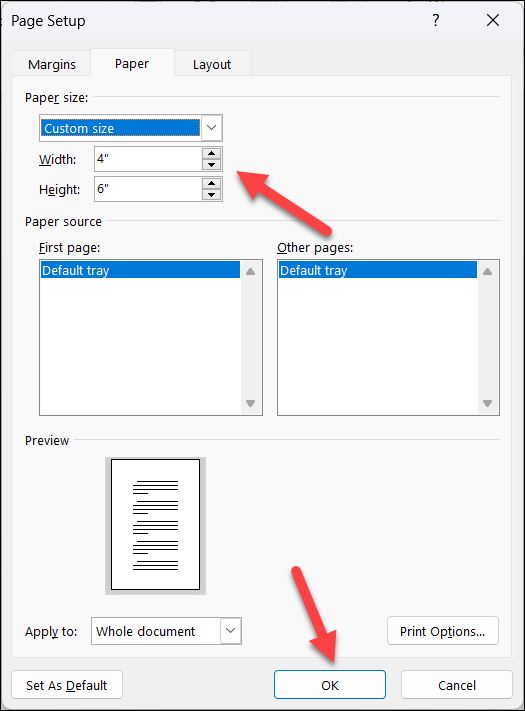
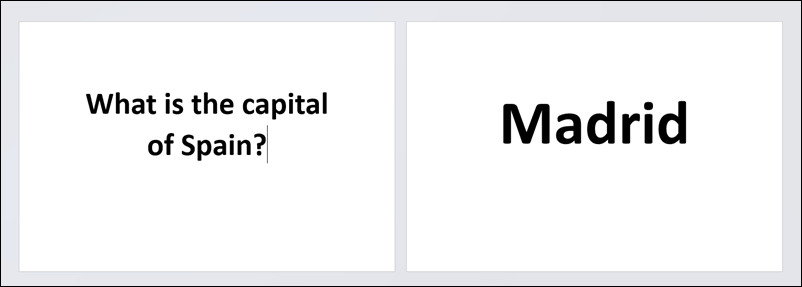
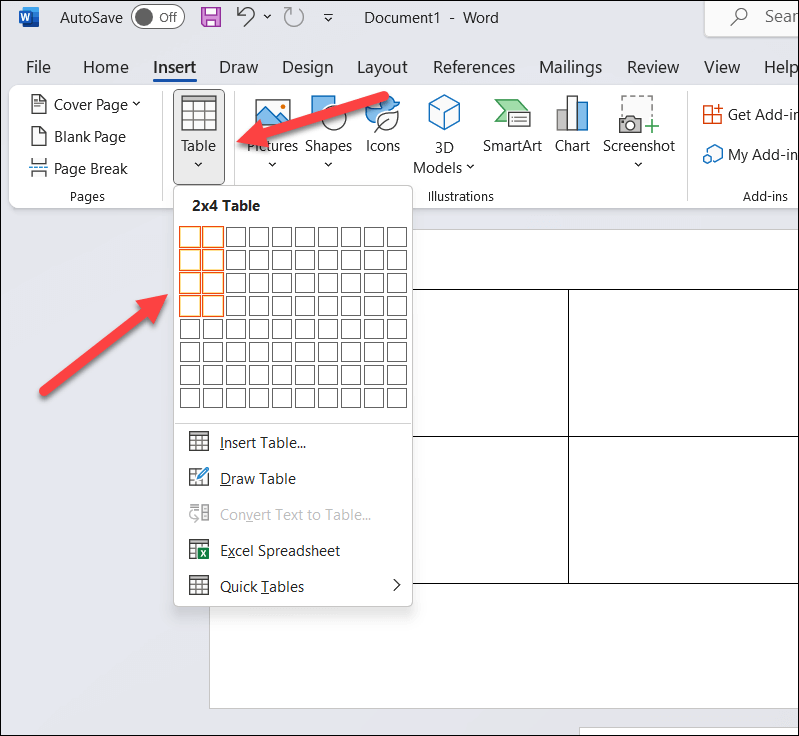
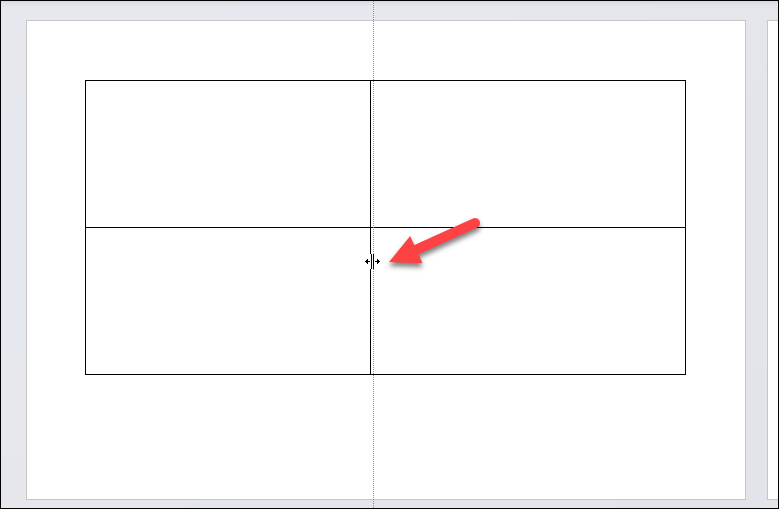
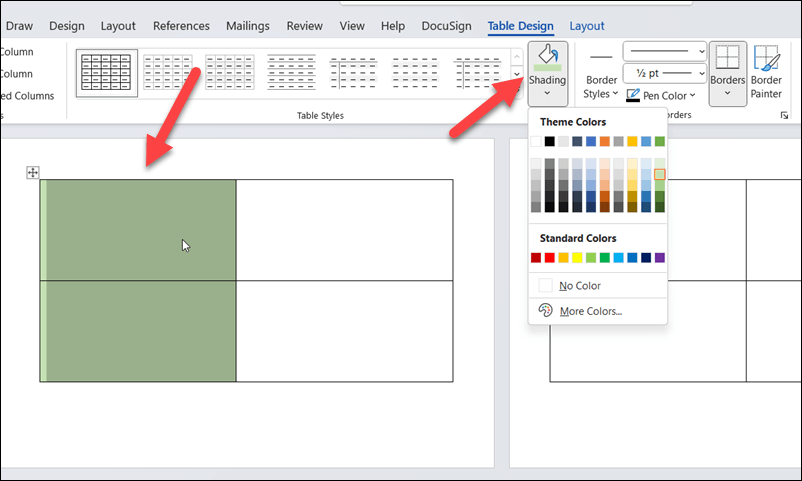
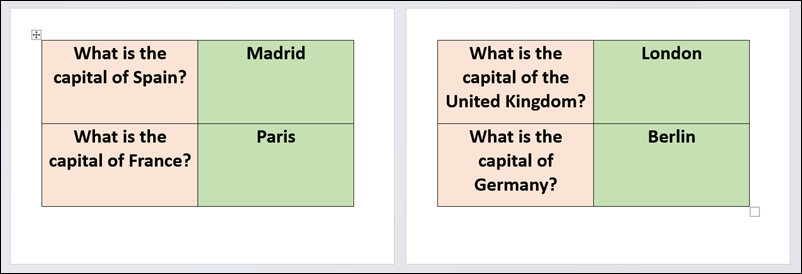
نحوه چاپ فلش کارت در Word
هنگامی که فلش کارت های خود را در Microsoft Word ایجاد کردید، گام بعدی این است که آنها را چاپ کرده و برش دهید.
برای چاپ فلش کارت در Word:
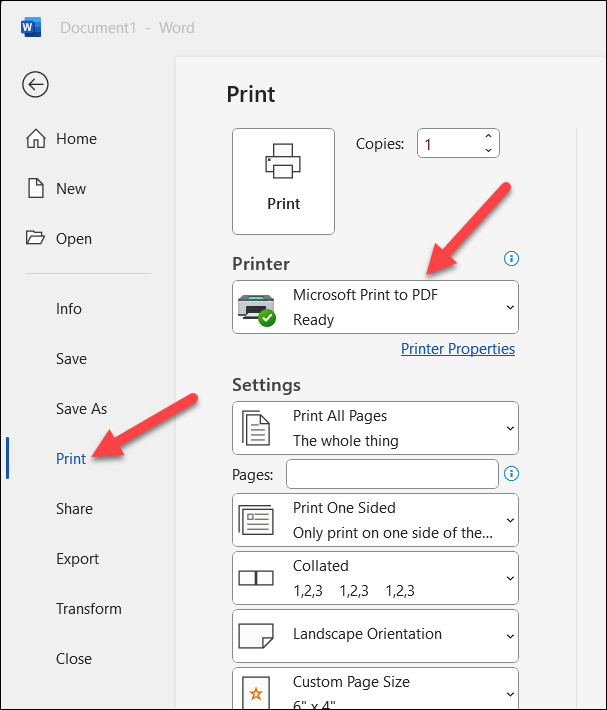
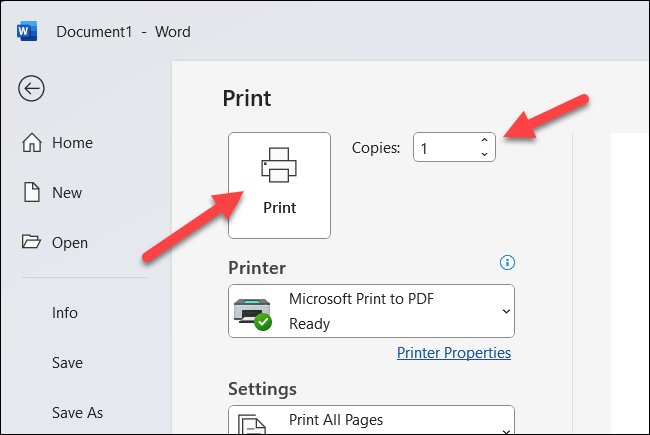
بعد از چاپ فلش کارتهای خود، باید آنها را با استفاده از قیچی یا دستگاه اصلاح کاغذ برش دهید. میتوانید از حاشیههای جدول (اگر آنها را فعال کرده باشید) بهعنوان راهنمایی برای انجام این کار استفاده کنید.
یادگیری با Microsoft Word<. /h2>
اگر میخواهید موضوعات پیچیده را یاد بگیرید، ایجاد فلش کارت در Word میتواند راهی عالی برای تقویت یادگیری شما باشد. این وسایل کمک آموزشی با ایجاد آسان نیاز به تلاش کمی دارند و به راحتی میتوان آنها را متناسب با موضوعات مختلف سفارشی کرد.
اگر می خواهید از فلش کارت های خود در محیط های دیگر استفاده کنید، سند Word خود را به یک تصویر JPEG تبدیل کنید را امتحان کنید. این به شما امکان میدهد فلش کارتها را برای بهبودهای بیشتر به یک ابزار ویرایش تصویر وارد کنید.
با کلمه پاسخ نمی دهد مشکل دارید؟ فراموش نکنید که اسناد خود را ذخیره کنید و یک نسخه پشتیبان در فضای ذخیره سازی ابری ذخیره کنید، فقط در صورتی که کار خود را گم کنید.
.