اگر اغلب از مایکروسافت اکسل استفاده میکنید، ممکن است با این خطا مواجه شده باشید که در آن نمیتوانید چیزی را در برگه اکسل تایپ کنید. خوشبختانه، این یک مشکل بسیار رایج است - در کنار سایر مشکلات پاسخگویی اکسل - و چندین راه برای حل این مشکل وجود دارد.
اگر میپرسید «چرا نمیتوانم در اکسل تایپ کنم؟» ما شش راه حل برای امتحان داریم.

1. ویرایش
را فعال کنیداگر صفحهگستردهای را باز کردهاید که خودتان ایجاد نکردهاید - یعنی صفحهگستردهای که توسط شخص دیگری برای شما ارسال شده یا از وب دانلود شده است - ممکن است متوجه شوید که آن محافظت شده است. متوجه خواهید شد که وقتی فایل را باز می کنید، متوجه می شوید که نمی توانید هیچ متنی را در سلول ها وارد کنید. بنابراین چگونه این مشکل را برطرف میکنید؟

2. از برگه یا کتاب کار خود محافظت کنید
ممکن است برگه یا کتاب کاری که میخواهید در آن تایپ کنید محافظت شده باشد. در این صورت، اکسل به شما اجازه تایپ هیچ داده ای را در برگه نمی دهد و پیامی را نمایش می دهد که به شما اطلاع می دهد. لغو محافظت از یک برگه یا کتاب کار آسان است تا بتوانید داده ها را وارد کنید، اگرچه اگر برگه یا کتاب کار دارای رمز عبور محافظت شده باشد، به رمز عبور هر کسی که آن را ایجاد کرده است نیاز دارید.


3. NumLock
را غیرفعال کنیدممکن است واضح به نظر برسد، اما آیا میخواهید با استفاده از صفحهکلید عددی جداگانه در سمت راست صفحهکلید، اعداد را در یک برگه اکسل یا کتاب کار تایپ کنید؟ اگر اینطور است و نمی توانید هیچ عددی را وارد کنید، ممکن است NumLock روشن باشد.
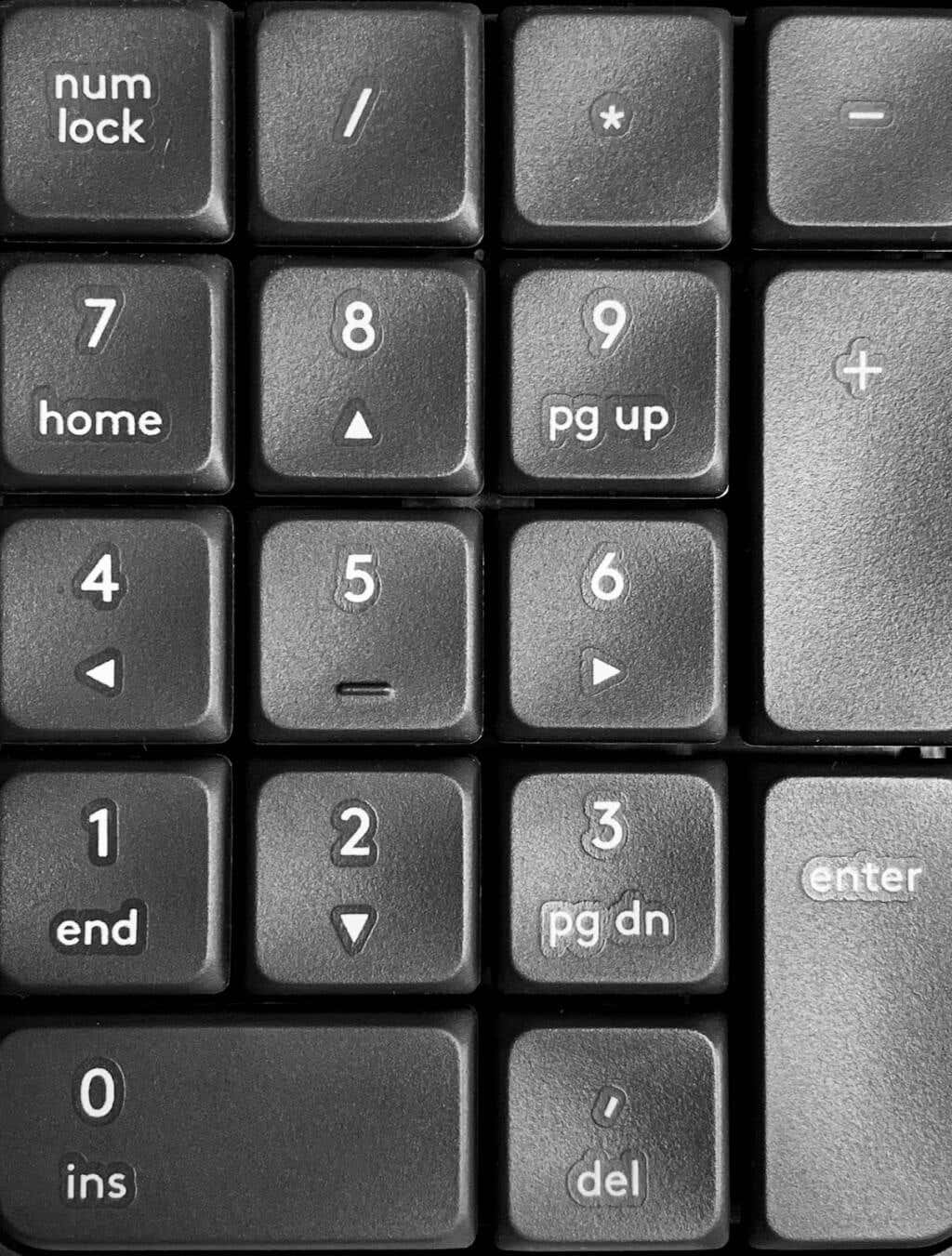
در اینجا نحوه غیرفعال کردن آن آمده است.
توجه:بسیاری از صفحه کلیدهای مدرن صفحه کلید عددی جداگانه ندارند، بنابراین کلید NumLock نخواهند داشت.
4. قوانین اعتبارسنجی داده ها را پاک کنید
قوانین اعتبارسنجی دادهها میتوانند مقادیری را که کاربران میتوانند وارد کنند محدود کنند - به عنوان مثال، میتوانید محدودهای از مقادیر مشخص شده را ارائه کنید، مانند اعداد کامل از 0 تا 100. اگر سعی کنید هر مقدار دیگری را تایپ کنید، منجر به یک عدد میشود. پیغام خطا.
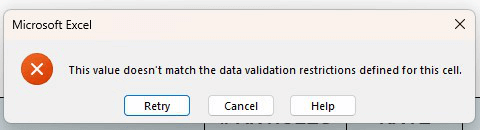
دو گزینه در اینجا وجود دارد: یا میتوانید به محدودیتهای اعتبارسنجی دادهها پایبند باشید یا اگر مطمئن نیستید چه مقدار ورودی مورد نیاز است، با سازنده برگه تماس بگیرید. یا می توانید محدودیت های اعتبارسنجی داده ها را حذف کنید. در اینجا نحوه انجام این کار آمده است.

5. افزونه ها
را غیرفعال کنیداگر اخیراً افزونههای جدیدی را در اکسل نصب کردهاید، این میتواند دلیلی باشد که نمیتوانید در اکسل تایپ کنید. با راهاندازی اکسل در حالت امن، میتوانید متوجه شوید که آیا افزونهای باعث این مشکل شده است یا خیر. راه اندازی اکسل در حالت ایمن نیز راه حل خوبی است اگر اکسل پاسخ نمی دهد.
نحوه راه اندازی اکسل در حالت ایمن
در اینجا نحوه راهاندازی اکسل در حالت امن آمده است.
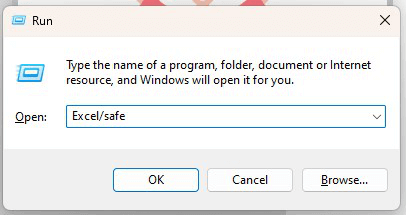
هنوز نمی توانید در اکسل تایپ کنید؟ اکنون می دانید که یک افزونه باعث ایجاد مشکل می شود، تنها سؤال این است که چگونه می دانید مقصر کدام افزونه است؟
غیرفعال کردن افزونه ها
ابتدا، باید مشخص کنید مشکل کدام افزونه است، سپس آن را حذف کنید. در اینجا نحوه انجام این کار آمده است.

6. تنظیمات ویرایش
را تنظیم کنیداگر فرمولی روی یک سلول اعمال میشود، معمولاً میتوانید روی آن سلول دوبار کلیک کنید یا کلید F2 را برای مشاهده فرمول فشار دهید - و آن را ویرایش کنید. اگر F2 را فشار می دهید یا روی یک سلول دوبار کلیک می کنید و نمی توانید فرمول را ویرایش کنید یا در سلول تایپ کنید، باید گزینه های ویرایش خود را تنظیم کنید. در اینجا نحوه انجام این کار آمده است.
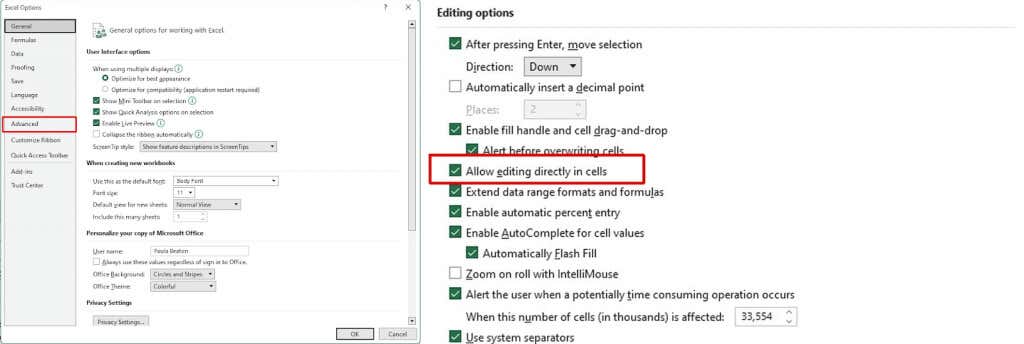
همانطور که می بینید، اگر نتوانید در اکسل تایپ کنید، مواردی وجود دارد که می تواند باعث ایجاد مشکل شود. خوشبختانه، اگر با این مشکل مواجه شدید، راهحلهای سریع و آسانی نیز وجود دارد که میتوانید آن را امتحان کنید، بنابراین باید در کوتاهمدت دوباره راهاندازی کنید..
.